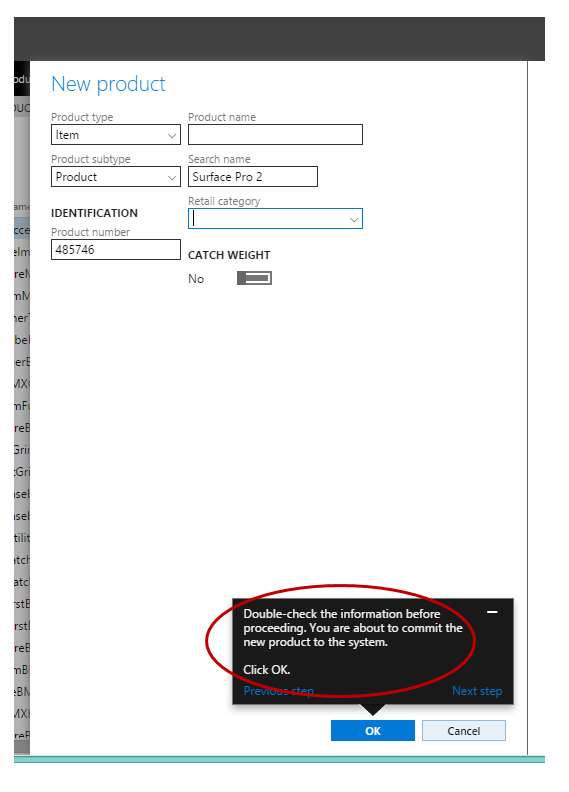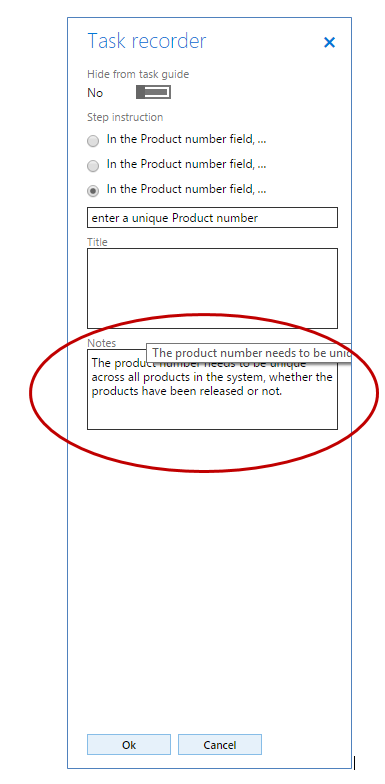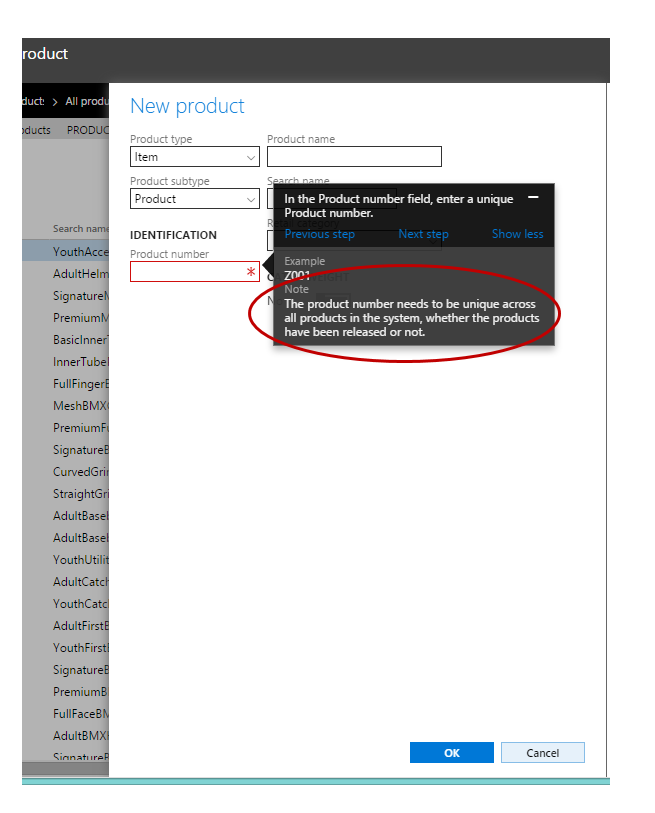สร้างคู่มือหรือการฝึกอบรมด้วยตัวบันทึกงาน
สำคัญ
ลูกค้าที่ใช้ Human Resources ขณะนี้ฟังก์ชันการทำงานที่กล่าวถึงในบทความนี้สามารถใช้งานได้ทั้งใน Dynamics 365 Human Resources แบบติดตั้งแยกต่างหากและโครงสร้างพื้นฐานของ Finance แบบผสาน การนําทางอาจแตกต่างจากที่แสดงเนื่องจากเรามีการอัปเดต หากคุณต้องการค้นหาหน้าเฉพาะ คุณสามารถใช้ ค้นหา
บทความนี้อธิบายว่าตัวบันทึกงานและคู่มืองานคืออะไร วิธีการสร้างตัวบันทึกงาน และวิธีการเลือกกำหนดคู่มืองาน Microsoft และรวมเข้าในวิธีใช้ของคุณ
สำคัญ
คุณสามารถบันทึก Guides งานของคุณเองได้สำหรับ Dynamics 365 Human Resources แต่คุณจะไม่สามารถบันทึกลงในไลบรารีตัวทำแบบจำลองกระบวนการทางธุรกิจ (BPM) หรือเปิดจากบานหน้าต่างวิธีใช้ คุณสามารถบันทึกไว้ภายในเครื่อง หรือไปยังตำแหน่งบนเครือข่าย และจากนั้นเปิดและเล่นใหม่ได้โดยใช้ตัวบันทึกงานได้
เรียนรู้เกี่ยวกับตัวบันทึกงาน
ตัวบันทึกงานเป็นเครื่องมือที่คุณสามารถใช้เพื่อบันทึกการดำเนินการ ที่คุณใช้ในอินเทอร์เฟสผู้ใช้ (UI) ผลิตภัณฑ์ เมื่อคุณใช้ตัวบันทึกงาน เหตุการณ์ที่คุณทำใน UI ที่ดำเนินการกับเซิร์ฟเวอร์ทั้งหมดซึ่งรวมถึงการเพิ่มค่า การเปลี่ยนการตั้งค่า การลบข้อมูล — จะถูกจับภาพ ขั้นตอนที่คุณบันทึกจะถูกเรียกรวมกันว่า บันทึกงาน การบันทึกงานสามารถใช้ได้หลายวิธี:
- การบันทึกงานสามารถแสดงเป็นคู่มืองาน - คู่มืองานเป็นส่วนสำคัญของประสบการณ์วิธีใช้ คู่มืองานเป็นประสบการณ์ที่มีการควบคุม มีการแนะนำ โต้ตอบผ่านขั้นตอนของกระบวนการทางธุรกิจ ผู้ใช้จะถูกแนะนำให้ทำตามขั้นตอนแต่ละรายการของพร้อมท์แบบป๊อปอัพ ซึ่งจะเคลื่อนผ่าน UI และชี้ไปยังองค์ประกอบ UI ที่ผู้ใช้ควรทำงานด้วย พร้อมท์แบบป๊อปอัพยังแสดงข้อมูลเกี่ยวกับวิธีการทำงานกับองค์ประกอบ เช่น คลิกที่นี่ หรือ ในฟิลด์นี้ ให้ป้อนค่า คู่มืองานทำงานกับชุดข้อมูลปัจจุบันของผู้ใช้และข้อมูลที่ป้อนจะถูกบันทึกลงในสภาพแวดล้อมของผู้ใช้
- การบันทึกงานสามารถบันทึกเป็นเอกสาร Word - ซึ่งให้คุณสามารถจัดทำคู่มือการฝึกอบรมที่สามารถพิมพ์ได้อย่างง่ายๆ
คุณสามารถสร้างบันทึกงานของคุณเอง เล่นบันทึกงานที่จัดเตรียมให้ โดย Microsoft หรือปรับเปลี่ยนงานที่ Microsoft จัดเตรียมให้บันทึกเพื่อสะท้อนถึงการตั้งค่าคอนฟิกของคุณ สำหรับข้อมูลเพิ่มเติมเกี่ยวกับตัวบันทึกงาน ดู ตัวบันทึกงาน
บันทึกงานของคุณ
ไม่ว่าคุณกำลังสร้างงานบันทึกใหม่ หรือยึดบันทึกของคุณบนการบันทึกงาน Microsoft ระลึกข้อมูลต่อไปนี้
- วางแผนการบันทึกของคุณเหมือนกับที่คุณเขียนวิดีโอ
- ผ่านกระบวนการทางธุรกิจหนึ่งครั้งหรือสองครั้งโดยไม่บันทึกรายการนี้เพื่อให้เข้าใจถึงขั้นตอนต่าง ๆ
- เมื่อคุณผ่านไปกระบวนการก่อนที่คุณจะเรกคอร์ด ให้สังเกตว่าคุณใช้แป้นพิมพ์ลัดหรือแป้น ป้อน เพื่อให้คุณสามารถหลีกเลี่ยงการใช้งานในระหว่างการจัดทำเรกคอร์ดจริง
- คุณต้องการกลุ่มขั้นตอนลงในงานย่อยพร้อมกันหรือไม่ งานย่อยแบบเป็นภาพแบ่งแยกส่วนของกระบวนการ ตัวอย่างเช่น ถ้าคุณกำลังสร้างการบันทึกสำหรับการสร้างและการนำผลิตภัณฑ์ออกไปใช้ คุณอาจต้องการจัดกลุ่มเข้าด้วยกันเป็นขั้นตอนที่จำเป็นเพื่อสร้างผลิตภัณฑ์ และจากนั้น จัดกลุ่มเข้าด้วยกันเป็นขั้นตอนที่จำเป็นเพื่อนำผลิตภัณฑ์ออกไปใช้ งานย่อยยังทำให้กระบวนการยาวอ่านได้ง่ายขึ้น
- คุณต้องการเพิ่มคำอธิบายประกอบหรือไม่ ดูที่ เข้าใจคำอธิบายประกอบชนิดต่างๆ ด้านล่างสำหรับข้อมูลเพิ่มเติม
- ค่าใดที่คุณเพิ่มในฟิลด์ต่างๆ ตามที่คุณทำขั้นตอนของกระบวนการทางธุรกิจ
เขียนคำอธิบายและคำอธิบายประกอบล่วงหน้าของคุณ
- เมื่อเริ่มการบันทึกงานแต่ละงาน จะมีฟิลด์คำอธิบายเพื่อป้อนคำนำในการบันทึก เขียนและบันทึกคำอธิบายล่วงหน้าในเอกสารแยกต่างหากเพื่อให้คุณสามารถคัดลอก และวางลงในการบันทึกงานเมื่อคุณกำลังบันทึก การตัด และการวางข้อความทำให้กระบวนการจัดทำเรกคอร์ดไปอย่างรวดเร็ว และได้อย่างราบรื่น
- คุณสามารถสร้างคำอธิบายประกอบสำหรับแต่ละขั้นตอนในการบันทึกงาน ในระหว่างการเล่นคู่มืองาน คำอธิบายประกอบจะปรากฏเป็นหมายเหตุอยู่เหนือหรือใต้ข้อความสำหรับขั้นตอน เมื่อดูเป็นข้อความในบานหน้าต่างวิธีใช้ คำอธิบายจะปรากฏเป็นข้อความแบบอินไลน์ในขั้นตอน เขียนและบันทึกคำอธิบายประกอบของคุณในเอกสารที่แยกต่างหาก เมื่อคุณกำลังบันทึกบันทึกงาน ตัด และวางคำอธิบายในจากเอกสารนั้น
ทำความเข้าใจชนิดที่แตกต่างของคำอธิบาย คำอธิบายทั้งหมดเป็นทางเลือก เพิ่มเฉพาะคำอธิบายประกอบหากให้ข้อมูลที่เป็นประโยชน์แก่ผู้ใช้
- ชื่อเรื่อง: คำอธิบายประกอบชื่อเรื่องปรากฏขึ้นก่อนข้อความขั้นตอนที่ตัวบันทึกงานสร้างโดยอัตโนมัติ ในคู่มืองาน คำอธิบายชื่อเรื่องจะปรากฏอยู่เหนือข้อความที่สร้างขึ้นโดยอัตโนมัติ ใช้คำอธิบายประกอบชนิดนี้เพื่ออธิบายว่าเพราะเหตุใดผู้ใช้กำลังทำขั้นตอนหรือเพื่อให้บริบท
นี่คือบานหน้าต่างการแก้ไขเมื่อคุณเพิ่มคำอธิบายประกอบขณะคุณสร้างการบันทึกของคุณ ป้อนคำอธิบายชื่อเรื่องในกล่อง ชื่อเรื่อง
นี่คือคำอธิบายประกอบชื่อเรื่องในคู่มืองาน
- หมายเหตุ: คำอธิบายประกอบหมายเหตุปรากฏหลังข้อความขั้นตอนที่ตัวบันทึกงานสร้างโดยอัตโนมัติ ในคู่มืองาน คำอธิบายประกอบจะมองเห็นได้ถ้าผู้ใช้คลิก แสดงเพิ่มเติม ในกรอบข้อความคู่มืองาน ใช้คำอธิบายชนิดนี้เพื่ออธิบายถึงสิ่งที่ผู้ใช้จำเป็นต้องทราบเพื่อทำขั้นตอนให้เสร็จสมบูรณ์
นี่คือบานหน้าต่างแก้ไขที่คุณเห็นเมื่อคุณเพิ่มคำอธิบายเมื่อคุณสร้างบันทึกของคุณ ป้อนคำอธิบายหมายเหตุในกล่อง หมายเหตุ
นี่คือคำอธิบายประกอบหมายเหตุในคู่มืองาน
- ขั้นตอนข้อมูล: คำอธิบายเหล่านี้ถูกสร้าง โดยคลิกขวาบนตัวควบคุม หรือที่ใดก็ได้ ในแบบฟอร์ม <ตัวบันทึกงาน<เพิ่มขั้นตอนข้อมูล ขั้นตอนข้อมูลปรากฏเป็นขั้นตอนที่ระบุหมายเลข ณ จุดใดก็ตามคุณแทรก ถึงแม้ว่ามีการดำเนินการที่บันทึกใน UI คุณสามารถเพิ่มขั้นตอนระดับฟอร์มข้อมูลหรือมีขั้นตอนข้อมูลที่เกี่ยวข้องกับตัวควบคุม เมื่อขั้นตอนข้อมูลเชื่อมโยงกับหน้า กรอบข้อความ คู่มืองานจะปรากฏในบางตำแหน่งในหน้า ไม่มีตัวชี้ เมื่อคู่มืองานถูกเล่น เมื่อขั้นตอนข้อมูลเชื่อมโยงกับตัวควบคุม กรอบข้อความ คู่มืองานจะชี้ไปยังตัวควบคุมเมื่อคู่มืองานถูกเล่น ในบานหน้าต่างวิธีใช้ คำอธิบายประกอบขั้นตอนข้อมูลจะปรากฏเป็นขั้นตอนที่ระบุหมายเลขพร้อมด้วยข้อความใดๆ ที่คุณป้อน ใช้ขั้นตอนข้อมูลเพื่อเตรียมผู้ใช้ให้พร้อมสำหรับขั้นตอนถัดไป เพื่ออธิบายขั้นตอนต่างๆ ที่จำเป็นต้องทำภายนอกแอปพลิเคชัน หรืออ้างอิงถึงการบันทึกอื่นๆ
กำหนดระยะเวลาที่จะทำการบันทึกข้อมูลของคุณ
- ผู้ใช้จะอ่านหรือเล่นการบันทึกตั้งแต่เริ่มต้นจนเสร็จสิ้น ดังนั้นจึงไม่รวมขั้นตอนหรืองานที่จะทำได้ดีขึ้นโดยแยกต่างหาก
- พยายามไม่บันทึกสถานการณ์สมมติยาวซึ่งครอบคลุมกระบวนการย่อยหลายครั้ง ตัวอย่างเช่น ทำงานในฝ่ายบริการลูกค้าภายในร้าน กว้างเกินไป แบ่งงานออกเป็นงานสั้นๆ เช่น รับการคืนสินค้า และ เพิ่มลงในบัตรของขวัญ
- ถ้างานสามารถทำให้เป็นส่วนหนึ่งของกระบวนการทางธุรกิจที่แตกต่างกันหลากหลาย สร้างบันทึกแยกต่างหากสำหรับมัน และคุณสามารถอ้างอิงถึงในการบันทึกอื่น
- ถ้ากระบวนการเกี่ยวข้องกับงานหลากหลายที่บุคคลอาจจะไม่ทำทั้งหมดพร้อมกัน คุณสามารถเก็บงานในการบันทึกหนึ่งครั้ง ตัวอย่างเช่น ตั้งค่าและกำหนดโพรไฟล์ฟังก์ชัน
- ถ้ามี บางสิ่งบางคนทำเพียงครั้งเดียว (เช่นการตั้งค่าคอนฟิก) และงานอื่นที่พวกเขาสามารถทำทันทีหลังจากนั้น แต่อาจทำซ้ำได้ ด้วยตัวเอง แบ่งพวกมันออกเป็นการบันทึกงานสองส่วน
กำหนดตำแหน่ง ใน UI เพื่อเริ่มการบันทึก หน้าที่คุณกำลังหยุดเมื่อคุณเริ่มการบันทึกบันทึกงานมีผลต่อหน้าซึ่งแสดงไว้สำหรับคู่มืองาน ตัวอย่างเช่น ถ้าคุณต้องการให้การบันทึกงานของคุณแสดงรายการในบานหน้าต่างวิธีใช้เมื่อผู้ใช้คลิกวิธีใช้บนหน้า พารามิเตอร์บัญชีแยกประเภททั่วไป ให้เริ่มการบันทึกของคุณบนหน้า พารามิเตอร์บัญชีแยกประเภททั่วไป บันทึกการบันทึกเป็นไฟล์.axtr เมื่อคุณสร้างเสร็จเรียบร้อยหรือแก้ไขบันทึกงาน จะแสดงหลายตัวเลือกสำหรับวิธีการที่คุณต้องการดาวน์โหลด หรือบันทึกการบันทึก คุณสามารถดาวน์โหลดไฟล์เป็นแพคเกจบันทึกงาน (.axtr), ดาวน์โหลดเป็นไฟล์บันทึกดิบ (.xml), ดาวน์โหลดเป็นเอกสาร Word หรือบันทึกแฟ้มไปยังไลบรารี LCS ขอแนะนำให้บันทึกการบันทึกงานของคุณเป็นไฟล์แพคเกจการบันทึกงาน (.axtr) เสมอ ซึ่งจะช่วยให้การบำรุงรักษาไฟล์ง่ายขึ้นหากจำเป็นต้องเปลี่ยนขั้นตอนหรือคำอธิบายประกอบในภายหลัง ถ้าคุณต้องการดาวน์โหลดไฟล์เป็นเอกสาร Word และบันทึกเป็นไฟล์แพคเกจการบันทึกงาน
สร้างการบันทึกงานของคุณ
สำหรับขั้นตอนหัวข้อ รายละเอียด ดูที่ ทรัพยากรตัวบันทึกงาน
คัดลอก และกำหนดการบันทึกงาน Microsoft เอง
คุณสามารถดาวน์โหลด และแก้ไขบันทึกงานของ Microsoft เพื่อใช้สำหรับเอกสารของคุณเองหรือเอกสารการฝึกอบรม ดาวน์โหลดการบันทึกงาน Microsoft ตามขั้นตอนเหล่านี้:
- เปิดตัวบันทึกงาน ตัวบันทึกงานจะอยู่ในเมนู ตั้งค่า .
- ในบานหน้าต่างตัวบันทึกงาน คลิก รักษาการบันทึก
- ภายใต้ บันทึกอยู่ที่ไหนคลิก อยู่ในไลบรารี LCS
- คลิก เลือกไลบรารี LCS
- เลือกไลบรารีสากล Microsoft
- ในแผนภูมิ เลือกโหนดไลบรารีกระบวนการทางธุรกิจที่เชื่อมโยงกับการบันทึกงาน
- คลิก ตกลง ระบบจะนำเข้าข้อมูลการชำระเงิน
- คลิก เริ่มต้น
- ณ จุดนี้ ดำเนินการตามการบันทึก การเปลี่ยนขั้นตอนใด ๆ ขณะที่คุณดำเนินการบันทึกอีกครั้ง หมายเหตุ ถ้าคุณต้องการเปลี่ยนข้อความของการบันทึก คุณสามารถเปิดบันทึกในโหมด แก้ไขคำอธิบายของการบันทึก และบันทึกไว้ได้
- หลังจากจบการบันทึกลงในส่วนท้าย คลิก หยุด ในแถบตัวบันทึกงานที่ด้านบนของหน้าจอ
- เลือกวิธีการที่คุณต้องการบันทึกการบันทึกงาน