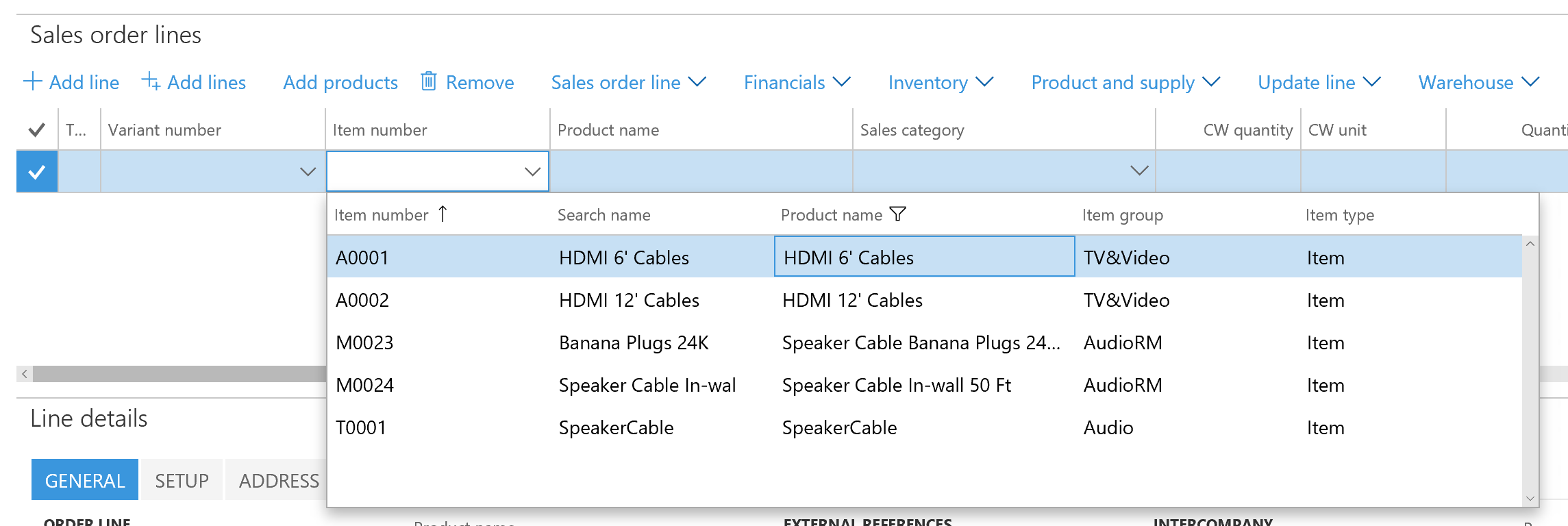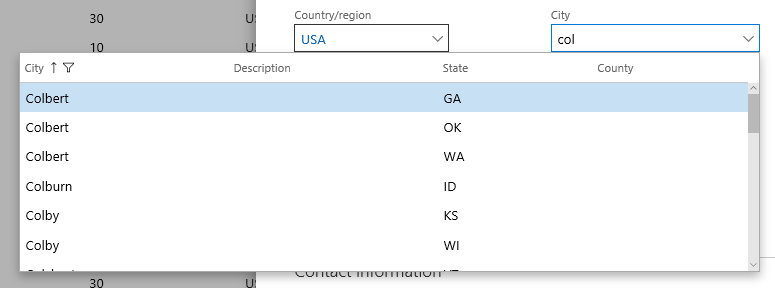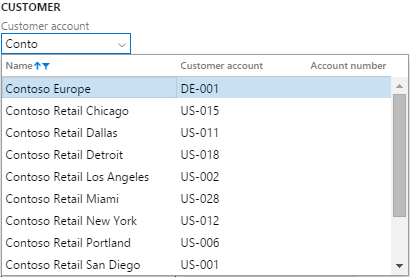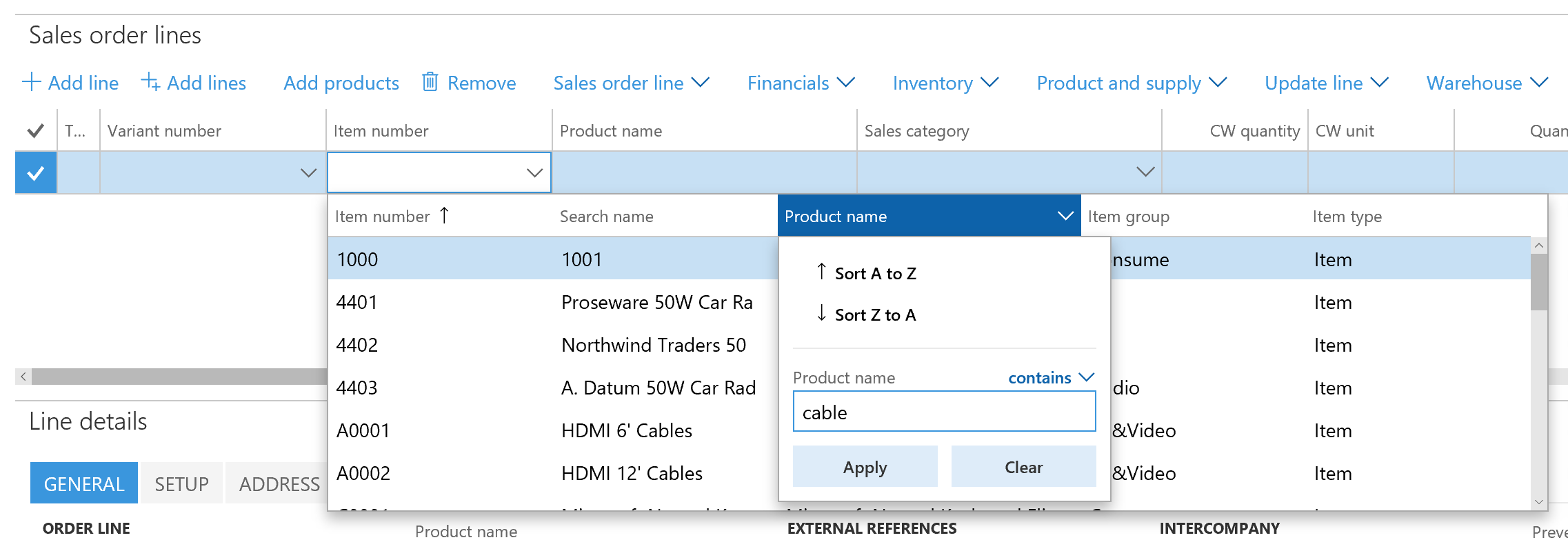ค้นหาข้อมูลโดยใช้การค้นหา
สำคัญ
ลูกค้าที่ใช้ Human Resources ขณะนี้ฟังก์ชันการทำงานที่กล่าวถึงในบทความนี้สามารถใช้งานได้ทั้งใน Dynamics 365 Human Resources แบบติดตั้งแยกต่างหากและโครงสร้างพื้นฐานของ Finance แบบผสาน การนําทางอาจแตกต่างจากที่แสดงเนื่องจากเรามีการอัปเดต หากคุณต้องการค้นหาหน้าเฉพาะ คุณสามารถใช้ ค้นหา
ฟิลด์หลายฟิลด์มีการค้นหาที่สามารถช่วยคุณในการค้นหาค่าที่ถูกต้องหรือที่ต้องการได้อย่างง่ายดาย มีการเพิ่มการส่งเสริมหลายอย่างสำหรับการค้นหาที่จะทำให้ตัวควบคุมเหล่านี้สามารถใช้งานได้มากขึ้น และทำให้ผู้ใช้มีประสิทธิผลมากขึ้น ในบทความนี้ คุณจะได้เรียนรู้เกี่ยวกับคุณลักษณะการค้นหาใหม่เหล่านี้ และจะได้รับเคล็ดลับที่มีประโยชน์บางอย่างเพื่อการใช้งานที่มีประสิทธิภาพสูงสุดจากการค้นหาที่ดีที่สุดในระบบ
การค้นหาแบบตอบสนอง
ในรุ่นก่อนหน้า เมื่อมีการโต้ตอบกับตัวควบคุมการค้นหา ผู้ใช้จะต้องดำเนินการอย่างชัดเจนเพื่อเปิดเมนูแบบหล่นลง ซึ่งอาจทำได้โดยการพิมพ์เครื่องหมายดอกจัน (*) ในตัวควบคุมเพื่อกรองข้อมูลการค้นหาโดยขึ้นอยู่กับค่าปัจจุบันของตัวควบคุม คลิกปุ่มแบบเลื่อนลง หรือใช้แป้นพิมพ์ลัด Alt+ลูกศรลง มีการปรับเปลี่ยนตัวควบคุมการค้นหาในวิธีการต่อไปนี้เพื่อให้สอดคล้องกับแนวทางปฏิบัติของเว็บปัจจุบันได้ดียิ่งขึ้น:
ตอนนี้เมนูแบบหล่นลงของการค้นหาจะเปิดขึ้นโดยอัตโนมัติหลังจากที่หยุดพิมพ์ชั่วคราวชั่วครู่พร้อมกับเนื้อหาเมนูแบบหล่นลงที่ถูกกรองข้อความตามค่าของตัวควบคุมการค้นหา
หมายเหตุว่าลักษณะการทำงานเดิมของการเปิดรายการแบบหล่นลงโดยอัตโนมัติหลังจากที่พิมพ์เครื่องหมายดอกจัน (*) ได้รับการสนับสนุนแล้ว
หลังจากที่มีการเปิดเมนูค้นหาแบบหล่นลง สิ่งต่อไปนี้จะเกิดขึ้น:
- เคอร์เซอร์จะยังคงอยู่ในตัวควบคุมการค้นหา (แทนการย้ายโฟกัสไปยังเมนูแบบหล่นลง) ดังนั้นคุณจะยังคงสามารถปรับเปลี่ยนค่าของตัวควบคุมได้ อย่างไรก็ตาม ผู้ใช้จะยังคงสามารถใช้ ลูกศรขึ้น และ ลูกศรลง เพื่อเปลี่ยนแถวในเมนูแบบหล่นลง และป้อนเพื่อเลือกแถวปัจจุบันในเมนูแบบหล่นลงได้
- เนื้อหาของเมนูแบบหล่นลงจะปรับปรุงหลังจากมีการปรับเปลี่ยนค่าของตัวควบคุมการค้นหาใดๆ
ตัวอย่างเช่น พิจารณาฟิลด์การค้นหาที่ชื่อว่า เมือง
เมื่อโฟกัสอยู่ในฟิลด์ เมือง คุณสามารถเริ่มค้นหาเมืองที่คุณต้องการได้โดยการพิมพ์ตัวอักษรสองสามตัว เช่น "col" หลังจากที่คุณหยุดพิมพ์การค้นหาจะเปิดขึ้นโดยอัตโนมัติแล้ว กรองข้อมูลไปยังเมืองที่เริ่มต้นด้วย "col"
ณ จุดนี้ เคอร์เซอร์จะยังคงอยู่ในฟิลด์การค้นหา ถ้าคุณพิมพ์ต่อไป ค่าจะเป็น "คอลัมน์" เนื้อหาการค้นหาจะปรับปรุงโดยอัตโนมัติเพื่อสะท้อนถึงค่าล่าสุดในตัวควบคุม
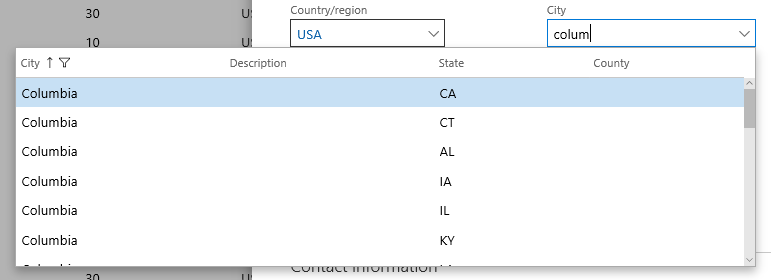
แม้ว่าโฟกัสจะยังคงอยู่ในตัวควบคุมการค้นหา คุณสามารถใช้คีย์ ลูกศรขึ้น หรือ ลูกศรลง เพื่อเน้นแถวที่คุณต้องการเลือกได้ ถ้าคุณกด Enter แถวที่มีการเน้นจะถูกเลือกจากการค้นหา และค่าของตัวควบคุมจะถูกอัปเดต
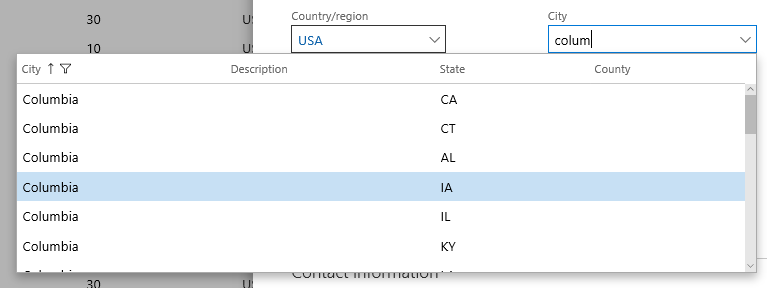
การพิมพ์รหัสมากกว่าหนึ่งรายการ
เมื่อป้อนข้อมูล ถือเป็นเรื่องปกติที่ผู้ใช้จะต้องพยายามระบุเอนทิตี เช่น ลูกค้าหรือผู้จัดจำหน่าย ในรูปแบบของชื่อแทนตัวระบุที่แสดงถึงเอนทิตี การค้นหาจำนวนมาก (แต่ไม่ใช่ทั้งหมด) ในขณะนี้จะอนุญาตให้ป้อนข้อมูลในบริบท คุณลักษณะที่มีประสิทธิภาพนี้ช่วยให้ผู้ใช้สามารถพิมพ์รหัสหรือชื่อที่เกี่ยวข้องลงในตัวควบคุมการค้นหา
ตัวอย่างเช่น พิจารณาฟิลด์ บัญชีลูกค้า เมื่อสร้างใบสั่งขาย ฟิลด์นี้จะแสดง รหัสบัญชี สำหรับลูกค้า แต่โดยทั่วไปผู้ใช้มักจะต้องการป้อน ชื่อบัญชี แทน รหัสบัญชี สำหรับฟิลด์นี้เมื่อสร้างใบสั่งขาย เช่น "Forest Wholesales" แทน "US-003"
ถ้าผู้ใช้เริ่มป้อน รหัสบัญชี ลงในตัวควบคุมการค้นหา เมนูแบบหล่นลงจะเปิดขึ้นโดยอัตโนมัติตามที่อธิบายไว้ในส่วนก่อนหน้านี้ และผู้ใช้จะเห็นการค้นหาดังที่แสดงด้านล่าง
อย่างไรก็ตาม ขณะนี้ผู้ใช้สามารถป้อนจุดเริ่มต้นของ ชื่อบัญชี ได้แล้ว ถ้ามีการตรวจพบ ผู้ใช้จะเห็นการค้นหาต่อไปนี้ สังเกตุวิธีการย้ายคอลัมน์ ชื่อ ไปเป็นคอลัมน์แรกในการค้นหา และวิธีการเรียงลำดับและการกรองข้อมูลการค้นหาตามคอลัมน์ ชื่อ
การใช้ส่วนหัวคอลัมน์กริดเพื่อการกรองและการเรียงลำดับขั้นสูง
การเพิ่มประสิทธิภาพการค้นหาที่อธิบายไว้ในสองหัวข้อก่อนหน้านี้ช่วยปรับปรุงความสามารถของผู้ใช้ในการนำทางไปยังแถวในการค้นหาตามการค้นหา "ขึ้นต้นด้วย" ของฟิลด์ รหัส หรือ ชื่อ ในการค้นหาได้อย่างมาก อย่างไรก็ตาม มีบางกรณีที่จำเป็นต้องใช้การกรอง (หรือการเรียงลำดับ) ขั้นสูงในการค้นหาแถวที่ถูกต้อง ในสถานการณ์เหล่านี้ ผู้ใช้อาจต้องใช้ตัวเลือกการกรองข้อมูลและการเรียงลำดับในส่วนหัวของคอลัมน์กริดภายในการค้นหา ตัวอย่างเช่น พิจารณาพนักงานที่ป้อนบรรทัดใบสั่งขายที่ต้องการค้นหา "เคเบิล" ที่ถูกต้องโดยเป็นผลิตภัณฑ์ การพิมพ์ "เคเบิล" ลงในตัวควบคุม หมายเลขสินค้า ไม่มีประโยชน์ เนื่องจากไม่มีชื่อผลิตภัณฑ์ที่ขึ้นต้นด้วย "เคเบิล"
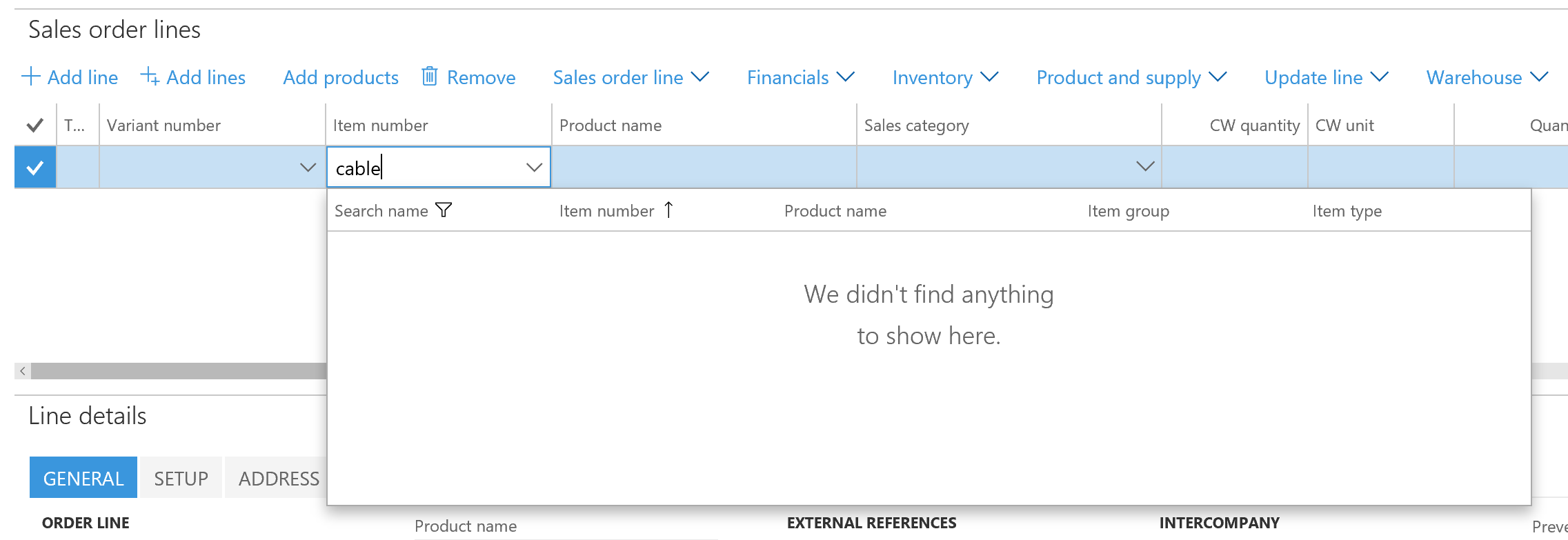
ในทางกลับกัน ผู้ใช้จำเป็นต้องล้างค่าตัวควบคุมการค้นหา เปิดเมนูการค้นหาแบบหล่นลง และกรองเมนูแบบหล่นลงโดยใช้ส่วนหัวของคอลัมน์กริด ดังแสดงด้านล่าง เมาส์ (หรือสัมผัส) ผู้ใช้สามารถเพียงแค่คลิก (หรือสัมผัส) ส่วนหัวของคอลัมน์ใด ๆ เพื่อเข้าถึงตัวเลือกการกรองข้อมูลและการเรียงลำดับสำหรับคอลัมน์นั้น สำหรับผู้ใช้แป้นพิมพ์ ผู้ใช้เพียงแค่กด Alt+ลูกศรลง ครั้งที่สองเพื่อย้ายโฟกัสไปยังเมนูแบบหล่นลง หลังจากที่ผู้ใช้สามารถแตะที่คอลัมน์ที่ถูกต้อง และจากนั้นกด Ctrl+G เพื่อเปิดเมนูดรอปดาวน์ที่ส่วนหัวของคอลัมน์กริด
หลังจากที่ได้นำตัวกรองมาใช้ (ดูรูปภาพด้านล่าง) ผู้ใช้สามารถค้นหาและเลือกแถวได้ตามปกติ