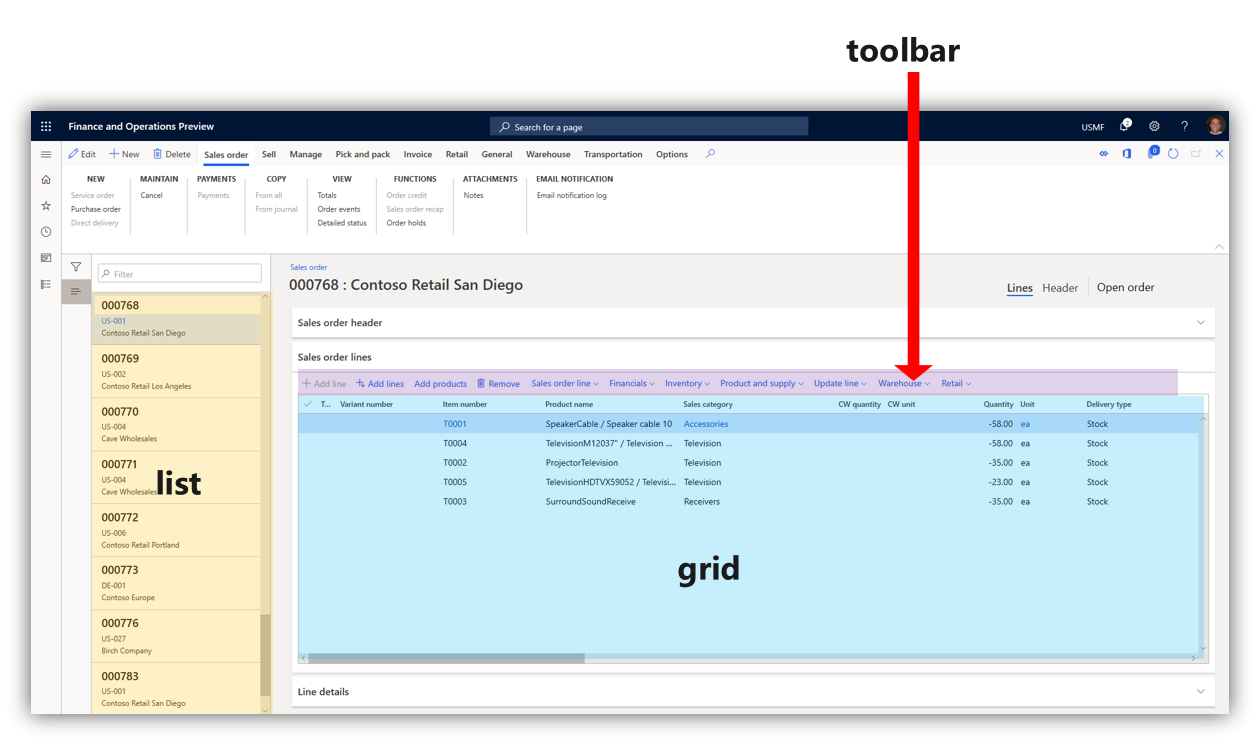องค์ประกอบอินเทอร์เฟสผู้ใช้
สำคัญ
ลูกค้าที่ใช้ Human Resources ขณะนี้ฟังก์ชันการทำงานที่กล่าวถึงในบทความนี้สามารถใช้งานได้ทั้งใน Dynamics 365 Human Resources แบบติดตั้งแยกต่างหากและโครงสร้างพื้นฐานของ Finance แบบผสาน การนําทางอาจแตกต่างจากที่แสดงเนื่องจากเรามีการอัปเดต หากคุณต้องการค้นหาหน้าเฉพาะ คุณสามารถใช้ ค้นหา
บทความนี้อธิบายถึงองค์ประกอบของอินเทอร์เฟสผู้ใช้ (UI) ที่ใช้ในแอป ก่อนที่ผู้ใช้จะสามารถนำทางอินเทอร์เฟซได้ สิ่งสำคัญคือต้องรู้ชื่อและฟังก์ชันขององค์ประกอบที่ประกอบกันเป็นอินเทอร์เฟส
ภาพรวม
- บานหน้าต่างการดำเนินการ- แถบภายใต้แถบนำทาง คุณสามารถเลือกแท็บเพื่อเปลี่ยนเรกคอร์ดที่แสดงในหน้าได้ที่นี่ คุณสามารถแก้ไขและบันทึกเรกคอร์ดที่นี่ได้
- กล่องแสดงข้อมูลย่อ- คุณสามารถดูข้อมูลและปฏิบัติตามกิจกรรมของเรกคอร์ดบางอย่างในบานหน้าต่างนี้ได้
- บานหน้าต่างกล่องแสดงข้อมูลย่อ คุณสามารถเลื่อนผ่านแง่มุมต่างๆ ของเรกคอร์ดเพื่อดูในกล่องแสดงข้อมูลย่อได้ที่นี่
- บานหน้าต่างตัวกรอง- ในบางหน้าคุณสามารถเลือก แสดงตัวกรอง เพื่อเปิดบานหน้าต่างนี้ได้ ซึ่งช่วยให้คุณสามารถจำกัดผลลัพธ์ที่แสดงให้คุณเห็นบนหน้าได้
- แถบนำทาง- แถบด้านบนของอินเทอร์เฟซ ฟิลด์นี้มี พอร์ทัล Dynamics 365ค้นหาตัวเลือกบริษัทศูนย์ปฏิบัติการการตั้งค่าช่วย & สนับสนุน และโพรไฟล์ผู้ใช้
- รายการการนำทาง- ในบางหน้า คุณสามารถเลื่อนผ่านบานหน้าต่างนี้เพื่อค้นหาเรกคอร์ดที่ระบุ เมื่อเลือกไว้ รายละเอียดของเรกคอร์ดจะปรากฏในหน้า
- บานหน้าต่างนำทาง- บานหน้าต่างด้านซ้ายสุด คุณสามารถค้นหาหน้าใดก็ได้ในผลิตภัณฑ์จากที่นี่
- หน้า - โฟกัสกลางของอินเตอร์เฟส การเลือกที่ทำบนองค์ประกอบ UI อื่นๆ จะมีผลกระทบต่อเรกคอร์ดที่แสดงไว้ที่นี่
- บานหน้าต่าง- บานหน้าต่างด้านขวาสุด การทำเช่นนี้จะเปิดในบางกรณีเมื่อแง่มุมของเรกคอร์ดจำเป็นต้องเปลี่ยนหรือบันทึก
- แท็บ - เมื่ออ้างอิงถึงบานหน้าต่างการดำเนินการ จะเป็นเมนูของตัวเลือกที่จะปรากฏขึ้นเมื่อคุณเลือกตัวเลือกที่กำหนดไว้ในบานหน้าต่างการดำเนินการ
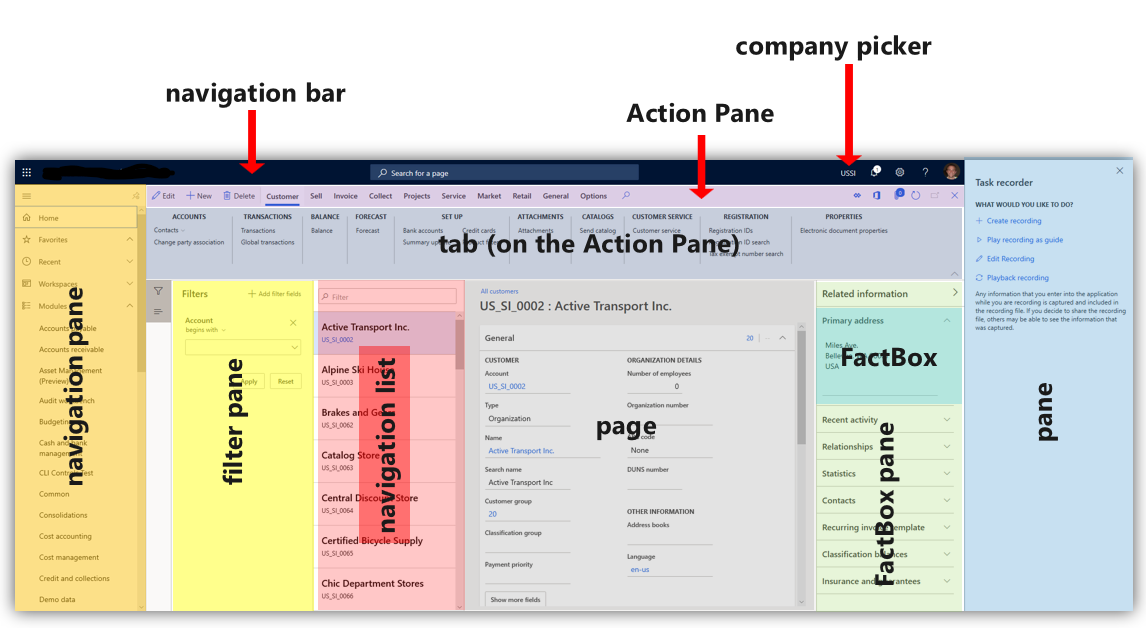
แท็บ ฟิลด์ และส่วน
แท็บ คือตัวเลือกที่ทำบนหน้าซึ่งเปิดแง่มุมต่างๆของเรกคอร์ดในหน้าเดียวกัน บ่อยครั้งที่จะให้คุณสามารถเปลี่ยน ฟิลด์ หรือองค์ประกอบ UI ที่อนุญาตให้มีการป้อนข้อมูลแบบพิมพ์
แท็บด่วน คือแท็บที่มีสวัสดิการเพิ่มเติมของการอนุญาตให้มองเห็นได้หลายแท็บพร้อมกัน คุณสามารถขยายแท็บด่วนโดยเลือกลูกศรชี้ลงที่ด้านขวาสุด
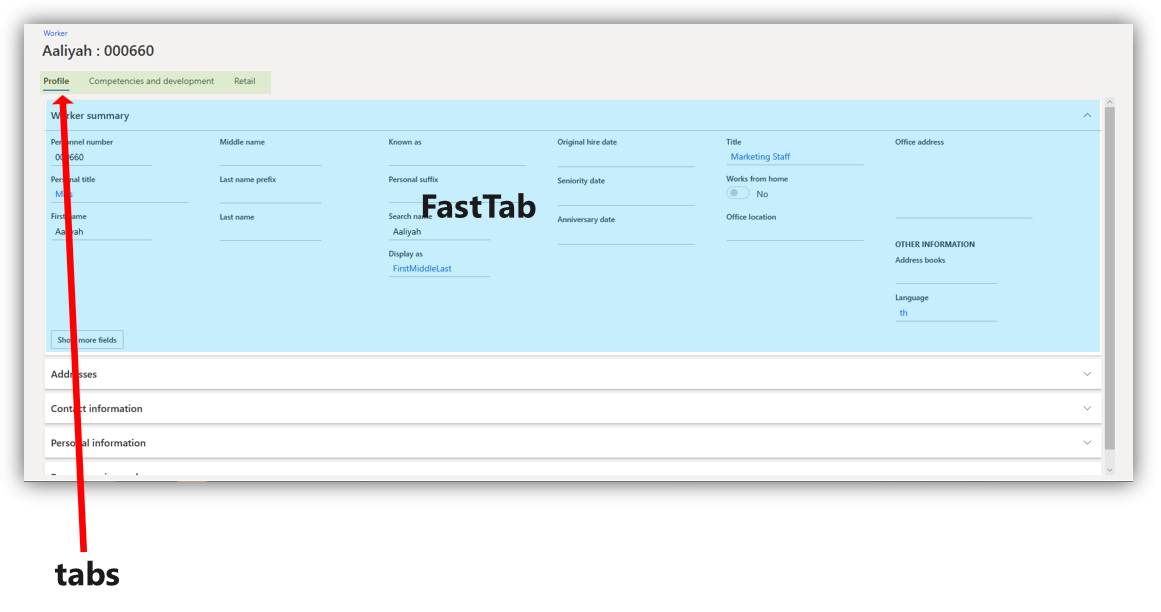
ส่วน คล้ายกับแท็บ คำว่า "ส่วน" ถูกใช้บ่อยในการอธิบายถึงพื้นที่ใดๆ ของหน้า ที่จัดระเบียบข้อมูลประเภทหนึ่งๆ ในรูปภาพต่อไปนี้ สรุป ใบสั่งและรายการโปรด และลิงค์ เป็นตัวอย่างทั้งหมดของส่วน
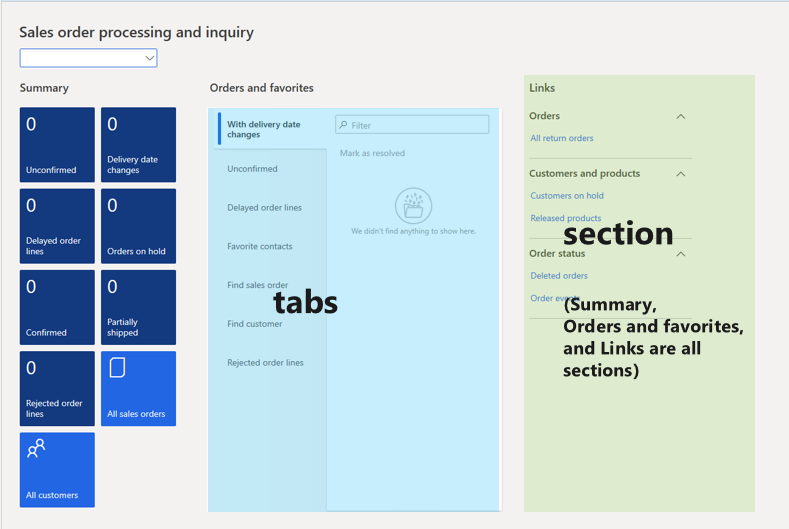
กล่องโต้ตอบและเมนูแบบหล่นลง
กล่องโต้ตอบ เป็นบานหน้าต่างที่เปิดขึ้นเมื่อการเลือกบางอย่างถูกทำขึ้นเพื่อเปลี่ยนแปลงหรือสร้างเรกคอร์ด กล่องโต้ตอบจะประกอบด้วยฟิลด์ที่ช่วยให้คุณสามารถป้อนข้อมูลที่พิมพ์ได้ บางครั้ง ฟิลด์ที่กำหนดจะช่วยให้คุณสามารถเลือกลูกศรหันลงที่เปิดรายการของตัวเลือกให้เลือก ซึ่งเรียกว่า เมนูแบบหล่นลง ในรูปแบบต่อไปนี้ ชนิด และ กลุ่มลูกค้า จะมีตัวเลือกในการเปิดเมนูแบบหล่นลง
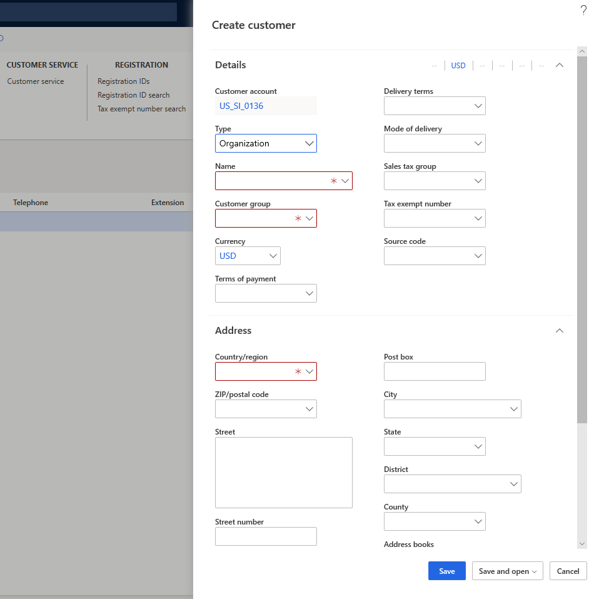
ในบางกรณี กล่องโต้ตอบจะเปิดขึ้นใกล้กับปุ่มที่กำหนดเมื่อคุณเลือก ซึ่งเรียกว่า กล่องโต้ตอบแบบหล่นลง ในรูปแบบต่อไปนี้ ปุ่ม ณ วันที่รช ที่ถูกเลือก ซึ่งเปิดกล่องโต้ตอบแบบหล่นลง
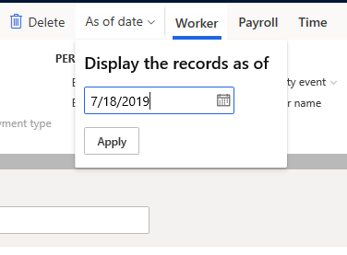
การแจ้งเตือน
การเปลี่ยนแปลงบางอย่างกับออบเจ็กต์ที่คุณดูแลจะปรากฏเป็น การแจ้งเตือน การแจ้งเตือนอาจแจ้งให้คุณทราบเมื่อมีการเปลี่ยนแปลงข้อมูลของลูกค้าแต่ละราย หรืออาจแจ้งเตือนคุณเมื่อระบบไม่สามารถยอมรับการป้อนข้อมูลที่คุณได้เพิ่มไว้ในฟิลด์บางฟิลด์ได้ คุณสามารถเรียนรู้วิธีการกำหนดสิ่งที่คุณจะได้รับการแจ้งเตือน ใน ภาพรวมข้อความแจ้งเตือน
การแจ้งเตือนจะปรากฏขึ้นในหลากหลายวิธี
- คำบรรยายคุณลักษณะ - สิ่งนี้จะปรากฏขึ้นถัดจากฟิลด์ แท็บ หรือปุ่มอื่นๆ เพื่อให้คำอธิบายเกี่ยวกับลักษณะการทำงานที่ใช้สำหรับ
- ศูนย์ปฏิบัติการ- กล่องที่มีการแจ้งเตือนจะปรากฏขึ้นข้างปุ่มศูนย์ปฏิบัติการบนแถบนำทาง คุณสามารถดูรายละเอียดเกี่ยวกับการแจ้งเตือน โดยการเลือก ศูนย์ปฏิบัติการ
- แถบข้อความ- ซึ่งจะปรากฏใต้บานหน้าต่างการดำเนินการ
รูปภาพต่อไปนี้แสดงตัวอย่างชนิดของการแจ้งเตือนเหล่านี้
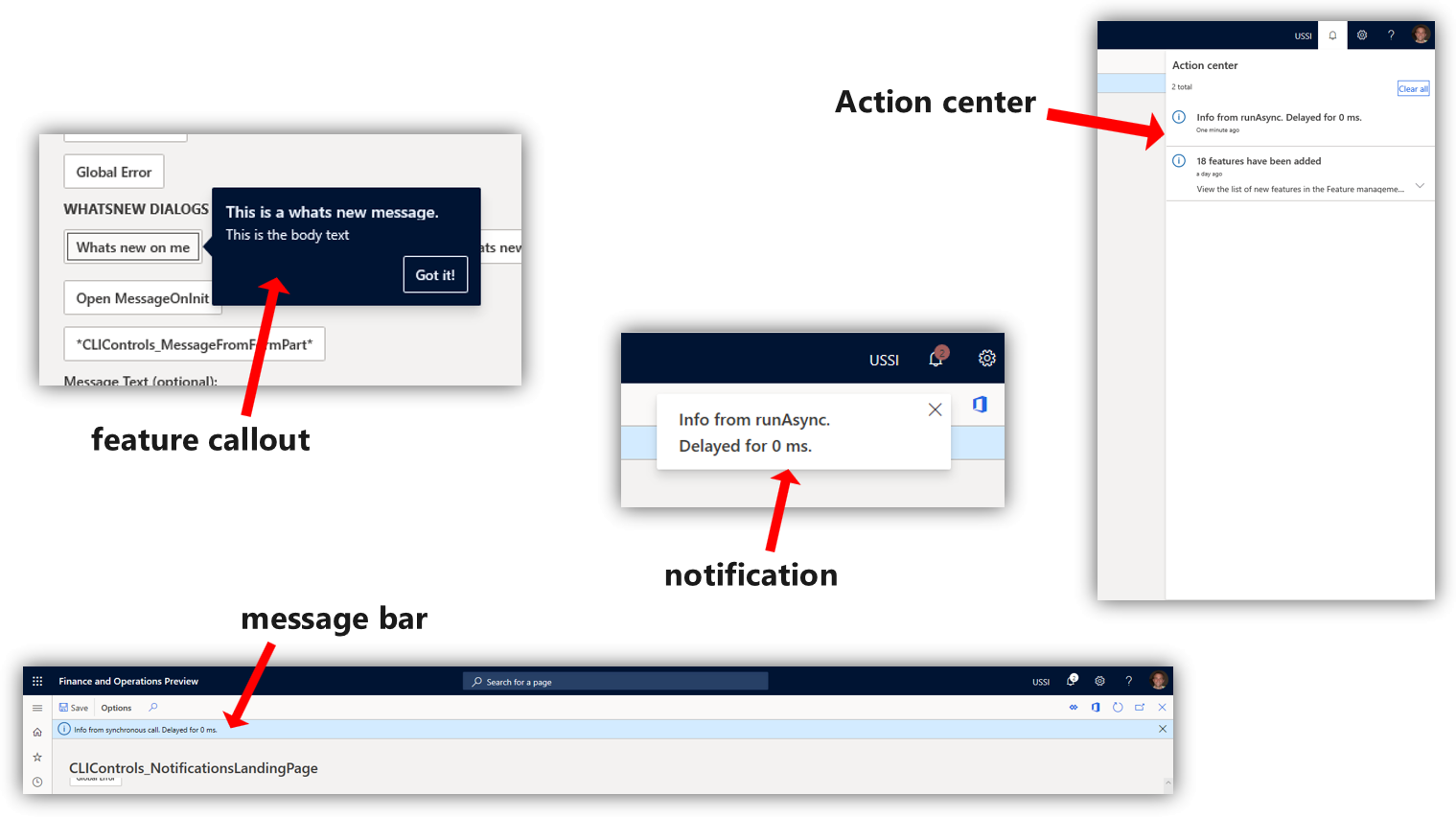
- กล่องข้อความ- ซึ่งจะปรากฏบนอินเทอร์เฟสและต้องถูกโต้ตอบก่อนที่คุณจะสามารถใช้ผลิตภัณฑ์ต่อไปได้
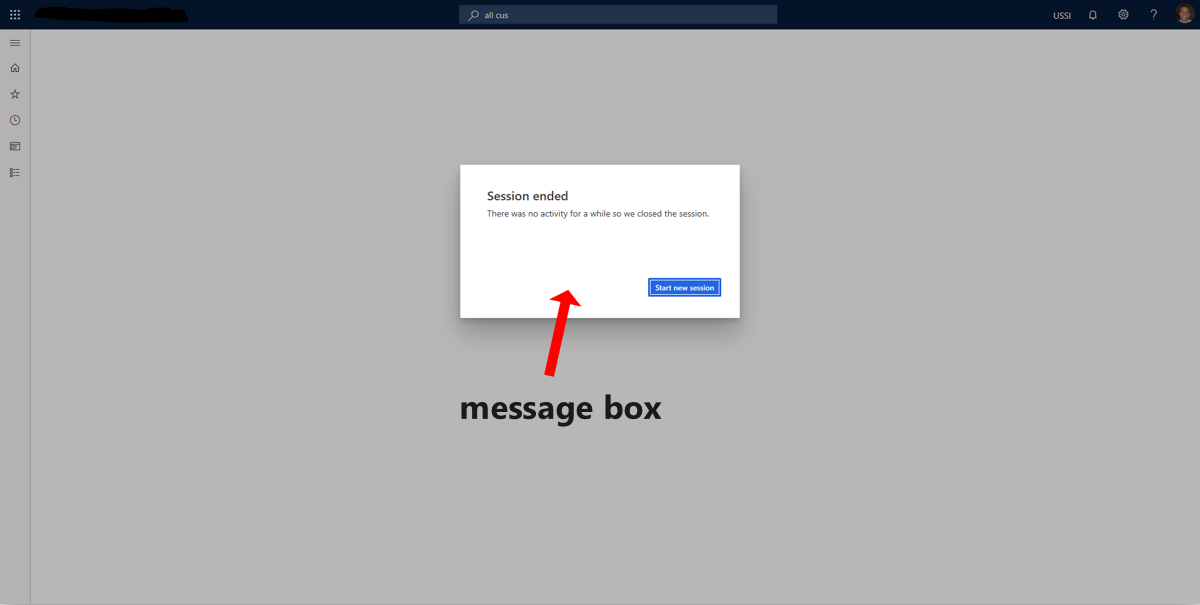
แถบเครื่องมือ กริด และรายการ
แถบเครื่องมือ มีเครื่องมือต่างๆ เช่น ความสามารถเพิ่มฟิลด์ หรือ ลบเรกคอร์ด บางครั้ง แถบเครื่องมือจะปรากฏขึ้นบนหน้าเหนือ กริด พื้นที่นี้ กริด เป็นชื่อที่กำหนดให้กับแถวของเรกคอร์ดที่มีคอลัมน์ต่างๆ ของข้อมูล ไม่ใช่กริดทั้งหมดจะมีแถบเครื่องมือด้านบน
รายการ เป็นชื่อที่กำหนดให้กับชุดข้อมูลของเรกคอร์ดที่คุณสามารถเลื่อนดูได้ คุณสามารถนำเรกคอร์ดเหล่านี้มาไว้ในหน้าได้โดยการเลือกเรกคอร์ดเหล่านี้ บ่อยครั้งที่การทำเช่นนี้จะเปิดกริด