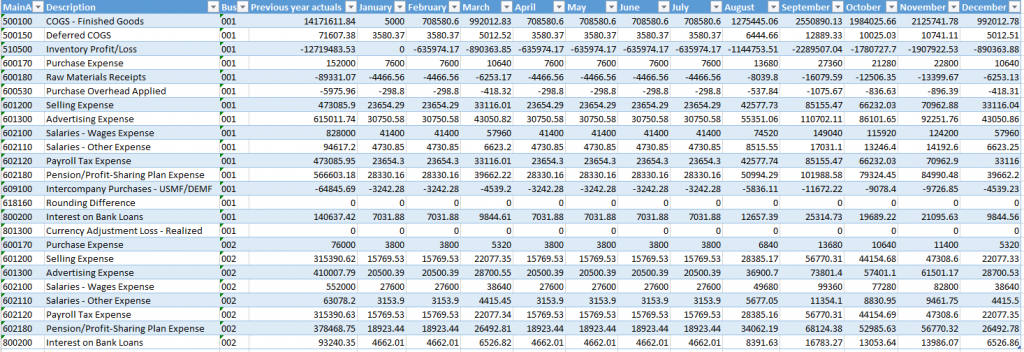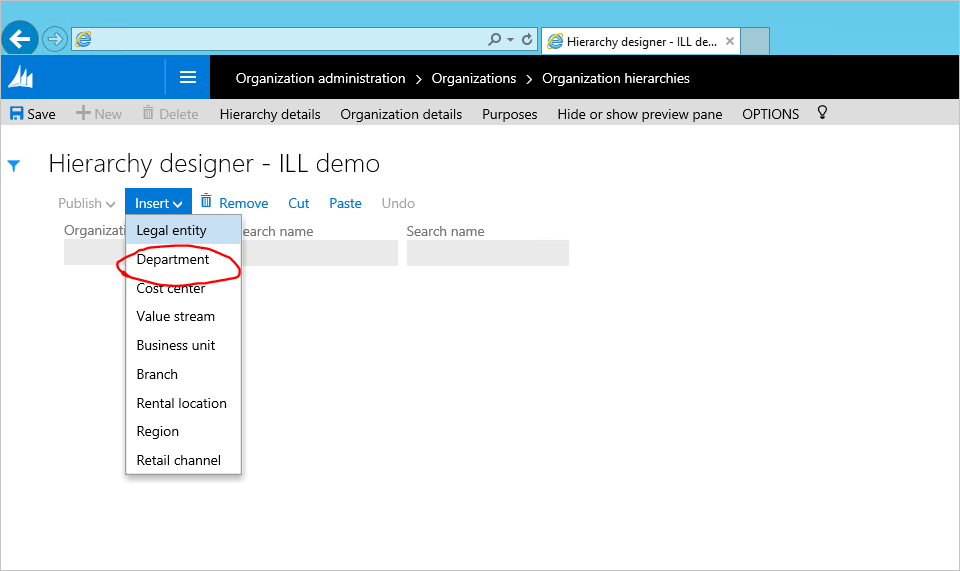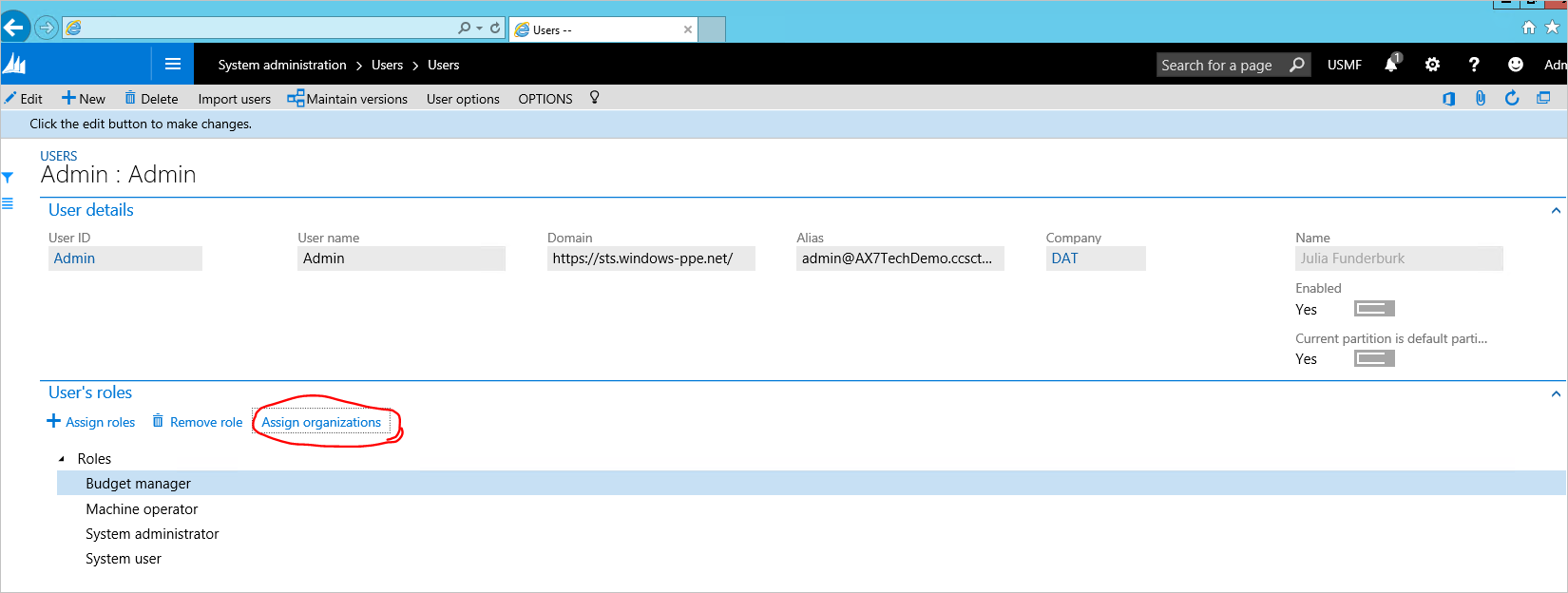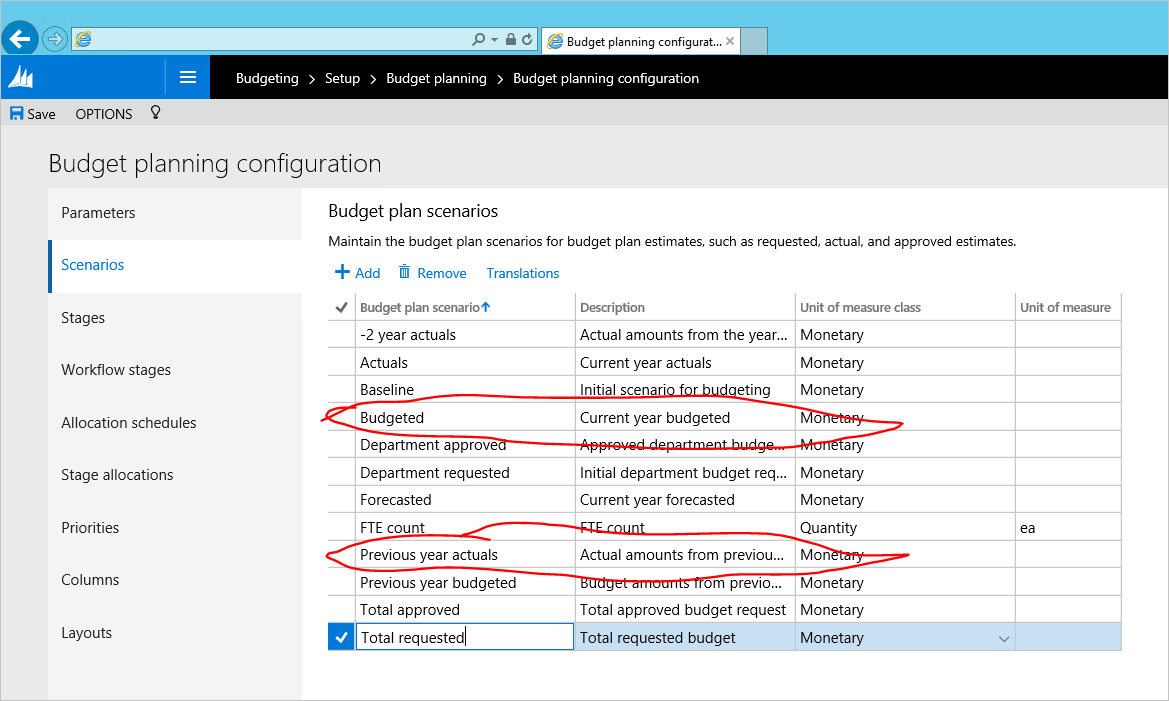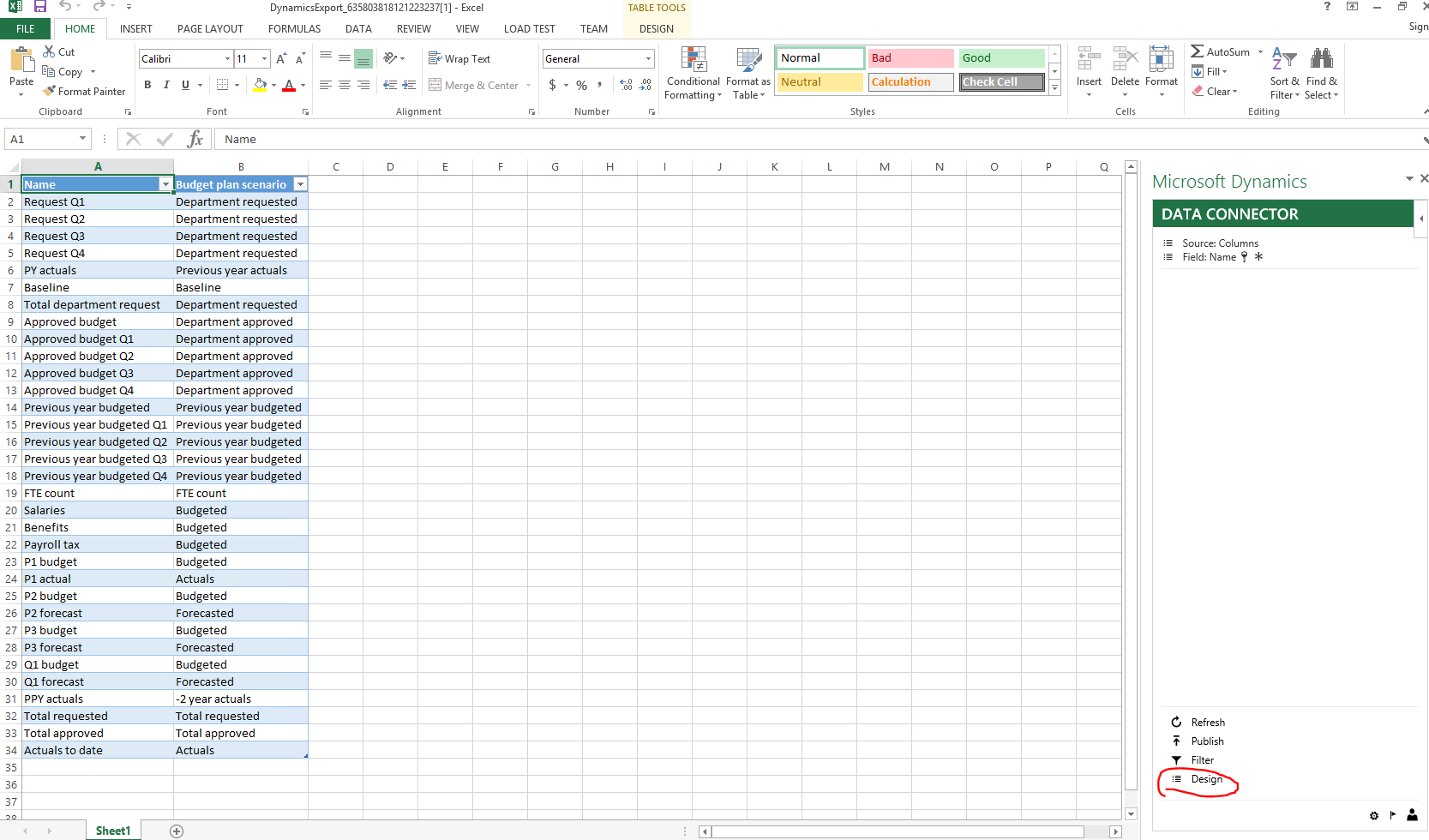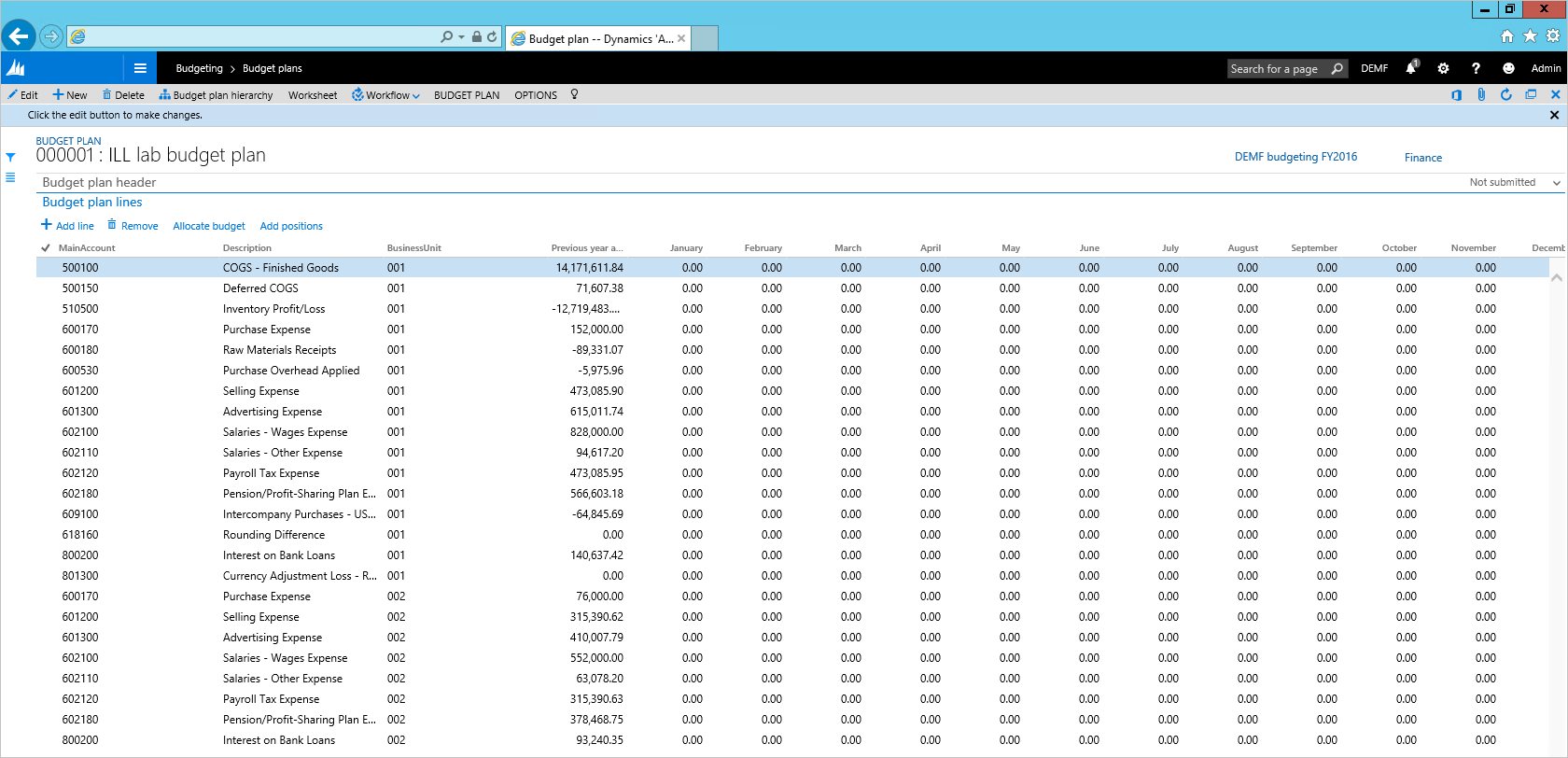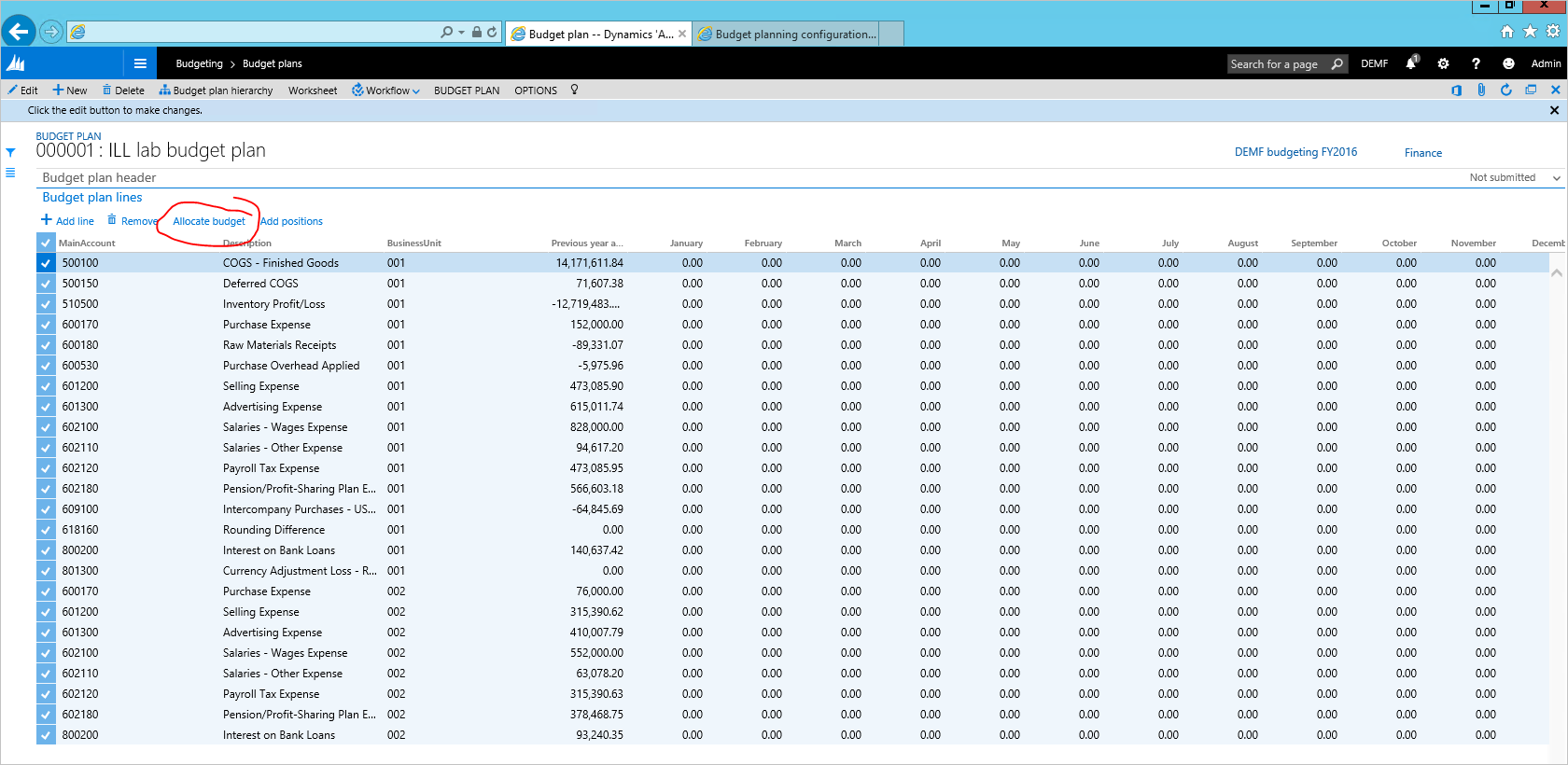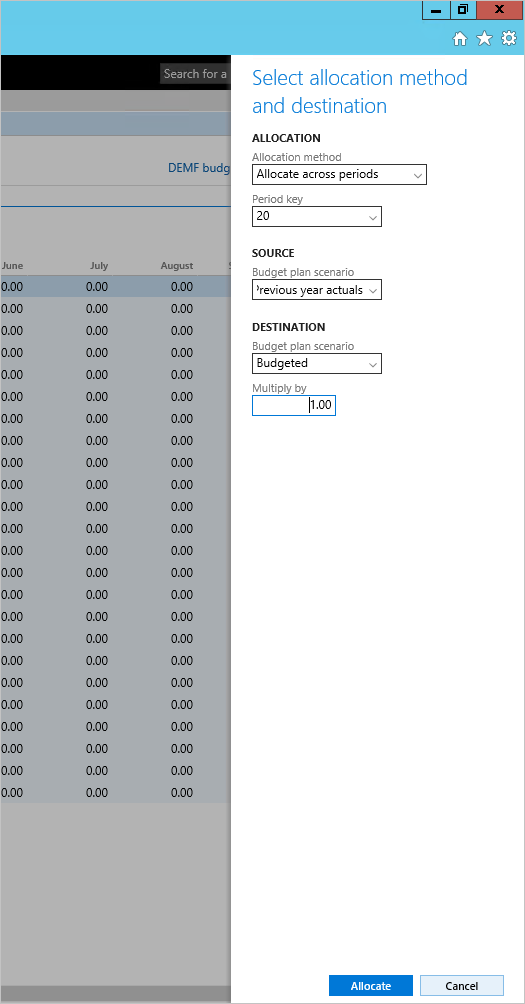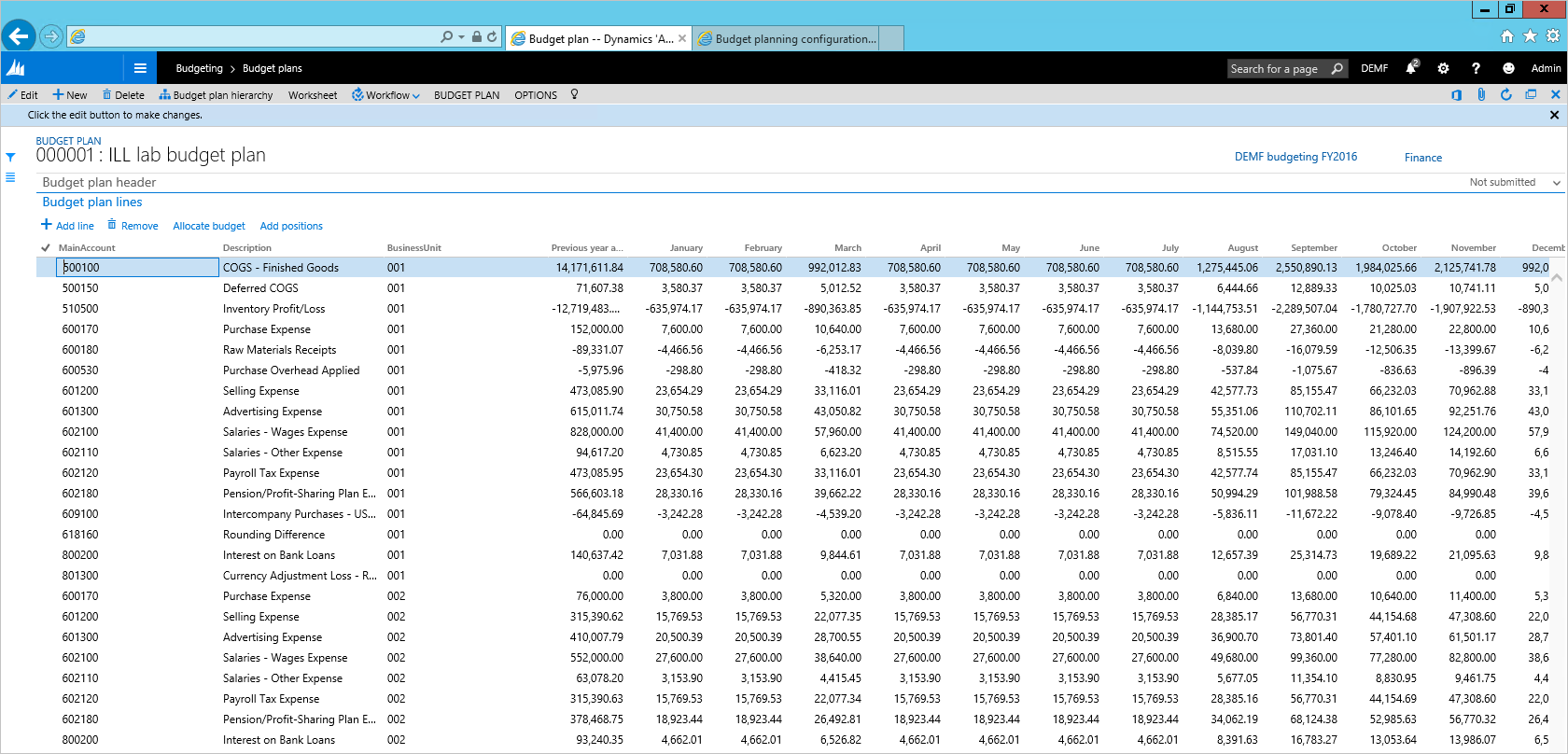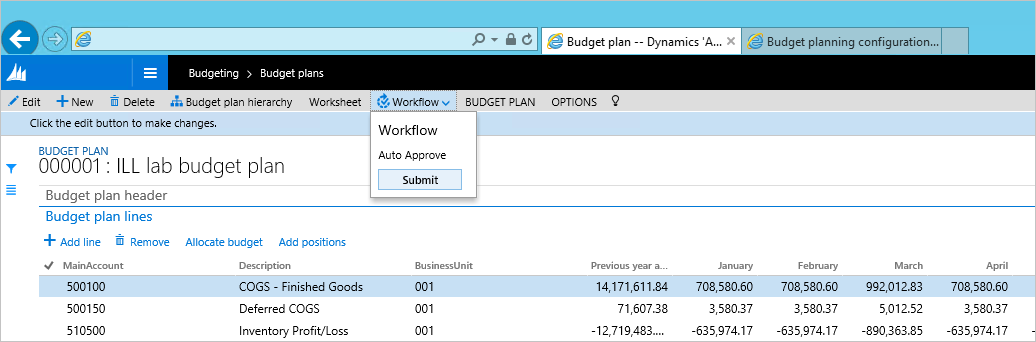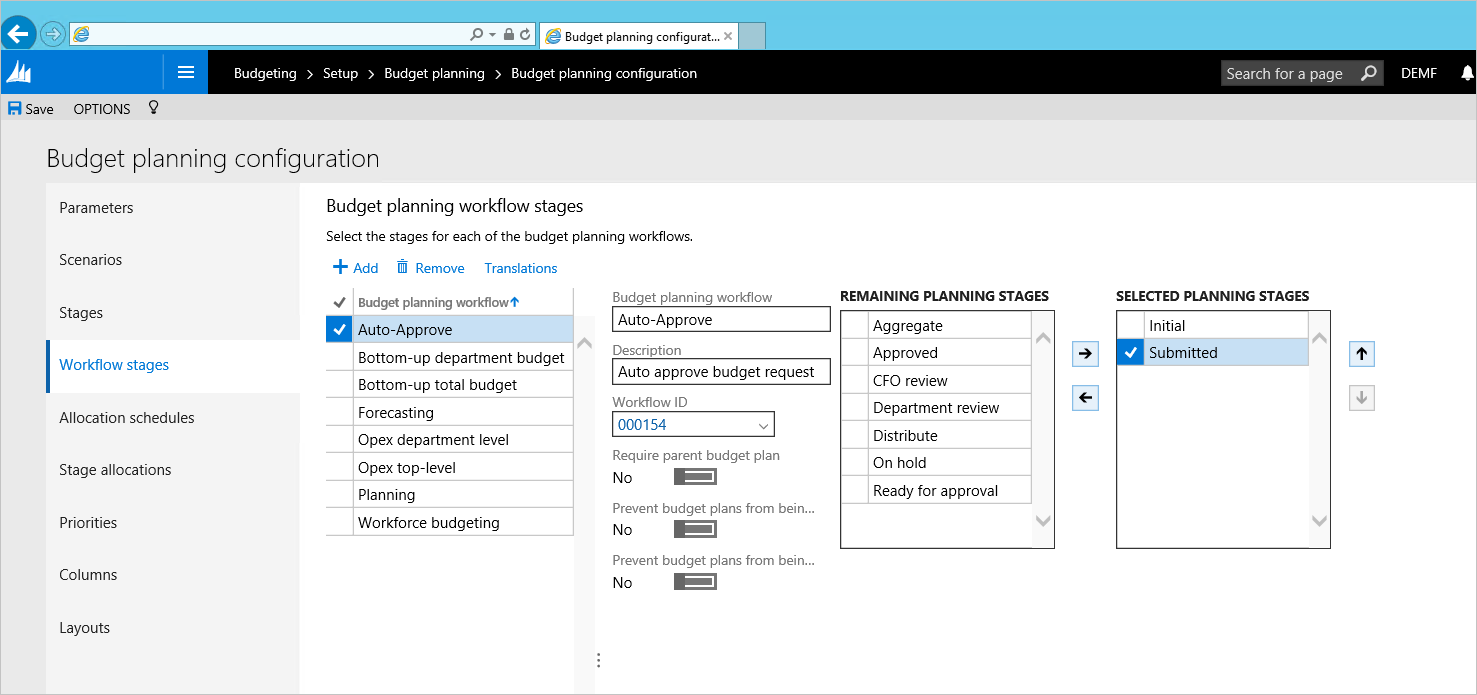การวางแผนงบประมาณ
วัตถุประสงค์ของแล็บนี้คือ เพื่อให้มุมมองที่แนะนำของการปรับปรุงฟังก์ชัน Microsoft Dynamics 365 Finance ในพื้นที่การวางแผนงบประมาณ จุดประสงค์ของห้องปฏิบัติการนี้คือแสดงตัวอย่างการตั้งค่าคอนฟิกด่วนของโมดูลการวางแผนงบประมาณ และแสดงวิธีวางแผนงบประมาณให้สำเร็จโดยใช้การตั้งค่าคอนฟิกนี้ ห้องปฏิบัติการนี้จะโฟกัสเป็นพิเศษในกระบวนการทางธุรกิจหรืองานต่อไปนี้:
- การสร้างลำดับชั้นขององค์กรสำหรับการวางแผนงบประมาณ และการตั้งค่าคอนฟิกความปลอดภัยของผู้ใช้
- การกำหนดสถานการณ์จำลองแผนงบประมาณ คอลัมน์แผนงบประมาณ โครงร่าง และเท็มเพลต Excel
- การสร้างและการเรียกใช้กระบวนการวางแผนงบประมาณ
- การสร้างเอกสารแผนงบประมาณโดยการดึงค่าจริงจากบัญชีแยกประเภททั่วไป
- การใช้การปันส่วนเพื่อปรับปรุงข้อมูลเอกสารแผนงบประมาณ
- การแก้ไขข้อมูลเอกสารแผนงบประมาณใน Excel
ข้อกำหนดเบื้องต้น
สำหรับบทสอนนี้ คุณจะต้องเข้าถึงสภาพแวดล้อม Microsoft Dynamics 365 Finance ด้วยข้อมูลสาธิต Contoso และเตรียมใช้งานในฐานะผู้ดูแลบนอินสแตนซ์ อย่าใช้โหมดเบราเซอร์ส่วนตัวสำหรับห้องปฏิบัติการนี้ - ลงชื่อออกจากบัญชีอื่น ๆ ในเบราเซอร์ถ้าจำเป็น และลงชื่อเข้าใช้ ด้วยข้อมูลประจำตัวของผู้ดูแลระบบ เมื่อลงชื่อเข้าใช้ คุณ ต้อง กาเครื่องหมายที่กล่องกาเครื่องหมาย "ให้ฉันลงชื่อเข้าใช้เสมอ" วิธีนี้สร้างคุกกี้ถาวรที่แอปพลิเคชัน Excel ต้องการ ณ ขณะนี้ หากคุณเข้าสู่ระบบแอปพลิเคชัน โดยใช้เบราเซอร์อื่นนอกเหนือจาก IE คุณจะได้รับพร้อมต์ให้เข้าสู่ระบบภายในแอป Excel เมื่อคุณคลิก "ลงชื่อเข้าใช้" ในแอป Excel หน้าต่างป๊อปอัพ IE จะเปิดและขณะที่คุณกำลังลงชื่อ คุณ ต้อง กาเครื่องหมายที่กล่องกาเครื่องหมาย "ให้ฉันลงชื่อเข้าใช้เสมอ" ถ้าคลิก "ลงชื่อข้าใช้" ในแอปพลิเคชัน Excel ไม่ดำเนินการใดๆ คุณควรล้างแคชคุกกี้ IE
ภาพรวมของสถานการณ์จำลอง
จูเลียทำงานเป็นผู้จัดการฝ่ายการเงินในระบบความบันเทิง Contoso ในเยอรมนี (DEMF) เมื่อ FY2016 ใกล้ถึง Julia จำเป็นต้องทำงานในการตั้งค่างบประมาณของบริษัทสำหรับปีกำลังมาถึง การจัดเตรียมงบประมาณมีลักษณะดังนี้:
- Julia ใช้ยอดเงินที่เกิดขึ้นจริงของปีก่อนหน้านี้เป็นจุดเริ่มต้นเพื่อสร้างงบประมาณ
- ตามยอดจริงในปีก่อนหน้า Julia สร้างการประเมิน 12 เดือน สำหรับปีกำลังมาถึง
- Julia ตรวจทานงบประมาณที่ ด้วย CFO เมื่อเสร็จเรียบร้อย Julia ทำการปรับปรุงเท่าที่จำเป็นสำหรับแผนงบประมาณ และ ดำเนินการจัดเตรียมงบประมาณประจำปีขั้นสุดท้าย
เค้าร่างการตั้งค่าคอนฟิกการวางแผนงบประมาณสำหรับสถานการณ์จำลองมีลักษณะดังนี้:
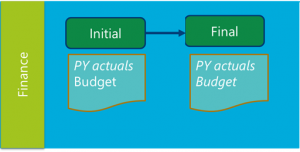
Julia ใช้เท็มเพลต Excel ต่อไปนี้ในการจัดเตรียมงบประมาณ:
แบบฝึกหัดที่ 1: ตั้งค่าคอนฟิก
งานที่ 1: สร้างลำดับชั้นองค์กร
เมื่อกระบวนการจัดทำงบประมาณทั้งหมดเกิดขึ้นในแผนกการเงิน ดังนั้น Julia จึงจำเป็นต้องสร้างลำดับชั้นองค์กรที่เรียบง่ายมากๆ – ประกอบด้วยแผนกการเงินเท่านั้น
1.1 นำไปยังลำดับชั้นขององค์กร (การจัดการองค์กร > องค์กร > ลำดับชั้นขององค์กร) และคลิกปุ่ม ใหม่
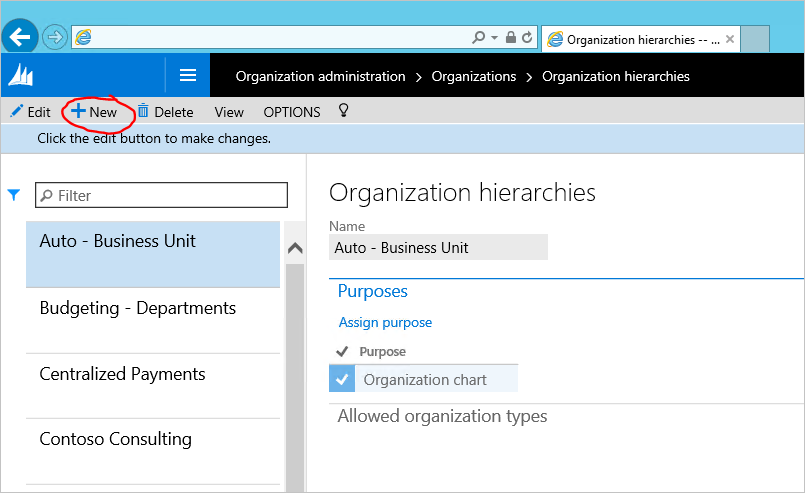
1.2 พิมพ์ชื่อสำหรับลำดับชั้นขององค์กรในกล่อง ชื่อ แล้วคลิกปุ่มกำหนดวัตถุประสงค์
1.3 เลือกวัตถุประสงค์ในการวางแผนงบประมาณ คลิกปุ่ม เพิ่ม และกำหนดลำดับชั้นขององค์กรที่สร้างขึ้นใหม่
1.4 ทำซ้ำขั้นตอนข้างต้นสำหรับวัตถุประสงค์ด้านความปลอดภัยขององค์กร ปิดแบบฟอร์ม เมื่อเสร้จสิ้น
1.5 ในฟอร์มลำดับชั้นขององค์กร คลิกปุ่ม มุมมอง คลิก แก้ไข ในโปรแกรมออกแบบลำดับชั้น และสร้างลำดับชั้น โดยการคลิกปุ่ม แทรก
1.6 เลือกแผนกการเงินสำหรับลำดับชั้นการจัดทำงบประมาณ
1.7 เมื่อทำเสร็จแล้ว ให้คลิกปุ่ม เผยแพร่ และ ปิด เลือกวันที่ 1 มกราคม 2015 เป็นวันที่มีผลบังคับใช้ สำหรับการเผยแพร่ลำดับชั้น
งานที่ 2: ตั้งค่าคอนฟิกความปลอดภัยของผู้ใช้
การวางแผนงบประมาณใช้นโยบายความปลอดภัยพิเศษเพื่อกำหนดค่าคอนฟิกให้กับข้อมูลแผนงบประมาณ จูเลียจำเป็นต้องให้สิทธิ์ในการเข้าถึงแผนงบประมาณทางการเงิน
2.1 สลับไปที่บริบทของนิติบุคคล DEMF
2.2 นำทางไปยังการจัดทำงบประมาณ > การตั้งค่า > การวางแผนงบประมาณ > การตั้งค่าคอนฟิกการวางแผนงบประมาณ ในแท็บพารามิเตอร์ ตั้งค่าแบบจำลองความปลอดภัย ตามองค์กรความปลอดภัย
2.3 ไปยังการดูแลระบบ > ผู้ใช้ > ผู้ใช้ กำหนดบทบาทผู้จัดการงบประมาณการบริหารให้แก่ผู้ใช้ที่ดูแลระบบ (Julia Funderburk)
2.4 เลือกบทบาทผู้ใช้ แล้วคลิกกำหนดองค์กร
2.5 เลือก "อนุญาตให้เข้าถึงองค์กรที่ระบุ" เลือกลำดับชั้นขององค์กรที่สร้างขึ้นในขั้นตอนแรก เลือกโหนดการเงิน แล้วคลิกเงินช่วยเหลือ ด้วยปุ่มรอง
สิ่งสำคัญ ตรวจสอบให้แน่ใจว่าคุณอยู่ในบริบทของนิติบุคคล DEMF ขณะดำเนินงานนี้ เนื่องจากมีการใช้ความปลอดภัยขององค์กรตามนิติบุคคล
งานที่ 3: สร้างสถานการณ์จำลอง
3.1 นำทางไปยังการจัดทำงบประมาณ>การตั้งค่า > การวางแผนงบประมาณ > การตั้งค่าคอนฟิกการวางแผนงบประมาณ ในหน้าสถานการณ์จำลองสังเกตสถานการณ์เรากำลังจะใช้ห้องปฏิบัติการนี้เพิ่มเติม: ยอดที่เกิดขึ้นจริงและงบประมาณปีก่อนหน้านี้
หมายเหตุ: คุณสามารถสร้างสถานการณ์จำลองใหม่สำหรับแบบฝึกหัดนี้ ตามประสงค์และ และใช้เหล่านั้นแทน
หมายเหตุ: Julia ไม่ได้ใช้กระบวนการอนุมัติอย่างเป็นทางการสำหรับการจัดเตรียมงบประมาณ เราจะข้ามลำดับงาน ขั้น และตั้งค่าขั้นตอนลำดับงานในห้องปฏิบัติการนี้ และจะใช้การตั้งค่าที่มีอยู่สำหรับการลำดับงานอนุมัติอัตโนมัติ โปรดดูภาคผนวกสำหรับการตั้งค่าคอนฟิกลำดับงานนี้
งานที่ 4: สร้างคอลัมน์แผนงบประมาณ
แผนงบประมาณที่มีคอลัมน์ยอดเงินหรือปริมาณตามคอลัมน์ที่สามารถใช้ในโครงร่างเอกสารแผนงบประมาณ ในตัวอย่างของเรา เราต้องสร้างคอลัมน์สำหรับค่าจริงของปีก่อนหน้านี้และ คอลัมน์ 12 คอลัมน์เพื่อแสดงยอดแต่ละเดือนในปีงบประมาณ คอลัมน์สามารถสร้างได้ โดยการคลิกปุ่มเพิ่ม และการกรอกมูลค่า หรือโดยการใช้ของเอนทิตี้ข้อมูลก็ได้ ในห้องปฏิบัติการนี้ เราจะใช้เอนทิตีข้อมูลเพื่อเติมค่า
4.1 ในการจัดงบประมาณ>การตั้งค่า > การวางแผนงบประมาณ > การตั้งค่าคอนฟิกการวางแผนงบประมาณ เปิดหน้าคอลัมน์ คลิกปุ่ม Office มุมบนขวาของฟอร์ม และเลือกคอลัมน์ (ยังไม่ได้กรอง)
4.2 ระบบจะเปิดสมุดงาน Excel ที่จะใช้สำหรับการเติมค่า ถ้าได้รับพร้อมท์ ให้คลิกเปิดใช้งานการแก้ไขและเชื่อถือแอปนี้
4.3 เราจะต้องการคอลัมน์เพิ่มเติมเพื่อเติมค่า คลิก การออกแบบในบานหน้าต่างด้านขวา เพื่อเพิ่มคอลัมน์ลงในกริด
4.4 คลิก ปุ่มดินสอถัดจาก PlanColumns เพื่อดูคอลัมน์ที่มีอยู่ เพื่อเพิ่มลงในกริด
4.5 ดับเบิลคลิกในแต่ละฟิลด์ที่พร้อมใช้งาน เพื่อเพิ่มไปยังฟิลด์ที่เลือก และคลิก อัพเดต
4.6 ในตาราง Excel ให้เพิ่มคอลัมน์ทั้งหมดที่จำเป็นที่ต้องสร้าง ใช้คุณลักษณะการเติมอัตโนมัติใน Excel เพื่อเพิ่มบรรทัดอย่างรวดเร็ว ตรวจสอบให้แน่ใจว่า ได้เพิ่มบรรทัดที่เป็นส่วนหนึ่งของตาราง (เมื่อใช้เลื่อนแนวตั้ง คุณควรจะสามารถมองเห็นส่วนหัวของคอลัมน์ที่ด้านบนของกริด)
4.7 ย้อนกลับไปยังโปรแกรมประยุกต์ และรีเฟรชเพจ ค่าที่เผยแพร่จะปรากฏ
งานที่ 5: สร้างเทมเพลตและโครงร่างเอกสารแผนงบประมาณ
โครงร่างกำหนดวิธีตารางบรรทัดเอกสารของแผนงบประมาณที่จะดูคล้ายกันเมื่อผู้ใช้เปิดเอกสารแผนงบประมาณ จึงจะสามารถสลับโครงร่างสำหรับเอกสารแผนงบประมาณเมื่อต้องการดูข้อมูลเดียวกันในมุมที่แตกต่างกัน ตอนนี้ ขณะคอลัมน์ที่กำหนดไว้เพื่อใช้กับเอกสารแผนงบประมาณของเรา Julia จำเป็นต้องสร้างโครงร่างเอกสารแผนงบประมาณ ที่มีลักษณะคล้ายกับตาราง Excel ที่ใช้ในการสร้างข้อมูลงบประมาณ (ดูภาพรวมของส่วนสถานการณ์จำลองในห้องปฏิบัติการนี้)
5.1 ใน การจัดงบประมาณ>การตั้งค่า > การวางแผนงบประมาณ > การตั้งค่าคอนฟิกการวางแผนงบประมาณ เปิดหน้าโครงร่าง สร้างโครงร่างใหม่สำหรับรายการบัญชีงบประมาณรายเดือน:
- เลือกเซ็ตมิติ MA+BU ที่จะรวมบัญชีหลักและหน่วยธุรกิจจนถึงโครงร่าง
- แสดงรายการคอลัมน์แผนงบประมาณทั้งหมดที่สร้างขึ้นในขั้นตอนก่อนหน้านี้ในส่วนขององค์ประกอบ สร้างทั้งหมดแต่ก่อนหน้าปีที่เกิดขึ้นจริงสามารถแก้ไขได้
- คลิกปุ่มคำอธิบายเกี่ยวกับการเลือกมิติทางการเงินที่ควรแสดงคำอธิบายในกริด
ยึดตามงบประมาณของแผนคำนิยามโครงร่างที่เราสามารถสร้างเท็มเพลต Excel เพื่อใช้เป็นทางเลือกที่จะแก้ไขข้อมูลงบประมาณ ตามที่มีเท็มเพลต Excel เพื่อให้ตรงกับคำนิยามโครงร่างของแผนงบประมาณ คุณจะไม่สามารถแก้ไขโครงร่างของแผนงบประมาณหลังจากการสร้างเท็มเพลต Excel ดังนั้น งานนี้ควรทำหลังจากที่มีกำหนดส่วนประกอบทั้งหมดของโครงร่าง
5.2 สำหรับโครงร่างที่สร้างใน 5.1 ขั้นตอน คลิกปุ่มเท็มเพลต > สร้าง ยืนยันข้อความเตือน เพื่อดูเท็มเพลต คลิกเท็มเพลต > มุมมอง
หมายเหตุ: ทำให้แน่ใจว่าได้เลือก "บันทึกเป็น" และเลือกสถานที่ควรจัดเก็บเท็มเพลตเพื่อที่จะได้แก้ไขได้ ถ้าผู้ใช้เลือก "เปิด" ในกล่องโต้ตอบโดยไม่บันทึก การเปลี่ยนแปลงที่ทำในไฟล์จะไม่ถูกรักษาไว้เมื่อปิดไฟ

5.3 < ขั้นตอนเพิ่มเติม> ปรับเปลี่ยนเทมเพลต Excel เพื่อทำให้ผู้ใช้ใช้งานได้ง่ายขึ้น – เพิ่มสูตรรวม ฟิลด์หัวข้อ การจัดรูปแบบ เป็นต้น บันทึกการเปลี่ยนแปลง และอัพโหลดไฟล์ไปยังโครงร่างของแผนงบประมาณ โดยคลิกที่โครงร่าง > อัพโหลด
งานที่ 6: สร้างกระบวนการวางแผนงบประมาณ
Julia จำเป็นต้องสร้าง และเรียกใช้กระบวนการวางแผนงบประมาณใหม่รวมกับการตั้งค่าข้างต้นเพื่อเริ่มป้อนการวางแผนงบประมาณใหม่ กระบวนการวางแผนงบประมาณกำหนดจัดทำงบประมาณองค์กร ลำดับงาน โครงร่าง และเท็มเพจจะใช้สำหรับการสร้างแผนงบประมาณ
6.1 นำไปยังการจัดทำงบประมาณ > การตั้งค่า > การวางแผนงบประมาณ > กระบวนการวางแผนงบประมาณ และสร้างเรกคอร์ดใหม่
- กระบวนการวางแผนงบประมาณ – DEMF budgeting FY2016
- วงจรงบประมาณ – FY2016
- บัญชีแยกประเภท– DEMF
- โครงสร้างทางบัญชีเริ่มต้น – Manufacturing P&L
- ลำดับชั้นขององค์กร – เลือกลำดับชั้นสร้างขึ้นตั้งแต่ขั้นเริ่มต้นในห้องปฏิบัติการ
- ลำดับงานของการวางแผนงบประมาณ –มอบหมายอัตโนมัติ – อนุมัติลำดับงานสำหรับแผนกการเงิน
- ในกฎขั้นการวางแผนงบประมาณและเท็มเพลต เลือกสำหรับแต่ละลำดับงานงบประมาณ ถ้าได้อนุญาตการเพิ่มรายการ และแก้ไขรายการ และสิ่งที่โครงร่างควรจะใช้โดยค่าเริ่มต้น
หมายเหตุ: คุณสามารถสร้างโครงร่างเอกสารเพิ่มเติม และกำหนดค่าให้พร้อมใช้งานในขั้นลำดับงานของการวางแผนงบประมาณ ด้วยการคลิกปุ่มเค้าโครงสำรอง
6.2 เลือกการดำเนินการ > เปิดใช้งานเพื่อเรียกใช้ลำดับงานของแผนงบประมาณนี้
แบบฝึกหัดที่ 2: การจำลองกระบวนการ
งานที่ 7: สร้างข้อมูลเริ่มต้นสำหรับแผนงบประมาณจากรายการบัญชีแยกประเภททั่วไป
7.1 นำไปยังการจัดทำงบประมาณ > งานประจำงวด > สร้างรายการแผนงบประมาณจากบัญชีแยกประเภททั่วไป กรอกข้อมูลพารามิเตอร์กระบวนการเป็นครั้งคราว และคลิกปุ่ม สร้าง
7.2 นำทางไปยังการจัดทำงบประมาณ > แผนงบประมาณ เพื่อหาแผนงบประมาณที่สร้างขึ้นโดยกระบวนการสร้าง
7.3 เปิดรายละเอียดเอกสาร โดยคลิกที่ไฮเปอร์ลิงค์หมายเลขเอกสาร แผนงบประมาณจะแสดงขึ้นตามที่กำหนดไว้ในโครงร่างที่สร้างขึ้นในห้องปฏิบัติการนี้
งานที่ 8: สร้างงบประมาณปีปัจจุบันตามจริงของปีก่อนหน้านี้
สามารถใช้วิธีการปันส่วนในแผนงบประมาณเพื่อคัดลอกข้อมูลสำหรับแผนงบประมาณได้โดยง่ายจากสถานการณ์จำลองหนึ่งไปอีกสถานการณ์จำลองหนึ่ง/ กระจายเหล่านั้นข้ามรอบระยะเวลา /ปันส่วนไปยังกับมิติ เราจะใช้การปันส่วนเพื่อสร้างงบประมาณปีปัจจุบันจากยอดจริงในปีก่อนหน้า
8.1 เลือกรายการทั้งหมดในกริดเอกสารแผนงบประมาณ และคลิก ปันส่วนงบประมาณ
8.2 เลือกวิธีการปันส่วน คีย์รอบระยะเวลา สถานการณ์จำลองต้นทางและปลายทาง และคลิก ปันส่วน
ยอดเงินจริงของปีก่อนหน้านี้จะถูกคัดลอกไปยังงบประมาณปีปัจจุบัน และปันส่วนให้รอบระยะเวลาต่างๆ โดยใช้คีย์รอบระยะเวลาของเส้นโค้งการขาย
งานที่ 9: การปรับปรุงเอกสารแผนงบประมาณโดยใช้ Excel และเอกสารขั้นสุดท้าย
9.1 คลิกปุ่มแผ่นงานเพื่อเปิดเนื้อหาเอกสารใน Excel
9.2 เมื่อสมุดงาน Excel เปิดขึ้น ปรับปรุงหมายเลขในเอกสารแผนงบประมาณ และคลิกปุ่ม เผยแพร่
9.3 ย้อนกลับไปยังเอกสารแผนงบประมาณ คลิกลำดับงาน > ส่งเอกสารเพื่ออนุมัติเอกสารโดยอัตโนมัติ
เมื่อลำดับงานเสร็จสมบูรณ์ ขั้นเอกสารแผนงบประมาณจะเปลี่ยนเป็น อนุมัติแล้ว 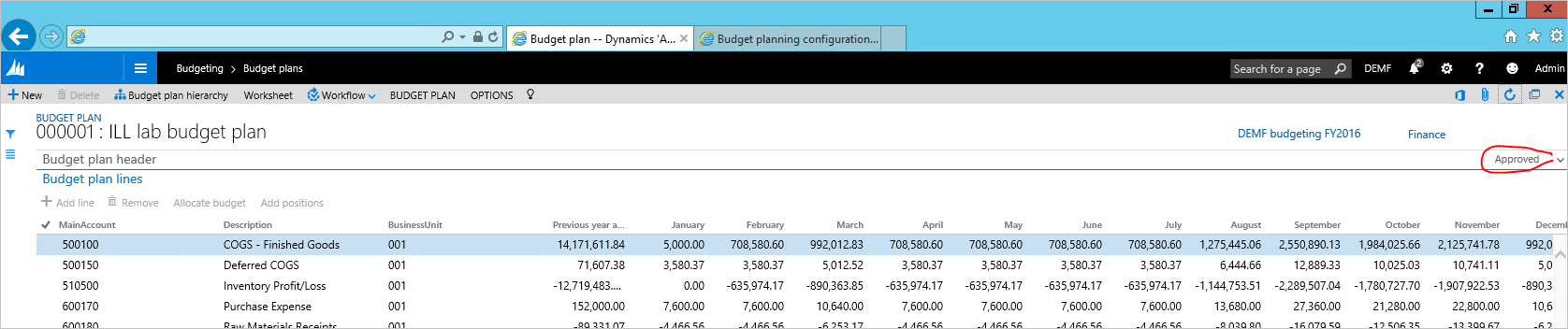
ภาคผนวก
การตั้งค่าคอนฟิกลำดับงานอนุมัติอัตโนมัติ
A. การจัดงบประมาณ > การตั้งค่า > การวางแผนงบประมาณ > ลำดับงานการจัดงบประมาณ สร้างลำดับงานใหม่โดยใช้ลำดับงานการวางแผนงบประมาณเท็มเพลต:
ลำดับงานนี้จะประกอบด้วยงานเพียงหนึ่งรายการ – การเปลี่ยนขั้นของแผนงบประมาณ
บันทึกและเรียกใช้ลำดับงาน
B. นำทางไปยังการจัดทำงบประมาณ > การตั้งค่า > การวางแผนงบประมาณ > การตั้งค่าคอนฟิกการวางแผนงบประมาณ ในแท็บขั้น สร้าง 2 ขั้น – เริ่มต้น และส่งแล้ว
C. นำทางไปยังการจัดทำงบประมาณ > การตั้งค่า > การวางแผนงบประมาณ > การตั้งค่าคอนฟิกการวางแผนงบประมาณ ในแท็บขั้นลำดับงาน เชื่อมโยงลำดับงานอนุมัติอัตโนมัติที่สร้างขึ้นในขั้นตอน A ด้วยขั้นเริ่มต้นและส่งแล้ว