อัปเดต Project Operations ในสภาพแวดล้อม Finance ของคุณ
นำไปใช้กับ: Project Operations สำหรับสถานการณ์ตามทรัพยากร/ไม่ได้เก็บในคลัง
บทความนี้ให้ข้อมูลเกี่ยวกับวิธีการปรับปรุง Dynamics 365 Project Operations ในสภาพแวดล้อม Dynamics 365 Finance ของคุณ มีสามกระบวนงานที่จำเป็นในการอัปเดต Project Operations เป็น Update 5 (UR5):
นำเข้าแพคเกจไปยังโครงการ LCS ของคุณ
- เข้าสู่ระบบ Lifecycle Services (LCS) ในฐานะเจ้าของโครงการหรือผู้จัดการสภาพแวดล้อม
- จากรายการโครงการ เลือกโครงการ LCS ของคุณ
- บนหน้า โครงการ ในกลุ่ม สภาพแวดล้อม เปิดสภาพแวดล้อมที่คุณต้องการอัปเดต
- ตรวจสอบว่าสภาพแวดล้อมกำลังทำงานอยู่ หากยังไม่เริ่มต้น ให้เริ่มสภาพแวดล้อม
- ในส่วน รุ่นใหม่ ภายใต้ การอัปเดตที่มีอยู่ เลือก ดูการอัปเดต สำหรับ 10.0.15.
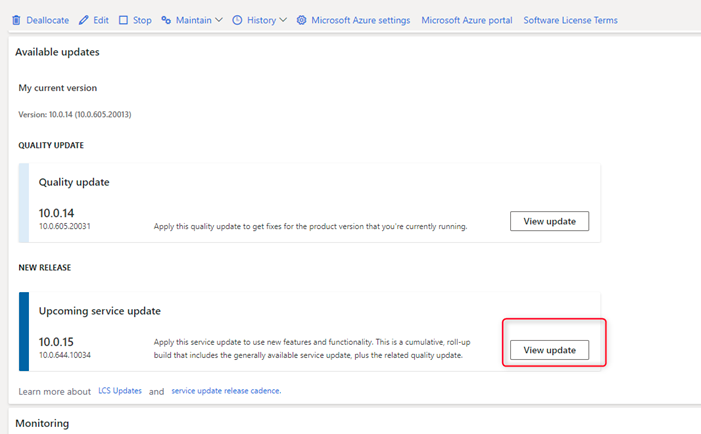
- บนหน้า การปรับปรุงไบนารี ให้เลือก บันทึกแพคเกจ
- บนหน้า ตรวจทานและบันทึกอัปเดต ให้เลือก บันทึกแพคเกจ
- บนบานหน้าต่าง บันทึกแพคเกจลงในไลบรารีสินทรัพย์ ที่เปิดขึ้น ให้ป้อนชื่อแพคเกจแล้วเลือก บันทึกแพคเกจ
- เมื่อ LCS บันทึกแพคเกจเสร็จแล้ว ปุ่ม เสร็จแล้ว เปิดใช้งาน เลือก สำเร็จ LCS จะตรวจสอบแพคเกจ การยืนยันอาจใช้เวลาสองสามนาทีหรือนานถึงหนึ่งชั่วโมง
ใช้การปรับปรุงแพคเกจ
- ใน LCS บนหน้า รายละเอียดสภาพแวดล้อม ให้เลือก รักษา>ใช้การปรับปรุง
- จากรายการเลือกแพคเกจที่คุณบันทึกไว้ก่อนหน้านี้ จากนั้นเลือก นำไปใช้
- เลือก ใช่ เพื่อยืนยันว่าคุณต้องการปรับใช้แพคเกจ
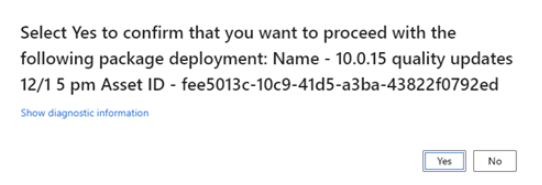
- เลือก ใช่ เพื่อยืนยันว่าคุณต้องการอัปเดตแอปพลิเคชัน
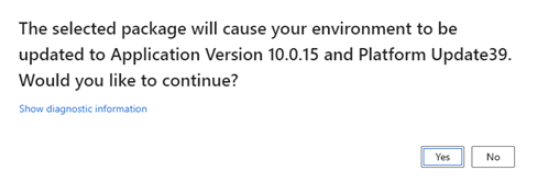
การปรับใช้และการอัปเดตแอปพลิเคชันจะเริ่มขึ้น
บนหน้า รายละเอียดสภาพแวดล้อม ที่มุมบนขวา สถานะสภาพแวดล้อมจะอัปเดตเป็น บริการ ในเวลาประมาณสองชั่วโมง การอัปเดตจะเสร็จสมบูรณ์ ข้อมูลการเปิดตัวแอปพลิเคชันจะอัปเดตเป็นMicrosoft Dynamics 365 for Finance and Operations 10.0.15) และสถานะสภาพแวดล้อมจะอัปเดตเป็น ปรับใช้แล้ว
อัปเดตสภาพแวดล้อม Dataverse ของคุณ
- ลงชื่อเข้าใช้ใน ศูนย์การจัดการ Power Platform
- ในรายการ ค้นหาและเปิดสภาพแวดล้อมที่คุณใช้เพื่อติดตั้ง Project Operations
- บนหน้า สภาพแวดล้อม ให้เลือก ทรัพยากร>แอป Dynamics 365
- ในรายการ ค้นหา Microsoft Dynamics 365 Project Operations และในคอลัมน์ สถานะ เลือก มีการปรับปรุงที่พร้อมใช้งาน
- เลือกกล่องกาเครื่องหมาย ฉันยอมรับข้อตกลงในการให้บริการ แล้วเลือก อัปเดต รุ่นล่าสุดของโซลูชันจะได้รับการติดตั้ง
หลังจากการติดตั้งเสร็จสมบูรณ์ คุณจะมีรุ่น 4.5.0.134 ติดตั้งอยู่
กำหนดค่าคุณลักษณะใหม่
เปิดใช้งานการเขียนแมปตารางการรวมแบบสองทิศทาง
หลังจากที่คุณทำการอัปเดต Finance และ Dataverse คุณสามารถเปิดใช้งานการแมปการรวมแบบสองทิศทางที่ต้องการได้ ดำเนินการกระบวนการต่อไปนี้ให้สำเร็จเพื่อเปิดใช้งานการแมปการรวมแบบสองทิศทาง
- อัปเดตการตั้งค่าความปลอดภัยบนสภาพแวดล้อม Customer Engagement
- รีเฟรชเอนทิตีข้อมูล
- อัปเดตและเรียกใช้การแมปการรวมแบบสองทิศทาง
อัปเดตการตั้งค่าความปลอดภัยบนสภาพแวดล้อม Dataverse
การอัปเดตต่อไปนี้สำหรับสิทธิ์การใช้งานการรักษาความปลอดภัยสำหรับเอนทิตีเป็นส่วนหนึ่งของการอัปเดตเป็น UR5
- ในสภาพแวดล้อม Dataverse ไปที่ การตั้งค่า และในกลุ่ม ระบบ เลือก ความปลอดภัย
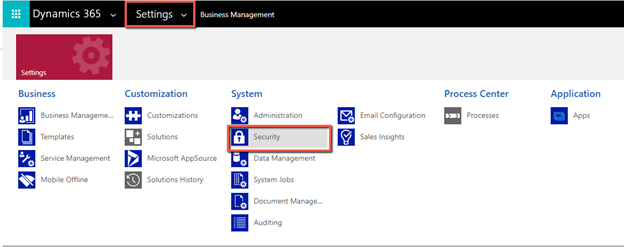
เลือก บทบาทความปลอดภัย
จากรายการบทบาท ให้เลือก ผู้ใช้แอปการรวมแบบสองทิศทาง และเลือกแท็บ เอนทิตีที่กำหนดเอง
ตรวจสอบว่าบทบาทมีสิทธิ์ อ่าน และ ผนวกกับ สำหรับ:
- ชนิดอัตราแลกเปลี่ยนสกุลเงิน
- ผังบัญชี
- ปฏิทินการเงิน
- บัญชีแยกประเภท
หลังจากอัปเดตบทบาทความปลอดภัยแล้ว ให้ไปที่ การตั้งค่า>ความปลอดภัย>Teams ตรวจสอบว่าบทบาท ผู้ใช้แอปการรวมแบบสองทิศทาง ถูกนำไปใช้กับทีม
รีเฟรชเอนทิตีข้อมูลจากการอัปเดต
- ในสภาพแวดล้อม Finance ของคุณ ให้เปิดพื้นที่ทำงาน การจัดการข้อมูล แล้วเปิดหน้า พารามิเตอร์กรอบงาน
- บนแท็บ การตั้งค่าเอนทิตี เลือก รีเฟรชรายการเอนทิตี
- เลือก ปิด เพื่อยืนยันการรีเฟรชเอนทิตี
หมายเหตุ
กระบวนการนี้จะใช้เวลาประมาณ 20 นาที คุณจะได้รับแจ้งเมื่อการรีเฟรชเสร็จสมบูรณ์
อัปเดตการแมปการรวมแบบสองทิศทาง
ในพื้นที่ทำงาน การจัดการข้อมูล เลือก การรวมแบบสองทิศทาง
เลือก ใช้โซลูชัน เลือกทั้งสองวิธีในรายการ จากนั้นเลือก นำไปใช้
บนหน้า การรวมแบบสองทิศทาง เลือกแผนที่ตารางต่อไปนี้ จากนั้นเลือก หยุด
- ข้อมูลจริงของการรวม Project Operations (msdyn_actuals)
- ประเภทค่าใช้จ่ายโครงการการรวม Project Operations (msdyn_expensecategories)
- เอนทิตีการส่งออกค่าใช้จ่ายโครงการข้อมูลจริงของการรวม Project Operations (msdyn_expenses)
บนหน้า รุ่นแผนที่ตาราง ใช้รุ่นใหม่ของแผนที่กับแต่ละเอนทิตีทั้งสาม
บนหน้า การรวมแบบสองทิศทาง เลือกรันเพื่อรีสตาร์ทแผนที่
จากรายการแผนที่ เลือกแมป บัญชีแยกประเภท (msdyn_ledgers) ด้วยข้อกำหนดเบื้องต้นทั้งหมดและเลือกกล่องกาเครื่องหมาย การทำข้อมูลให้ตรงกันครั้งแรก
ในฟิลด์ ข้อมูลหลักสำหรับการทำข้อมูลให้ตรงกันครั้งแรก เลือก แอปการเงินและการดำเนินงาน แล้วเลือก เรียกใช้
