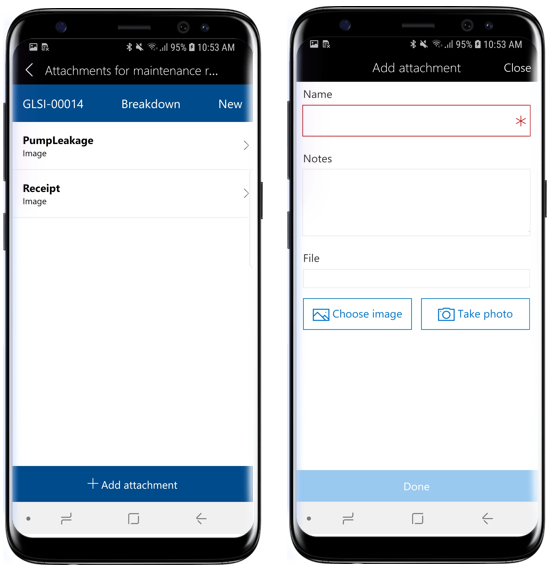ใช้พื้นที่ทำงานบนอุปกรณ์เคลื่อนที่สำหรับการจัดการสินทรัพย์
สำคัญ
แอปพลิเคชันการเงินและการดำเนินงาน (Dynamics 365) บนมือถือ และแพลตฟอร์มมีการเลิกใช้แล้ว สำหรับข้อมูลเพิ่มเติม ให้ดู คุณลักษณะที่ลบหรือถูกเลิกใช้
บทความนี้แสดงข้อมูลเกี่ยวกับพื้นที่ทำงานบนอุปกรณ์เคลื่อนที่สำหรับ การจัดสินทรัพย์ พื้นที่ทำงานนี้จะช่วยให้ผู้ใช้สามารถดูและสร้างคำขอการบำรุงรักษาและใบสั่งงานได้ นอกจากนี้ผู้ใช้ยังสามารถดูงานในใบสั่งงานที่กำหนดไว้ในปฏิทินหรือมุมมองรายการได้อีกด้วย นอกจากนี้คุณยังสามารถดูและค้นหาสินทรัพย์และสถานที่ทำงานได้ด้วย
ภาพรวม
การจัดการสินทรัพย์เป็นโมดูลขั้นสูงสำหรับการจัดการสินทรัพและงานใบสั่งงานใน Dynamics 365 Supply Chain Management พื้นที่การทำงานบนอุปกรณ์เคลื่อนที่ การจัดการสินทรัพย์ ช่วยให้ผู้ใช้สามารถดูงานใบสั่งงานที่มอบหมายให้กับผู้ใช้ได้จากอุปกรณ์เคลื่อนที่ตามตัวเลือกของผู้ใช้ได้ นอกจากนี้ ผู้ใช้ยังสามารถสร้างและจัดการคำขอการบำรุงรักษา อัพเดตสถานะของวงจรการใช้ ดูสินทรัพย์ และรายละเอียดตำแหน่งที่ทำงานโดยใช้อุปกรณ์เคลื่อนที่ของผู้ใช้เอง
โดยเฉพาะอย่างยิ่ง พื้นที่ทำงานบนอุปกรณ์เคลื่อนที่ การจัดการสินทรัพย์ ช่วยให้ผู้ใช้ดำเนินงานต่อไปนี้ได้:
- สร้าง ดู และแก้ไขคำขอการบำรุงรักษา ถ่ายรูป หรือแนบรูปภาพที่มีอยู่ไปยังคำขอบำรุงรักษา เปลี่ยนสถานะของวงจรการใช้ของคำขอการบำรุงรักษา
- สร้าง ดู และแก้ไขใบสั่งงาน ถ่ายรูป หรือแนบรูปภาพที่มีอยู่ไปยังใบสั่งงาน เปลี่ยนสถานะของวงจรการใช้ของใบสั่งงาน ดูงานใบสั่งงาน
- ดูงานของใบสั่งงานที่มอบหมายในมุมมองปฏิทิน
- สร้าง ดู และแก้ไขงานงานใบสั่งงาน อัพเดตตัวนับสินทรัพย์ ดูรายการตรวจสอบการบำรุงรักษา ดูและแก้ไขบันทึกงานใบสั่งงาน ดูเครื่องมือที่จำเป็นสำหรับงานใบสั่งงาน
- ดูหรือค้นหาสินทรัพย์เฉพาะหรือตำแหน่งที่ทำงาน
ข้อกำหนดเบื้องต้น
ก่อนที่คุณจะสามารถใช้พื้นที่ทำงานแบบเคลื่อนที่ การจัดการสินทรัพย์ ผู้ดูแลระบบของคุณต้องตั้งค่าบัญชีผู้ใช้และผู้ปฏิบัติงานที่จำเป็น และเผยแพร่พื้นที่ทำงาน สำหรับข้อมูลเพิ่มเติม โปรดดูที่ ตั้งค่าพื้นที่ทำงานบนอุปกรณ์เคลื่อนที่สำหรับการจัดการสินทรัพย์
ดาวน์โหลดและติดตั้งแอปสำหรับอุปกรณ์เคลื่อนที่
ดาวน์โหลดและติดตั้งแอปการเงินและการดำเนินงาน (Dynamics 365) บนมือถือ:
ล็อกอินเข้าสู่แอปบนมือถือ
เริ่มการทำงานแอปบนอุปกรณ์เคลื่อนที่ของคุณ
ป้อน URL ของ Dynamics 365
ในครั้งแรกที่คุณเข้าสู่ระบบ ระบบจะขอให้คุณป้อนชื่อผู้ใช้และรหัสผ่านของคุณ ป้อนข้อมูลประจำตัวของคุณ
หลังจากที่คุณลงชื่อเข้าใช้แล้ว พื้นที่ทำงานที่พร้อมใช้งานสำหรับบริษัทของคุณจะแสดงขึ้น โปรดทราบว่า ถ้าผู้ดูแลระบบของคุณเผยแพร่พื้นที่ทำงานใหม่ในภายหลัง คุณจะต้องรีเฟรชรายการของพื้นที่ทำงานแบบเคลื่อนที่
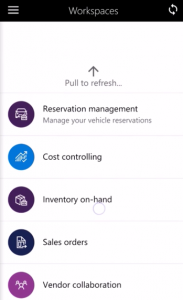
ดูงานใบสั่งงานที่มอบหมายในมุมมองปฏิทิน
บนอุปกรณ์เคลื่อนที่ของคุณ เปิดพื้นที่ทำงาน การจัดการสินทรัพย์
เลือก ปฏิทินงานใบสั่งงานของฉัน
เลือกวันที่ที่คุณต้องการดูงานใบสั่งงาน ในรายการ คุณจะเห็นรหัสสินทรัพย์และรหัสตำแหน่งที่ทำงานสำหรับแต่ละงานในใบสั่งงาน
เลือกงานใบสั่งงานจากในรายการเพื่อดูรายละเอียดงาน: รายละเอียดสินทรัพย์ และตำแหน่งที่ทำงานรวมไปถึงลิงก์นำทางอื่น ๆ เพื่อดู ไฟล์แนบรายการตรวจสอบเครื่องมือตัวนับสินทรัพย์บันทึกสมุดรายวัน
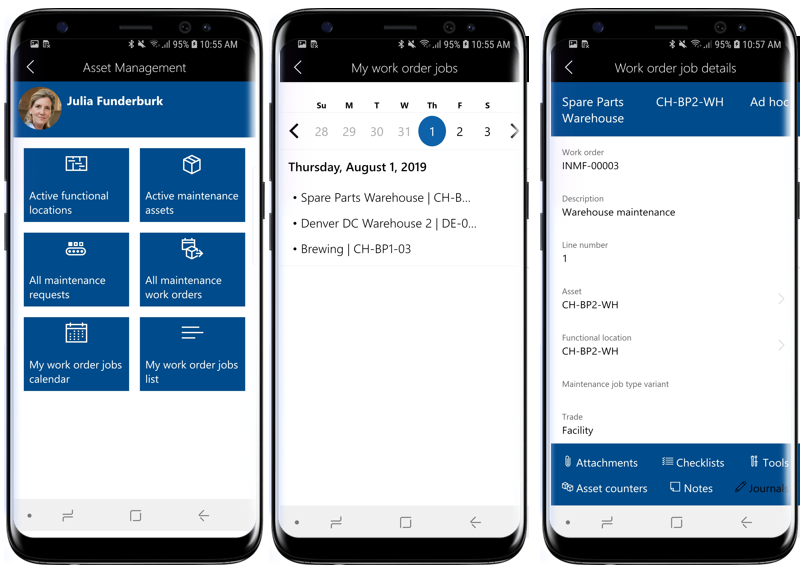
สร้างงานใบสั่งงาน
บนอุปกรณ์เคลื่อนที่ของคุณ เปิดพื้นที่ทำงาน การจัดการสินทรัพย์
เลือกใบสั่งงานการบำรุงรักษาทั้งหมด
เลือกใบสั่งงานที่คุณต้องการสร้างงานใบสั่งงานให้
เลือกปุ่ม เพิ่มรายการ
เลือก สินทรัพย์ ที่คุณต้องการสร้างงานใบสั่งงานให้
เลือก ชนิดงานการบำรุงรักษาตัวแปรชนิดงานการบำรุงรักษา และ การค้า
เลือก เสร็จสิ้น
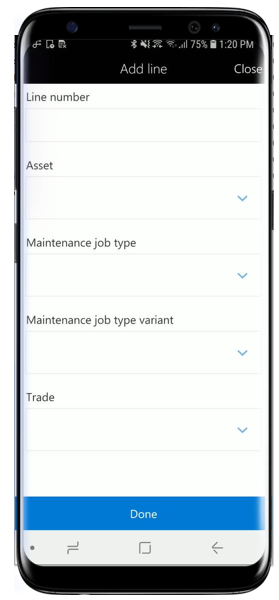
เพิ่มไฟล์แนบให้กับงานใบสั่งงาน
บนอุปกรณ์เคลื่อนที่ของคุณ เปิดพื้นที่ทำงาน การจัดการสินทรัพย์
เลือกใบสั่งงานการบำรุงรักษาทั้งหมด
เลือกใบสั่งงาน > งานใบสั่งงานที่คุณต้องการเพิ่มไฟล์แนบให้
- อีกทางเลือกหนึ่ง คุณยังสามารถเลือก ปฏิทินงานใบสั่งงานของฉัน หรือ รายการงานใบสั่งงานของฉัน บนหน้าแรกเพื่อนำทางไปยังเพจ รายละเอียดงานใบสั่งงาน
เลือก ไฟล์แนบ ในเพจ รายละเอียดงานใบสั่งงาน
คุณจะเห็นไฟล์แนบที่มีอยู่ในงานใบสั่งงาน เลือก เพิ่มไฟล์แนบ
ป้อน ชื่อ และ บันทึกย่อ สำหรับไฟล์แนบ
เลือก เลือกรูปภาพ เพื่อเลือกรูปภาพจากแกลเลอรีบนอุปกรณ์เคลื่อนที่ หรือเลือก ถ่ายรูป เพื่อถ่ายรูป
เลือก เสร็จสิ้น
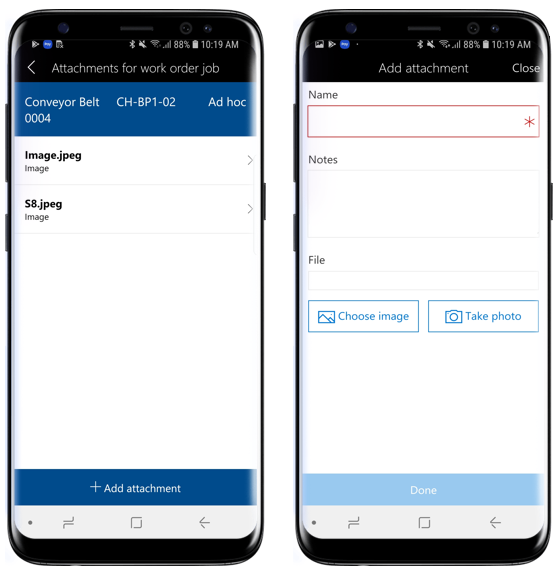
ดูรายการตรวจสอบการบำรุงรักษาบนงานใบสั่งงาน
บนอุปกรณ์เคลื่อนที่ของคุณ เปิดพื้นที่ทำงาน การจัดการสินทรัพย์
เลือกใบสั่งงานการบำรุงรักษาทั้งหมด
เลือกใบสั่งงาน > งานใบสั่งงาน ที่คุณต้องการดูรายการตรวจสอบของงานนั้น
- อีกทางเลือกหนึ่ง คุณยังสามารถเลือก ปฏิทินงานใบสั่งงานของฉัน หรือ รายการงานใบสั่งงานของฉัน บนหน้าแรกเพื่อนำทางไปยังเพจ รายละเอียดงานใบสั่งงาน
เลือก รายการตรวจสอบ ในเพจ รายละเอียดงานใบสั่งงาน
คุณจะเห็นรายการตรวจสอบที่เกี่ยวข้องกับงานใบสั่งงาน เลือกรายการตรวจสอบเพื่อดู คำแนะนำ และเพิ่ม บันทึกย่อ
เลือกปุ่มย้อนกลับ (<) เพื่อกลับไปยังเพจก่อนหน้า

ดูและอัพเดตตัวนับสินทรัพย์บนงานใบสั่งงาน
บนอุปกรณ์เคลื่อนที่ของคุณ เปิดพื้นที่ทำงาน การจัดการสินทรัพย์
เลือกใบสั่งงานการบำรุงรักษาทั้งหมด
เลือกใบสั่งงาน > งานใบสั่งงาน ที่คุณต้องการดูตัวนับสินทรัพย์ของงานนั้น
- อีกทางเลือกหนึ่ง คุณยังสามารถเลือก ปฏิทินงานใบสั่งงานของฉัน หรือ รายการงานใบสั่งงานของฉัน บนหน้าแรกเพื่อนำทางไปยังเพจ รายละเอียดงานใบสั่งงาน
เลือก ตัวนับสินทรัพย์ ในเพจ รายละเอียดงานใบสั่งงาน
คุณจะเห็นตัวนับสินทรัพย์ที่เกี่ยวข้องกับงานใบสั่งงาน เลือกไอคอนดินสอบนรายการตัวนับสินทรัพย์เพื่ออัพเดตค่าตัวนับ
ป้อนค่าตัวนับใหม่แล้วเลือกเสร็จสิ้น
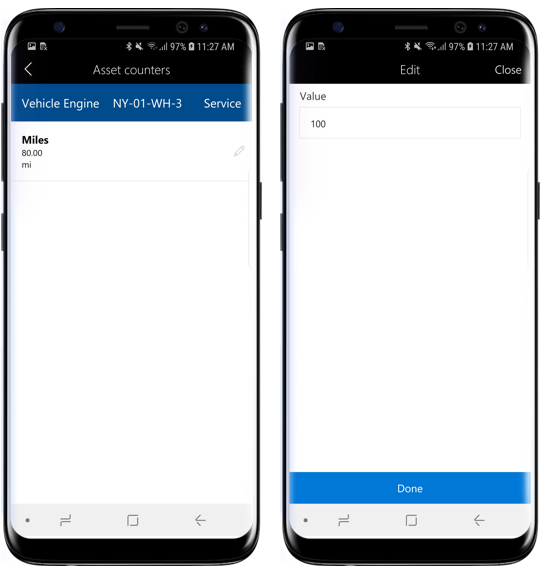
ลงทะเบียนปริมาณการใช้ในงานใบสั่งงาน
บนอุปกรณ์เคลื่อนที่ของคุณ เปิดพื้นที่ทำงาน การจัดการสินทรัพย์
เลือกใบสั่งงานการบำรุงรักษาทั้งหมด
เลือกใบสั่งงาน > งานใบสั่งงานที่คุณต้องการเพิ่มการลงทะเบียนปริมาณการใช้ให้
- อีกทางเลือกหนึ่ง คุณยังสามารถเลือก ปฏิทินงานใบสั่งงานของฉัน หรือ รายการงานใบสั่งงานของฉัน บนหน้าแรกเพื่อนำทางไปยังเพจ รายละเอียดงานใบสั่งงาน
เลือก บันทึกรายวัน ในเพจ รายละเอียดงานใบสั่งงาน
เลือกเพิ่มชั่วโมง เพื่อสร้างการลงทะเบียนชั่วโมงทำงาน
- เลือก ประเภท จากการค้นหา
- ในฟิลด์ ชั่วโมง ให้ป้อนจำนวนชั่วโมงทำงานที่ใช้ในงานใบสั่งงาน
- เลือก คุณสมบัติของรายการ ที่เหมาะสม
- เลือก เสร็จสิ้น
เลือก เพิ่มสินค้า เพื่อสร้างการลงทะเบียน
- เลือก หมายเลขสินค้า จากการค้นหา
- เลือก ไซต์ จากการค้นหา
- ป้อน ปริมาณ ของสินค้าที่ใช้
- เลือก เสร็จสิ้น
เลือก เพิ่มค่าใช้จ่าย เพื่อสร้างการลงทะเบียนค่าใช้จ่าย
- เลือก ประเภท จากการค้นหา
- ป้อนปริมาณสำหรับการลงทะเบียนค่าใช้จ่าย
- เลือก สกุลเงินที่ใช้ในการขาย จากการค้นหา
- ป้อน ราคาต้นทุน สำหรับการลงทะเบียนค่าใช้จ่าย
- เลือก เสร็จสิ้น
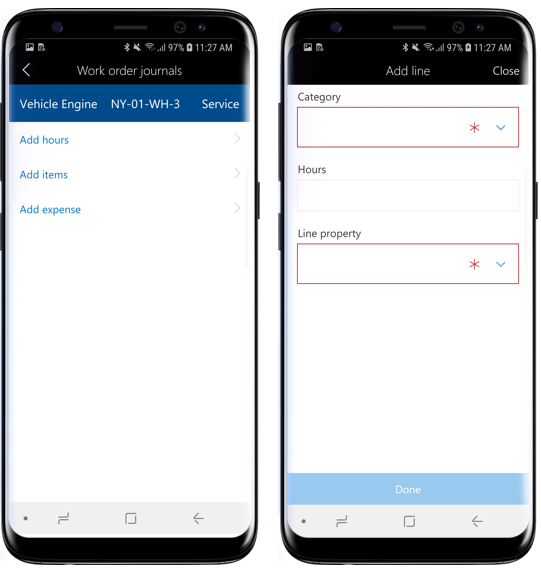
อัพเดตสถานะของวงจรการใช้ในใบสั่งงาน
บนอุปกรณ์เคลื่อนที่ของคุณ เปิดพื้นที่ทำงาน การจัดการสินทรัพย์
เลือกใบสั่งงานการบำรุงรักษาทั้งหมด
เลือกใบสั่งงาน ที่คุณต้องการอัพเดตสถานะของวงจรการใช้ให้
เลือกปุ่ม อัพเดตสถานะ ที่อยู่ด้านล่างของหน้าจอ
เลือกสถานะของวงจนการใช้ใหม่จากในรายการ
เลือก เสร็จสิ้น
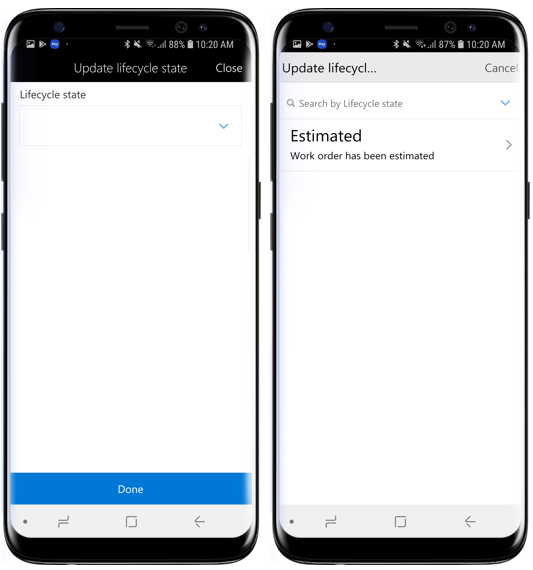
สร้างคำขอการบำรุงรักษา
บนอุปกรณ์เคลื่อนที่ของคุณ เปิดพื้นที่ทำงาน การจัดการสินทรัพย์
เลือก คำขอการบำรุงรักษาทั้งหมด
เลือกการดำเนินการ ที่ด้านล่างของหน้าจอ และเลือก สร้างคำขอการบำรุงรักษา
หากลำดับหมายเลขถูกเปิดใช้งานสำหรับคำขอการบำรุงรักษาใน การจัดการสินทรัพย์ ฟิลด์ คำขอการบำรุงรักษา จะถูกซ่อนไว้ เนื่องจากจะถูกป้อนข้อมูลโดยอัตโนมัติ หากฟิลด์ คำขอการบำรุงรักษา สามารถมองเห็นได้ ให้ป้อนรหัสคำขอการบำรุงรักษาลงในฟิลด์
เลือก ชนิดคำขอการบำรุงรักษา
ป้อน คำอธิบาย สำหรับคำขอการบำรุงรักษา
เลือก สินทรัพย์ ที่คุณต้องการสร้างคำขอให้
เลือก ระดับการบริการ สำหรับคำขอขอการบำรุงรักษา
เลือก เสร็จสิ้น
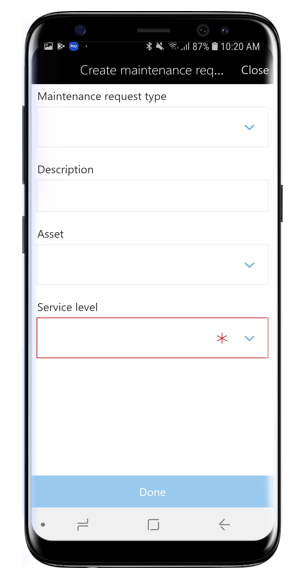
เพิ่มไฟลแนบไปยังคำขอการบำรุงรักษา
บนอุปกรณ์เคลื่อนที่ของคุณ เปิดพื้นที่ทำงาน การจัดการสินทรัพย์
เลือก คำขอการบำรุงรักษาทั้งหมด
เลือกคำขอการบำรุงรักษาที่คุณต้องการเพิ่มไฟล์แนบ
เลือก ไฟล์แนบ ที่ด้านล่างของหน้าจอ
เลือก เพิ่มไฟล์แนบ
ป้อน ชื่อ และ บันทึกย่อ สำหรับไฟล์แนบ
เลือก เลือกรูปภาพ เพื่อเลือกรูปภาพจากแกลเลอรีบนอุปกรณ์เคลื่อนที่ หรือ ถ่ายรูป เพื่อถ่ายรูป
เลือก เสร็จสิ้น