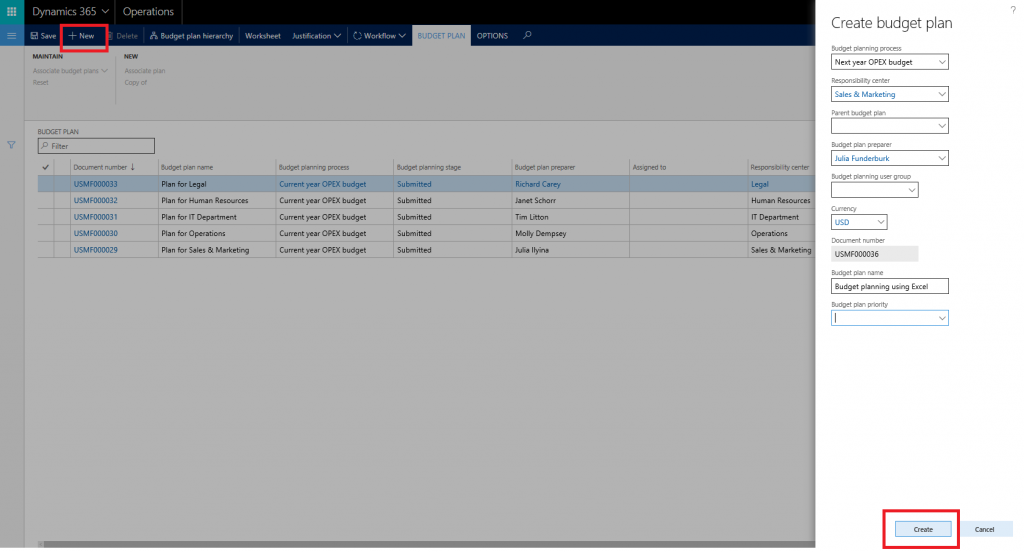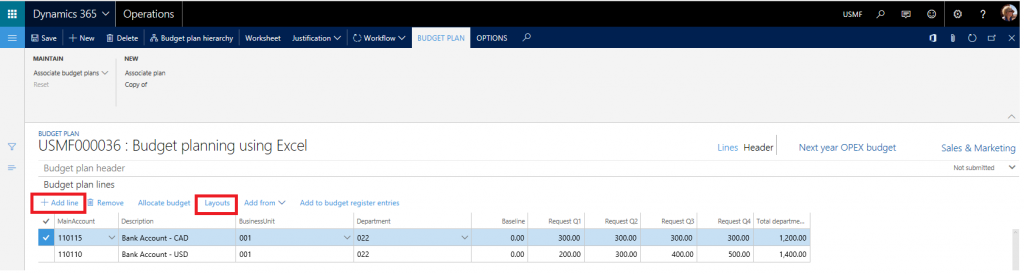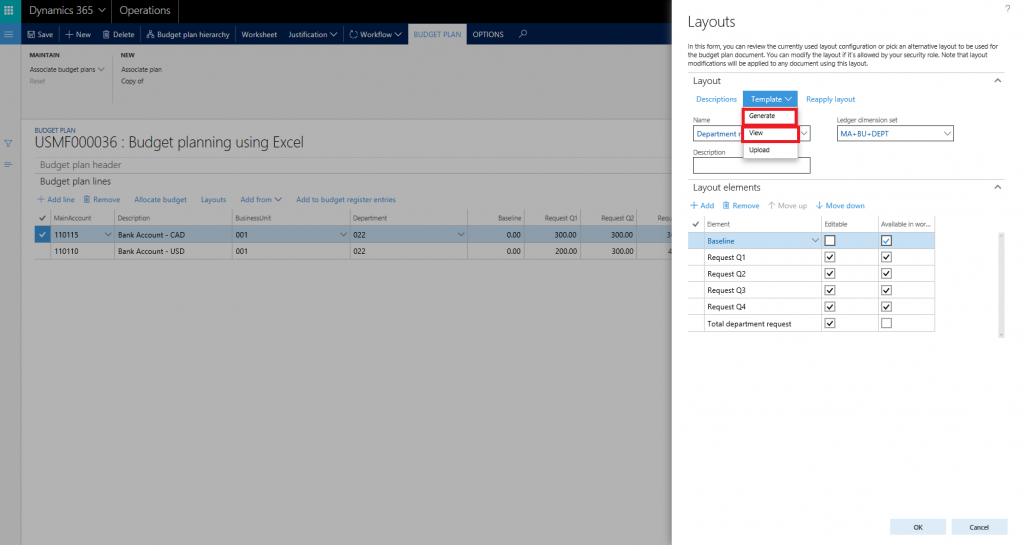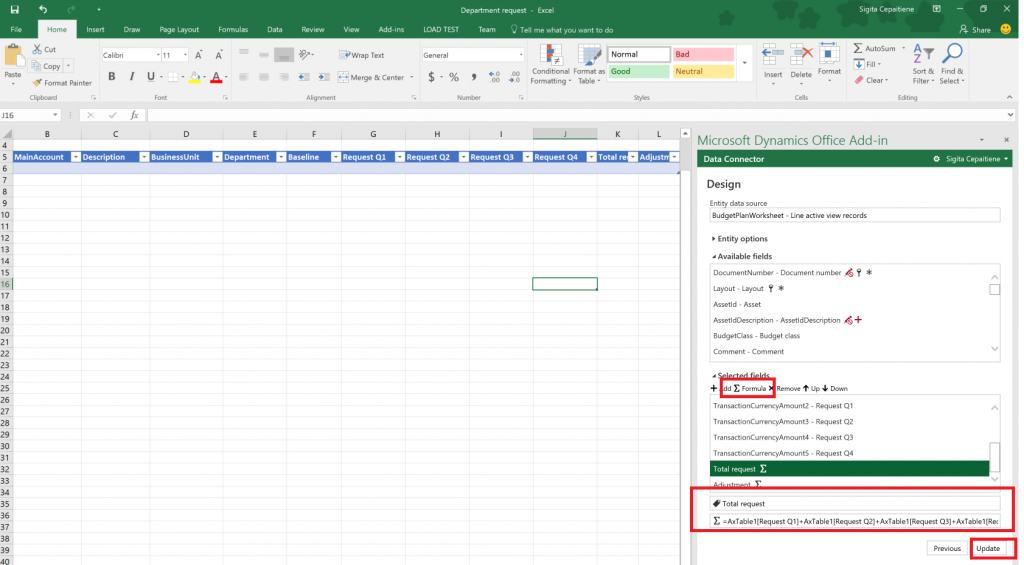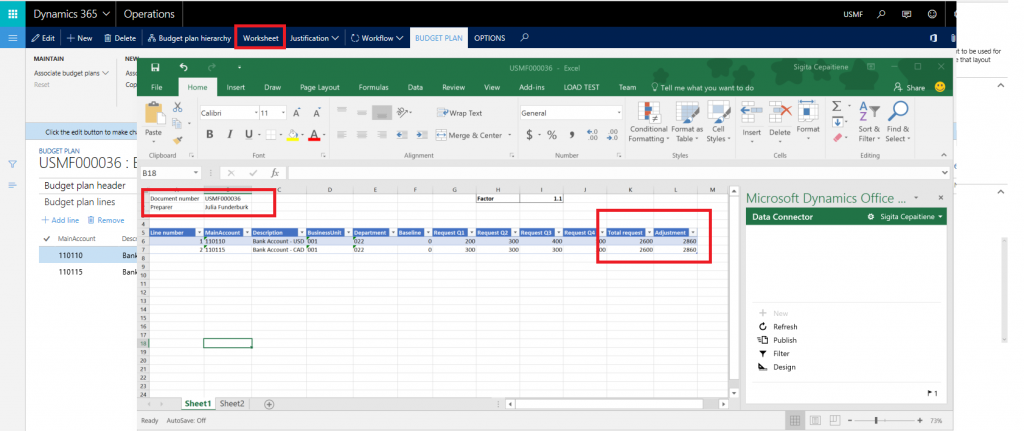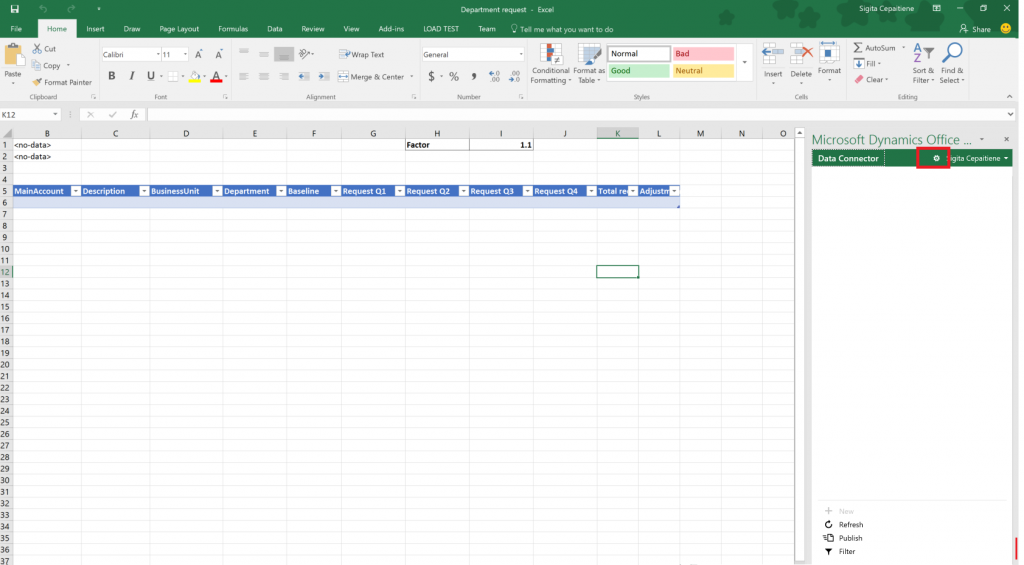เทมเพลตการวางแผนงบประมาณสำหรับ Excel
บทความนี้อธิบายวิธีการสร้างเท็มเพลต Microsoft Excel ที่สามารถใช้ได้กับแผนงบประมาณ
บทความนี้แสดงวิธีการสร้างเท็มเพลต Excel ที่จะใช้กับแผนงบประมาณโดยใช้ชุดข้อมูลสาธิตมาตรฐานและล็อกอินของผู้ใช้ที่เป็นผู้ดูแลระบบ สำหรับข้อมูลเพิ่มเติมเกี่ยวกับการวางแผนงบประมาณ ดู ภาพรวมการวางแผนงบประมาณ นอกจากนี้คุณสามารถทำตามบทสอน การวางแผนงบประมาณ เพื่อเรียนรู้หลักการพื้นฐานตั้งค่าคอนฟิกและการใช้โมดูลได้
สร้างแผ่นงานโดยใช้โครงร่างเอกสารแผนงบประมาณ
สามารถดูและแก้ไขเอกสารแผนงบประมาณโดยใช้โครงร่างอย่างน้อยหนึ่งรายการ แต่ละโครงร่างสามารถมีเท็มเพลตเอกสารแผนงบประมาณที่เกี่ยวข้องเพื่อดูและแก้ไขข้อมูลแผนงบประมาณในแผ่นงาน Excel ในบทความนี้ เท็มเพลตเอกสารแผนงบประมาณจะถูกสร้างขึ้นโดยใช้การตั้งค่าคอนฟิกโครงร่างที่มีอยู่
เปิด รายการแผนงบประมาณ (การจัดงบประมาณ>แผนงบประมาณ)
คลิก สร้าง เพื่อสร้างเอกสารแผนงบประมาณ
ใช้ตัวเลือกบรรทัด เพิ่ม เพื่อเพิ่มบรรทัด คลิก เค้าโครง เพื่อดูการตั้งค่าคอนฟิกโครงร่างเอกสารแผนงบประมาณ
คุณสามารถตรวจทานการตั้งค่าคอนฟิกโครงร่างและปรับตามความจำเป็น
- ไปที่ เทมเพลต>สร้าง เพื่อสร้างไฟล์ Excel สำหรับโครงร่างนี้
- หลังจากที่มีการสร้างเทมเพลต ไปที่ เทมเพลต>มุมมอง เพื่อเปิดและตรวจทานเทมเพลตเอกสารแผนงบประมาณ คุณสามารถบันทึกไฟล์ Excel ไปที่ไดรฟ์ภายในเครื่องของคุณได้
หมายเหตุ
คุณไม่สามารถแก้ไขโครงร่างเอกสารแผนงบประมาณหลังจากที่มีการเชื่อมโยงกับเท็มเพลต Excel ได้ เมื่อต้องการปรับเปลี่ยนโครงร่าง ลบไฟล์เท็มเพลต Excel ที่เกี่ยวข้อง และสร้างใหม่ ซึ่งจำเป็นต้องใช้ในการรักษาฟิลด์ในโครงร่างและแผ่นงานให้ซิงโครไนส์อยู่เสมอ
เท็มเพลต Excel จะประกอบด้วยองค์ประกอบทั้งหมดจากโครงร่างเอกสารแผนงบประมาณ โดยที่คอลัมน์ พร้อมใช้งานในแผ่นงาน ถูกตั้งค่าเป็น True ไม่อนุญาตให้มีองค์ประกอบที่ซ้อนทับกันในเท็มเพลต Excel ตัวอย่างเช่น ถ้าโครงร่างประกอบด้วยคอลัมน์คำขอ Q1 คำขอ Q2คำขอ Q3 และคำขอ Q4 และคอลัมน์คำขอรวมที่แสดงผลรวมของคอลัมน์รายไตรมาสทั้ง 4 เฉพาะคอลัมน์รายไตรมาสหรือคอลัมน์รวมเท่านั้นที่พร้อมใช้งานในเท็มเพลต Excel ไฟล์ Excel ไม่สามารถปรับปรุงคอลัมน์ที่ซ้อนทับกันในระหว่างการปรับปรุงได้เนื่องจากข้อมูลในตารางอาจจะล้าสมัยและไม่ถูกต้อง
หมายเหตุ
เพื่อหลีกเลี่ยงปัญหาที่อาจเกิดขึ้นกับการดูและการแก้ไขข้อมูลแผนงบประมาณโดยใช้ Excel ผู้ใช้เดียวกันควรถูกลงชื่อเข้าใช้ในทั้ง Microsoft Dynamics 365 Finance และตัวเชื่อมต่อข้อมูล Add-in ของสำนักงาน Microsoft Dynamics
เพิ่มหัวข้อลงในเท็มเพลตเอกสารแผนงบประมาณ
เมื่อต้องการเพิ่มข้อมูลหัวข้อ เลือกแถวบนสุดในไฟล์ Excel และแทรกแถวที่ว่าง คลิก ออกแบบ ใน ตัวเชื่อมต่อข้อมูล เพื่อเพิ่มฟิลด์หัวข้อไปยังไฟล์ Excel
ในแท็บ ออกแบบ คลิกฟิลด์ เพิ่ม และจากนั้นเลือก BudgetPlanHeader เป็นแหล่งข้อมูลของเอนทิตี
ชี้เคอร์เซอร์ไปยังตำแหน่งที่ต้องการในไฟล์ Excel คลิก เพิ่มป้ายชื่อ เพื่อเพิ่มป้ายชื่อฟิลด์ไปยังตำแหน่งที่เลือก เลือก เพิ่มค่า เพื่อเพิ่มฟิลด์ค่าไปยังตำแหน่งที่เลือก คลิก เสร็จสิ้น เพื่อปิดตัวออกแบบ
เพิ่มคอลัมน์ที่คำนวณแล้วไปยังตารางเท็มเพลตเอกสารแผนงบประมาณ
ถัดไป คอลัมน์ที่คำนวณแล้วจะถูกเพิ่มไปยังเท็มเพลตเอกสารแผนงบประมาณที่สร้างขึ้น คอลัมน์ คำขอรวม ซึ่งสรุปคอลัมน์คำขอ Q1: คำขอ Q4 และคอลัมน์ การปรับปรุง ซึ่งคำนวณคอลัมน์ คำขอรวม ใหม่ด้วยตัวคูณที่กำหนดไว้ล่วงหน้า
คลิก ออกแบบ ใน ตัวเชื่อมต่อข้อมูล เพื่อเพิ่มคอลัมน์ไปยังตาราง คลิก แก้ไข ที่อยู่ถัดจากแหล่งข้อมูล BudgetPlanWorksheet เพื่อเริ่มเพิ่มคอลัมน์
กลุ่มฟิลด์ที่เลือกแสดงในคอลัมน์ที่มีอยู่ในเท็มเพลต คลิก สูตร เพื่อเพิ่มคอลัมน์ใหม่ กำหนดชื่อให้กับคอลัมน์ใหม่ และวางสูตรลงในฟิลด์ สูตร คลิก อัพเดต เพื่อแทรกคอลัมน์
หมายเหตุ
เมื่อต้องการกำหนดสูตร ให้สร้างสูตรในแผ่นตารางทำการ และจากนั้นคัดลอกไปยังหน้าต่าง ออกแบบ โดยทั่วไป ตารางขอบเขตการเงินและการดำเนินงานจะถูกตั้งชื่อเป็น "AXTable1" ตัวอย่างเช่น เมื่อต้องการสรุปคอลัมน์คำขอ Q1 : คำขอ Q4 ในแผ่นตารางทำการ สูตร = AxTable1[Request Q1]+AxTable1[Request Q2]+AxTable1[Request Q3]+AxTable1[Request Q4]
ทำซ้ำขั้นตอนเหล่านี้เพื่อแทรกคอลัมน์ การปรับปรุง ใช้สูตร = AxTable1[Total request]*$I$1 สำหรับคอลัมน์นี้ ซึ่งจะใช้ค่าในเซลล์ I1 และคูณค่าในคอลัมน์ คำขอรวม เพื่อคำนวณยอดการปรับปรุง
บันทึกแล้วปืดไฟล์ Excel ใน โครงร่าง คลิก เทมเพลต > อัพโหลด เพื่ออัพโหลดเทมเพลต Excel ที่บันทึกที่จะใช้สำหรับแผนงบประมาณ
ปิดแถบเลื่อน โครงร่าง ในเอกสาร แผนงบประมาณ คลิก แผ่นงาน เพื่อดูและแก้ไขเอกสารใน Excel หมายเหตุว่าเท็มเพลต Excel ที่ปรับปรุงแล้วจะถูกใช้เพื่อสร้างแผ่นงานแผนงบประมาณนี้ และคอลัมน์ที่คำนวณแล้วจะถูกอัพเดตโดยใช้สูตรที่กำหนดไว้ในขั้นตอนก่อนหน้านี้
คำแนะนำและเคล็ดลับสำหรับการสร้างเท็มเพลตแผนงบประมาณ
ฉันสามารถเพิ่มและใช้แหล่งข้อมูลเพิ่มเติมกับเท็มเพลตแผนงบประมาณได้หรือไม่
ได้ คุณสามารถใช้เมนู ออกแบบ เพื่อเพิ่มเอนทิตีเพิ่มเติมไปยังแผ่นเดียวกันหรือแผ่นอื่นในเท็มเพลต Excel ได้ ตัวอย่างเช่น คุณสามารถเพิ่มแหล่งข้อมูล BudgetPlanProposedProject เพื่อสร้างและรักษารายการของโครงการที่นำเสนอในเวลาเดียวกันเมื่อทำงานกับข้อมูลแผนงบประมาณใน Excel หมายเหตุว่าการรวมแหล่งข้อมูลปริมาณสูงอาจส่งผลกระทบต่อประสิทธิภาพการทำงานของสมุดงาน Excel
คุณสามารถใช้การตัวเลือก ตัวกรอง ใน ตัวเชื่อมต่อข้อมูล เพื่อเพิ่มตัวกรองที่ต้องการไปยังแหล่งข้อมูลเพิ่มเติมได้
ฉันสามารถซ่อนตัวเลือกออกแบบในตัวเชื่อมต่อข้อมูลสำหรับผู้ใช้อื่นได้หรือไม่
ได้ เปิดตัวเลือก ตัวเชื่อมต่อข้อมูล เพื่อซ่อนตัวเลือก ออกแบบ จากผู้ใช้รายอื่น
ขยาย ตัวเลือกตัวเชื่อมต่อข้อมูล และล้างกล่องกาเครื่องหมาย เปิดใช้งานการออกแบบ ซึ่งจะซ่อนตัวเลือก ออกแบบ จาก ตัวเชื่อมต่อข้อมูล
ฉันสามารถป้องกันผู้ใช้ไม่ให้ปิดตัวเชื่อมต่อข้อมูลขณะทำงานกับข้อมูลโดยบังเอิญได้หรือไม่
เราขอแนะนำให้ล็อคเท็มเพลตเพื่อป้องกันไม่ให้ผู้ใช้ปิด เมื่อต้องการปลดล็อค คลิก ตัวเชื่อมต่อข้อมูล ที่มุมขวาด้านบน ลูกศรจะปรากฏขึ้น
คลิกลูกศรเพื่อดูเมนูเพิ่มเติม เลือก ล็อค
ฉันสามารถใช้คุณลักษณะอื่นๆ ของ Excel เช่น การจัดรูปแบบเซลล์ สี การจัดรูปแบบตามเงื่อนไข และแผนภูมิกับเท็มเพลตแผนงบประมาณของฉันได้หรือไม่
ได้ ความสามารถของ Excel มาตรฐานส่วนใหญ่จะทำงานในเท็มเพลตแผนงบประมาณ เราแนะนำให้ใช้การกำหนดรหัสสีสำหรับผู้ใช้เพื่อแยกความแตกต่างระหว่างคอลัมน์แบบอ่านอย่างเดียวและคอลัมน์ที่สามารถแก้ไขได้ สามารถใช้การจัดรูปแบบตามเงื่อนไขเพื่อเน้นพื้นที่ที่มีปัญหาของงบประมาณได้ สามารถแสดงผลรวมคอลัมน์ได้อย่างง่ายดายโดยใช้สูตร Excel มาตรฐานที่อยู่เหนือตาราง
นอกจากนี้คุณยังสามารถสร้างและใช้ไพว็อทเทเบิลและแผนภูมิสำหรับการจัดกลุ่มและการแสดงภาพข้อมูลเพิ่มเติมของข้อมูลงบประมาณ บนแท็บ ข้อมูล ในกลุ่ม การเชื่อมต่อ คลิก รีเฟรชทั้งหมด แล้วคลิก คุณสมบัติการเชื่อมต่อ คลิกแท็บ การใช้ ภายใต้ รีเฟรช เลือกกล่องกาเครื่องหมาย รีเฟรชข้อมูลเมื่อเปิดไฟล์
คำติชม
เร็วๆ นี้: ตลอดปี 2024 เราจะขจัดปัญหา GitHub เพื่อเป็นกลไกคำติชมสำหรับเนื้อหา และแทนที่ด้วยระบบคำติชมใหม่ สำหรับข้อมูลเพิ่มเติม ให้ดู: https://aka.ms/ContentUserFeedback
ส่งและดูข้อคิดเห็นสำหรับ