สร้างและแก้ไขตารางโดยใช้ตัวสำรวจโซลูชัน
คุณสามารถสร้างตารางที่ใช้ Power Apps (make.powerapps.com สำหรับสถานการณ์ทั่วไปส่วนใหญ่ได้อย่างง่ายดาย แต่ไม่มีการใช้ความสามารถทั้งหมดที่นั่น เมื่อคุณจำเป็นต้องทำตามความต้องการที่อธิบายไว้ใน สร้างและแก้ไขตารางใน Microsoft Dataverse คุณสามารถทำได้โดยการสร้าง หรือการแก้ไขตารางโดยใช้ตัวสำรวจโซลูชัน
เปิดตัวสำรวจโซลูชัน
คำนำหน้าการแก้ไข/ปรับปรุงตามคำสั่งเป็นส่วนหนึ่งของชื่อของตารางใดๆ ที่คุณสร้าง โดยกำหนดตามผู้เผยแพร่โซลูชันสำหรับโซลูชันที่เรียกใช้งานอยู่ หากคุณสนใจเกี่ยวกับคำนำหน้าการแก้ไข/ปรับปรุงตามคำสั่ง โปรดตรวจสอบให้แน่ใจว่า คุณกำลังทำงานในโซลูชันที่ไม่มีการจัดการ ที่ซึ่งคำนำหน้าการแก้ไข/ปรับปรุงตามคำสั่งคือสิ่งที่คุณต้องการสำหรับตารางนี้ ข้อมูลเพิ่มเติม: เปลี่ยนคำนำหน้าของผู้เผยแพร่โซลูชัน
เปิดโซลูชันที่ไม่มีการจัดการ
จาก Power Apps ให้เลือก โซลูชัน จากบานหน้าต่างนำทางด้านซ้าย แล้วเลือก สลับเป็นแบบคลาสสิก บนแถบเครื่องมือ หากรายการไม่อยู่ในบานหน้าต่างแผงด้านข้าง ให้เลือก …เพิ่มเติม แล้วเลือกรายการที่คุณต้องการ
ในรายการ โซลูชันทั้งหมด ให้เปิดโซลูชันที่ไม่มีการจัดการที่คุณต้องการ
ดูตาราง
ในตัวสำรวจโซลูชันโหนด ส่วนประกอบ เลือกโหนด เอนทิตี

สร้างตาราง
ในขณะที่ ดูตาราง เลือก ใหม่ เพื่อเปิดฟอร์มเพื่อสร้างตาราง
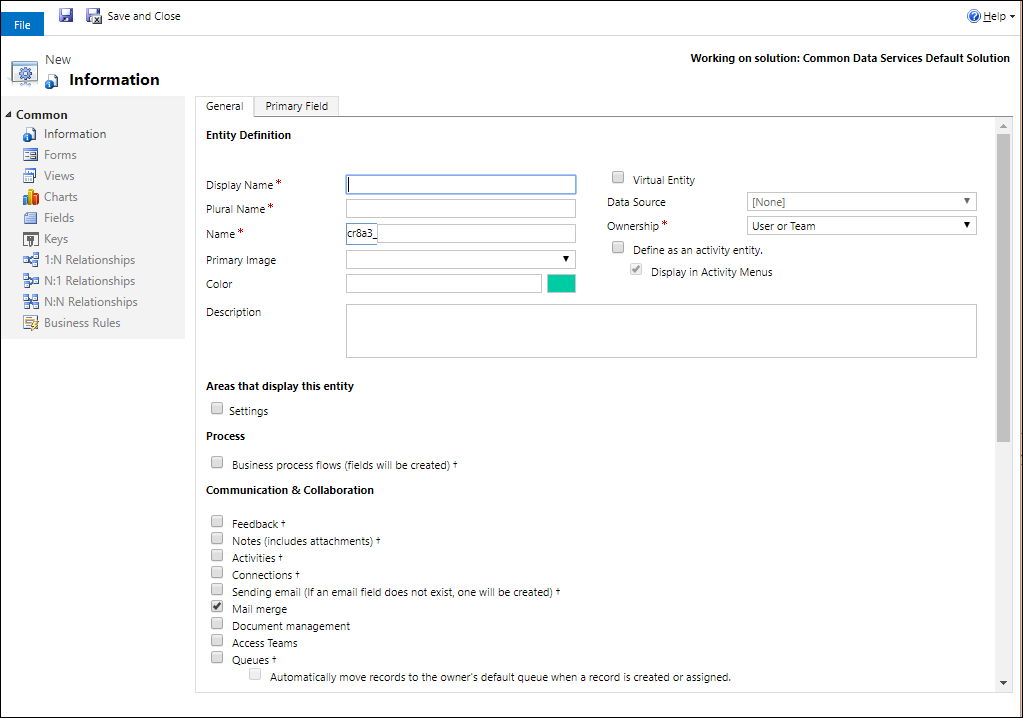
ฟอร์มมีแท็บสองแท็บ แท็บ ทั่วไป คือสำหรับตัวเลือกเอนทิตี แท็บ ฟิลด์หลัก มีไว้สำหรับตัวเลือกเกี่ยวกับรายการเดียวที่พิเศษของคอลัมน์ข้อความที่แต่ะละตารางมี ซึ่งกำหนดข้อความที่แสดงเมื่อมีการเชื่อมโยงเพื่อเปิดตารางในคอลัมน์การค้นหา
สำหรับข้อมูลเกี่ยวกับส่วนแต่ละส่วน ดูรายการต่อไปนี้:
หมายเหตุ
นอกจากนี้ คุณยังสามารถทำให้ตารางเป็นกิจกรรมแบบกำหนดเองได้ ตัวเลือกนี้เปลี่ยนแปลงค่าตัวเลือกค่าเริ่มต้นบางตัวเลือก ข้อมูลเพิ่มเติม: สร้างตารางกิจกรรมแบบกำหนดเอง
หลังจากที่คุณได้ตั้งค่าตัวเลือกที่จำเป็นสำหรับตาราง คลิก ![]() เพื่อสร้างตารางแบบกำหนดเอง
เพื่อสร้างตารางแบบกำหนดเอง
ตั้งค่าคอนฟิกคอลัมน์หลัก
ในแท็บ ฟิลด์หลัก โดยปกติแล้วคุณสามารถยอมรับค่าเริ่มต้นได้สำหรับคอลัมน์หลัก แต่คุณมีตัวเลือกต่อไปนี้:
| เขตข้อมูล | รายละเอียด |
|---|---|
| ชื่อที่แสดง | ป้อนป้ายชื่อที่แปลเป็นภาษาท้องถิ่นที่จะแสดงสำหรับคอลัมน์นี้ในฟอร์มและรายการ ค่าเริ่มต้นคือ ชื่อ |
| ชื่อ | ตั้งค่าชื่อที่ใช้ในระบบสำหรับคอลัมน์นี้ ค่าเริ่มต้นคือ <customization prefix>_name |
| ความยาวสูงสุด | ป้อนความยาวสูงสุดสำหรับค่าคอลัมน์ ค่าเริ่มต้นคือ 100 |
หมายเหตุ
ตัวเลือกเหล่านี้ไม่นำไปใช้ ถ้าตารางเป็นตารางกิจกรรม ข้อมูลเพิ่มเติม: สร้างตารางกิจกรรมแบบกำหนดเอง
ตั้งค่าคอนฟิกคอลัมน์ที่ต้องการ
ในแท็บ ทั่วไป จำเป็นต้องมีตัวเลือกบางรายการ ก่อนที่คุณจะสามารถบันทึกตารางได้
| เขตข้อมูล | รายละเอียด |
|---|---|
| ชื่อที่แสดง | นี่เป็นชื่อเอกพจน์สำหรับตารางที่แสดงในแอป นี่สามารถเปลี่ยนแปลงได้ในภายหลัง |
| ชื่อที่เป็นรูปพหูพจน์ | นี่เป็นชื่อพหูพจน์สำหรับตารางที่แสดงในแอป นี่สามารถเปลี่ยนแปลงได้ในภายหลัง |
| ชื่อ | คอลัมน์นี้จะมีการเติมข้อมูลไว้ล่วงหน้าโดยยึดตามชื่อที่แสดงที่คุณป้อน มีคำนำหน้าแบบกำหนดเองสำหรับผู้เผยแพร่โซลูชัน |
| ความเป็นเจ้าของ | คุณสามารถเลือกผู้ใช้หรือกลุ่มคน หรือองค์กรที่เป็นเจ้าของ ข้อมูลเพิ่มเติม: ความเป็นเจ้าของตาราง |
แก้ไขตาราง
ในขณะที่ ดูตาราง เลือกตารางที่คุณต้องการแก้ไข หรือทำการแก้ไขต่อในตารางใหม่ที่คุณเพิ่งได้บันทึกไว้
หมายเหตุ
ตารางมาตรฐานหรือตารางแบบกำหนดเองที่เป็นส่วนหนึ่งของโซลูชันที่มีการจัดการ อาจมีข้อจำกัดเกี่ยวกับการเปลี่ยนแปลงที่คุณสามารถนำไปใช้ได้ ถ้าตัวเลือกไม่พร้อมใช้งาน หรือถูกปิดใช้งาน คุณไม่ได้รับอนุญาตให้ทำการเปลี่ยนแปลง
ตั้งค่าตัวเลือกครั้งเดียว
ตัวเลือกต่อไปนี้สามารถถูกตั้งค่าได้เพียงครั้งเดียว และไม่สามารถเปลี่ยนแปลงได้ หลังจากที่คุณตั้งค่า สนใจเฉพาะการตั้งค่าตัวเลือกเหล่านี้ เมื่อคุณต้องการ
| ตัวเลือก | คำอธิบาย |
|---|---|
| กิจกรรม | เชื่อมโยงกิจกรรมกับเรกคอร์ดสำหรับตารางนี้ |
| โฟลว์กระบวนการธุรกิจ | สร้างโฟลว์กระบวนการธุรกิจสำหรับตารางนี้ ข้อมูลเพิ่มเติม: สร้างโฟลว์กระบวนการธุรกิจเพื่อกำหนดมาตรฐานกระบวนการ |
| การเชื่อมต่อ | ใช้คุณลักษณะการเชื่อมต่อเพื่อแสดงว่าเรกคอร์ดสำหรับตารางนี้มีการเชื่อมต่อกับเรกคอร์ดของตารางอื่นที่มีการเชื่อมต่อที่เปิดใช้งานเช่นกัน |
| ข้อคิดเห็น | เริ่มให้ลูกค้าเขียนข้อคิดเห็นสำหรับเรกคอร์ดตารางใดๆ หรือจัดอันดับเรกคอร์ดตารางภายในช่วงการจัดอันดับที่กำหนดไว้ ข้อมูลเพิ่มเติม: เปิดใช้งานตารางสำหรับข้อคิดเห็น/การจัดอันดับ |
| บันทึกย่อ | ผนวกบันทึกย่อกับเรกคอร์ดสำหรับตารางนี้ บันทึกย่อมีความสามารถในการเพิ่มสิ่งที่แนบมา |
| คิว | ใช้ตารางกับคิว คิวปรับปรุงการกำหนดเส้นทางและการแชร์งาน โดยการจัดทำเรกคอร์ดสำหรับตารางนี้ให้พร้อมใช้งานในศูนย์กลางซึ่งทุกคนสามารถเข้าถึง |
| การส่งอีเมล | ส่งอีเมลโดยใช้อีเมลที่จัดเก็บไว้ในฟิลด์สำหรับตารางนี้ ถ้าฟิลด์ ข้อความบรรทัดเดียว ที่มีรูปแบบตั้งค่าเป็น อีเมล ไม่มีอยู่สำหรับตารางนี้ ระบบจะสร้างขึ้นใหม่เมื่อคุณเปิดใช้งานการส่งอีเมล |
ตัวเลือกที่คุณสามารถเปลี่ยนแปลงได้
คุณสมบัติต่อไปนี้สามารถเปลี่ยนแปลงได้ตลอดเวลา
| ตัวเลือก | คำอธิบาย |
|---|---|
| ทีม Access | สร้างเทมเพลตทีมสำหรับตารางนี้ |
| อนุญาตการสร้างด่วน | หลังจากที่คุณสร้างและเผยแพร่ แบบฟอร์มสร้างด่วน สำหรับตารางนี้ บุคคลจะสามารถสร้างเรกคอร์ดใหม่ที่ใช้ปุ่ม สร้าง ในบานหน้าต่างนำทาง ข้อมูลเพิ่มเติม: สร้างและออกแบบฟอร์ม เมื่อเปิดใช้งานการสร้างด่วนสำหรับตารางกิจกรรมแบบกำหนดเอง กิจกรรมแบบกำหนดเองจะถูกมองเห็นได้ในกลุ่มของตารางกิจกรรมเมื่อใช้ปุ่ม สร้าง ในบานหน้าต่างนำทาง อย่างไรก็ตาม เนื่องจากกิจกรรมไม่สนับสนุน ฟอร์มสร้างด่วน ระบบจะใช้ฟอร์มหลักเมื่อคลิกที่ไอคอนตารางแบบกำหนดเอง |
| พื้นที่ที่แสดงตารางนี้ | ในเว็บแอปพลิเคชัน เลือกหนึ่งในพื้นที่แผนผังเว็บไซต์ที่พร้อมใช้งาน เพื่อแสดงตารางนี้ การตั้งค่านี้ไม่นำไปใช้กับแอปแบบจำลอง |
| การตรวจสอบ | เมื่อเปิดใช้งานการตรวจสอบสำหรับองค์กรของคุณ การตรวจสอบช่วยให้สามารถบันทึกการเปลี่ยนแปลงบันทึกตารางเมื่อเวลาผ่านไปได้ เมื่อคุณเปิดใช้งานการตรวจสอบสำหรับตาราง การตรวจสอบจะเปิดใช้ฟิลด์ทั้งหมดของงานด้วย คุณสามารถเลือกหรือล้างฟิลด์ที่คุณต้องการเปิดใช้งานการตรวจสอบ |
| การติดตามการเปลี่ยนแปลง | เปิดใช้งานการทำข้อมูลให้ตรงกันอย่างมีประสิทธิภาพ โดยการตรวจว่าข้อมูลใดมีการเปลี่ยนแปลง เนื่องจากข้อมูลถูกแยกตั้งแต่เริ่มต้น หรือถูกทำให้ตรงกันครั้งล่าสุด |
| สี | ตั้งค่าสีที่จะใช้สำหรับตารางในแอปแบบจำลอง |
| คำอธิบาย | แสดงคำอธิบายที่มีความหมายของวัตถุประสงค์ของตาราง |
| การจัดการเอกสาร | หลังจากที่มีการปฏิบัติงานอื่นๆ เพื่อเปิดใช้งานการจัดการเอกสารสำหรับองค์กรของคุณ การเปิดใช้งานคุณลักษณะนี้ช่วยให้ตารางนี้มีส่วนร่วมในการรวมกับ SharePoint |
| การตรวจหารายการซ้ำ | ถ้าการตรวจหารายการซ้ำเปิดใช้งานสำหรับองค์กรของคุณ การเปิดใช้งานการตรวจหารายการซ้ำช่วยให้คุณสร้างกฎการตรวจหารายการซ้ำสำหรับตารางนี้ |
| เปิดใช้งานสำหรับมือถือ | ทำให้ตารางนี้ใช้กับแอป Dynamics 365 สำหรับโทรศัพท์และสำหรับแท็บเล็ต คุณยังสามารถทำให้ตารางนี้เป็น อ่านอย่างเดียวในมือถือ ถ้าฟอร์มสำหรับตารางต้องมีการขยายที่ไม่ได้รับการสนับสนุนในแอป Dynamics 365 สำหรับโทรศัพท์และสำหรับแท็บเล็ต ใช้การตั้งค่านี้เพื่อให้แน่ใจว่าผู้ใช้แอปบนมือถือไม่สามารถแก้ไขข้อมูลสำหรับตารางเหล่านี้ได้ |
| เปิดใช้งาน Phone Express | ทำให้ตารางนี้พร้อมใช้งานกับแอป Dynamics 365 สำหรับโทรศัพท์ |
| จดหมายเวียน | บุคคลสามารถใช้ตารางนี้กับจดหมายเวียน |
| การทำงานแบบออฟไลน์สำหรับ Dynamics 365 for Outlook | ไม่ว่าข้อมูลในตารางนี้จะพร้อมใช้งานหรือไม่ ขณะที่แอปพลิเคชัน Dynamics 365 for Outlook ไม่ได้เชื่อมต่อกับเครือข่าย |
| รูปภาพหลัก | ตารางระบบที่สนับสนุนรูปจะมีฟิลด์ รูปภาพ อยู่ คุณสามารถเลือกได้ว่าจะแสดงข้อมูลในฟิลด์เป็นรูปภาพสำหรับเรกคอร์ดหรือไม่ โดยการตั้งค่าฟิลด์นี้เป็น [ไม่มี] หรือ รูปภาพเริ่มต้น คุณต้องสร้างฟิลด์ข้อมูลรูปภาพสำหรับตารางแบบกำหนดเอง หลังจากที่สร้าง คุณสามารถเปลี่ยนการตั้งค่านี้เพื่อตั้งค่ารูปภาพหลัก ข้อมูลเพิ่มเติม: คอลัมน์รูปภาพ |
| บานหน้าต่างการอ่านใน Dynamics 365 for Outlook | ไม่ว่าตารางจะปรากฏในบานหน้าต่างการอ่านสำหรับแอป Dynamics 365 for Outlook หรือไม่ |
| ใช้วิธีใช้ที่กำหนดเอง | เมื่อมีการเปิดการใช้งาน ตั้งค่า URL วิธีใช้ เพื่อควบคุมหน้าที่ผู้ใช้จะเห็น เมื่อพวกเขาเลือกปุ่มวิธีใช้ในแอปพลิเคชัน ใช้วิธีใช้ที่กำหนดเองเพื่อให้คำแนะนำเฉพาะสำหรับกระบวนการของบริษัทของคุณสำหรับตาราง |
นอกจากนี้ คุณยังสามารถทำการเปลี่ยนแปลงต่อไปนี้ได้ด้วย:
- สร้างและแก้ไขคอลัมน์สำหรับ Dataverse
- สร้างและแก้ไขความสัมพันธ์ระหว่างตาราง
- สร้างและออกแบบฟอร์ม
- สร้างโฟลว์กระบวนการธุรกิจเพื่อกำหนดมาตรฐานกระบวนการ
ลบตาราง
ในฐานะผู้ที่มี Security role ผู้ดูแลระบบ คุณสามารถลบตารางแบบกำหนดเองที่ไม่ใช่ส่วนหนึ่งของโซลูชันที่มีการจัดการ
ข้อสำคัญ
- เมื่อคุณลบตารางแบบกำหนดเอง ตารางฐานข้อมูลที่จัดเก็บข้อมูลสำหรับตารางนั้นจะถูกลบออก และข้อมูลทั้งหมดที่มีจะสูญหาย นอกจากนี้ แถวที่เกี่ยวข้องใดๆ ที่มีความสัมพันธ์หลักกับตารางแบบกำหนดเองจะถูกลบออกด้วย สำหรับข้อมูลเพิ่มเติมเกี่ยวกับความสัมพันธ์หลัก โปรดดู สร้างและแก้ไขความสัมพันธ์ระหว่างตาราง
- วิธีเดียวที่จะกู้คืนข้อมูลจากตารางที่ถูกลบคือ การคืนค่าฐานข้อมูลจากจุดก่อนที่ตารางจะถูกลบ ข้อมูลเพิ่มเติม: สำรองข้อมูลและคืนค่าสภาพแวดล้อม
ในขณะที่ ดูตาราง เลือก  คำสั่งบนแถบเครื่องมือ
คำสั่งบนแถบเครื่องมือ
ขณะที่กำลังดูตาราง ใช้คำสั่งลบบนแถบเมนู

คำเตือน
การลบตารางที่ประกอบด้วยข้อมูลจะลบข้อมูลทั้งหมด สามารถเรียกดูข้อมูลนี้ได้โดยการสำรองของฐานข้อมูลเท่านั้น
หมายเหตุ
ถ้ามีการขึ้นต่อกันของตารางใดๆ คุณจะได้รับข้อผิดพลาด ไม่สามารถลบส่วนประกอบได้ พร้อมกับลิงก์ รายละเอียด ที่คุณสามารถใช้เพื่อค้นหาข้อมูลเกี่ยวกับสาเหตุที่ไม่สามารถลบตารางได้ ในกรณีส่วนใหญ่ นี่จะเป็นเพราะมีการขึ้นต่อกันที่ต้องถูกเอาออก
อาจมีการขึ้นต่อกันมากกว่าหนึ่งรายการที่บล็อกการลบของตาราง ข้อความแสดงข้อผิดพลาดนี้อาจแสดงรายการแรกเท่านั้น สำหรับวิธีการสำรองในการค้นหาการขึ้นต่อกัน ดู ระบุการขึ้นต่อกันของตาราง
ระบุการขึ้นต่อกันของตาราง
คุณสามารถระบุการขึ้นต่อกันที่จะป้องกันไม่ให้ตารางถูกลบ ก่อนที่คุณจะพยายามลบ
- ในตัวสำรวจโซลูชันที่มีตารางที่เลือก คลิก แสดงการขึ้นต่อกัน ในแถบคำสั่ง

- ในหน้าต่างกล่องโต้ตอบที่เปิด เลื่อนไปทางขวาเพื่อดูคอลัมน์ ชนิดการขึ้นต่อกัน

การขึ้นต่อกัน ที่เผยแพร่ จะบล็อกการลบตาราง การขึ้นต่อกัน ภายใน ควรได้รับการแก้ไขปัญหาโดยระบบ
- เอาการอ้างอิงเหล่านี้ที่เผยแพร่แล้วออก และคุณควรจะสามารถลบตารางได้
หมายเหตุ
การขึ้นต่อกันที่แพร่หลายมากๆ คือ ฟอร์มตารางอีกฟอร์มหนึ่งมีคอลัมน์การค้นหาสำหรับตารางที่คุณกำลังลบ การเอาคอลัมน์การค้นหาออกจากฟอร์มจะแก้ไขปัญหาการขึ้นต่อกัน
สร้างตารางกิจกรรมที่กำหนดเอง
เมื่อต้องการสร้างตารางเป็นตารางกิจกรรม ใช้ขั้นตอนเดียวกับที่อธิบายไว้ในหัวข้อนี้ ยกเว้นเลือก กำหนดเป็นตารางกิจกรรม

ตารางกิจกรรมเป็นชนิดพิเศษของตารางที่ติดตามการดำเนินการที่คุณสามารถทำรายการในปฏิทินได้ ข้อมูลเพิ่มเติม: ตารางกิจกรรม
เมื่อคุณตั้งค่าตัวเลือกนี้ คุณสมบัติของตารางบางประการไม่ตรงกัน ตารางกิจกรรมต้องสอดคล้องกับลักษณะการทำงานมาตรฐานที่ตารางกิจกรรมทั้งหมดใช้
คอลัมน์หลัก ชื่อ และ ชื่อที่แสดง จะถูกกำหนดเป็น เรื่อง และคุณไม่สามารถเปลี่ยนแปลงได้
ตัวเลือกต่อไปนี้จะถูกกำหนดโดยค่าเริ่มต้น และไม่สามารถเปลี่ยนแปลงได้:
- ความคิดเห็น
- บันทึกย่อ (รวมสิ่งที่แนบ)
- การเชื่อมต่อ
- คิว
- ความสามารถการทำงานแบบออฟไลน์สำหรับ Dynamics 365 for Outlook
ไม่สามารถตั้งค่าตัวเลือกดังต่อไปนี้ได้:
- พื้นที่ที่แสดงตารางนี้
- กิจกรรม
- การส่งอีเมล
- จดหมายเวียน
- การตรวจสอบแถวเดี่ยว
- การตรวจสอบหลายแถว
สร้างตารางเสมือน
ตัวเลือกบางรายการจะใช้เฉพาะเมื่อมีการสร้างตารางเสมือน
| ตัวเลือก | รายละเอียด |
|---|---|
| เอนทิตีเสมือน | กำหนดว่าตารางเป็นตารางเสมือนหรือไม่ |
| แหล่งข้อมูล | แหล่งข้อมูลสำหรับตาราง |
ข้อมูลเพิ่มเติม: สร้างและแก้ไขตารางเสมือนที่ประกอบด้วยข้อมูลจากแหล่งข้อมูลภายนอก
ดูเพิ่มเติม
สร้างและแก้ไขตารางใน Dataverse
บทช่วยสอน: สร้างตารางแบบกำหนดเองที่มีส่วนประกอบใน Power Apps
สร้างโซลูชัน
หมายเหตุ
บอกให้เราทราบเกี่ยวกับภาษาที่คุณต้องการในคู่มือ ทำแบบสำรวจสั้นๆ (โปรดทราบว่าแบบสำรวจนี้เป็นภาษาอังกฤษ)
แบบสำรวจนี้ใช้เวลาทำประมาณเจ็ดนาที ไม่มีการเก็บข้อมูลส่วนบุคคล (คำชี้แจงสิทธิ์ส่วนบุคคล)
คำติชม
เร็วๆ นี้: ตลอดปี 2024 เราจะขจัดปัญหา GitHub เพื่อเป็นกลไกคำติชมสำหรับเนื้อหา และแทนที่ด้วยระบบคำติชมใหม่ สำหรับข้อมูลเพิ่มเติม ให้ดู: https://aka.ms/ContentUserFeedback
ส่งและดูข้อคิดเห็นสำหรับ