สร้างและทดสอบเวิร์กโฟลว์การอนุมัติด้วย Power Automate
ด้วย Power Automate คุณสามารถจัดการการอนุมัติเอกสารหรือกระบวนการในหลากหลายบริการ ซึ่งรวมถึง SharePoint Dynamics 365 Salesforce OneDrive for Business Zendesk หรือ WordPress
ในการสร้างเวิร์กโฟลว์การอนุมัติ เพิ่มการดำเนินการ การอนุมัติ - เริ่มและรอการอนุมัติ สำหรับโฟลว์ หลังจากที่คุณเพิ่มการดำเนินการนี้ โฟลว์ของคุณจะสามารถจัดการการอนุมัติเอกสารหรือกระบวนการได้ ตัวอย่างเช่น คุณสามารถสร้างโฟลว์การอนุมัติเอกสารเพื่ออนุมัติใบแจ้งหนี้ ใบสั่งงาน หรือใบเสนอราคาขายได้ นอกจากนี้ คุณยังสามารถสร้างโฟลว์การอนุมัติกระบวนการที่อนุมัติคำขอวันลาพักร้อน งานล่วงเวลา หรือแผนการเดินทางได้
ผู้อนุมัติสามารถตอบคำขอจากกล่องข้อความอีเมลของพวกเขา ศูนย์การอนุมัติ ใน Power Automate หรือแอป Power Automate ได้
สร้างโฟลว์การอนุมัติ
ต่อไปนี้คือภาพรวมของโฟลว์ที่เราจะสร้างและทดสอบ:

โฟลว์ดำเนินขั้นตอนต่อไปนี้:
เริ่มต้นขึ้นเมื่อมีผู้สร้างคำขอวันลาพักร้อนในรายการ SharePoint Online
เพิ่มคำขอวันลาพักร้อนไปยังศูนย์การอนุมัติ แล้วส่งอีเมลคำขอไปยังผู้อนุมัติ
ส่งอีเมลที่มีการตัดสินใจของผู้อนุมัติไปยังบุคคลที่ร้องขอวันลาพักร้อน
ปรับปรุงรายการ SharePoint Online ด้วยข้อคิดเห็นในการตัดสินใจของผู้อนุมัติ
เคล็ดลับ
สำหรับข้อมูลรายละเอียดเกี่ยวกับการใช้ SharePoint กับ Power Automate ไปที่ คู่มือ SharePoint
สำคัญ
ปฏิบัติตาม แนวทางปฏิบัติที่ดีที่สุดสำหรับความปลอดภัย SharePoint และแนวทางปฏิบัติที่ดีที่สุดขององค์กรของคุณเพื่อให้แน่ใจว่าสภาพแวดล้อมของคุณปลอดภัย การรักษาความปลอดภัยอยู่นอกขอบเขตของบทความนี้
ข้อกำหนดเบื้องต้น
เพื่อทำบทช่วยสอนนี้ให้เสร็จสมบูรณ์ คุณต้องมีสิทธิ์ในการใช้งาน:
- Power Automate
- รายการ SharePoint Online
- บัญชีผู้ใช้ Office 365 Outlook และ Office 365
หมายเหตุ
ขณะที่เราใช้ SharePoint Online และ Office 365 Outlook ในการฝึกปฏิบัตินี้ คุณสามารถใช้บริการอื่น ๆ ได้ เช่น Zendesk, Salesforce หรือ Gmail หากคุณกำลังใช้ SharePoint 2010 ดูที่ การเลิกใช้เวิร์กโฟลว์ SharePoint
ก่อนที่คุณจะสร้างโฟลว์ ให้สร้าง รายการ SharePoint Online จากนั้น เราจะใช้รายการนี้เพื่อขอการอนุมัติสำหรับวันลาพักร้อน
สร้างคอลัมน์เหล่านี้ในรายการ SharePoint Online ของคุณ:
| Column | ชนิด |
|---|---|
| Title | ข้อความบรรทัดเดียว |
| วันที่เริ่มต้น | วันที่และเวลา |
| วันที่สิ้นสุด | วันที่และเวลา |
| ความคิดเห็น | ข้อความบรรทัดเดียว |
| อนุมัติแล้ว | ใช่/ไม่ใช่ |
| ความคิดเห็นของผู้จัดการ | ข้อความบรรทัดเดียว |
จดบันทึกชื่อและ URL ของรายการ SharePoint Online คุณจะต้องมีรายการเหล่านี้ในภายหลัง เมื่อคุณตั้งค่าคอนฟิกทริกเกอร์ SharePoint - เมื่อมีการสร้างรายการ
สร้างโฟลว์ระบบคลาวด์อัตโนมัติ
เข้าสู่ระบบ Power Automate
เลือก โฟลว์ของฉัน ในบานหน้าต่างนำทางด้านซ้าย
บนเมนูด้านบนซ้าย เลือก สร้างใหม่>โฟลว์ระบบคลาวด์อัตโนมัติ
เพิ่มทริกเกอร์
ตั้งชื่อให้โฟลว์ของคุณ
ภายใต้ เลือกทริกเกอร์ของโฟลว์ของคุณ เลือก เมื่อมีการสร้างรายการ - SharePoint จากนั้นเลือก สร้าง
บนการ์ด เมื่อมีการสร้างรายการ เลือก ที่อยู่ไซต์ และรายการ ชื่อรายการ สำหรับรายการ SharePoint ที่คุณสร้างไว้ก่อนหน้า
ที่อยู่ไซต์ และ ชื่อรายการ เป็นรายการที่คุณจดบันทึกไว้ก่อนหน้านี้ในการฝึกปฏิบัตินี้

เพิ่มการดำเนินการโปรไฟล์
เลือก ขั้นตอนใหม่ แล้วพิมพ์ โปรไฟล์ เข้าไปในกล่องค้นหา เลือกการดำเนินการ
เลือก ผู้ใช้ Office 365
ค้นหา จากนั้นเลือกการดำเนินการ รับโปรไฟล์ของฉัน (V2)

เลือกฟิลด์จากโปรไฟล์ของคุณที่คุณต้องการรวมไว้ในโฟลว์ของคุณ จากนั้นเลือก สร้าง เพื่อบันทึกงานที่คุณทำจนถึงตอนนี้
เพิ่มการดำเนินการอนุมัติ
เลือก ขั้นตอนใหม่
พิมพ์ การอนุมัติ ลงในกล่องค้นหา เลือกการดำเนินการ
เลือกการดำเนินการ เริ่มต้นและรอการอนุมัติ
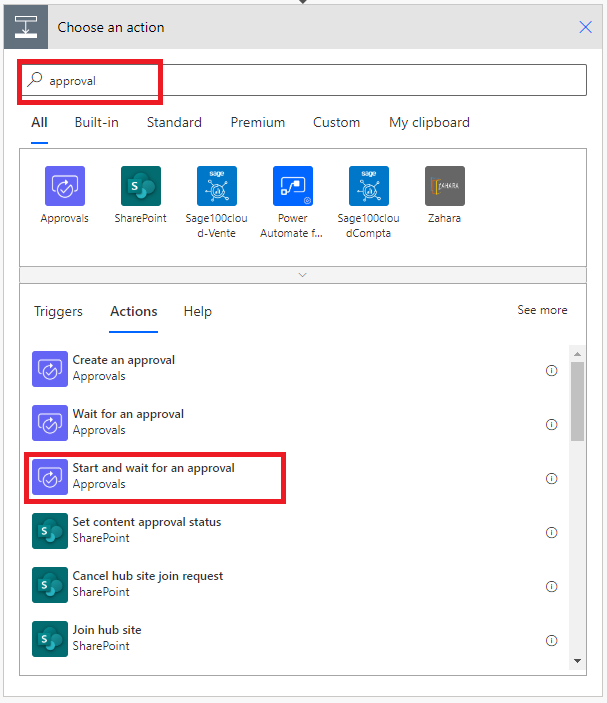
กำหนดค่าการ์ด เริ่มต้นและรอการอนุมัติ ให้เหมาะกับความต้องการของคุณ
หมายเหตุ
ต้องระบุฟิลด์ ชนิดการอนุมัติชื่อเรื่อง และ มอบหมายให้กับ คุณสามารถใช้ Markdown เพื่อจัดรูปแบบฟิลด์ รายละเอียด ได้

หมายเหตุ
การดำเนินการนี้ส่งคำขออนุมัติไปยังที่อยู่อีเมลในกล่อง กำหนดให้
ในกรณีที่จำเป็นต้องดำเนินการ คุณสามารถแนบไฟล์กับคำขอการอนุมัติของคุณที่ใช้ Microsoft Dataverse ได้
เพิ่มการดำเนินการอีเมลสำหรับการอนุมัติ
ทำตามขั้นตอนนี้เพื่อส่งอีเมลถ้าคำขอวันลาพักร้อนได้รับการอนุมัติ
เลือก เพิ่มการดำเนินการ บนสาขา ถ้าใช่ ของเงื่อนไข
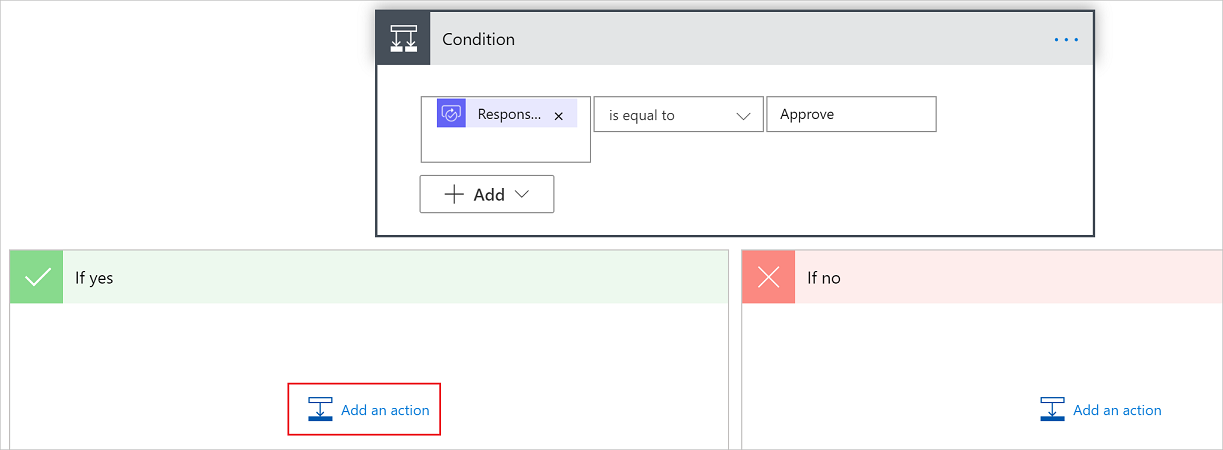
ป้อน ส่งอีเมล ลงในกล่องค้นหาของการ์ด เลือกการดำเนินการ
เลือกการดำเนินการ ส่งอีเมล (V2)
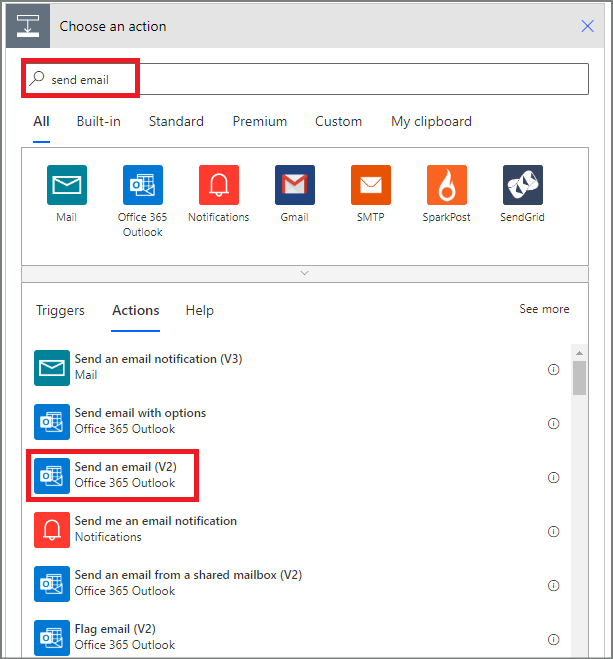
กำหนดค่าการ์ดอีเมลเพื่อตอบสนองความต้องการของคุณ
หมายเหตุ
จำเป็นต้องมี ถึงหัวเรื่อง และ เนื้อความ
การ์ดนี้เป็นเทมเพลตสำหรับอีเมลที่ส่งเมื่อสถานะของการร้องขอวันลาพักร้อนเปลี่ยนแปลง
ในกล่อง เนื้อความ บนการ์ด ส่งอีเมล (V2) ใช้โทเค็น ข้อคิดเห็น จากการดำเนินการ การอนุมัติ - เริ่มการอนุมัติ

เพิ่มการดำเนินการปรับปรุงสำหรับคำขออนุมัติ
เลือก เพิ่มการดำเนินการ ในสาขา ถ้าใช่
ป้อน SharePoint ในกล่องค้นหาบนการ์ด เลือกการดำเนินการ เลือกตัวกรอง SharePoint แล้วเลือกการดำเนินการ ปรับปรุงรายการ
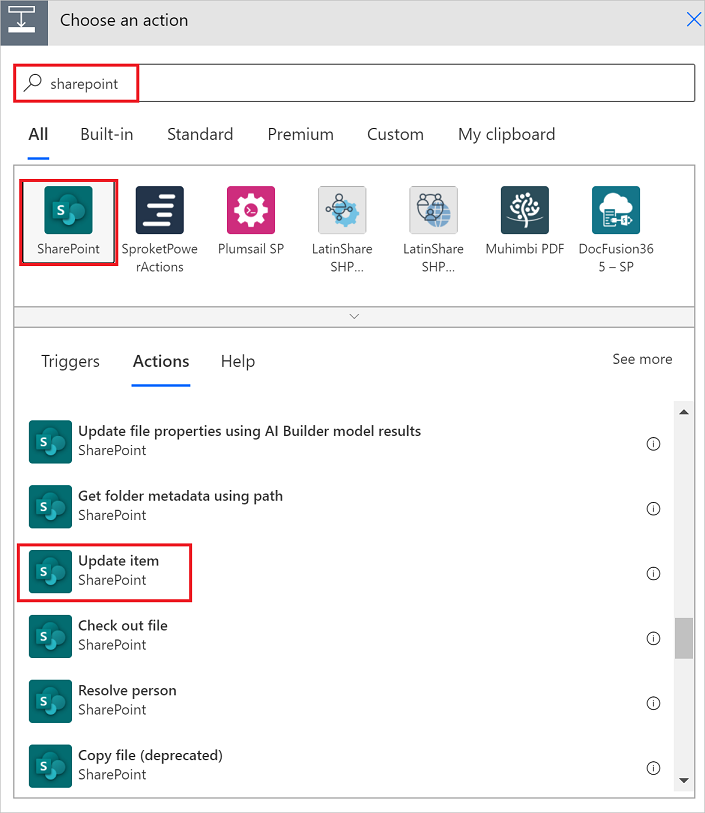
กำหนดค่าการ์ด ปรับปรุงรายการ ให้เหมาะกับความต้องการของคุณ
หมายเหตุ
จำเป็นต้องมี ที่อยู่ไซต์, ชื่อรายการ, รหัส และ ชื่อเรื่อง

เพิ่มการดำเนินการอีเมลสำหรับการปฏิเสธ
เลือก เพิ่มการดำเนินการ บนสาขา ถ้าไม่ใช่
ป้อน ส่ง ลงในกล่องค้นหาของการ์ด เลือกการดำเนินการ เลือก Office 365 Outlook เพื่อกรองการดำเนินการ แล้วเลือกการดำเนินการ ส่งอีเมล (V2) - Office 365 Outlook

กำหนดค่าการ์ดอีเมลเพื่อตอบสนองความต้องการของคุณ
การ์ดนี้แสดงถึงเทมเพลตสำหรับอีเมลที่ส่งเมื่อสถานะของการร้องขอวันลาพักร้อนเปลี่ยนแปลง

เพิ่มปรับปรุงการดำเนินการสำหรับคำขอที่ถูกปฏิเสธ
เลือก เพิ่มการดำเนินการ
ป้อน ปรับปรุง ลงในกล่องค้นหาบนการ์ด เลือกการดำเนินการ จากนั้นเลือกการดำเนินการ ปรับปรุงรายการ - SharePoint

กำหนดค่าการ์ดเพื่อตอบสนองความต้องการของคุณ
หมายเหตุ
จำเป็นต้องมี ที่อยู่ไซต์, ชื่อรายการ, รหัส และ ชื่อเรื่อง
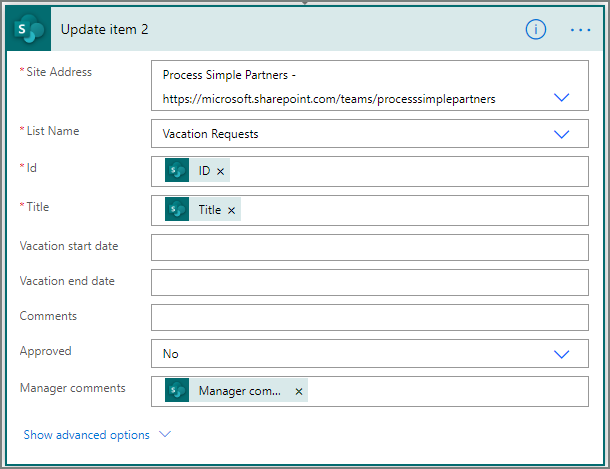
- เลือก บันทึก เพื่อบันทึกทำงานที่คุณทำ
ถ้าคุณได้ทำตาม โฟลว์ของคุณควรมีลักษณะดังภาพหน้าจอนี้:

ตอนนี้เราได้สร้างโฟลว์ และถึงเวลาของการทดสอบแล้ว
ขอการอนุมัติเพื่อทดสอบโฟลว์ของคุณ
สร้างคำขอวันลาพักร้อนในรายการ SharePoint Online ที่คุณสร้างไว้ก่อนหน้านี้
หลังจากที่คุณบันทึกคำขอนี้ ระบบจะทริกเกอร์โฟลว์ และจากนั้น:
- สร้างคำขอในศูนย์การอนุมัติ
- ส่งอีเมลคำขออนุมัติไปยังผู้อนุมัติ
สร้างการอนุมัติที่ต้องใช้ระยะเวลาดำเนินการนาน
หากมีความเป็นไปได้ที่โฟลว์ของคุณจะดำเนินการนานกว่า 30 วัน ให้พิจารณาการจัดเก็บการอนุมัติของคุณใน Microsoft Dataverse ซึ่งอาจช่วยให้คุณสามารถสร้างโฟลว์ซึ่งทำหน้าที่ในการตอบสนองต่อคำขออนุมัติได้ แม้ว่าจะสร้างหลังจากการทำงานของโฟลว์ดั้งเดิมหมดเวลาแล้วก็ตาม
หากต้องการดำเนินการนี้ ให้ใชโฟลว์สองรายการ หนึ่งรายการเพื่อส่งคำขออนุมัติ และอีกหนึ่งรายการเพื่อใช้ตรรกะทางธุรกิจเกี่ยวกับการตอบสนองคำขออนุมัติ โดยยึดตาม สร้างการดำเนินการอนุมัติ (v2) เรียนรู้เพิ่มเติมเกี่ยวกับ การอนุมัติที่ต้องใช้ระยะเวลาดำเนินการนาน
เคล็ดลับ
ถ้าคุณใช้ไคลเอ็นต์อีเมลที่ทันสมัย คุณไม่ต้องสงสัยว่าคำขอนั้นยังจำเป็นต้องใช้หรือไม่ เนื่องจาก Power Automate จะอัปเดตอีเมลโดยอัตโนมัติเพื่อระบุว่าคำขอการอนุมัติเสร็จสมบูรณ์แล้ว
ยกเลิกคำขออนุมัติ
ในบางครั้ง คุณอาจต้องการที่จะยกเลิกคำขออนุมัติที่คุณส่งไปแล้ว คุณอาจทำสิ่งที่ผิดพลาดในคำขอหรือคำขอไม่เกี่ยวข้องอีกต่อไป ไม่ว่าในกรณีใด บุคคลที่ส่งคำขอสามารถยกเลิกคำขอได้ โดยปฏิบัติตามขั้นตอนเหล่านี้:
- เลือกการอนุมัติ
- เลือก ยกเลิกการอนุมัติ ในบานหน้าต่างด้านข้าง
เคล็ดลับ
คุณสามารถเลือกแท็บ ประวัติ เพื่อดูคำขออนุมัติที่คุณยกเลิกแล้วได้เสมอ
หมายเหตุ
คุณลักษณะการยกเลิกได้รับการสนับสนุนบน สร้างการดำเนินการอนุมัติ (v2)
คำขออนุมัติจากผู้ใช้ที่เป็นผู้เยี่ยมชม
คุณสามารถส่งคำขออนุมัติไปยังบุคคลภายนอกองค์กรของคุณได้ เมื่อต้องการทำเช่นนี้ ใช้ผู้ใช้ที่เป็นผู้เยี่ยมชม Microsoft Entra โดย การเชิญผู้ใช้จากผู้เช่ารายอื่นๆ ในฐานะผู้เยี่ยมชม
เมื่อคุณกำหนดบทบาทให้ผู้เยี่ยมชมแล้ว ผู้เยี่ยมชมจะได้รับสิทธิ์ที่จำเป็นในการเข้าร่วมกระบวนการอนุมัติ
หลังจากที่คุณสร้างและทดสอบโฟลว์ของคุณแล้ว อย่าลืมแจ้งให้บุคคลอื่นทราบถึงวิธีการใช้งานโฟลว์ของคุณ
ดูเพิ่มเติม
- ดูและจัดการ คำขออนุมัติที่ค้างอยู่
- สร้าง โฟลว์การอนุมัติตามลำดับ
- สร้าง โฟลว์การอนุมัติแบบขนาน
- ติดตั้งแอปบนมือถือ Power Automate สำหรับ Android, iOS หรือ Windows Phone