สร้างและทดสอบโฟลว์ตัวบันทึก Windows (V1)
สำคัญ
บทความนี้ครอบคลุมหัวข้อที่เกี่ยวข้องกับระบบเดิม ย้ายโฟลว์ของคุณที่สร้างในโซลูชันเหล่านี้ไปที่ Power Automate สำหรับเดสก์ท็อปหรือลบออก
- Selenium IDE เลิกใช้แล้ว และจะใช้งานไม่ได้อีกต่อไปหลังจากวันที่ 28 กุมภาพันธ์ 2023
- Windows Recorder (V1) เลิกใช้แล้วและใช้งานไม่ได้อีกต่อไป
ในขั้นตอนต่อไปนี้ เราจะสาธิตวิธีการกำหนดค่าแอปเครื่องคิดเลขให้บวกตัวเลขสองส่วนโดยอัตโนมัติ แล้วจัดเก็บผลลัพธ์ไว้เพื่อใช้งานในภายหลังได้
สร้างเดสก์ท็อปโฟลว์ตัวบันทึก Windows (V1)
เคล็ดลับ
คุณสามารถกำหนดค่าแอปเดสก์ท็อปสำหรับ Windows อื่น ๆ ให้ทำงานโดยอัตโนมัติได้ โดยการทำตามรูปแบบที่คล้ายกันนี้
ตรวจสอบให้แน่ใจว่า อุปกรณ์ของคุณพร้อมใช้งาน สำหรับการสร้างโฟลว์เดสก์ท็อป
ใช้ Microsoft Edge (เวอร์ชัน 80 ขึ้นไป) หรือ Google Chrome เพื่อเปิด Power Automate และจากนั้น ลงชื่อเข้าใช้ด้วยบัญชีที่ทำงานหรือโรงเรียนเดียวกันกับที่ใช้บนอุปกรณ์ของคุณ
เลือก โฟลว์ของฉัน>โฟลว์เดสก์ท็อป>ใหม่
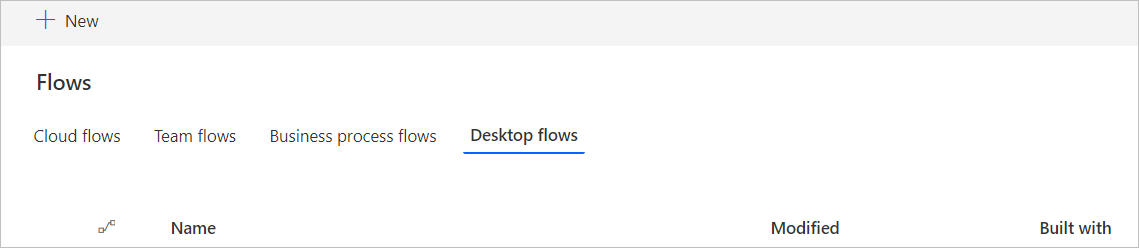
เลือก ตัวเลือกโฟลว์เดสก์ท็อปเพิ่มเติม
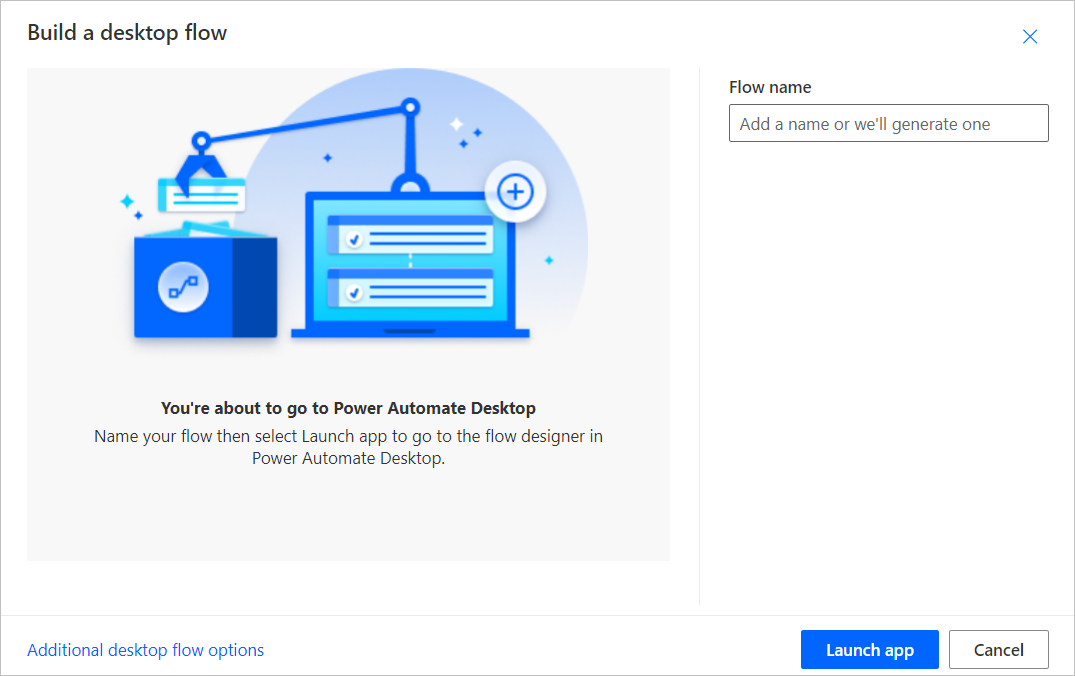
เลือกตัวบันทึกของ Windows (V1) แล้วจากนั้น คลิก ถัดไป
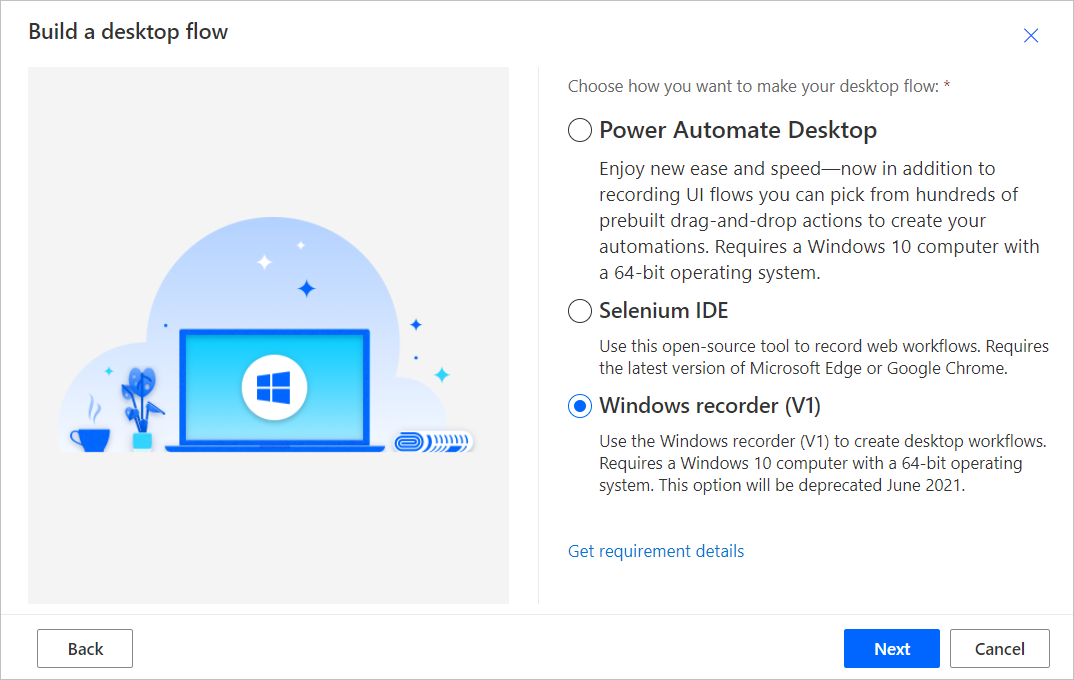
ระบุชื่อสำหรับโฟลว์ตัวบันทึกของ Windows (V1) ของคุณลงในฟิลด์ ชื่อโฟลว์ และจากนั้น เลือก ถัดไป
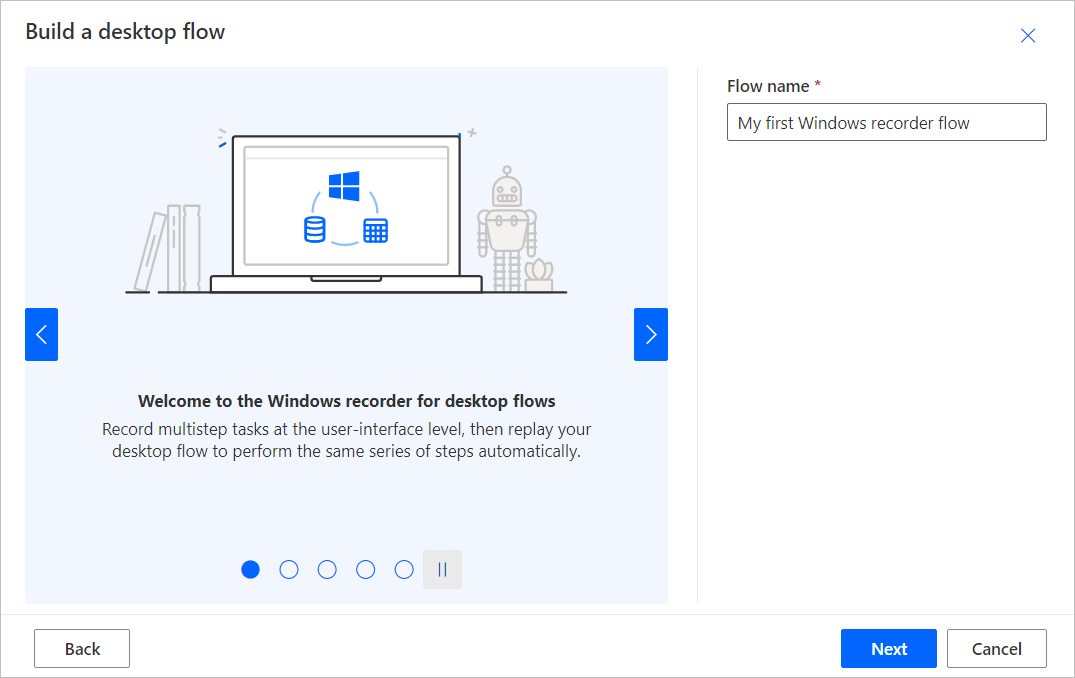
เลือก ถัดไป ที่ด้านล่างเพื่อข้ามหน้าจอ ตั้งค่าข้อมูลที่ป้อน แบบเลือกได้ เนื่องจากพวกเราไม่ได้ใช้ข้อมูลที่ป้อนในการฝึกปฏิบัตินี้
เลือก ดาวน์โหลดแพคเกจ
เปิดไฟล์ Setup.Microsoft.PowerAutomate.UIflow.exe มีแนวโน้มว่าไฟล์นี้จะอยู่ในโฟลเดอร์ ดาวน์โหลด หลังจากคุณดาวน์โหลดในขั้นตอนก่อนหน้า
ปฏิบัติตามคำแนะนำในการตั้งค่า Power Automate เพื่อทำการติดตั้งให้เสร็จสมบูรณ์
เมื่อ Power Automate ติดตั้งเสร็จแล้ว ไปที่ที่จัดเก็บ Microsoft Edge หรือที่จัดเก็บ Google Chrome ขึ้นอยู่กับเบราว์เซอร์ที่คุณใช้ และติดตั้งตัวบันทึก Microsoft Windows (V1) และส่วนขยายเบราว์เซอร์ Selenium IDE และ เปิดใช้งานส่วนขยาย
ดำเนินการต่อหลังจากที่คุณได้ติดตั้งส่วนขยายแล้ว
เลือกการ์ด แอป Record เพื่อขยาย
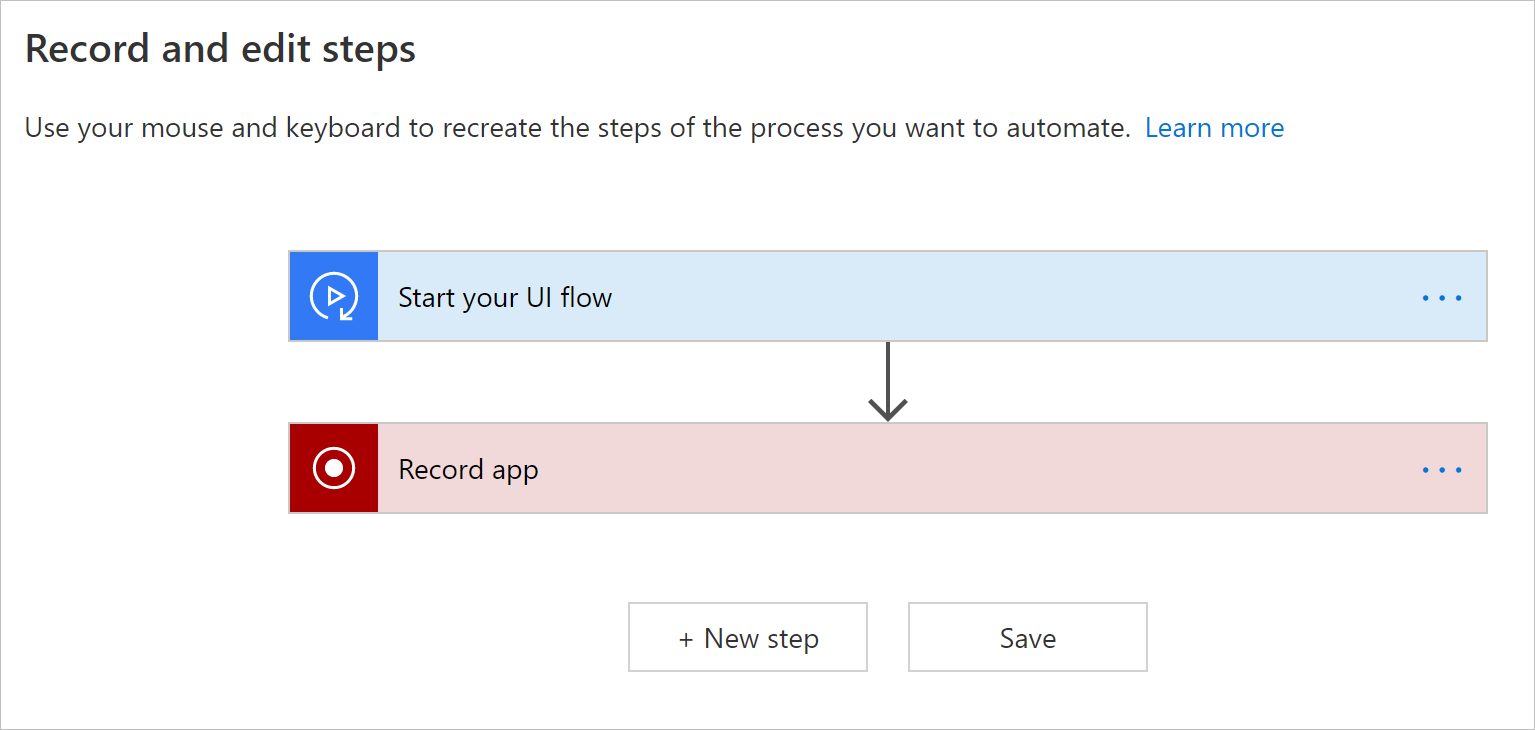
เลือก เปิดใช้ตัวบันทึก
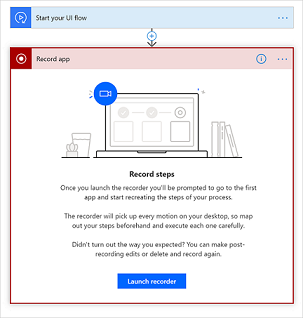
การควบคุมตัวบันทึกจะแสดงที่ด้านบนของหน้าจอของคุณ
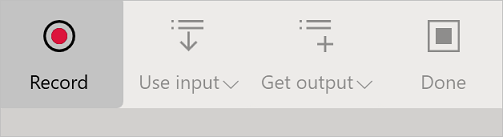
เริ่มใช้แอปเครื่องคิดเลข
เคล็ดลับ
ในขณะที่เมาส์ของคุณวางอยู่เหนือตัวควบคุมในแอป คุณจะเห็นว่ามีเส้นกรอบสีน้ำเงินที่เน้นตัวควบคุมแต่ละรายการอยู่ รอให้การเน้นสีน้ำเงินขึ้นมาก่อนที่คุณจะเลือกการควบคุมทุกครั้ง
หากการเน้นสีน้ำเงินไม่แสดงขึ้นมารอบๆ องค์ประกอบ การบันทึกอาจทำงานได้อย่างไม่ถูกต้อง
เลือก บันทึก จากการควบคุมตัวบันทึก
เลือกตัวเลขแรก เลือก + เลือกตัวเลขที่สอง และจากนั้น เลือก =
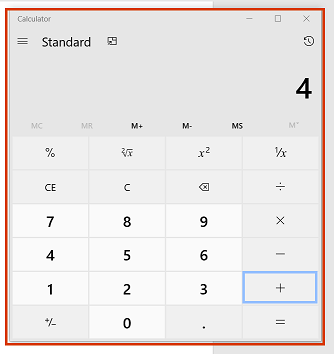
เคล็ดลับ
คุณจะปรับปรุงความน่าเชื่อถือของระบบอัตโนมัติโดย:
- การเปิดและการเพิ่มประสิทธิภาพแอปที่คุณต้องการบันทึกก่อน ก่อน ที่คุณจะเริ่มการบันทึก
- การเริ่มการบันทึกของคุณด้วยการคลิกแถบชื่อแอป เพื่อนำมาอยู่ในโฟกัส
เลือก เสร็จสิ้น ในการควบคุมตัวบันทึก หลังจากที่คุณบันทึกการดำเนินการที่ต้องการเสร็จเรียบร้อยแล้ว
ปิดแอปที่คุณบันทึกไว้
เลือกการ์ดที่เริ่มต้นด้วย "เรียกใช้สคริปต์ [ชื่อแอป]" เพื่อดูภาพหน้าจอของขั้นตอนที่บันทึกไว้
เคล็ดลับ
เลือก ...>ลบ เพื่อลบขั้นตอนใดๆ ที่ซ้ำกันออก
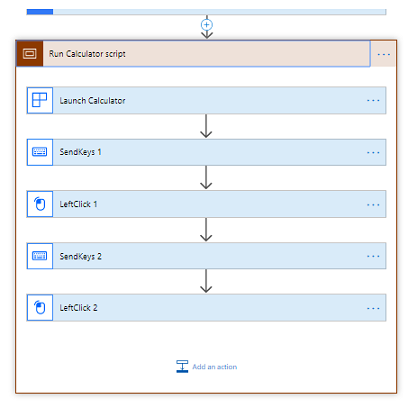
เลือก ถัดไป
เลือก ถัดไป เพื่อข้ามขั้นตอน ตั้งค่าผลลัพธ์ แบบเลือกได้ เนื่องจากพวกเราไม่ได้ใช้ผลลัพธ์ในการฝึกปฏิบัตินี้
ทดสอบโฟลว์เดสก์ท็อปของคุณโดยการเลือกปุ่ม ทดสอบทันที จากนั้นจึงดูการใช้งานโฟลว์เดสก์ท็อปของคุณ
สำคัญ
เพื่อผลลัพธ์ที่ดีที่สุด อย่าเพิ่งใช้งานอุปกรณ์ของคุณในขณะที่เล่น
- เลือก บันทึกและออก เพื่อบันทึกโฟลว์เดสก์ท็อปของคุณ
ปัญหาที่รับทราบแล้วและวิธีแก้ไข
คุณอาจต้องการเพิ่ม การดำเนินการการปิด ที่จุดสิ้นสุดของโฟลว์เดสก์ท็อปของคุณ เนื่องจากโฟลว์เดสก์ท็อป จะเปิดใช้งานอินสแตนซ์ใหม่ของแอปพลิเคชันที่มีการทดสอบหรือการเรียกใช้งานแต่ละครั้ง
เลือก ...>ลบ บนบัตรดำเนินการที่บันทึกไว้ เพื่อลบการดำเนินการที่ไม่จำเป็น/ที่ซ้ำกันออก
การคลิกขวาอาจไม่สามารถเล่นได้อย่างถูกต้อง ในกรณีดังกล่าว ให้คลิกซ้ายในขณะที่บันทึกเพื่อเน้นไปที่โฟลว์เดสก์ท็อปบนองค์ประกอบส่วนติดต่อผู้ใช้เป้าหมาย จากนั้นจึงคลิกขวา
หากโฟลว์เดสก์ท็อปไม่บันทึกหรือเล่นแอปพลิเคชัน Windows อีกต่อไปหลังจากติดตั้งเวอร์ชันใหม่ ให้ยืนยันว่าคุณมี เวอร์ชันล่าสุด
ประเภทของแอปพลิเคชันที่ไม่สนับสนุน
การโต้ตอบบน Windows (File Explorer, เมนูเริ่มต้น, แถบงาน ฯลฯ)
เว็บเบราว์เซอร์ (Chrome, IE, Microsoft Edge, Firefox, Mozilla ฯลฯ) โปรดอ้างอิงข้อมูล สร้างโฟลว์ Selenium IDE เพื่อกำหนดค่าเว็บไซต์ให้ทำงานโดยอัตโนมัติ
แอปพลิเคชัน Java
คลิกที่แอปพลิเคชันหนึ่งครั้ง
แอปพลิเคชันที่มีมุมมองเว็บ เช่น แอปพลิเคชัน Electron
Microsoft Office 2016 และรุ่นก่อนหน้า
Microsoft Office Online
การกำหนดค่าที่ไม่สนับสนุน
หลายหน้าจอ
การบันทึกผ่านไคลเอ็นต์ของเครื่องเสมือน (เดสก์ท็อประยะไกล, Citrix ฯลฯ)
อินสแตนซ์หลายรายการของแอปพลิเคชันที่มีชื่อของหน้าต่างหลักเหมือนกัน
หน้าต่างแอปพลิเคชันที่มีชื่อที่เหมือนกัน ตัวอย่างเช่น Microsoft Outlook ที่มีหน้าต่างจดหมายใหม่ ไม่มีชื่อ – ข้อความ (HTML) ที่ใช้งานอยู่ในเวลาเดียวกัน
เซสชันการบันทึกพร้อมกันบนอุปกรณ์ที่กำหนด
เซสชันการเล่นพร้อมกันบนอุปกรณ์ที่กำหนด ในกรณีที่มีการเรียกใช้โฟลว์เดสก์ท็อปพร้อมกัน การเรียกใช้ครั้งแรกจะเริ่มดำเนินการก่อน และการเรียกใช้ครั้งต่อมาจะล้มเหลว จนกว่าครั้งแรกจะดำเนินการเสร็จสิ้น
เล่นบนอุปกรณ์ที่มีรูปแบบแป้นพิมพ์อื่น ๆ นอกเหนือจากอุปกรณ์ที่บันทึกไว้
การบันทึกบนอุปกรณ์หรือเซสชัน Windows ในขณะที่เบราว์เซอร์ที่มี Power Automate อยู่บนอุปกรณ์หรือเซสชัน Windows อื่น
ประเภทการดำเนินการและลักษณะการทำงานที่ไม่สนับสนุน
จะไม่มีการบันทึกการดำเนินการต่อไปนี้:
ดับเบิลคลิก
การเลื่อนเมาส์
การวางเมาส์บน
คลิกและลาก
การป้อนข้อมูลด้วยการสัมผัสหรือปากกา
เปิดแอปก่อนการบันทึก
ลักษณะการทำงานและการแก้ไขปัญหาที่ไม่น่าเชื่อถือสำหรับ Microsoft Office (เดสก์ท็อป)
- ปักหมุดริบบอนก่อนที่คุณจะเริ่มเล่น เพื่อหลีกเลี่ยงปัญหาที่อาจเกิดขึ้นหากมีการตั้งค่าการซ่อนริบบอนโดยอัตโนมัติระหว่างการเล่น
- อย่าเลือกรายการโดยการคลิกและการลาก ตัวอย่างเช่น อย่าใช้การกดเมาส์พร้อมกับกดแป้น Shift เพื่อเลือกเซลล์ใน Microsoft Excel และอย่าเลือกข้อความใน Microsoft Word หรือ Microsoft PowerPoint โดยการลากเมาส์
- องค์ประกอบบางอย่างอาจทำงานไม่ถูกต้องในโฟลว์เดสก์ท็อป สำหรับแอปพลิเคชัน Microsoft Word และ Microsoft PowerPoint ในเดสก์ท็อป ตัวอย่างเช่น ตัวเลือกบนเมนู ไฟล์ เช่น การเริ่มต้นจากค่าว่าง หรือการควบคุมการคลิกขวาอย่างเช่น การเพิ่มย่อหน้าใน Microsoft Word หรือการเปลี่ยนเค้าโครงของสไลด์ใน Microsoft PowerPoint อาจไม่ทำงาน
ขั้นตอนถัดไป
เรียนรู้วิธีการ ทริกเกอร์โฟลว์เดสก์ท็อป ที่คุณเพิ่งสร้าง
หากคุณต้องการทำสิ่งต่างๆ ให้มากขึ้นด้วยโฟลว์เดสก์ท็อป คุณสามารถสร้างโฟลว์เดสก์ท็อปด้วยพารามิเตอร์ อินพุตและเอาต์พุต ได้อีกด้วย