การใช้การปรับขนาดอัตโนมัติด้วย Power BI Premium
Power BI Premium นําเสนอมาตราส่วนและประสิทธิภาพสําหรับเนื้อหา Power BI ในองค์กรของคุณ Power BI Premium มีการปรับปรุงเช่นประสิทธิภาพที่ดีขึ้น เมตริกที่ดีขึ้น นอกจากนี้ Premium ยังช่วยให้ลูกค้าสามารถเพิ่มความจุคํานวณโดยอัตโนมัติเพื่อหลีกเลี่ยงการชะลอตัวภายใต้การใช้งานหนักโดยใช้ การปรับขนาดอัตโนมัติ

การปรับขนาดอัตโนมัติใช้การสมัครใช้งาน Azure เพื่อใช้วีคอร์เพิ่มเติม (แกน CPU เสมือน) โดยอัตโนมัติเมื่อโหลดการประมวลผลในการสมัครใช้งาน Power BI Premium ของคุณจะช้าลงตามความจุ บทความนี้อธิบายขั้นตอนที่จําเป็นในการทําให้การปรับขนาดอัตโนมัติทํางานสําหรับการสมัครใช้งาน Power BI Premium ของคุณ การปรับขนาดอัตโนมัติทํางานกับ Power BI Premium เท่านั้น
เมื่อต้องการเปิดใช้งานการปรับขนาดอัตโนมัติ ขั้นตอนต่อไปนี้จําเป็นต้องดําเนินการให้เสร็จสมบูรณ์:
ส่วนต่อไปนี้อธิบายขั้นตอนโดยละเอียด
หมายเหตุ
- การปรับขนาดอัตโนมัติไม่พร้อมใช้งานสําหรับ Microsoft 365 Government Community Cloud (GCC) เนื่องจากการใช้ระบบคลาวด์ Azure เชิงพาณิชย์ สําหรับข้อมูลเพิ่มเติมเกี่ยวกับฟีเจอร์ที่พร้อมใช้งานและฟีเจอร์ที่ไม่ได้ดู ที่ ความพร้อมใช้งานของคุณลักษณะ Power BI สําหรับลูกค้าส่วนราชการสหรัฐอเมริกา
- Power BI Embedded ไม่ได้มีคุณลักษณะการปรับขนาดอัตโนมัติแนวตั้งแบบนอกกรอบ เมื่อต้องการเรียนรู้เกี่ยวกับตัวเลือกการปรับขนาดอัตโนมัติอื่นสําหรับ Power BI Embedded ดูการปรับขนาดอัตโนมัติใน Power BI Embedded
กําหนดค่าการสมัครใช้งาน Azure เพื่อใช้กับ Autoscale
เมื่อต้องเลือกและกําหนดค่าการสมัครใช้งาน Azure เพื่อทํางานกับการปรับขนาดอัตโนมัติ คุณจําเป็นต้องมีสิทธิ์ ผู้ สนับสนุนสําหรับการสมัครใช้งาน Azure ที่เลือก ผู้ใช้ใดๆ ที่ มีสิทธิ์ผู้ดูแลระบบ บัญชีสําหรับการสมัครใช้งาน Azure สามารถเพิ่มผู้ใช้เป็นผู้ สนับสนุนได้ นอกจากนี้ คุณต้องเป็นผู้ดูแลระบบสําหรับผู้เช่า Power BI เพื่อเปิดใช้งานการปรับขนาดอัตโนมัติ
เมื่อต้องเลือกการสมัครใช้งาน Azure เพื่อทํางานกับการปรับขนาดอัตโนมัติ ให้ทําตามขั้นตอนต่อไปนี้:
ลงชื่อเข้าใช้พอร์ทัล Azure และในกล่องค้นหาประเภทและเลือกการสมัครใช้งาน
จาก หน้าการสมัครใช้งาน เลือกการสมัครใช้งานที่คุณต้องการใช้งานกับปรับขนาดอัตโนมัติ
จากการเลือกการตั้งค่าสําหรับการสมัครใช้งานที่คุณเลือก ให้เลือกกลุ่มทรัพยากร
เลือก สร้าง เพื่อสร้างกลุ่มทรัพยากรที่จะใช้กับการปรับขนาดอัตโนมัติ
ตั้งชื่อกลุ่มทรัพยากรของคุณ และเลือกตรวจสอบ + สร้าง รูปภาพต่อไปนี้แสดงตัวอย่างกลุ่มทรัพยากรที่ชื่อว่า powerBIPremiumAutoscaleCores คุณสามารถตั้งชื่อกลุ่มทรัพยากรของคุณได้ตามที่คุณต้องการ สร้างบันทึกย่อของชื่อการสมัครใช้งาน และชื่อของกลุ่มทรัพยากรของคุณ คุณจะต้องเลือกจากรายการเมื่อคุณกําหนดค่าปรับขนาดอัตโนมัติในพอร์ทัลผู้ดูแลระบบ Power BI
Azure จะตรวจสอบข้อมูล หลังจากกระบวนการตรวจสอบความถูกต้องเสร็จสมบูรณ์แล้ว ให้เลือก สร้าง คุณได้รับการแจ้งเตือนที่มุมบนขวาของพอร์ทัล Azure เมื่อการดําเนินการเสร็จสมบูรณ์
เปิดใช้งานการปรับขนาดอัตโนมัติในพอร์ทัลผู้ดูแลระบบ Power BI
หลังจากที่คุณเลือกการสมัครใช้งาน Azure เพื่อใช้กับการปรับขนาดอัตโนมัติ และสร้างกลุ่มทรัพยากรตามที่อธิบายไว้ในส่วนก่อนหน้านี้ คุณก็พร้อมที่จะเปิดใช้งานการปรับขนาดอัตโนมัติและเชื่อมโยงกับกลุ่มทรัพยากรที่คุณสร้างขึ้น บุคคลที่กําหนดค่า Autoscale ต้องเป็น อย่างน้อยผู้ สนับสนุนสําหรับการสมัครใช้งาน Azure เพื่อทําตามขั้นตอนเหล่านี้ให้เสร็จสมบูรณ์ คุณสามารถเรียนรู้เพิ่มเติมเกี่ยวกับ การกําหนดผู้ใช้ให้กับบทบาทผู้สนับสนุนสําหรับการสมัครใช้งาน Azure
หมายเหตุ
หลังจากสร้างการสมัครใช้งานและเปิดใช้งานการปรับขนาดอัตโนมัติในพอร์ทัล Microsoft.PowerBIDedicated/autoScaleVCores ผู้ดูแลระบบทรัพยากรจะถูกสร้างขึ้น ตรวจสอบให้แน่ใจว่าคุณไม่มีนโยบาย Azure ที่ป้องกันไม่ให้ Power BI Premium เตรียมใช้งาน อัปเดต หรือลบ Microsoft.PowerBIDedicated/autoScaleVCores ทรัพยากร
ขั้นตอนต่อไปนี้แสดงวิธีการเปิดใช้งานและเชื่อมโยงการปรับขนาดอัตโนมัติกับกลุ่มทรัพยากร
เปิด พอร์ทัล ผู้ดูแลระบบ Power BI และเลือก การตั้งค่า ความจุจากบานหน้าต่างด้านซ้าย ข้อมูลเกี่ยวกับความจุ Power BI Premium ของคุณจะปรากฏขึ้น

เลือก จัดการการปรับขนาด อัตโนมัติเพื่อเปิดและกําหนดค่า การปรับขนาดอัตโนมัติ บานหน้าต่าง การตั้งค่าการปรับขนาดอัตโนมัติ จะปรากฏขึ้น เลือก เปิดใช้งานการปรับขนาดอัตโนมัติ

เลือกการสมัครใช้งาน Azure เพื่อใช้กับการปรับขนาดอัตโนมัติ เฉพาะการสมัครใช้งานที่มีให้สําหรับผู้ใช้ปัจจุบันเท่านั้นที่แสดง ซึ่งเป็นเหตุผลที่คุณต้องเป็นผู้ สนับสนุน การสมัครใช้งานเป็นอย่างน้อย เมื่อเลือกการสมัครใช้งานของคุณแล้ว ให้เลือก กลุ่ม ทรัพยากรที่คุณสร้างไว้ในส่วนก่อนหน้า จากรายการของกลุ่มทรัพยากรที่พร้อมใช้งานสําหรับการสมัครใช้งาน กําหนดจํานวนสูงสุดของ v-cores เพื่อใช้สําหรับ ปรับขนาดอัตโนมัติ จากนั้นเลือก บันทึก

Power BI นําการเปลี่ยนแปลงของคุณไปใช้ จากนั้นปิดบานหน้าต่างและส่งกลับมุมมองไปยัง การตั้งค่า ความจุด้วยการตั้งค่าที่คุณใช้ รูปต่อไปนี้แสดงวี-คอร์สูงสุดที่กําหนดค่าไว้สําหรับปรับมาตราส่วนอัตโนมัติ

วิดีโอสั้น ๆ ต่อไปนี้แสดงให้เห็นว่าคุณสามารถกําหนดค่าการปรับขนาดอัตโนมัติสําหรับ Power BI Premium ได้เร็วเพียงใด:
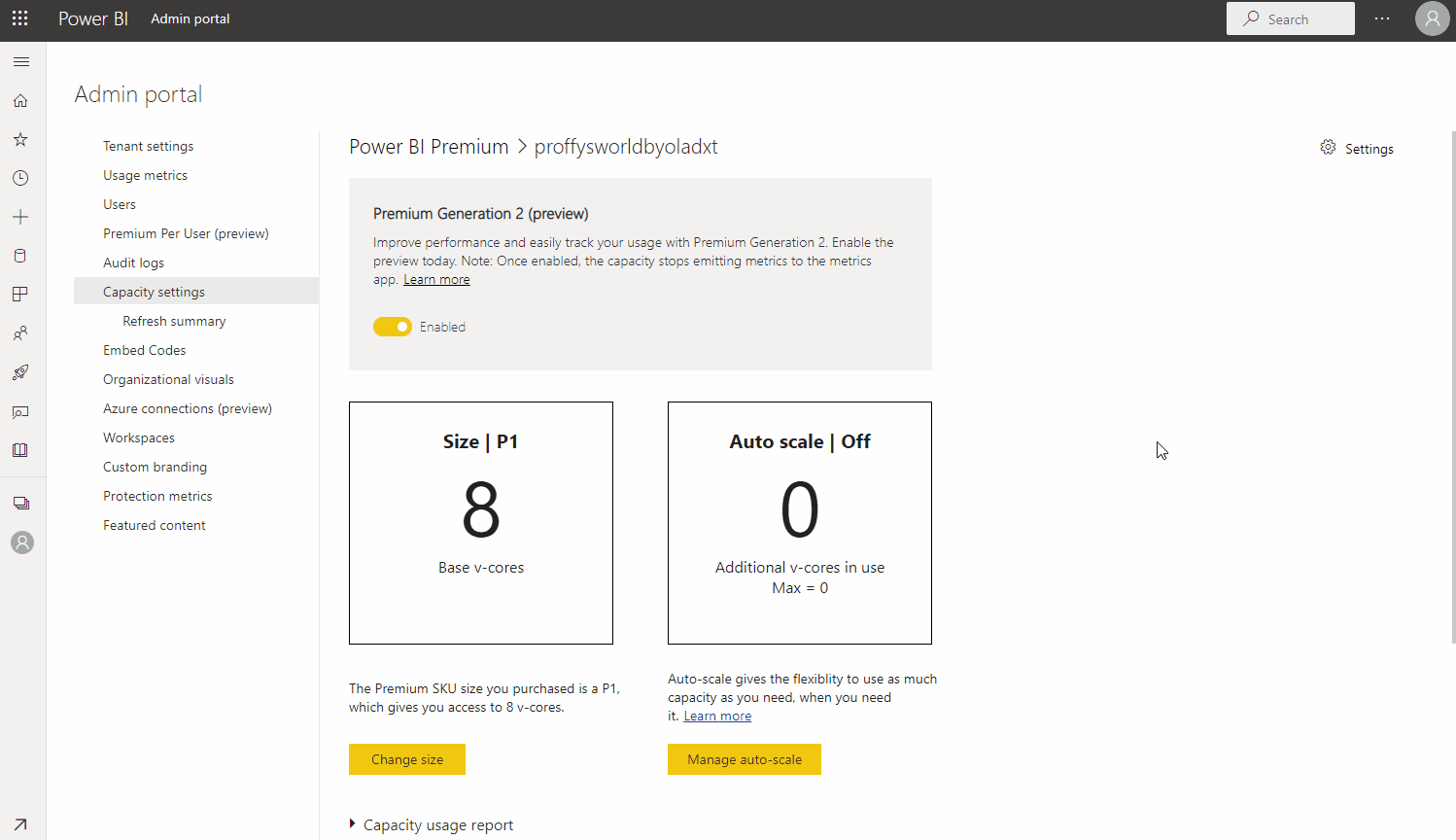
ปิดใช้งานการปรับขนาดอัตโนมัติ
เมื่อต้องการปิดใช้งานการปรับขนาดอัตโนมัติ ให้ทําตามขั้นตอนเหล่านี้:
เปิด พอร์ทัล ผู้ดูแลระบบ Power BI และเลือก การตั้งค่าความจุ
เลือกความจุที่คุณต้องการปิดใช้งานการปรับขนาดอัตโนมัติ
เลือก จัดการปรับขนาดอัตโนมัติ
ล้างกล่องกาเครื่องหมาย เปิดใช้งานการ ปรับขนาดอัตโนมัติ
เนื้อหาที่เกี่ยวข้อง
คำติชม
เร็วๆ นี้: ตลอดปี 2024 เราจะขจัดปัญหา GitHub เพื่อเป็นกลไกคำติชมสำหรับเนื้อหา และแทนที่ด้วยระบบคำติชมใหม่ สำหรับข้อมูลเพิ่มเติม ให้ดู: https://aka.ms/ContentUserFeedback
ส่งและดูข้อคิดเห็นสำหรับ




