แก้ไขปัญหาการเริ่มต้น Power BI Desktop
บทความนี้อธิบายและให้การแก้ไขสําหรับหลายสถานการณ์ที่ Power BI ไม่สามารถเปิดหรือไม่สามารถเชื่อมต่อกับแหล่งข้อมูลได้
ปัญหาเกี่ยวกับการเปิดไฟล์ PBIX ที่เข้ารหัสลับ
คุณไม่สามารถเปิดไฟล์ PBIX ที่เข้ารหัสลับโดยใช้เวอร์ชัน Power BI Desktop ที่ไม่สนับสนุนการปกป้องข้อมูล หากคุณต้องการใช้ Power BI Desktop ต่อไป ให้อัปเดตเป็นเวอร์ชันที่สนับสนุนการปกป้องข้อมูล
วิธีแก้ไข:เลือกลิงก์นี้เพื่อดาวน์โหลดการดําเนินการติดตั้ง Power BI Desktop ล่าสุดโดยตรง เวอร์ชันล่าสุดของ Power BI Desktop สนับสนุนการปกป้องข้อมูลและสามารถถอดรหัสและเปิดไฟล์ PBIX ที่เข้ารหัสลับใด ๆ ได้
ปัญหาเกตเวย์ข้อมูลภายในองค์กร
ผู้ใช้ที่ติดตั้งและกําลังใช้งานเกตเวย์ข้อมูลภายในองค์กร Power BI เวอร์ชันก่อนหน้าสามารถถูกบล็อกจากการเปิด Power BI Desktop ได้ เกตเวย์ข้อมูลภายในองค์กรรุ่นก่อนหน้านี้วางข้อจํากัดนโยบายการดูแลระบบบนเนมไปป์บนเครื่อง
วิธีแก้ไข: หากต้องการแก้ไขปัญหาที่เกี่ยวข้องกับเกตเวย์ข้อมูลภายในองค์กรและเปิดใช้งาน Power BI Desktop เพื่อเปิดให้ใช้หนึ่งในตัวเลือกต่อไปนี้:
ติดตั้งเกตเวย์ข้อมูลภายในองค์กร Power BI เวอร์ชันล่าสุด
เกตเวย์ข้อมูลภายในองค์กร Power BI เวอร์ชันล่าสุดไม่ได้จํากัดการตั้งชื่อไปป์บนเครื่องคอมพิวเตอร์ และอนุญาตให้ Power BI Desktop เปิดได้อย่างถูกต้อง หากคุณต้องการใช้เกตเวย์ข้อมูลภายในองค์กร Power BI ต่อ การแก้ไขที่แนะนําคือการอัปเดต เลือกลิงก์นี้เพื่อดาวน์โหลดไฟล์ติดตั้งเกตเวย์ข้อมูลภายในองค์กร Power BI โดยตรง
ถอนการติดตั้งหรือหยุดบริการเกตเวย์ข้อมูลภายในองค์กร Power BI คุณสามารถถอนการติดตั้งเกตเวย์ข้อมูลภายในองค์กร Power BI ถ้าคุณไม่ต้องการใช้อีกต่อไป หรือคุณสามารถหยุดบริการเกตเวย์ข้อมูลภายในองค์กร Power BI ซึ่งจะลบข้อจํากัดนโยบายและอนุญาตให้ Power BI Desktop เปิดขึ้น
เรียกใช้ Power BI Desktop ด้วยสิทธิ์ระดับผู้ดูแลระบบ
คุณสามารถเปิดใช้ Power BI Desktop แบบผู้ดูแล ซึ่งยังอนุญาตให้ Power BI Desktop เปิดได้อย่างสมบูรณ์ ยังคงแนะนําให้ติดตั้งเกตเวย์ข้อมูลภายในองค์กร Power BI เวอร์ชันล่าสุด
Power BI Desktop เป็นสถาปัตยกรรมแบบหลายกระบวนการ และกระบวนการต่างๆ เหล่านี้สื่อสารโดยใช้เนมไปป์ Windows กระบวนการอื่น ๆ อาจรบกวนเนมไปป์เหล่านั้น สาเหตุที่พบได้บ่อยที่สุดสําหรับการรบกวนดังกล่าวคือความปลอดภัย รวมถึงสถานการณ์ที่ซอฟต์แวร์ป้องกันไวรัสหรือไฟร์วอลล์จะบล็อกไปป์หรือเปลี่ยนเส้นทางปริมาณการใช้งานไปยังพอร์ตเฉพาะ
การเปิด Power BI Desktop ด้วยสิทธิ์ของผู้ดูแลระบบอาจแก้ไขปัญหานั้นได้ ถ้าคุณไม่สามารถเปิด Power BI Desktop ด้วยสิทธิพิเศษของผู้ดูแล ให้สอบถามผู้ดูแลระบบว่ากฎความปลอดภัยใดที่ป้องกันไม่ให้เนมไปป์สื่อสารได้อย่างถูกต้อง จากนั้นเพิ่ม Power BI Desktop และกระบวนการย่อยไปยังรายการที่อนุญาต
ปัญหาการเชื่อมต่อกับ SQL Server
ถ้าคุณพยายามเชื่อมต่อกับฐานข้อมูล SQL Server โดยใช้บัญชีอื่นนอกเหนือจากบัญชีที่คุณได้เข้าสู่ระบบบนคอมพิวเตอร์ของคุณ การใช้ Windows > ใช้ข้อมูลประจําตัวสํารอง คุณอาจเห็นข้อความที่คล้ายกับข้อผิดพลาดต่อไปนี้:
เกิดข้อผิดพลาดขึ้นขณะอ่านข้อมูลจากผู้ให้บริการ:
'ไม่สามารถโหลดไฟล์หรือแอสเซมบลี 'System.EnterpriseServices, Version=4.0.0.0, Culture=neutral, PublicKeyToken=xxxxx' หรือหนึ่งในการอ้างอิง ไม่ได้ระบุระดับการเลียนแบบที่จําเป็น หรือระดับการเลียนแบบที่ระบุไม่ถูกต้อง (ข้อยกเว้นจาก HRESULT: 0x80070542)'
สาเหตุ: เนื่องจากวิธีการกําหนดค่าระบบภายในและบัญชีผู้ใช้ของคุณโดยแผนก IT ของคุณ หากบัญชี Windows อื่นที่คุณพยายามใช้งานไม่ได้รับอนุญาตให้เข้าถึงระบบมันจะถูกบล็อกจากการลงทะเบียน DLLs ที่จําเป็นสําหรับ Power BI Desktop เพื่อสร้างการเชื่อมต่อ
วิธีแก้ไข: คุณมักจะสามารถแก้ไขปัญหาได้ถ้าคุณเปิด Power BI Desktop ในฐานะผู้ดูแลระบบก่อนที่คุณจะทําการเชื่อมต่อ SQL Server หรือถ้าคุณขอให้ผู้ดูแลระบบของคุณให้สิทธิ์ที่ถูกต้องแก่บัญชี Windows อื่นสําหรับคอมพิวเตอร์ของคุณ การเปิด Power BI Desktop ในฐานะผู้ดูแลระบบและสร้างการเชื่อมต่อจะลงทะเบียน DLLs ที่จําเป็น หลังจากนั้นคุณไม่จําเป็นต้องเปิด Power BI Desktop ในฐานะผู้ดูแลระบบสําหรับการเชื่อมต่อนี้อีกต่อไป อย่างไรก็ตาม ถ้าคุณเลือกที่จะเชื่อมต่อกับ SQL Server ด้วยข้อมูลประจําตัวอื่นที่แตกต่างกันของ Windows คุณจะต้องเปิด Power BI Desktop ในฐานะผู้ดูแลระบบทุกครั้งที่คุณเชื่อมต่อ
ปัญหา "ไม่สามารถลงชื่อเข้าใช้"
คุณอาจเห็นข้อความที่คล้ายกับข้อผิดพลาดต่อไปนี้:
ไม่สามารถลงชื่อเข้าใช้ได้ ขออภัย เราพบข้อผิดพลาดขณะพยายามลงชื่อเข้าใช้ให้คุณ รายละเอียด: การเชื่อมต่อพื้นฐานถูกปิด: ไม่สามารถสร้างความสัมพันธ์ที่เชื่อถือได้สําหรับแชนเนลที่ปลอดภัยของ SSL/TLS ได้
วิธีแก้ไข: ปิดใช้งานการตรวจสอบการเพิกถอนใบรับรองที่ตัวเลือกและการตั้งค่า>ตัวเลือก>การเพิกถอนใบรับรองความปลอดภัย> สําหรับรายละเอียด โปรดดูการตรวจสอบการเพิกถอนใบรับรอง Power BI Desktop
ปัญหาในการเริ่มต้น Power BI Desktop เวอร์ชัน Microsoft Store
คุณอาจเห็นข้อความที่คล้ายกับข้อผิดพลาดต่อไปนี้:
อืม... ไม่สามารถเข้าถึงเพจนี้ได้ ไม่พบที่อยู่ IP ของเซิร์ฟเวอร์ ms-pbi.pbi.microsoft.com ข้อความบันทึกเหตุการณ์ของแอปพลิเคชัน - คําอธิบายสําหรับ ID เหตุการณ์ 1 จากแหล่งที่มา
ข้อความอาจมีข้อมูลเพิ่มเติม เช่น รายละเอียดต่อไปนี้:
คอมโพเนนต์ที่ทําให้เหตุการณ์นี้ไม่ถูกติดตั้งบนคอมพิวเตอร์ของคุณ หรือการติดตั้งเสียหาย คุณสามารถติดตั้งหรือซ่อมแซมคอมโพเนนต์บนคอมพิวเตอร์เฉพาะที่
วิธีแก้ไข: ติดตั้ง WebView2 ใหม่โดยใช้ขั้นตอนต่อไปนี้ ซึ่งไม่จําเป็นต้องมีสิทธิ์ในการดูแลระบบแบบยกระดับ
- ถอนการติดตั้ง webview2
- ติดตั้ง webview2 ใหม่โดยใช้ลิงก์การติดตั้งนี้
ปัญหาที่เกี่ยวข้องกับ WebView2
ไม่บ่อยที่ Power BI Desktop อาจล้มเหลวในการเริ่มต้นและแสดงหน้าต่างสีเทา หรือข้อความแสดงข้อผิดพลาดที่กล่าวถึง WebView2
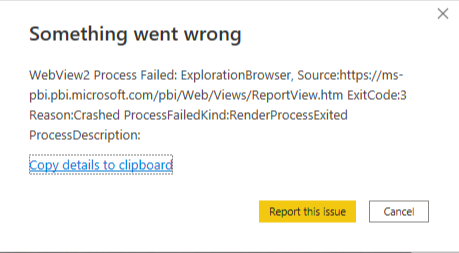
กรณีส่วนใหญ่เกิดจากโปรแกรมบนเครื่องของคุณซึ่งมักจะเป็นซอฟต์แวร์ป้องกันไวรัส เมื่อต้องการตรวจสอบว่าโปรแกรมเป็นสาเหตุของปัญหาหรือไม่ ให้ทําตามขั้นตอนต่อไปนี้:
ปิด Power BI Desktop
เปิด Windows การตั้งค่า>เกี่ยวกับ>การตั้งค่าระบบขั้นสูง และเลือก ตัวแปรสภาพแวดล้อม
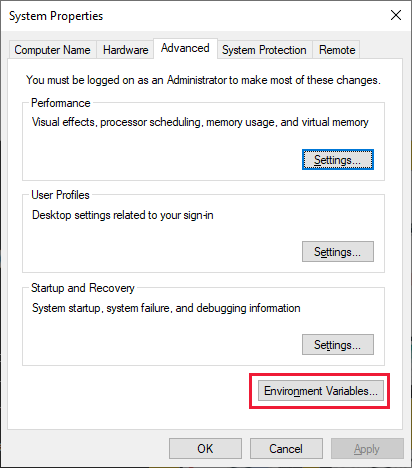
เลือก ใหม่ ภายใต้ ตัวแปรผู้ใช้ และเพิ่มชื่อตัวแปร WEBVIEW2_ADDITIONAL_BROWSER_ARGUMENTS ด้วยค่า --disable-feature=RendererCodeIntegrity

เริ่มต้น Power BI Desktop และตรวจสอบว่าการเริ่มต้นใช้งานสําเร็จแล้วในครั้งนี้
ลบตัวแปรสภาพแวดล้อมที่คุณตั้งค่า
วิธีแก้ไข: หากขั้นตอนก่อนหน้านี้แก้ไขปัญหา ให้ปิดใช้งานซอฟต์แวร์ที่อาจรบกวนการเริ่มต้น Power BI Desktop หรือให้การยกเว้นสําหรับกระบวนการ WebView2
ถ้าคุณยังคงพบปัญหา ให้ส่งเรื่องการสนับสนุนไปยัง ฝ่ายสนับสนุน Power BI และให้ข้อมูลต่อไปนี้:
รายงานข้อผิดพลาด WebView2 ถ้าคุณใช้เวอร์ชัน Microsoft Store ของ Power BI Desktop รายงานข้อผิดพลาดอยู่ที่ c:\Users\<username>\Microsoft\Power BI Desktop Store App\WebView2\EBWebView\Crashpad\reports หรือ c:\Users\<username>\Microsoft\Power BI Desktop Store App\WebView2Elevated\EBWebView\Crashpad\reports
หากคุณใช้ Power BI Desktop เวอร์ชัน.exe ที่ดาวน์โหลดไว้ รายงานข้อผิดพลาดจะอยู่ที่ c:\Users\username>\<AppData\Local\Microsoft\Power BI Desktop\WebView2\EBWebView\Crashpad\reports หรือ c:\Users\<username>\AppData\Local\Microsoft\Power BI Desktop\WebView2Elevated\EBWebView\Crashpad\reports
ID อุปกรณ์ของเครื่องของคุณจาก Windows การตั้งค่า> System เกี่ยวกับ>
ตัวติดตั้งและอัปเดตรายการบันทึก รวบรวมแฟ้มต่างๆ ต่อไปนี้จากตําแหน่งต่อไปนี้โดยคัดลอกและวางเส้นทางลงใน File Explorer แล้วคัดลอกแฟ้มต่างๆ ไปยังตําแหน่งที่ตั้งอื่น ไฟล์บางไฟล์มีชื่อเดียวกัน ดังนั้นอย่าลืมเขียนทับไฟล์เหล่านั้น แต่ให้เปลี่ยนชื่อแทนเมื่อคัดลอก
พาธ ไฟล์ %temp%\ msedge_installer.log %ProgramData%\Microsoft\EdgeUpdate\Log\ MicrosoftEdgeUpdate.log %windir%\Temp\ MicrosoftEdgeUpdate.log %allusersprofile%\Microsoft\EdgeUpdate\Log\ MicrosoftEdgeUpdate.log %systemroot%\Temp\ msedge_installer.log %localappdata%\Temp\ msedge_installer.log %localappdata%\Temp\ MicrosoftEdgeUpdate.log รายการบันทึกตัวแสดงเหตุการณ์ เริ่มตัวแสดงเหตุการณ์จากเมนูเริ่ม ในตัวแสดงเหตุการณ์ ไปที่ แอปพลิเคชันและบริการ บันทึก>Microsoft>Windows>CodeIntegrity>Operational คลิกขวา การดําเนินการ ในบานหน้าต่างด้านซ้าย และเลือก บันทึกเหตุการณ์ทั้งหมดเป็น จัดเก็บไฟล์ในที่ที่คุณสามารถเรียกใช้ได้ ทําเช่นเดียวกันสําหรับแอปพลิเคชันบันทึกของ>Windows
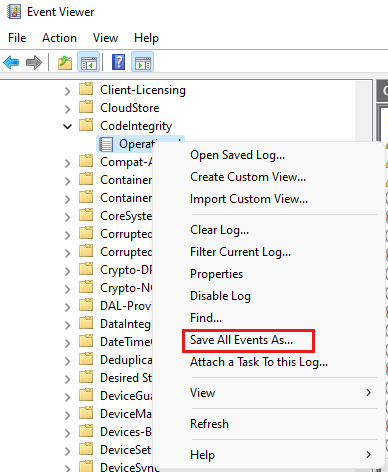
คีย์ ClientState จากตัวแก้ไขรีจิสทรี เปิดตัวแก้ไขรีจิสทรีโดยการค้นหา regedit ในการค้นหาของ Windows หรือเมนูเริ่ม ในตัวแก้ไขรีจิสทรี ให้ไปที่ HKEY_LOCAL_MACHINE\SOFTWARE\WOW6432Node\Microsoft\EdgeUpdate\ClientState คลิกขวาที่ ClientState ในบานหน้าต่างด้านซ้าย เลือก ส่งออก และบันทึกไฟล์
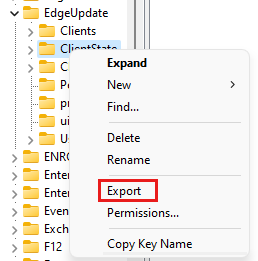
ประมวลผลการติดตาม ทําตามขั้นตอนเหล่านี้เพื่อรวบรวมการติดตามกระบวนการโดยใช้ตัวตรวจสอบกระบวนการ:
ดาวน์โหลด ตัวตรวจสอบกระบวนการ แยกไฟล์ที่ดาวน์โหลด และเรียกใช้ Procmon.exe
หยุดจับภาพ โดยการเลือกปุ่มจับภาพสี่เหลี่ยมเปิด

ล้างการติดตามทั้งหมดโดยการเลือกปุ่ม ล้างถังขยะ

เริ่มจับภาพโดยการเลือกปุ่มจับภาพ

เปิดใช้งาน Power BI Desktop และรอให้ข้อผิดพลาดปรากฏขึ้น
หยุดการจับภาพโดยการเลือกปุ่มจับภาพ

บันทึกการติดตามโดยเลือก ไฟล์>บันทึก ในกล่องโต้ตอบบันทึกไปยังไฟล์ เลือกเหตุการณ์ทั้งหมดและรูปแบบตัวตรวจสอบกระบวนการดั้งเดิม (PML) ระบุเส้นทางสําหรับไฟล์ และจากนั้นเลือกตกลง

แชร์การติดตามกับทีมสนับสนุนตามคําขอ
ข้อมูลการวินิจฉัยเพิ่มเติม ใช้ชุดการประเมิน Windows และการปรับใช้เพื่อรวบรวมข้อมูลเพิ่มเติม
ดาวน์โหลดชุดการประเมิน Windows และการปรับใช้
หลังจากดาวน์โหลดแล้ว ให้เริ่ม adksetup.exe เลือก ติดตั้งชุดการประเมินของ Windows และการพัฒนา ลงในคอมพิวเตอร์เครื่องนี้ จากนั้นเลือก ถัดไป:
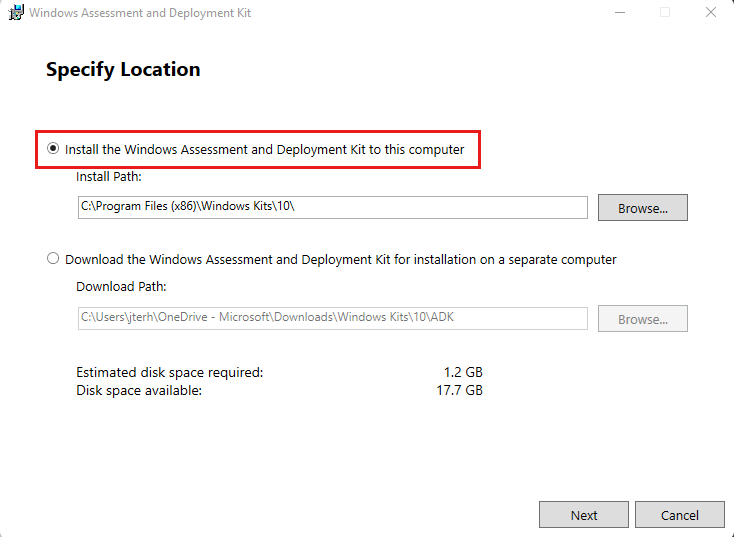
ดําเนินตัวช่วยสร้างต่อ บนหน้า เลือกคุณลักษณะที่คุณต้องการติดตั้ง ให้เลือก ชุดเครื่องมือประสิทธิภาพการทํางานของ Windows จากนั้นเลือก ติดตั้ง:
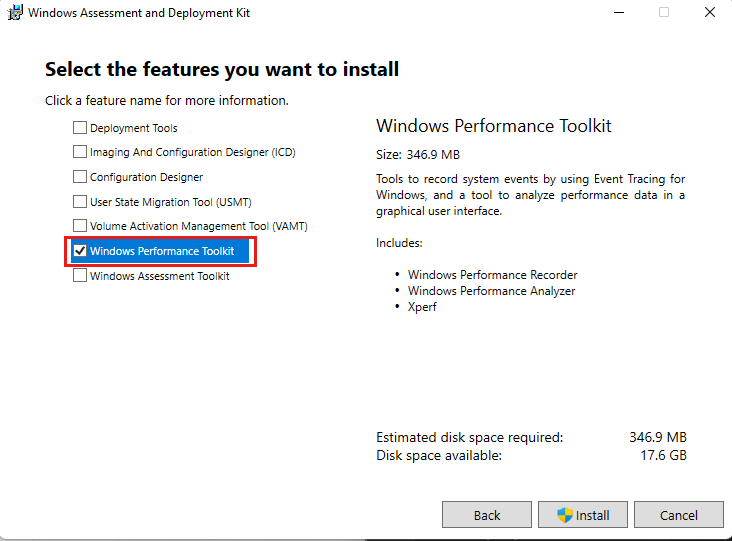
ทําการติดตั้งให้เสร็จสมบูรณ์ แล้วเริ่ม Windows Performance Recorder
ดาวน์โหลดไฟล์ EdgeWebView2_General_EventsOnly.wprp ไปยังเครื่องของคุณ แล้วแกะกล่อง
ในตัวบันทึกประสิทธิภาพการทํางาน Windows ให้เลือกตัวเลือกเพิ่มเติม
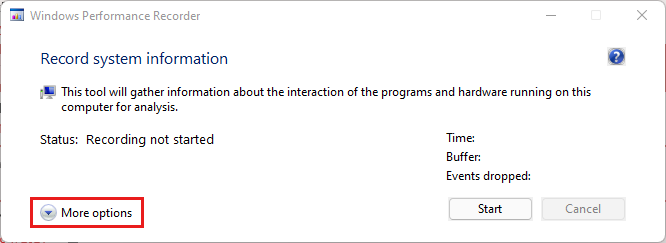
เลือก เพิ่มโปรไฟล์ เพื่อเพิ่ม โปรไฟล์ EdgeWebView2_General_EventsOnly.wprp ที่คุณดาวน์โหลดในขั้นตอนก่อนหน้า
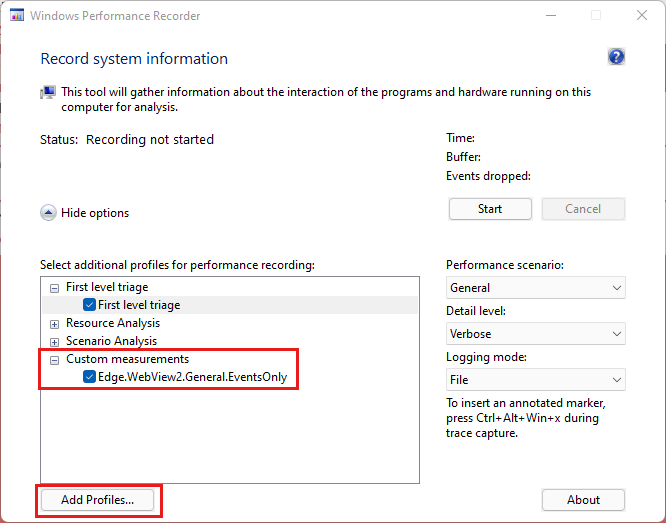
เลือก เริ่ม เพื่อเริ่มการบันทึก
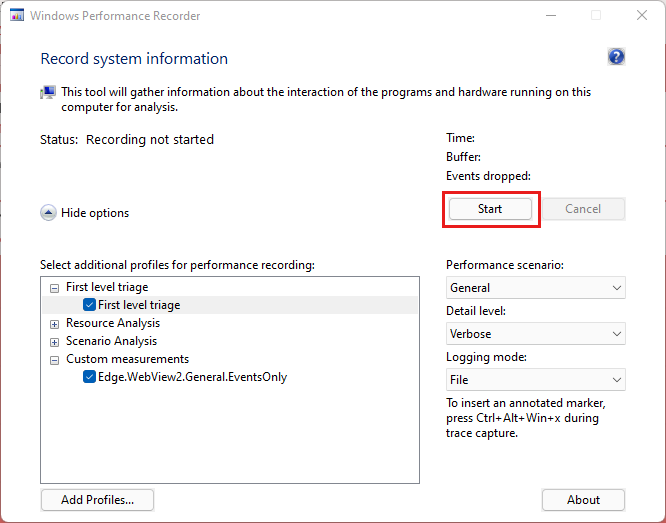
ด้วยการบันทึกที่ทํางาน เริ่มต้น Power BI Desktop และตรวจสอบให้แน่ใจว่าเกิดปัญหาในการเริ่มต้นระบบ
เมื่อคุณทําเสร็จแล้ว ให้เลือก บันทึก เพื่อหยุดการบันทึกและบันทึกผลลัพธ์ลงในคอมพิวเตอร์ของคุณ
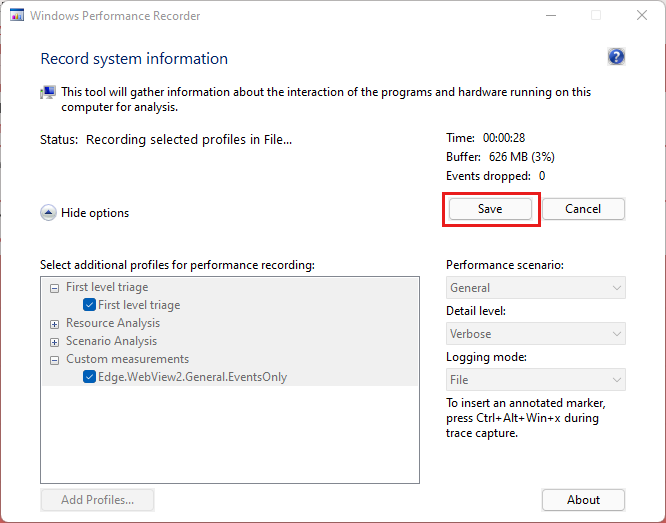
ใส่ข้อมูลทั้งหมดที่คุณรวบรวมไว้กับทีมสนับสนุนตามคําขอ
การหมดเวลาในการเชื่อมต่อข้อมูล
เมื่อคุณพยายามสร้างการเชื่อมต่อใหม่หรือเชื่อมต่อกับแบบจําลองความหมาย Power BI ที่มีอยู่ Power BI Desktop อาจหมดเวลาโดยไม่ต้องสร้างการเชื่อมต่อ ตัวหมุนการเชื่อมต่ออาจยังคงเลี้ยวต่อ แต่การเชื่อมต่อจะไม่เสร็จสมบูรณ์
สถานการณ์นี้อาจเกิดขึ้นได้ถ้าเครื่องของคุณมีผลิตภัณฑ์รักษาความปลอดภัย เช่น Digital Guardian หรือผลิตภัณฑ์รักษาความปลอดภัยอื่นๆ ติดตั้งอยู่ ในบางกรณี ผลิตภัณฑ์รักษาความปลอดภัยที่ติดตั้งอาจรบกวนการเรียกคําขอเชื่อมต่อเครือข่ายขาออก ทําให้พยายามเชื่อมต่อหมดเวลาหรือล้มเหลว
วิธีแก้ไข: ลองปิดใช้งานผลิตภัณฑ์รักษาความปลอดภัย แล้วลองเชื่อมต่ออีกครั้ง หากการเชื่อมต่อสําเร็จหลังจากที่คุณปิดใช้งานผลิตภัณฑ์รักษาความปลอดภัย คุณจะทราบว่าผลิตภัณฑ์รักษาความปลอดภัยอาจเป็นสาเหตุของความล้มเหลวในการเชื่อมต่อ
ปัญหาเกี่ยวกับการเปิดใช้งานอื่น ๆ
ทีมเอกสาร Power BI มุ่งมั่นที่จะครอบคลุมปัญหา Power BI Desktop ให้มากที่สุดเท่าที่เป็นไปได้ ทีมงานมักจะดูปัญหาที่อาจส่งผลกระทบต่อลูกค้าจํานวนมากและรวมถึงในบทความ
ถ้าปัญหาของคุณไม่เกี่ยวข้องกับเกตเวย์ข้อมูลภายในองค์กร หรือหากการแก้ไขปัญหาในบทความนี้ใช้ไม่ได้ คุณสามารถส่งเรื่องไปยัง ฝ่ายสนับสนุน Power BI ได้
เมื่อใดก็ตามที่คุณพบปัญหาเกี่ยวกับ Power BI Desktop การเปิดการติดตามและรวบรวมไฟล์บันทึกจะเป็นประโยชน์มาก ไฟล์ล็อกสามารถช่วยแยกและระบุปัญหาได้ เมื่อต้องการเปิดใช้งานการติดตามใน Power BI Desktop ให้เลือก ไฟล์>ตัวเลือกและการตั้งค่า>ตัวเลือก เลือก การวินิจฉัย จากนั้นเลือก เปิดใช้งานการติดตาม Power BI Desktop ต้องใช้งานในการตั้งค่าตัวเลือกนี้ แต่จะเป็นประโยชน์สําหรับปัญหาใดก็ตามที่เกี่ยวข้องกับการเปิด Power BI Desktop ในอนาคต