ใช้การรักษาความปลอดภัยระดับแถวในแบบจําลองตาราง Analysis Services ภายในองค์กร
ใช้แบบจําลองความหมายตัวอย่างเพื่อทํางานผ่านขั้นตอนด้านล่าง บทช่วยสอนนี้จะแสดงวิธีใช้การรักษาความปลอดภัยระดับแถวในรูปแบบตาราง Analysis Services ภายในองค์กรและใช้ในรายงาน Power BI
- สร้างตารางความปลอดภัยใหม่ใน ฐานข้อมูล AdventureworksDW2012
- สร้างแบบจําลองตารางด้วยตารางข้อเท็จจริงและมิติข้อมูลที่จําเป็น
- กําหนดบทบาทและสิทธิ์ของผู้ใช้
- ปรับใช้แบบจําลองไปยัง อินสแตนซ์ตาราง Analysis Services
- สร้างรายงาน Power BI Desktop ที่แสดงข้อมูลที่กําหนดให้เหมาะสมกับการเข้าถึงรายงานของผู้ใช้
- ปรับใช้รายงานกับบริการของ Power BI
- สร้างแดชบอร์ดใหม่โดยยึดตามรายงาน
- แชร์แดชบอร์ดกับเพื่อนร่วมงานของคุณ
บทช่วยสอนนี้จําเป็นต้องใช้ ฐานข้อมูล AdventureworksDW2012
งานที่ 1: สร้างตารางความปลอดภัยของผู้ใช้และกําหนดความสัมพันธ์ข้อมูล
คุณสามารถหาบทความมากมายที่อธิบายถึงวิธีกําหนดระดับการรักษาความปลอดภัยแบบไดนามิกระดับแถวด้วย รูปแบบตาราง SQL Server Analysis Services (SSAS)
ขั้นตอนในส่วนนี้จําเป็นต้องใช้ฐานข้อมูลเชิงสัมพันธ์ AdventureworksDW2012
ใน AdventureworksDW2012 สร้าง
DimUserSecurityตารางดังที่แสดงด้านล่าง คุณสามารถใช้ SQL Server Management Studio (SSMS) เพื่อสร้างตารางได้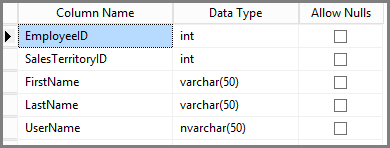
เมื่อคุณสร้างและบันทึกตารางแล้ว คุณจําเป็นต้องสร้างความสัมพันธ์ระหว่าง
DimUserSecurityคอลัมน์ของSalesTerritoryIDตารางและDimSalesTerritoryคอลัมน์ของSalesTerritoryKeyตาราง ดังที่แสดงด้านล่างใน SSMS คลิกขวาที่ DimUserSecurity และเลือก ออกแบบ จากนั้นเลือก ความสัมพันธ์ของตัวออกแบบ>ตาราง... เมื่อทําเสร็จแล้ว ให้บันทึกตาราง
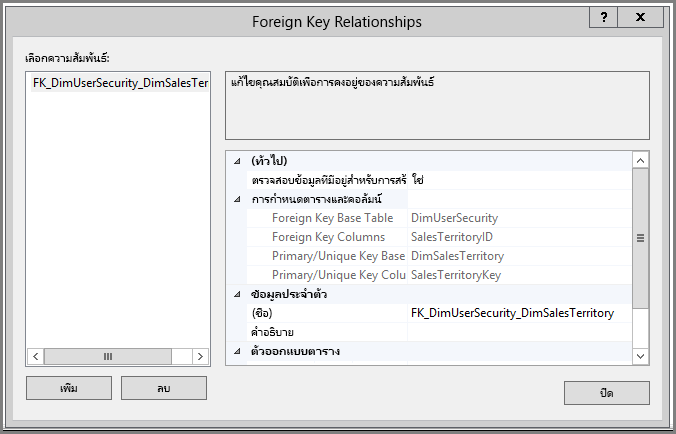
เพิ่มผู้ใช้ลงในตาราง คลิกขวาที่ DimUserSecurity และเลือก แก้ไข 200 แถวยอดนิยม เมื่อคุณเพิ่มผู้ใช้แล้ว
DimUserSecurityตารางควรปรากฏคล้ายกับตัวอย่างต่อไปนี้: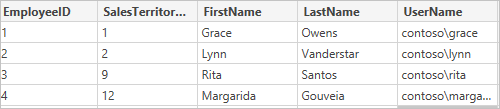
คุณจะเห็นผู้ใช้เหล่านี้ในงานที่กําลังจะเกิดขึ้น
ถัดไป ดําเนินการ การรวม ภายในกับ
DimSalesTerritoryตาราง ซึ่งจะแสดงรายละเอียดภูมิภาคที่เกี่ยวข้องกับผู้ใช้ รหัส SQL ในส่วนนี้มีการรวมภายใน และรูปภาพจะแสดงวิธีการที่ตารางปรากฏขึ้นselect b.SalesTerritoryCountry, b.SalesTerritoryRegion, a.EmployeeID, a.FirstName, a.LastName, a.UserName from [dbo].[DimUserSecurity] as a join [dbo].[DimSalesTerritory] as b on a.[SalesTerritoryID] = b.[SalesTerritoryKey]ตารางรวมจะแสดงบุคคลที่รับผิดชอบในแต่ละภูมิภาคการขาย ตามความสัมพันธ์ที่สร้างขึ้นในขั้นตอนที่ 2 ตัวอย่างเช่น คุณสามารถดู Rita Santos ที่รับผิดชอบในออสเตรเลียได้
งานที่ 2: สร้างแบบจําลองตารางด้วยตารางข้อเท็จจริงและมิติข้อมูล
เมื่อคลังข้อมูลเชิงสัมพันธ์ของคุณพร้อมใช้งาน คุณจะต้องกําหนดแบบจําลองตาราง คุณสามารถสร้างแบบจําลองได้โดยใช้ SQL Server Data Tools (SSDT) สําหรับข้อมูลเพิ่มเติม ดู สร้างโครงการแบบจําลองตารางใหม่
นําเข้าตารางที่จําเป็นทั้งหมดลงในแบบจําลองดังที่แสดงด้านล่าง

เมื่อคุณนําเข้าตารางที่จําเป็น คุณต้องกําหนดบทบาทที่เรียกว่า SalesTerritoryUsers ที่มีสิทธิ์แบบอ่าน เลือกเมนู แบบจําลอง ใน SQL Server Data Tools จากนั้นเลือก บทบาท ใน ตัวจัดการบทบาท เลือก ใหม่
ใต้สมาชิกในตัวจัดการบทบาท ให้เพิ่มผู้ใช้ที่คุณกําหนดไว้ใน
DimUserSecurityตารางใน งาน 1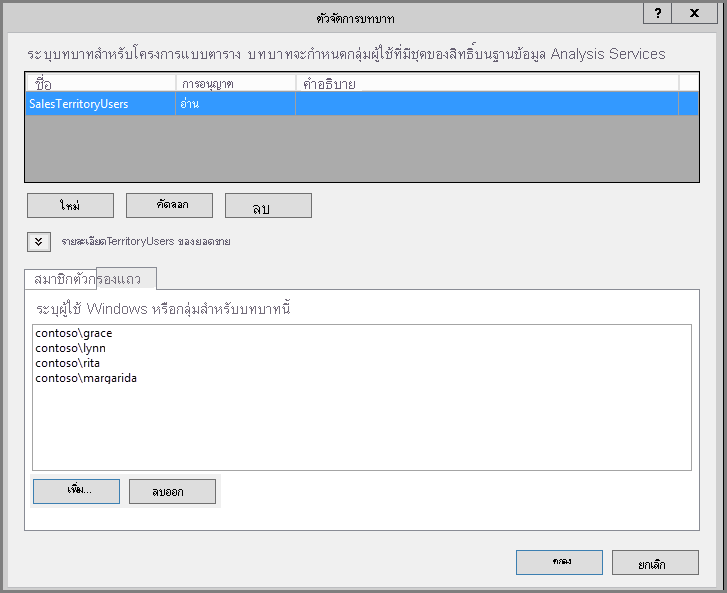
ถัดไป เพิ่มฟังก์ชันที่เหมาะสมสําหรับตาราง
DimSalesTerritoryและDimUserSecurityดังที่แสดงด้านล่างภายใต้ แท็บ ตัวกรอง แถว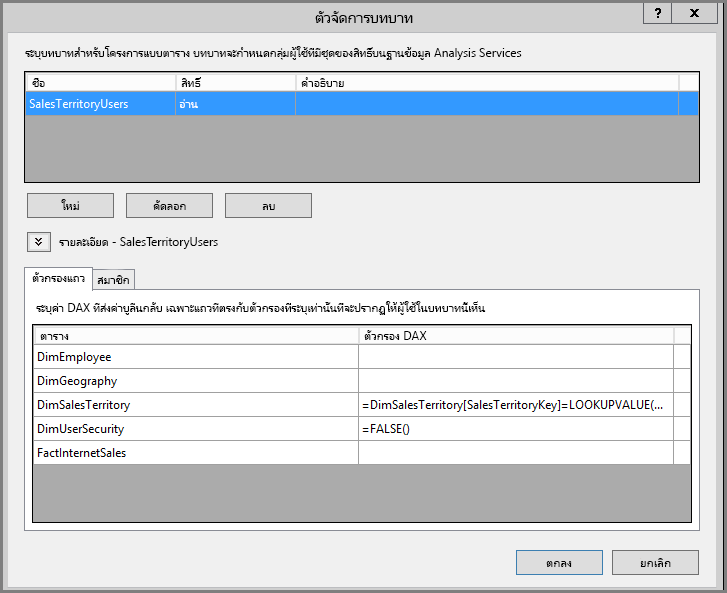
ฟังก์ชัน
LOOKUPVALUEจะแสดงค่าสําหรับคอลัมน์ที่ชื่อผู้ใช้ Windows ตรงกับรายการที่USERNAMEฟังก์ชันส่งกลับ จากนั้นคุณสามารถจํากัดคิวรีไปยังตําแหน่งที่ค่าที่แสดงLOOKUPVALUEตรงกับค่าในตารางเดียวกันหรือตารางที่เกี่ยวข้อง ใน คอลัมน์ตัวกรอง DAX ให้พิมพ์สูตรต่อไปนี้:=DimSalesTerritory[SalesTerritoryKey]=LOOKUPVALUE(DimUserSecurity[SalesTerritoryID], DimUserSecurity[UserName], USERNAME(), DimUserSecurity[SalesTerritoryID], DimSalesTerritory[SalesTerritoryKey])ในสูตรนี้ ฟังก์ชัน จะแสดง
LOOKUPVALUEค่าทั้งหมดสําหรับDimUserSecurity[SalesTerritoryID]คอลัมน์ ซึ่งDimUserSecurity[UserName]ตรงกับรายการปัจจุบันที่เข้าสู่ระบบด้วยชื่อผู้ใช้ Windows และDimUserSecurity[SalesTerritoryID]เหมือนกับDimSalesTerritory[SalesTerritoryKey]สำคัญ
เมื่อใช้การรักษาความปลอดภัยระดับแถว ระบบจะไม่รองรับ USERELATIONSHIP ของฟังก์ชัน DAX
ชุดค่าที่ส่งกลับของ
LOOKUPVALUEยอดขายSalesTerritoryKeyจะถูกใช้เพื่อจํากัดแถวที่แสดงในDimSalesTerritoryเฉพาะแถวที่SalesTerritoryKeyค่าอยู่ในรหัสเท่านั้นที่LOOKUPVALUEฟังก์ชันจะแสดงผลลัพธ์DimUserSecurityสําหรับตาราง ในคอลัมน์ ตัวกรอง DAX ให้เพิ่มสูตรต่อไปนี้:=FALSE()สูตรนี้ระบุว่า คอลัมน์ทั้งหมดจะ
falseแก้ไข ซึ่งหมายความว่าDimUserSecurityคอลัมน์ตารางไม่สามารถสอบถามได้
ในตอนนี้ คุณต้องประมวลผลและปรับใช้แบบจําลอง สําหรับข้อมูลเพิ่มเติม ให้ดู ปรับใช้
งานที่ 3: เพิ่มแหล่งข้อมูลภายในเกตเวย์ข้อมูลภายในองค์กรของคุณ
เมื่อแบบจําลองตารางของคุณถูกปรับใช้และพร้อมสําหรับการใช้ คุณจําเป็นต้องเพิ่มการเชื่อมต่อแหล่งข้อมูลไปยังเซิร์ฟเวอร์ Analysis Services แบบตารางในองค์กรของคุณ
เพื่ออนุญาตให้บริการของ Power BI เข้าถึงบริการการวิเคราะห์ของคุณภายในองค์กรของคุณ คุณจําเป็นต้องติดตั้งเกตเวย์ข้อมูลภายในองค์กรและกําหนดค่าในสภาพแวดล้อมของคุณ
เมื่อเกตเวย์ได้รับการกําหนดค่าอย่างถูกต้อง คุณจําเป็นต้องสร้างการเชื่อมต่อแหล่งข้อมูลสําหรับอินสแตนซ์ตาราง Analysis Services ของคุณ สําหรับข้อมูลเพิ่มเติม ดูจัดการแหล่งข้อมูลของคุณ - Analysis Services
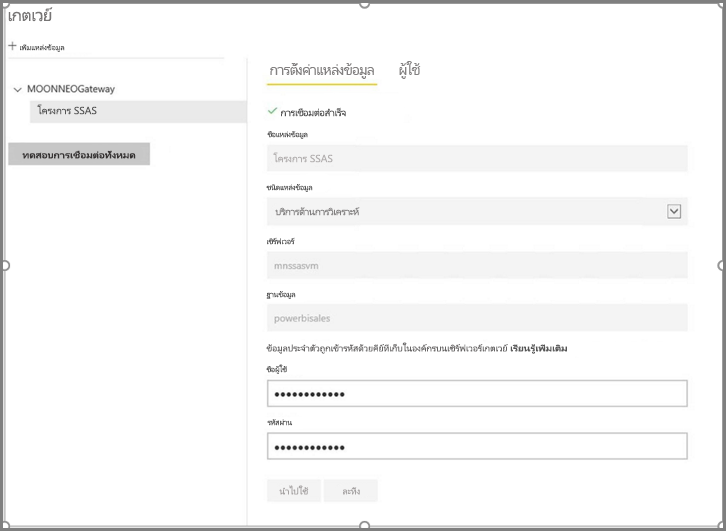
เมื่อขั้นตอนนี้เสร็จสมบูรณ์ เกตเวย์จะถูกกําหนดค่าและพร้อมสําหรับการโต้ตอบกับแหล่งข้อมูล Analysis Services ภายในองค์กรของคุณ
งานที่ 4: สร้างรายงานที่ยึดตามรูปแบบตารางข้อมูล Analysis Services โดยใช้ Power BI desktop
เริ่มต้น Power BI Desktop และเลือก รับฐานข้อมูลข้อมูล>
จากรายการแหล่งข้อมูล ให้เลือกฐานข้อมูล SQL Server Analysis Services และเลือกเชื่อมต่อ
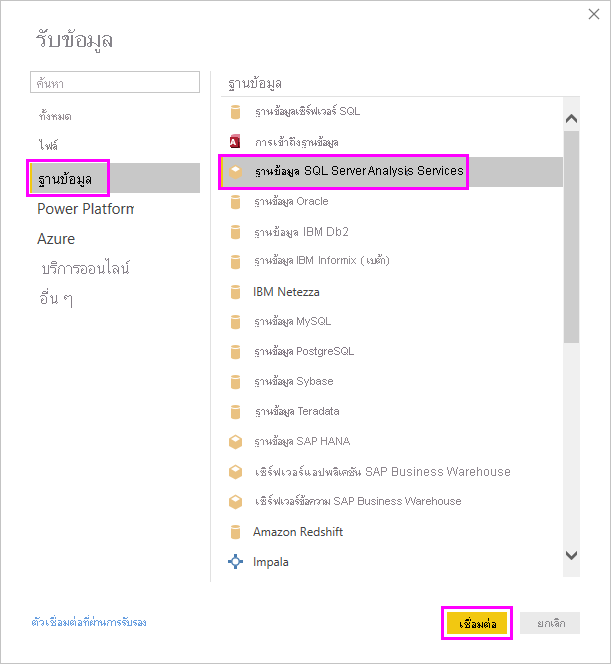
กรอกรายละเอียดอินสแตนซ์ของ Analysis Services แบบตาราง และเลือกเชื่อมต่อถ่ายทอดสด จากนั้นเลือก ตกลง
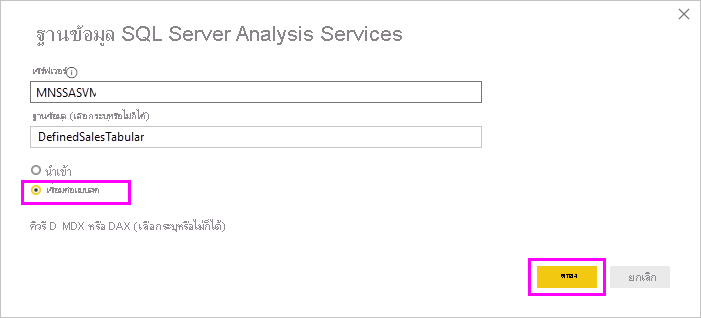
ด้วย Power BI การรักษาความปลอดภัยแบบไดนามิกจะใช้ได้เฉพาะกับการเชื่อมต่อแบบไลฟ์เท่านั้น
คุณจะเห็นว่าแบบจําลองที่ถูกปรับใช้อยู่ในอินสแตนซ์ของ Analysis Services เลือกแบบจําลองที่เกี่ยวข้อง แล้วเลือกตกลง
ในตอนนี้ Power BI Desktop จะแสดงเขตข้อมูลทั้งหมดที่พร้อมใช้งาน ทางด้านขวาของพื้นที่ทํางานในบานหน้าต่างเขตข้อมูล
ในบานหน้าต่างเขตข้อมูล ให้เลือกหน่วยวัด SalesAmount จากตาราง FactInternetSales และมิติ SalesTerritoryRegion จากตาราง SalesTerritory
เพื่อเก็บรายงานนี้อย่างง่ายๆ เราจะไม่เพิ่มคอลัมน์ใดๆ อีกในตอนนี้ เมื่อต้องการแสดงสื่อความหมายของข้อมูลให้มากขึ้น ให้เปลี่ยนการแสดงภาพเป็น แผนภูมิโดนัท

เมื่อรายงานของคุณพร้อมแล้ว คุณสามารถเผยแพร่ไปยังพอร์ทัล Power BI ได้โดยตรง จากริบบอน หน้าแรก ใน Power BI Desktop ให้เลือก เผยแพร่
งานที่ 5: สร้างและแชร์แดชบอร์ด
คุณได้สร้างรายงานและเผยแพร่ไปยังบริการของ Power BI ตอนนี้คุณสามารถใช้ตัวอย่างที่สร้างขึ้นในขั้นตอนก่อนหน้านี้เพื่อสาธิตสถานการณ์ด้านการรักษาความปลอดภัยของแบบจําลอง
ในบทบาทของ ผู้จัดการฝ่ายขาย ผู้ใช้เกรซสามารถดูข้อมูลได้จากทุกภูมิภาคการขาย เกรซสร้างรายงานนี้และเผยแพร่ไปยังบริการของ Power BI รายงานนี้ถูกสร้างขึ้นในงานก่อนหน้านี้
เมื่อเกรซเผยแพร่รายงาน ขั้นตอนต่อไปคือการสร้างแดชบอร์ดในบริการของ Power BI ที่เรียกว่า TabularDynamicSec โดยอิงกับรายงานนั้น ในภาพต่อไปนี้ โปรดสังเกตว่าเกรซสามารถดูข้อมูลที่เกี่ยวข้องกับภูมิภาคการขายทั้งหมดได้
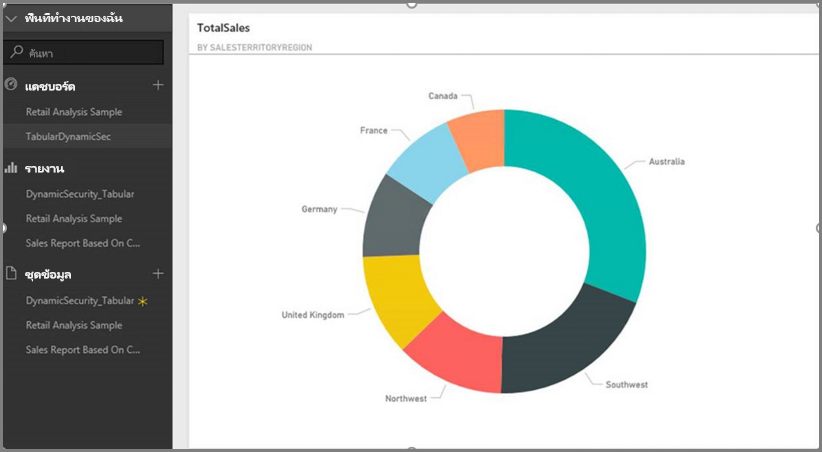
ตอนนี้ เกรซแชร์แดชบอร์ดกับเพื่อนร่วมงาน ริต้าซึ่งเป็นผู้รับผิดชอบการขายในภูมิภาคออสเตรเลีย
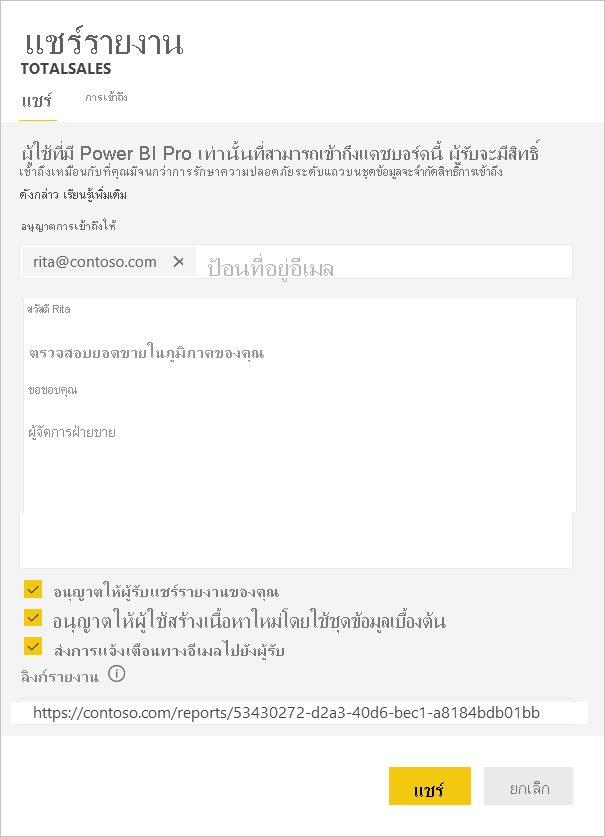
เมื่อริต้าลงชื่อเข้าใช้บริการของ Power BI และดูหน้าแดชบอร์ดที่แชร์ซึ่งเกรซสร้างขึ้น ระบบจะแสดงเฉพาะยอดขายจากภูมิภาคออสเตรเลียเท่านั้น
ยินดีด้วย! บริการของ Power BI จะแสดงการรักษาความปลอดภัยระดับแถวแบบไดนามิกที่กําหนดไว้ในรูปแบบตารางข้อมูล Analysis Services ในองค์กร Power BI ใช้ EffectiveUserName คุณสมบัติ เพื่อส่งข้อมูลประจําตัวผู้ใช้ Power BI ปัจจุบันไปยังแหล่งข้อมูลภายในองค์กรเพื่อเรียกใช้คิวรี
งานที่ 6: ทําความเข้าใจกับสิ่งที่เกิดขึ้นเบื้องหลัง
งานนี้อนุมานว่าคุณคุ้นเคยกับ SQL Server Profiler เนื่องจากคุณจําเป็นต้องจับภาพการติดตามโปรไฟล์ของ SQL Server ในอินสแตนซ์ตารางแบบ SSAS ในองค์กรของคุณ
เซสชันได้รับการเตรียมใช้งานทันทีที่ผู้ใช้ ซึ่งคือ ริต้า เข้าถึงแดชบอร์ดในบริการของ Power BI คุณจะเห็นว่า บทบาท salesterritoryusers มีผลทันทีโดยชื่อผู้ใช้ที่มีประสิทธิภาพเป็น <EffectiveUserName>rita@contoso.com</EffectiveUserName>
<PropertyList><Catalog>DefinedSalesTabular</Catalog><Timeout>600</Timeout><Content>SchemaData</Content><Format>Tabular</Format><AxisFormat>TupleFormat</AxisFormat><BeginRange>-1</BeginRange><EndRange>-1</EndRange><ShowHiddenCubes>false</ShowHiddenCubes><VisualMode>0</VisualMode><DbpropMsmdFlattened2>true</DbpropMsmdFlattened2><SspropInitAppName>PowerBI</SspropInitAppName><SecuredCellValue>0</SecuredCellValue><ImpactAnalysis>false</ImpactAnalysis><SQLQueryMode>Calculated</SQLQueryMode><ClientProcessID>6408</ClientProcessID><Cube>Model</Cube><ReturnCellProperties>true</ReturnCellProperties><CommitTimeout>0</CommitTimeout><ForceCommitTimeout>0</ForceCommitTimeout><ExecutionMode>Execute</ExecutionMode><RealTimeOlap>false</RealTimeOlap><MdxMissingMemberMode>Default</MdxMissingMemberMode><DisablePrefetchFacts>false</DisablePrefetchFacts><UpdateIsolationLevel>2</UpdateIsolationLevel><DbpropMsmdOptimizeResponse>0</DbpropMsmdOptimizeResponse><ResponseEncoding>Default</ResponseEncoding><DirectQueryMode>Default</DirectQueryMode><DbpropMsmdActivityID>4ea2a372-dd2f-4edd-a8ca-1b909b4165b5</DbpropMsmdActivityID><DbpropMsmdRequestID>2313cf77-b881-015d-e6da-eda9846d42db</DbpropMsmdRequestID><LocaleIdentifier>1033</LocaleIdentifier><EffectiveUserName>rita@contoso.com</EffectiveUserName></PropertyList>
ตามคําขอชื่อผู้ใช้ที่มีประสิทธิภาพ Analysis Services จะแปลงคําขอเป็นข้อมูลประจําตัวจริง contoso\rita หลังจากคิวรี Active Directory ในเครื่อง เมื่อ Analysis Services ได้รับข้อมูลประจําตัว Analysis Services จะส่งกลับข้อมูลที่ผู้ใช้มีสิทธิ์ในการดูและเข้าถึง
หากมีกิจกรรมอื่นๆ เกิดขึ้นกับแดชบอร์ด ด้วย SQL Profiler คุณจะเห็นคิวรีเฉพาะอย่างไปยังรูปแบบตารางข้อมูล Analysis Services ในฐานะเป็นคิวรี DAX ตัวอย่างเช่น ถ้าริต้าไปจากแดชบอร์ดไปยังรายงานพื้นฐาน คิวรีต่อไปนี้จะเกิดขึ้น

คุณยังสามารถดูคิวรี DAX ที่กําลังดําเนินการเพื่อใส่ข้อมูลรายงาน
EVALUATE
ROW(
"SumEmployeeKey", CALCULATE(SUM(Employee[EmployeeKey]))
)
<PropertyList xmlns="urn:schemas-microsoft-com:xml-analysis">``
<Catalog>DefinedSalesTabular</Catalog>
<Cube>Model</Cube>
<SspropInitAppName>PowerBI</SspropInitAppName>
<EffectiveUserName>rita@contoso.com</EffectiveUserName>
<LocaleIdentifier>1033</LocaleIdentifier>
<ClientProcessID>6408</ClientProcessID>
<Format>Tabular</Format>
<Content>SchemaData</Content>
<Timeout>600</Timeout>
<DbpropMsmdRequestID>8510d758-f07b-a025-8fb3-a0540189ff79</DbpropMsmdRequestID>
<DbPropMsmdActivityID>f2dbe8a3-ef51-4d70-a879-5f02a502b2c3</DbPropMsmdActivityID>
<ReturnCellProperties>true</ReturnCellProperties>
<DbpropMsmdFlattened2>true</DbpropMsmdFlattened2>
<DbpropMsmdActivityID>f2dbe8a3-ef51-4d70-a879-5f02a502b2c3</DbpropMsmdActivityID>
</PropertyList>
ข้อควรพิจารณา
การรักษาความปลอดภัยระดับแถวในองค์กรด้วย Power BI จะใช้ได้เฉพาะกับการเชื่อมต่อแบบไลฟ์เท่านั้น
การเปลี่ยนแปลงข้อมูลหลังจากประมวลผลแบบจําลองจะพร้อมใช้งานในทันทีสําหรับผู้ใช้ที่เข้าถึงรายงานด้วยการเชื่อมต่อแบบสดจากบริการของ Power BI
คำติชม
เร็วๆ นี้: ตลอดปี 2024 เราจะขจัดปัญหา GitHub เพื่อเป็นกลไกคำติชมสำหรับเนื้อหา และแทนที่ด้วยระบบคำติชมใหม่ สำหรับข้อมูลเพิ่มเติม ให้ดู: https://aka.ms/ContentUserFeedback
ส่งและดูข้อคิดเห็นสำหรับ