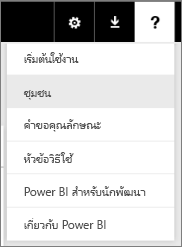ข้อผิดพลาด: เราไม่พบข้อมูลใด ๆ ในสมุดงาน Excel ของคุณ
หมายเหตุ
บทความนี้นําไปใช้กับ Excel 2007 และรุ่นที่ใหม่กว่า
เมื่อคุณนําเข้าสมุดงาน Excel ลงในบริการของ Power BI คุณอาจเห็นข้อผิดพลาดต่อไปนี้:
Error: We couldn't find any data formatted as a table. To import from Excel into the Power BI service, you need to format the data as a table. Select all the data you want in the table and press Ctrl+T.

โซลูชันด่วน
- แก้ไขสมุดงานของคุณใน Excel
- เลือกช่วงของเซลล์ที่มีข้อมูลของคุณ แถวแรกควรประกอบด้วยส่วนหัวของคอลัมน์ ชื่อคอลัมน์ของคุณ
- กด Ctrl + T เพื่อสร้างตาราง
- บันทึกสมุดงานของคุณ
- กลับไปยังบริการของ Power BI และนําเข้าสมุดงานของคุณอีกครั้ง หรือถ้าคุณกําลังทํางานใน Excel 2016 และคุณได้บันทึกสมุดงานของคุณไปยัง OneDrive สําหรับที่ทํางานหรือโรงเรียนใน Excel ให้เลือก เผยแพร่ไฟล์>
คำอธิบาย
สาเหตุ
ใน Excel คุณสามารถสร้าง ตาราง นอกช่วงของเซลล์ได้ ซึ่งทําให้ง่ายต่อการเรียงลําดับ กรอง และจัดรูปแบบข้อมูล
เมื่อคุณนําเข้าเวิร์กบุ๊ก Excel, Power BI จะค้นหาตารางเหล่านี้และนําเข้าไปยังแบบจําลองเชิงความหมาย ถ้าไม่พบตารางใด ๆ คุณจะเห็นข้อความแสดงข้อผิดพลาดนี้
โซลูชัน
เปิดสมุดงานของคุณใน Excel
หมายเหตุ
รูปภาพต่อไปนี้เป็นภาพของ Excel 2013 ถ้าคุณกําลังใช้เวอร์ชันอื่น สิ่งต่าง ๆ อาจแตกต่างกันเล็กน้อย แต่ขั้นตอนจะเหมือนกัน

เลือกช่วงของเซลล์ที่มีข้อมูลของคุณ แถวแรกควรประกอบด้วยส่วนหัวของคอลัมน์ ชื่อคอลัมน์ของคุณ

ใน Ribbon บนแท็บแทรก เลือกตาราง หรือโดยการใช้ทางลัด กด Ctrl + T

คุณจะเห็นกล่องโต้ตอบต่อไปนี้ ตรวจสอบให้แน่ใจว่าได้เลือก ตารางของฉันมีส่วนหัว แล้วเลือก ตกลง

ในตอนนี้ ข้อมูลของคุณถูกจัดรูปแบบเป็นตารางแล้ว
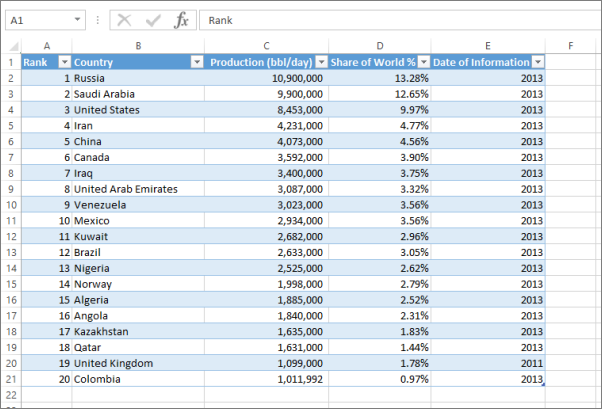
บันทึกสมุดงานของคุณ
กลับไปยังบริการของ Power BI เลือก สร้าง จากนั้นเลือกตัวเลือกเหล่านี้
ในหน้าต่าง เพิ่มข้อมูล เพื่อเริ่มต้นใช้งาน ให้เลือก Excel
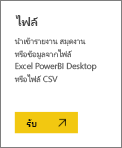
นําเข้าสมุดงาน Excel ของคุณอีกครั้ง ในขณะนี้ การนําเข้าควรค้นหาตารางและดําเนินการสําเร็จ
ถ้าการนําเข้ายังคงล้มเหลว แจ้งให้เราทราบโดยการเลือก ชุมชน ในเมนูความช่วยเหลือ: