เผยแพร่ไปยัง Power BI จาก Microsoft Excel
สำคัญ
เลิกใช้ความสามารถต่อไปนี้และจะไม่พร้อมใช้งานอีกต่อไปตั้งแต่วันที่ 29 กันยายน 2023:
- การอัปโหลดสมุดงานภายในเครื่องไปยังพื้นที่ทํางานของ Power BI จะไม่ได้รับอนุญาตอีกต่อไป
- การกําหนดค่าการรีเฟรชและการรีเฟรชในขณะนี้สําหรับไฟล์ Excel ที่ยังไม่ได้กําหนดค่าการรีเฟรชตามกําหนดการจะไม่ได้รับอนุญาตอีกต่อไป
เลิกใช้ความสามารถต่อไปนี้และจะไม่พร้อมใช้งานอีกต่อไปตั้งแต่วันที่ 31 ตุลาคม 2023:
- การรีเฟรชตามกําหนดการและการรีเฟรชในขณะนี้สําหรับไฟล์ Excel ที่มีอยู่ที่ได้รับการกําหนดค่าไว้ก่อนหน้านี้สําหรับการรีเฟรชตามกําหนดการจะไม่ได้รับอนุญาตอีกต่อไป
- เวิร์กบุ๊กภายในเครื่องที่อัปโหลดไปยังพื้นที่ทํางาน Power BI จะไม่เปิดใน Power BI อีกต่อไป
หลังจากวันที่ 31 ตุลาคม 2566
- คุณสามารถดาวน์โหลดเวิร์กบุ๊กภายในเครื่องที่มีอยู่จากพื้นที่ทํางาน Power BI ของคุณได้
- คุณสามารถเผยแพร่แบบจําลองข้อมูล Excel ของคุณเป็นแบบจําลองความหมายของ Power BI และกําหนดเวลาการรีเฟรชได้
- คุณสามารถนําเข้าเวิร์กบุ๊ก Excel จาก OneDrive และไลบรารีเอกสาร SharePoint เพื่อดูได้ใน Power BI
ถ้าองค์กรของคุณใช้ความสามารถเหล่านี้ ดูรายละเอียดเพิ่มเติมในการ โยกย้ายเวิร์กบุ๊ก Excel ของคุณ
ด้วย Microsoft Excel 2016 และรุ่นใหม่กว่า คุณสามารถเผยแพร่สมุดงาน Excel ของคุณไปยัง พื้นที่ทํางาน Power BI ของคุณได้โดยตรง ใน Power BI คุณสามารถสร้างรายงานและแดชบอร์ดแบบโต้ตอบสูงที่ยึดตามข้อมูลสมุดงานของคุณได้ จากนั้นคุณสามารถแชร์ข้อมูลเชิงลึกของคุณกับผู้อื่นในองค์กรของคุณได้
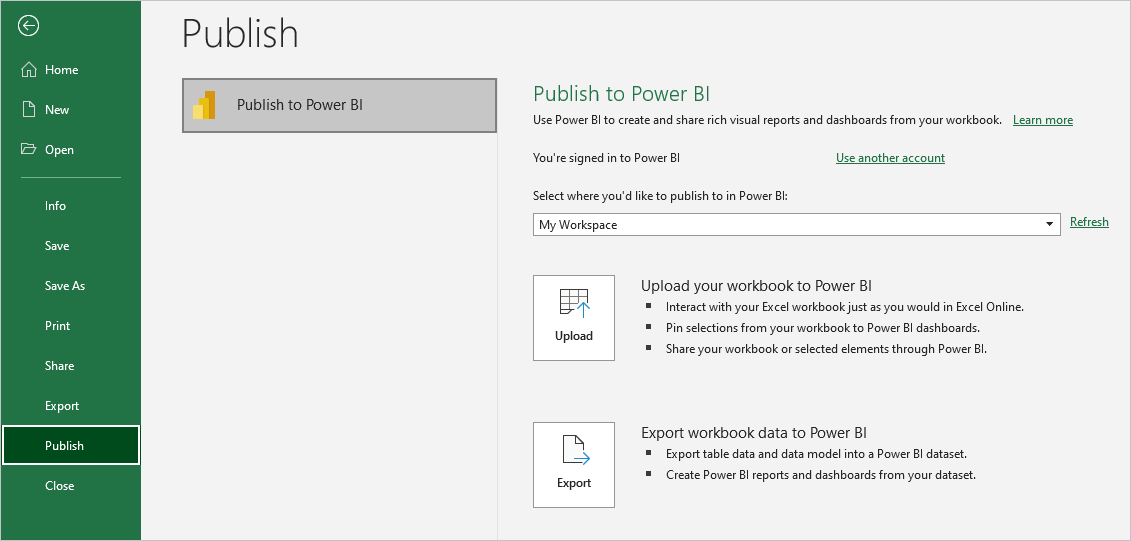
เมื่อคุณเผยแพร่สมุดงานไปยัง Power BI มีบางสิ่งที่ควรพิจารณา:
- คุณต้องใช้บัญชีเดียวกันเพื่อลงชื่อเข้าใช้ Office, OneDrive for work หรือ school ถ้าสมุดงานของคุณถูกบันทึกไว้ที่นั่น และ Power BI
- คุณไม่สามารถเผยแพร่สมุดงานเปล่าหรือสมุดงานที่มีเนื้อหาที่ไม่สนับสนุนใน Power BI ได้
- คุณไม่สามารถเผยแพร่สมุดงานที่มีการเข้ารหัสลับหรือป้องกันด้วยรหัสผ่าน หรือสมุดงานที่มีการใช้การจัดการการปกป้องข้อมูลได้
- การเผยแพร่ไปยัง Power BI จําเป็นต้องเปิดใช้งานการรับรองความถูกต้องที่ทันสมัย ซึ่งเป็นค่าเริ่มต้น มิฉะนั้น ตัวเลือกเผยแพร่จะไม่พร้อมใช้งานจากเมนูไฟล์
- การเผยแพร่ไปยัง Power BI จาก Excel Desktop ไม่ได้รับการสนับสนุนสําหรับบริการคลาวด์สาธารณะ
เผยแพร่สมุดงาน Excel ของคุณ
เมื่อต้องการเผยแพร่สมุดงาน Excel ของคุณไปยัง Power BI ใน Excel ให้เลือก ไฟล์>เผยแพร่ และเลือก อัปโหลด หรือ ส่งออก สกรีนช็อตต่อไปนี้แสดงตัวเลือกสองตัวสําหรับวิธีการทําให้สมุดงานของคุณเข้าสู่ Power BI:

ถ้าคุณเลือก อัปโหลด คุณสามารถโต้ตอบกับเวิร์กบุ๊กได้เช่นเดียวกับที่คุณทําใน Excel Online คุณยังสามารถปักหมุดสิ่งที่เลือกจากสมุดงานของคุณไปยังแดชบอร์ด Power BI และแชร์เวิร์กบุ๊กของคุณหรือองค์ประกอบที่เลือกผ่าน Power BI ได้
ถ้าคุณเลือก ส่งออก คุณสามารถส่งออกข้อมูลตารางและแบบจําลองข้อมูลไปยังแบบจําลองความหมาย Power BI และใช้แบบจําลองความหมายเพื่อสร้างรายงาน Power BI และแดชบอร์ดได้
เมื่อคุณเลือก เผยแพร่ คุณสามารถเลือกพื้นที่ทํางานที่จะเผยแพร่ไปยังได้ ถ้าไฟล์ Excel ของคุณอยู่บน OneDrive สําหรับที่ทํางานหรือโรงเรียน คุณสามารถเผยแพร่ไปยัง พื้นที่ทํางานของฉันได้เท่านั้น ถ้าไฟล์ Excel ของคุณอยู่บนไดรฟ์ภายในเครื่อง คุณสามารถเผยแพร่ไปยัง พื้นที่ทํางาน ของฉัน หรือพื้นที่ทํางานที่ใช้ร่วมกัน ที่คุณสามารถเข้าถึงได้
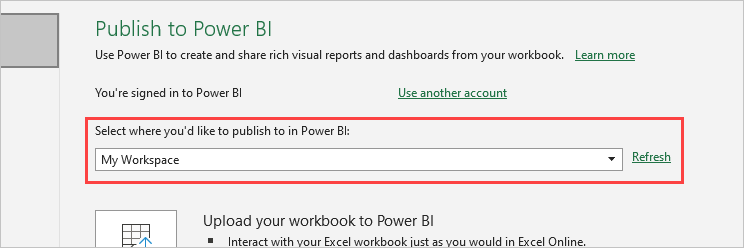
เผยแพร่ไฟล์ภายในเครื่อง
Excel สนับสนุนการเผยแพร่ไฟล์ Excel ภายในเครื่อง ไฟล์ไม่จําเป็นต้องถูกบันทึกไปยัง OneDrive สําหรับที่ทํางานหรือโรงเรียนหรือไปยัง SharePoint Online
สำคัญ
คุณสามารถเผยแพร่ไฟล์ภายในเครื่องได้เฉพาะในกรณีที่คุณใช้ Excel 2016 หรือใหม่กว่าด้วยการสมัครใช้งาน Microsoft 365 การติดตั้งแบบสแตนด์อโลนของ Excel 2016 สามารถเผยแพร่ไปยัง Power BI ได้เฉพาะเมื่อบันทึกสมุดงานไปยัง OneDrive สําหรับที่ทํางานหรือโรงเรียน หรือ SharePoint Online
เมื่อเผยแพร่แล้ว เนื้อหาของเวิร์กบุ๊กที่คุณเผยแพร่จะนําเข้าไปยัง Power BI โดยแยกจากไฟล์ภายในเครื่อง หากคุณต้องการอัปเดตไฟล์ใน Power BI คุณต้องอัปเดตไฟล์ภายในเครื่องและเผยแพร่เวอร์ชันที่อัปเดตอีกครั้ง หรือคุณสามารถรีเฟรชข้อมูลได้โดยการกําหนดค่าการรีเฟรชตามกําหนดการในเวิร์กบุ๊กหรือแบบจําลองความหมายใน Power BI
เผยแพร่จากการติดตั้ง Excel แบบสแตนด์อโลน
เมื่อคุณเผยแพร่จากการติดตั้ง Excel แบบสแตนด์อโลน คุณต้องบันทึกสมุดงานไปยัง OneDrive สําหรับที่ทํางานหรือโรงเรียน เลือก บันทึกไปยังระบบคลาวด์ และเลือกตําแหน่งที่ตั้งใน OneDrive สําหรับที่ทํางานหรือโรงเรียน
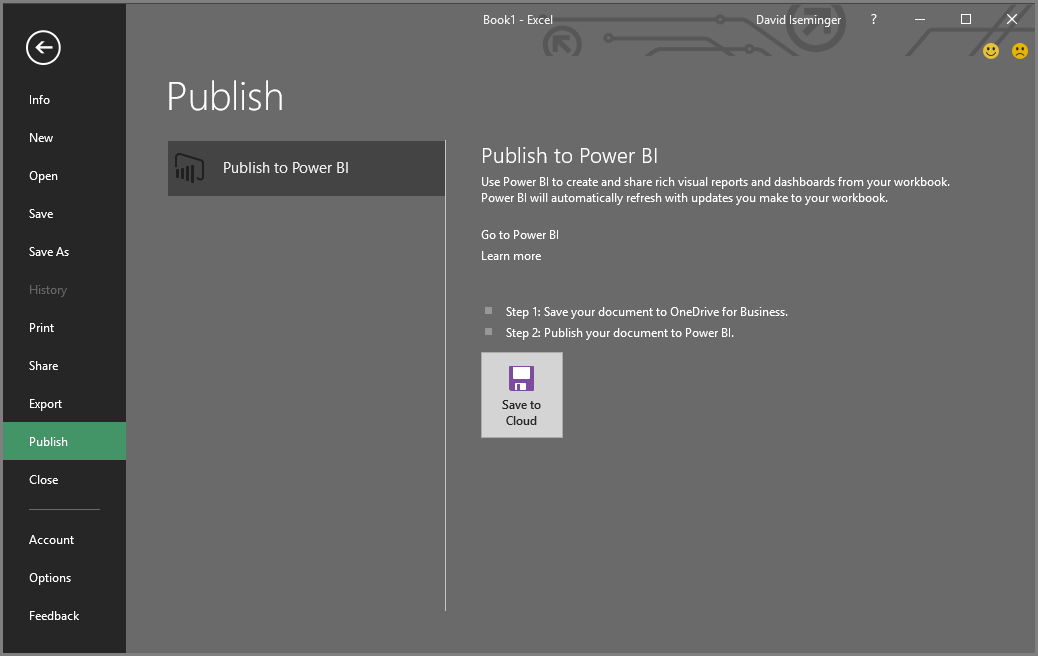
เมื่อคุณบันทึกสมุดงานของคุณไปยัง OneDrive สําหรับที่ทํางานหรือโรงเรียน เมื่อคุณเลือก เผยแพร่ คุณสามารถใช้ ตัวเลือก อัปโหลด หรือ ส่งออก เพื่อทําให้สมุดงานของคุณอยู่ใน Power BI ได้
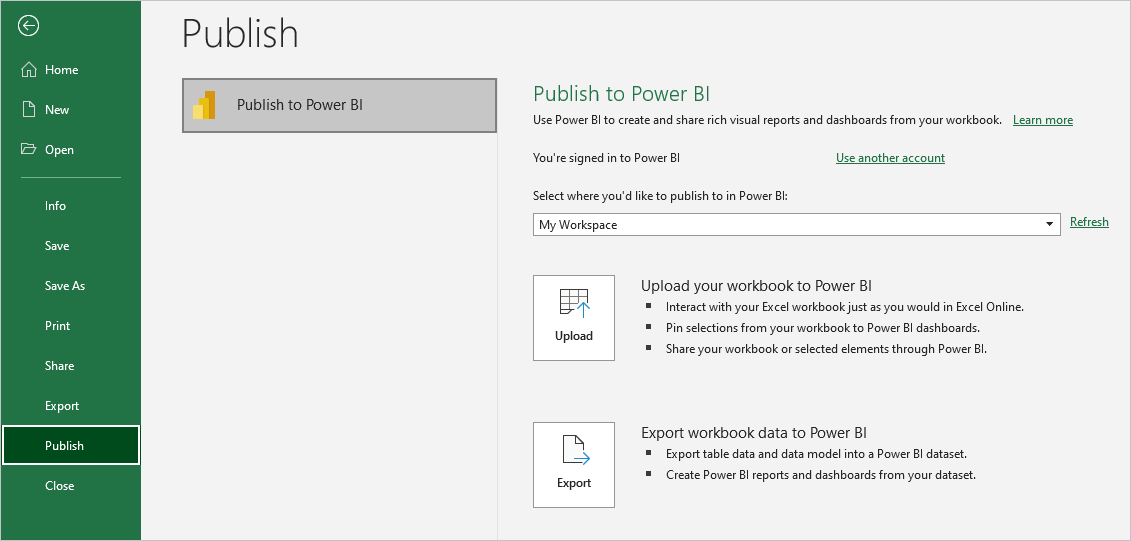
อัปโหลดสมุดงานของคุณไปยัง Power BI
เมื่อคุณเลือกตัวเลือก อัปโหลด เวิร์กบุ๊กของคุณจะปรากฏใน Power BI เหมือนกับใน Excel Online แต่ไม่เหมือนกับใน Excel Online คุณสามารถเลือกที่จะให้คุณปักหมุดองค์ประกอบจากแผ่นงานของคุณไปยังแดชบอร์ดได้
ถ้าคุณเลือก อัปโหลด คุณไม่สามารถแก้ไขสมุดงานของคุณใน Power BI ได้ ถ้าคุณต้องการเปลี่ยนแปลงข้อมูล คุณสามารถเลือก แก้ไข แล้วเลือกแก้ไขสมุดงานของคุณใน Excel Online หรือเปิดใน Excel บนคอมพิวเตอร์ของคุณ การเปลี่ยนแปลงใดๆ ที่คุณทําจะถูกบันทึกไปยังสมุดงานบน OneDrive สําหรับที่ทํางานหรือโรงเรียน
เมื่อคุณเลือก อัปโหลด จะไม่มีการสร้างแบบจําลองแสดงความหมายใน Power BI สมุดงานของคุณจะปรากฏในบานหน้าต่างการนําทางของพื้นที่ทํางานของคุณภายใต้รายงาน สมุดงานที่อัปโหลดไปยัง Power BI มีไอคอน Excel ที่ระบุว่าเป็นเวิร์กบุ๊ก Excel ที่อัปโหลด
เลือกตัวเลือก อัปโหลด ถ้าคุณมีข้อมูลในแผ่นงานเท่านั้น หรือคุณมี PivotTables และแผนภูมิที่คุณต้องการเห็นใน Power BI
การใช้การอัปโหลดจาก เผยแพร่ไปยัง Power BI ใน Excel เป็นประสบการณ์ที่คล้ายคลึงกับการใช้ อัปโหลด>OneDrive for Business>อัปโหลดใน Power BI จากนั้นเปิดไฟล์ใน Excel Online จาก Power BI ในเบราว์เซอร์ของคุณ
ส่งออกข้อมูลในสมุดงานไปยัง Power BI
เมื่อคุณเลือกตัวเลือก ส่งออก ข้อมูลใด ๆ ที่สนับสนุนในตารางและ/หรือแบบจําลองข้อมูลจะถูกส่งออกเป็นแบบจําลองความหมายใหม่ใน Power BI คุณสามารถทําการแก้ไขสมุดงานของคุณต่อได้ เมื่อคุณบันทึกการเปลี่ยนแปลงของคุณ การเปลี่ยนแปลงเหล่านั้นจะซิงโครไนซ์กับแบบจําลองความหมายใน Power BI ซึ่งโดยปกติจะรวมภายในประมาณหนึ่งชั่วโมง ถ้าคุณต้องการการอัปเดตเพิ่มเติมทันที คุณสามารถเลือก เผยแพร่ อีกครั้งจาก Excel เพื่อส่งออกการเปลี่ยนแปลงของคุณทันทีได้ การแสดงภาพใด ๆ ในรายงานและแดชบอร์ดจะอัปเดตเช่นกัน
เลือกตัวเลือก ส่งออก ถ้าคุณใช้คุณลักษณะ รับและแปลงข้อมูล หรือ Power Pivot เพื่อโหลดข้อมูลลงในแบบจําลองข้อมูล
การใช้การส่งออกจะคล้ายกับการใช้อัปโหลดไฟล์>ใหม่>นําเข้า Excel>จาก Power BI ในเบราว์เซอร์ของคุณ
เผยแพร่
เมื่อคุณเลือก อัปโหลด หรือ ส่งออก Excel จะลงชื่อเข้าใช้ Power BI ด้วยบัญชีปัจจุบันของคุณ และเผยแพร่สมุดงานของคุณไปยังพื้นที่ทํางาน Power BI ของคุณ คุณสามารถตรวจสอบแถบสถานะใน Excel เพื่อดูความคืบหน้าของการเผยแพร่
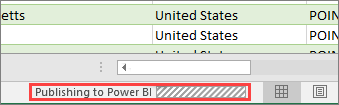
เมื่อการเผยแพร่เสร็จสมบูรณ์ คุณสามารถไปที่ Power BI ได้โดยตรงจาก Excel

เนื้อหาที่เกี่ยวข้อง
- ข้อมูล Excel ใน Power BI
- มีคำถามเพิ่มเติมหรือไม่? ลองใช้ชุมชน Power BI