สร้างคําแนะนําเครื่องมือตามหน้ารายงาน
นําไปใช้กับ: บริการของ Power BI Power BI Desktop
คุณสามารถสร้างคําแนะนําเครื่องมือรายงานที่สวยงามที่ปรากฏเมื่อคุณโฮเวอร์เหนือวิชวล ตามหน้ารายงานที่คุณสร้างใน Power BI Desktop และบริการของ Power BI โดยการสร้างหน้ารายงานที่เป็นคําแนะนําเครื่องมือของคุณ คําแนะนําเครื่องมือแบบกําหนดเองของคุณสามารถรวมวิชวล รูปภาพ และคอลเลกชันอื่น ๆ ของรายการที่คุณสร้างในหน้ารายงาน
เพิ่งเริ่มปรับเปลี่ยนคําแนะนําเครื่องมือใช่หรือไม่ ดู คําแนะนําเครื่องมือแบบกําหนดเอง

คุณสามารถสร้างหน้าคําแนะนําเครื่องมือได้มากเท่าที่คุณต้องการ คําแนะนําเครื่องมือแต่ละหน้าสามารถเชื่อมโยงกับอย่างน้อยหนึ่งเขตข้อมูลในรายงานของคุณ เพื่อให้เมื่อคุณโฮเวอร์เหนือวิชวลที่มีเขตข้อมูลที่เลือก คําแนะนําเครื่องมือที่คุณสร้างขึ้นจะปรากฏเมื่อคุณโฮเวอร์เหนือวิชวลโดยกรองตามจุดข้อมูลที่เมาส์ของคุณกําลังโฮเวอร์อยู่
มีสิ่งน่าสนใจหลายอย่างที่คุณสามารถทําได้ด้วยคําแนะนําเครื่องมือรายงาน ลองมาดูวิธีการสร้างคําแนะนําเครื่องมือและสิ่งที่คุณต้องทําเพื่อกําหนดค่าเหล่านั้น
เคล็ดลับ
คุณอาจสนใจลองใช้คําแนะนําเครื่องมือวิชวลใหม่ ที่กําลังอยู่ในช่วงตัวอย่าง ซึ่งอาจรวมถึงการดําเนินการดูรายละเอียดแนวลึกและการดูรายละเอียดแบบเจาะลึก และสามารถสะท้อนถึงการกําหนดลักษณะธีมรายงานได้ อ่านเพิ่มเติมเกี่ยวกับ คําแนะนําเครื่องมือวิชวล
สร้างหน้าคําแนะนําเครื่องมือรายงาน
เพื่อเริ่มต้นใช้งาน สร้างหน้ารายงานใหม่โดยการ + คลิกปุ่ม ที่อยู่ด้านล่างของ พื้นที่ทํางาน Power BI Desktop บริเวณแท็บหน้า ปุ่มอยู่ข้างๆ หน้าสุดท้ายของรายงาน

คําแนะนําเครื่องมือของคุณสามารถมีขนาดใดก็ได้ แต่โปรดทราบว่าคําแนะนําเครื่องมือจะโฮเวอร์เหนือพื้นที่ทํางาน ดังนั้นคุณอาจต้องการให้มีขนาดค่อนข้างเล็ก ในบานหน้าต่าง รูปแบบ ในการ์ดการตั้งค่าพื้นที่ทํางาน คุณสามารถดูขนาดหน้าใหม่ที่ชื่อว่า คําแนะนําเครื่องมือ ซึ่งมีขนาดพื้นที่ของหน้ารายงานที่พร้อมสําหรับคําแนะนําเครื่องมือของคุณ
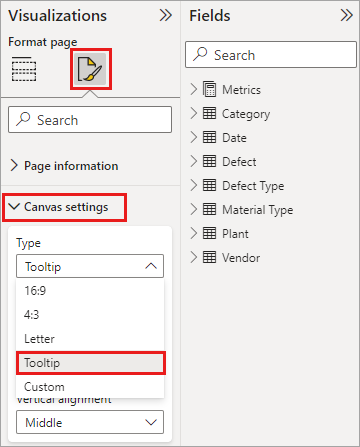
ตาม ค่าเริ่มต้น Power BI Desktop จะปรับให้พื้นที่ทํางานของรายงานของคุณพอดีกับพื้นที่ว่างบนหน้า ซึ่งมักจะเป็นสิ่งที่ดี แต่ไม่ใช่ในกรณีของคําแนะนําเครื่องมือ เพื่อให้เข้าใจได้ดีขึ้นว่าคําแนะนําเครื่องมือของคุณจะมีลักษณะอย่างไรเมื่อคุณทําเสร็จแล้ว คุณสามารถเปลี่ยน มุมมอง หน้าเป็นขนาดจริงได้
หากต้องการดูขนาดจริงของคําแนะนําเครื่องมือ ให้เลือก แท็บ มุมมอง จาก ribbon จากที่นั่น เลือก มุมมอง > หน้าขนาดจริงดังที่แสดงในรูปต่อไปนี้

คุณยังสามารถตั้งชื่อหน้ารายงานเพื่อให้เห็นวัตถุประสงค์ที่ชัดเจน เพียงเลือก การ์ดข้อมูลเกี่ยวกับ หน้าในบานหน้าต่าง รูปแบบ จากนั้นพิมพ์ชื่อลงใน เขตข้อมูลชื่อ ที่คุณพบที่นั่น ในรูปต่อไปนี้ ชื่อรายงานคําแนะนําเครื่องมือคือ Tooltip 1 แต่คุณสามารถตั้งชื่ออื่นที่สร้างแรงบันดาลใจมากขึ้นได้
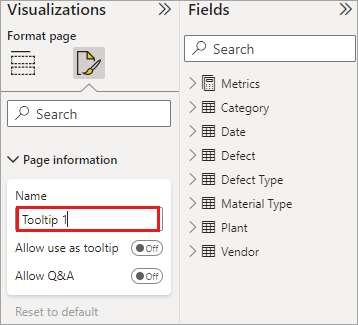
จากนั้น คุณสามารถสร้างวิชวลใดก็ตามที่คุณต้องการให้แสดงในคําแนะนําเครื่องมือของคุณ ในรูปต่อไปนี้ มีการ์ดสองใบและมีแผนภูมิแท่งแบบกลุ่มหนึ่งแผนภูมิบนหน้าคําแนะนําเครื่องมือ พร้อมกับสีพื้นหลังของหน้า และพื้นหลังสําหรับแต่ละวิชวล เพื่อให้ได้ลักษณะที่เราต้องการ
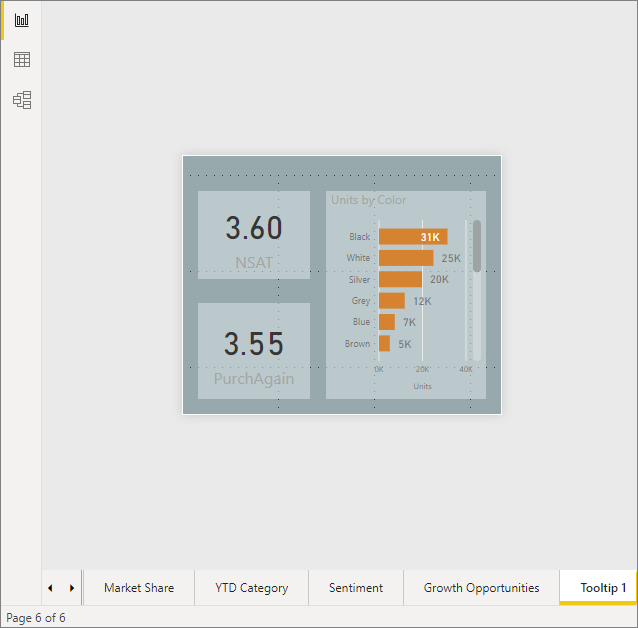
มีขั้นตอนเพิ่มเติมที่ต้องทําให้เสร็จสมบูรณ์ก่อนที่หน้ารายงานคําแนะนําเครื่องมือของคุณจะพร้อมทํางานเป็นคําแนะนําเครื่องมือ คุณจําเป็นต้องกําหนดค่าหน้าคําแนะนําเครื่องมือ ซึ่งสองสามวิธี ตามที่อธิบายไว้ในส่วนถัดไป
กําหนดค่าหน้ารายงานคําแนะนําเครื่องมือของคุณ
เมื่อคุณสร้างหน้ารายงานคําแนะนําเครื่องมือแล้ว คุณจําเป็นต้องกําหนดค่าหน้าเพื่อลงทะเบียนเป็นคําแนะนําเครื่องมือ และตรวจสอบให้แน่ใจว่าปรากฏในวิชวลที่ถูกต้อง
เริ่มต้นจาก คุณจําเป็นต้องเลื่อนแถบ เลื่อนคําแนะนํา เครื่องมือให้เป็น เปิด ใน การ์ดข้อมูลเกี่ยวกับ หน้า เพื่อทําให้หน้าเป็นคําแนะนําเครื่องมือ
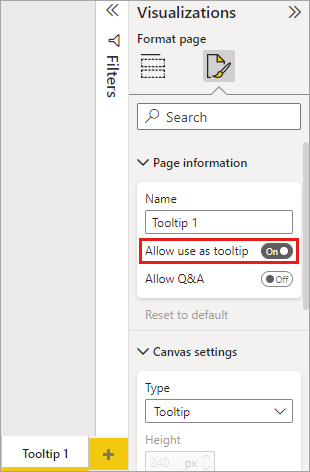
เมื่อแถบเลื่อนถูกตั้งค่าเป็นเปิด คุณต้องระบุเขตข้อมูลที่คุณต้องการให้คําแนะนําเครื่องมือรายงานปรากฏขึ้น สําหรับวิชวลในรายงานที่มีเขตข้อมูลที่คุณระบุ คําแนะนําจะปรากฏขึ้น คุณระบุเขตข้อมูลที่จะใช้ โดยการลากลงใน บักเก็ตเขตข้อมูล คําแนะนําเครื่องมือ ที่พบในส่วน เขตข้อมูล ของ บานหน้าต่างการจัดรูปแบบการ แสดงข้อมูล ในรูป ต่อไปนี้ เขตข้อมูลจํานวน ข้อบกพร่องรวม ได้ถูกลากลงใน บักเก็ตเขตข้อมูล คําแนะนําเครื่องมือ
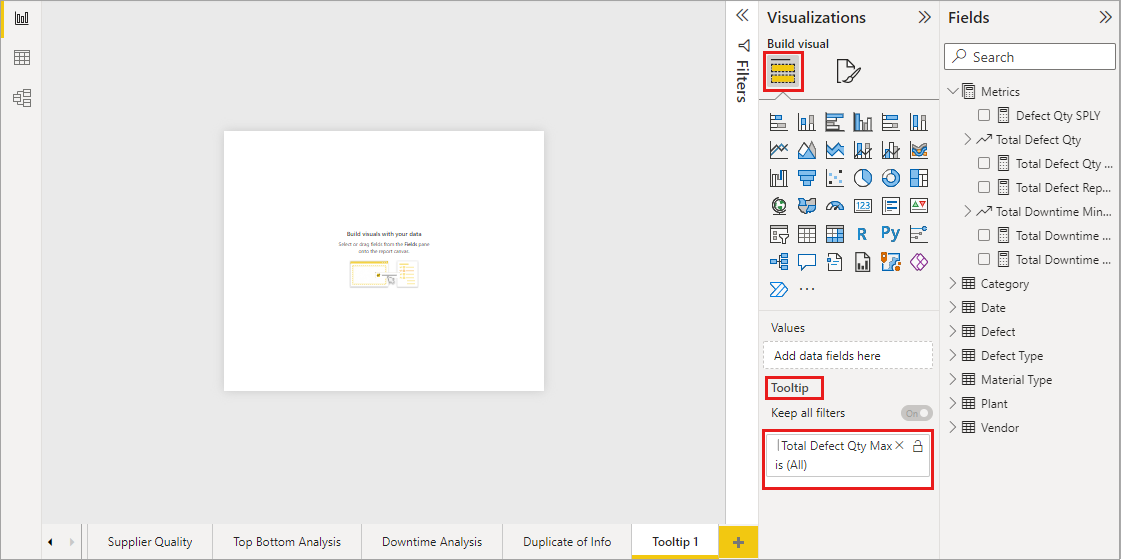
คุณสามารถใส่เขตข้อมูลทั้งที่เป็นประเภทหรือเป็นตัวเลขใน บักเก็ตเขตข้อมูล คําแนะนําเครื่องมือ รวมถึงหน่วยวัดได้
เมื่อเสร็จสมบูรณ์ หน้ารายงานคําแนะนําเครื่องมือที่คุณสร้างขึ้นจะถูกใช้เป็นคําแนะนําเครื่องมือในวิชวลในรายงานที่ใช้เขตข้อมูลที่คุณวางลงใน บักเก็ตเขตข้อมูล คําแนะนําเครื่องมือ แทนที่คําแนะนําเครื่องมือเริ่มต้นของ Power BI
การตั้งค่าคําแนะนําเครื่องมือรายงานด้วยตนเอง
นอกเหนือจากการสร้างคําแนะนําเครื่องมือที่ปรากฏโดยอัตโนมัติเมื่อโฮเวอร์เหนือวิชวลที่มีเขตข้อมูลที่ระบุ คุณสามารถตั้งค่าคําแนะนําด้วยตนเองได้
วิชวลใด ๆ ที่สนับสนุนคําแนะนําเครื่องมือรายงานในขณะนี้ มีการ์ดคําแนะนําเครื่องมือในบานหน้าต่างการจัดรูปแบบ
เมื่อต้องการตั้งค่าคําแนะนําเครื่องมือด้วยตนเอง ให้เลือกวิชวลที่คุณต้องการระบุคําแนะนําเครื่องมือด้วยตนเอง จากนั้นในบานหน้าต่าง การจัดรูปแบบการแสดงข้อมูล ให้เลือก ส่วน รูปแบบ และขยาย การ์ด คําแนะนํา เครื่องมือ

จากนั้น ใน เมนูดรอปดาวน์ หน้า ให้เลือกหน้าคําแนะนําเครื่องมือที่คุณต้องการใช้สําหรับวิชวลที่เลือก โปรดทราบว่าเฉพาะหน้ารายงานที่ระบุเป็น คําแนะนํา เครื่องมือเท่านั้นที่จะแสดงขึ้นในกล่องโต้ตอบ

การที่สามารถตั้งค่าคําแนะนําเครื่องมือได้เองมีการใช้งานได้หลายอย่าง คุณสามารถตั้งค่าหน้าเปล่าสําหรับคําแนะนําเครื่องมือ และแทนที่การเลือกคําแนะนําเครื่องมือ Power BI เริ่มต้น อีกการใช้งานหนึ่งคือ เมื่อคุณไม่ต้องการคําแนะนําเครื่องมือที่ถูกเลือกโดยอัตโนมัติโดย Power BI เป็นคําแนะนําเครื่องมือ ตัวอย่างเช่น ถ้าคุณมีวิชวลที่มีสองเขตข้อมูล และทั้งสองเขตข้อมูลเหล่านั้นมีคําแนะนําเครื่องมือที่เกี่ยวข้อง Power BI จะเลือกเพียงหนึ่งในนั้นเพื่อแสดง คุณอาจไม่ต้องการอย่างนั้น ดังนั้นคุณสามารถเลือกคําแนะนําเครื่องมือที่จะแสดงด้วยตนเอง
การแปลงกลับเป็นค่าเริ่มต้นคําแนะนําเครื่องมือ
ถ้าคุณสร้างคําแนะนําเครื่องมือด้วยตนเองสําหรับวิชวล แต่คุณตัดสินใจที่จะกลับไปใช้คําแนะนําเครื่องมือเริ่มต้นแทน คุณสามารถกลับไปยังคําแนะนําเครื่องมือเริ่มต้นของ Power BI ได้เสมอ เมื่อต้องการทําเช่นนั้น เมื่อเลือกวิชวลและ ขยายการ์ด คําแนะนํา เครื่องมือ เพียงเลือก อัตโนมัติ จาก ดรอปดาวน์ หน้า เพื่อกลับไปยังค่าเริ่มต้น
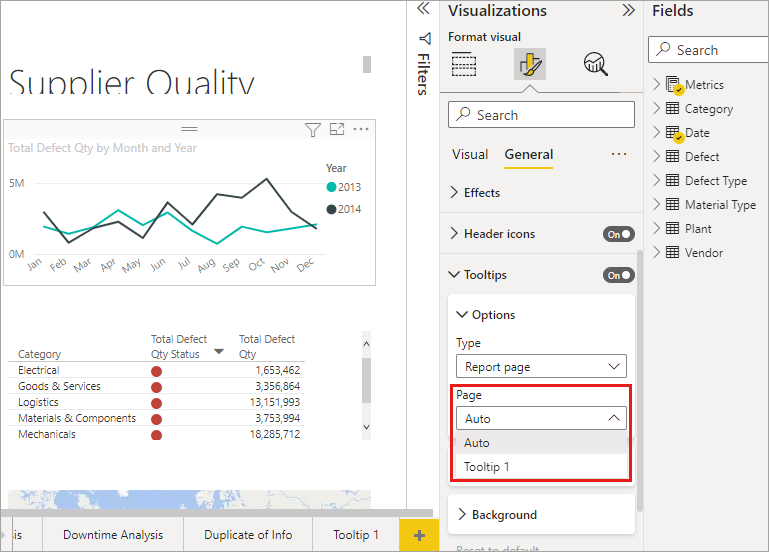
คําแนะนําเครื่องมือรายงานแบบกําหนดเองและแผนภูมิเส้น
มีข้อควรพิจารณาสองสามข้อที่ควรทราบเมื่อคําแนะนําเครื่องมือรายงานของคุณโต้ตอบกับวิชวลแผนภูมิเส้น และเมื่อวิชวลมีไฮไลต์แบบเชื่อมโยง
คําแนะนําเครื่องมือรายงานและแผนภูมิเส้น
เมื่อคําแนะนําเครื่องมือรายงานแสดงสําหรับแผนภูมิเส้น มีเพียงคําแนะนําเครื่องมือเดียวเท่านั้นที่จะแสดงสําหรับทุกเส้นในแผนภูมิ ซึ่งเหมือนกับลักษณะคําแนะนําเครื่องมือเริ่มต้นสําหรับแผนภูมิเส้น ซึ่งยังแสดงคําแนะนําเครื่องมือเดียวเท่านั้น
ทั้งนี้เนื่องจากเขตข้อมูลในคําอธิบายแผนภูมิไม่ได้รับการส่งผ่านเป็นตัวกรองสําหรับคําแนะนําเครื่องมือ ในรูปต่อไปนี้ คําแนะนําที่แสดงจะแสดงจํานวนหน่วยทั้งหมดที่ขายได้ในวันวันนั้นของทั้งสามประเภทรวมกัน ในคําแนะนําเครื่องมือรายงาน (ในตัวอย่างคือ Deluxe, Economy และ Regular)
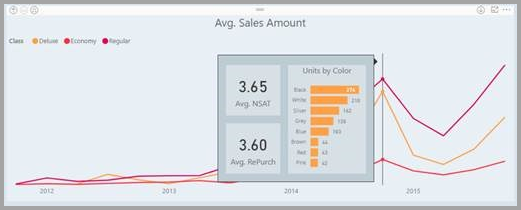
คําแนะนําเครื่องมือรายงานและการไฮไลต์แบบเชื่อมโยง
เมื่อวิชวลมีการไฮไลต์แบบเชื่อมโยงในรายงาน คําแนะนําเครื่องมือจะแสดงข้อมูลที่ถูกเชื่อมโยงเสมอ แม้ว่าคุณกําลังโฮเวอร์เหนือส่วนที่สีจางของจุดข้อมูล ในรูปต่อไปนี้ เมาส์กําลังโฮเวอร์เหนือส่วนที่สีจางของกราฟแท่ง (ส่วนที่ไม่ถูกไฮไลต์) แต่คําแนะนําเครื่องมือรายงานยังคงแสดงข้อมูลสําหรับส่วนที่สีจางของจุดข้อมูลนั้น (ข้อมูลที่ถูกไฮไลต์)

ข้อควรพิจารณาและข้อจำกัด
มีข้อควรพิจารณาและข้อจํากัดสองสามข้อสําหรับ คําแนะนํา เครื่องมือที่ควรทราบ
- วิชวลปุ่มยังสนับสนุนคําแนะนําเครื่องมือ
- แดชบอร์ดไม่สนับสนุนคําแนะนําเครื่องมือของหน้า
- วิชวล Python และ R ยังไม่รองรับการแสดงในคําแนะนําเครื่องมือรายงานในขณะนี้
- คลัสเตอร์ไม่สนับสนุนเป็นเขตข้อมูลที่สามารถแสดงในคําแนะนําเครื่องมือรายงานในขณะนี้
- เมื่อเลือกเขตข้อมูลที่จะแสดงสําหรับคําแนะนําเครื่องมือรายงาน เมื่อใช้เขตข้อมูลเทียบกับประเภท วิชวลที่มีเขตข้อมูลนั้นจะแสดงคําแนะนําที่ระบุเมื่อข้อสรุปของเขตข้อมูลที่เลือกตรงกัน
- คุณสามารถปิดคําแนะนําเครื่องมือสําหรับวิชวลในรายงาน Power BI อย่างสมบูรณ์ อย่างไรก็ตาม เมื่อคุณปักหมุดวิชวลนั้นไปยังแดชบอร์ดในบริการของ Power BI คําแนะนําเครื่องมือพื้นฐานจะยังคงแสดงขึ้น
เนื้อหาที่เกี่ยวข้อง
สําหรับข้อมูลเพิ่มเติมเกี่ยวกับคุณลักษณะที่คล้ายกัน หรือการโต้ตอบกับคําแนะนําเครื่องมือรายงาน โปรดดูที่บทความต่อไปนี้:
คำติชม
เร็วๆ นี้: ตลอดปี 2024 เราจะขจัดปัญหา GitHub เพื่อเป็นกลไกคำติชมสำหรับเนื้อหา และแทนที่ด้วยระบบคำติชมใหม่ สำหรับข้อมูลเพิ่มเติม ให้ดู: https://aka.ms/ContentUserFeedback
ส่งและดูข้อคิดเห็นสำหรับ
