เพิ่มรูปภาพ วิดีโอ และอื่นๆ ไปยังแดชบอร์ดของคุณ
นําไปใช้กับ: บริการของ Power BI Power BI Desktop
ด้วยการเพิ่มไทล์ลงในแดชบอร์ดของคุณ คุณสามารถวางรูปภาพ กล่องข้อความ วิดีโอ ข้อมูลการสตรีม หรือโค้ดของเว็บลงบนแดชบอร์ดของคุณได้
ดู Amanda เพิ่มไทล์ไปยังแดชบอร์ด
หมายเหตุ
วิดีโอนี้อาจใช้ Power BI Desktop หรือบริการของ Power BI เวอร์ชันก่อนหน้า
เพิ่มรูปภาพ วิดีโอ หรือไทล์อื่นๆ
คุณสามารถเพิ่มรูปภาพ กล่องข้อความ วิดีโอ ข้อมูลการสตรีม หรือโค้ดของเว็บลงในแดชบอร์ดของคุณได้โดยตรง
เลือกลูกศรที่อยู่ถัดจาก แก้ไข บนเมนูด้านบน จากนั้นเลือก เพิ่มไทล์

เลือกชนิดของไทล์ที่จะเพิ่ม:
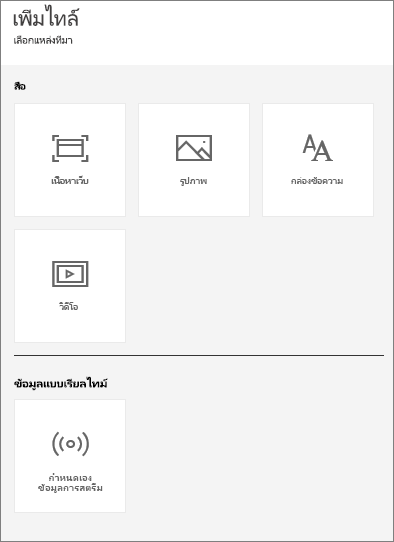
เพิ่มรูปภาพ
หากคุณต้องการเพิ่มโลโก้บริษัทหรือภาพอื่น ๆ ลงในแดชบอร์ดของคุณคุณสามารถบันทึกไฟล์ภาพออนไลน์และเชื่อมโยงไปยังแดชบอร์ดได้ ตรวจสอบให้แน่ใจว่าไม่จําเป็นต้องใช้ข้อมูลรับรองความปลอดภัยเพื่อเข้าถึงไฟล์รูปภาพ ตัวอย่างเช่น เนื่องจาก OneDrive และ SharePoint จําเป็นต้องรับรองความถูกต้อง ดังนั้นรูปภาพที่เก็บไว้จะไม่สามารถเพิ่มลงในแดชบอร์ดด้วยวิธีนี้ได้ นอกจากนี้ รูปภาพไม่สามารถอยู่ในรูปแบบ .svg ได้
จากหน้าต่าง เพิ่มไทล์ เลือก รูปภาพ>ถัดไป
จากหน้าต่าง เพิ่มไทล์รูปภาพ ให้เพิ่มข้อมูลรูปภาพ:
ก. เมื่อต้องการแสดงชื่อเรื่องเหนือรูปภาพ เลือกแสดงชื่อเรื่องและคําบรรยายแล้วป้อน ชื่อเรื่อง และ คําบรรยาย ทางเลือก
ข. ป้อน URL ของรูปภาพ
ค. เมื่อต้องการทําไทล์การเชื่อมโยงหลายมิติ ให้เลือก ตั้งค่าการเชื่อมโยงแบบกําหนดเอง และใส่ URL
เมื่อเพื่อนร่วมงานคลิกที่รูปภาพหรือชื่อเรื่องนี้ พวกเขาจะถูกนําไปยัง URL นี้
ง. เลือก ใช้
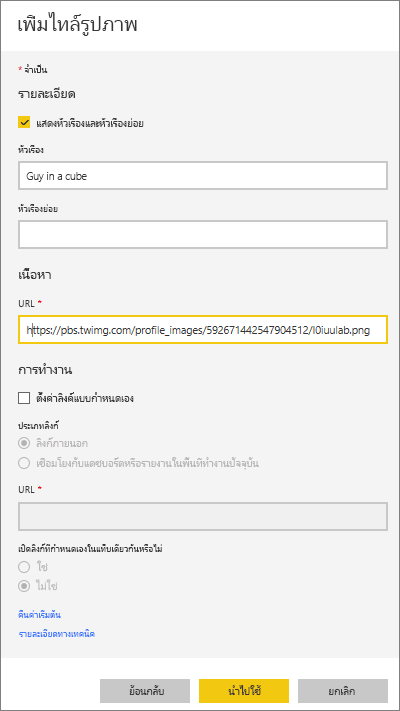
บนแดชบอร์ด ปรับขนาด และย้ายรูปภาพตามความจําเป็น

เพิ่มกล่องข้อความหรือหัวเรื่องแดชบอร์ด
เมื่อต้องเพิ่มหัวเรื่องแดชบอร์ด พิมพ์หัวเรื่องของคุณในกล่องข้อความ และเพิ่มฟอนต์
จากหน้าต่าง เพิ่มไทล์ เลือก กล่องข้อความ>ถัดไป
จัดรูปแบบกล่องข้อความ:
ก. เมื่อต้องการแสดงชื่อเรื่องเหนือกล่องข้อความ ให้เลือกแสดงชื่อเรื่องและคําบรรยาย แล้วป้อน ชื่อเรื่อง และ คําบรรยาย ทางเลือก
ข. ใส่และจัดรูปแบบ เนื้อหา สําหรับกล่องข้อความ
ค. อีกทางหนึ่งคือ ตั้งค่าลิงก์แบบกําหนดเองสําหรับชื่อเรื่อง ลิงก์แบบกําหนดเองสามารถเป็นไซต์ภายนอก หรือแดชบอร์ดหรือรายงานในพื้นที่ทํางานของคุณ อย่างไรก็ตาม ในตัวอย่างนี้ เราได้เพิ่มการเชื่อมโยงหลายมิติภายในกล่องข้อความโดยตรง ดังนั้นจึงไม่ต้อง เลือก ตั้งค่าการเชื่อมโยง หลายมิติแบบกําหนดเอง
ง. เลือก ใช้
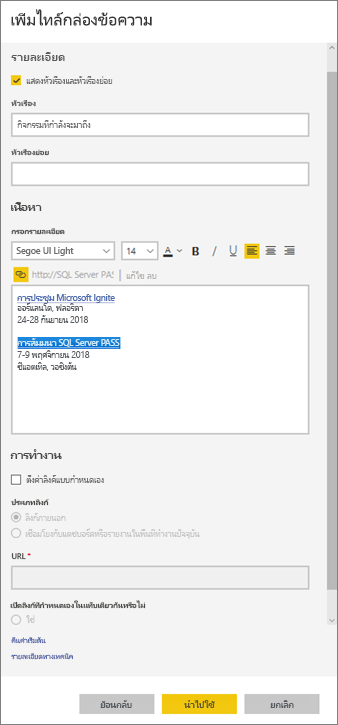
บนแดชบอร์ด ปรับขนาด และย้ายกล่องข้อความตามความจําเป็น
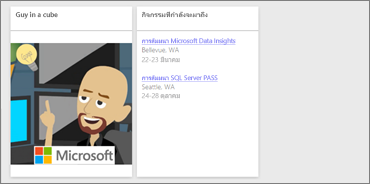
เพิ่มวิดีโอ
เมื่อคุณเพิ่มไทล์วิดีโอ YouTube หรือ Vimeo ไปยังแดชบอร์ด วิดีโอจะเล่นบนแดชบอร์ดของคุณ
จากหน้าต่าง เพิ่มไทล์ เลือก วิดีโอ>ถัดไป
เพิ่มข้อมูล วิดีโอในหน้าต่าง เพิ่มไทล์ วิดีโอ:
ก. เมื่อต้องการแสดงชื่อเรื่องและคําบรรยายที่ด้านบนของไทล์วิดีโอ ให้เลือกแสดงชื่อเรื่องและคําบรรยาย แล้วป้อน ชื่อเรื่อง และ คําบรรยาย ทางเลือก ในตัวอย่างนี้ เราจะเพิ่มคําบรรยาย แล้วแปลงเป็นการเชื่อมโยงหลายมิติไปยังรายการที่เล่นทั้งหมดบน YouTube
ข. ป้อน URL ของวิดีโอสําหรับวิดีโอดังกล่าว
ค. เพิ่มไฮเปอร์ลิงก์สําหรับ ชื่อเรื่อง และ คําบรรยาย เพื่อให้เพื่อนร่วมงานของคุณสามารถดูรายการที่เล่นทั้งหมดบน YouTube ได้หลังจากที่พวกเขาดูวิดีโอแบบฝังตัว เมื่อต้องการทําเช่นนั้น ภายใต้ ฟังก์ชันการทํางาน ให้เลือก ตั้งค่าลิงก์แบบกําหนดเอง จากนั้นป้อน URL สําหรับรายการที่จะเล่น
ง. เลือก ใช้
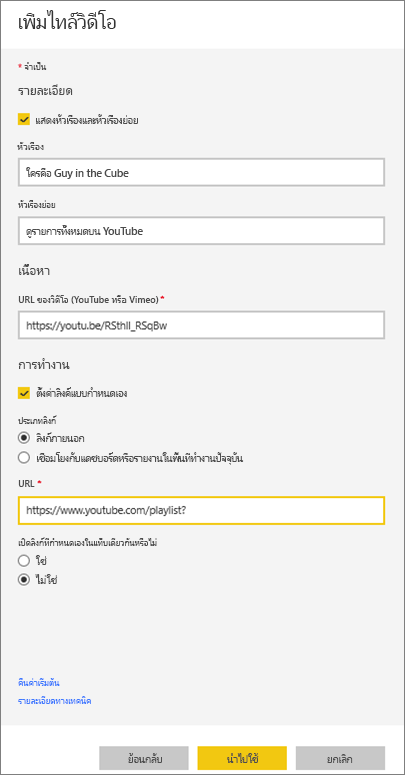
บนแดชบอร์ด ปรับขนาด และย้ายไทล์วิดีโอตามความจําเป็น
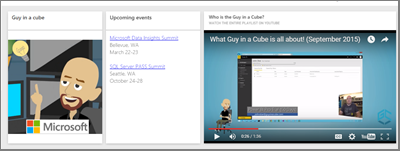
เลือกไทล์วิดีโอเพื่อเล่นวิดีโอ
เลือกซับไตเติลเพื่อเยี่ยมชมเพลย์ลิสต์บน YouTube
เพิ่มข้อมูลการสตรีม
คุณสามารถใช้ PubNub เพื่อเพิ่มข้อมูลการสตรีม เช่น ฟีด Twitter หรือข้อมูลเซนเซอร์ ไปยังไทล์ในแดชบอร์ดของคุณได้ Power BI ได้สร้างการรวมเพื่อรับข้อมูลจาก PubNub ที่นี่ Will จะอธิบายวิธีการทํางาน
หมายเหตุ
วิดีโอนี้อาจใช้ Power BI Desktop หรือบริการของ Power BI เวอร์ชันก่อนหน้า
จากหน้าต่าง เพิ่มไทล์ เลือก ข้อมูล>การสตรีมแบบกําหนดเอง ถัดไป
เลือก เพิ่มชุดข้อมูลการสตรีม
สร้างชุดข้อมูลการสตรีมใหม่โดยใช้ API ของ Power BI หรือ PubNub
กรอกข้อมูลในเขตข้อมูลสําหรับ ชื่อชุดข้อมูล, รหัสการสมัครใช้งาน และ ชื่อช่องทาง หากเป็นการเชื่อมต่อที่ปลอดภัย ก็จะมีคีย์การรับรองความถูกต้องด้วย คุณสามารถใช้ค่าตัวอย่างจาก PubNub เพื่อลองใช้ได้
เลือก ถัดไป คุณจะเห็นเขตข้อมูลที่พร้อมใช้งานในชุดข้อมูล โดยมีชนิดข้อมูลและรูปแบบ JSON
เลือก เชื่อมต่อ คุณได้สร้างชุดข้อมูลการสตรีมแล้ว
กลับไปที่แดชบอร์ด แล้วเลือกเพิ่มไทล์>ข้อมูล>การสตรีมแบบกําหนดเองถัดไป
เลือกชุดข้อมูลเซนเซอร์ที่คุณสร้างขึ้น>ถัดไป
เลือกชนิดวิชวลที่คุณต้องการ บ่อยครั้งที่แผนภูมิเส้นใช้งานได้ดีสําหรับข้อมูลนี้
เลือกแกน คําอธิบายแผนภูมิ และค่า
ตัดสินใจเลือกระยะเวลาที่คุณต้องการแสดง เป็นวินาที นาที หรือชั่วโมง
เลือก ถัดไป
ให้ ชื่อเรื่อง และ คําบรรยาย ถ้าคุณต้องการ
ปักหมุดไปยังแดชบอร์ดของคุณ
จากหน้าต่าง เพิ่มไทล์ เลือก ข้อมูล>การสตรีมแบบกําหนดเอง ถัดไป
เลือก เพิ่มชุดข้อมูลการสตรีม
สร้างชุดข้อมูลการสตรีมใหม่โดยใช้ API ของ Power BI หรือ PubNub
กรอกข้อมูลในเขตข้อมูลสําหรับ ชื่อชุดข้อมูล, รหัสการสมัครใช้งาน และ ชื่อช่องทาง หากเป็นการเชื่อมต่อที่ปลอดภัย ก็จะมีคีย์การรับรองความถูกต้องด้วย คุณสามารถใช้ค่าตัวอย่างจาก PubNub เพื่อลองใช้ได้
เลือก ถัดไป
คุณจะเห็นเขตข้อมูลที่พร้อมใช้งานในชุดข้อมูล โดยมีชนิดข้อมูลและรูปแบบ JSON
เลือก เชื่อมต่อ
คุณได้สร้างชุดข้อมูลการสตรีมแล้ว
กลับไปที่แดชบอร์ด แล้วเลือกเพิ่มไทล์>ข้อมูล>การสตรีมแบบกําหนดเองถัดไป
เลือกชุดข้อมูลเซนเซอร์ที่คุณสร้างขึ้น>ถัดไป
เลือกชนิดวิชวลที่คุณต้องการ บ่อยครั้งที่แผนภูมิเส้นใช้งานได้ดีสําหรับข้อมูลนี้
เลือกแกน คําอธิบายแผนภูมิ และค่า
ตัดสินใจเลือกระยะเวลาที่คุณต้องการแสดง เป็นวินาที นาที หรือชั่วโมง
เลือก ถัดไป
อีกทางหนึ่งคือให้ ชื่อเรื่อง และ คําบรรยาย
ปักหมุดไปยังแดชบอร์ดของคุณ
เพิ่มเนื้อหาเว็บ
คุณสามารถวางหรือพิมพ์เนื้อหา HTML ใดๆ เป็นไทล์ลงในรายงานหรือแดชบอร์ดของคุณได้ ป้อนรหัสฝังตัวด้วยตนเองหรือคัดลอก/วางจากไซต์เช่น Twitter, YouTube, embed.ly และอื่น ๆ
จากหน้าต่าง เพิ่มไทล์ เลือก เนื้อหา>เว็บ ถัดไป
เพิ่มข้อมูลลงในบานหน้าต่าง เพิ่มไทล์ เนื้อหาของเว็บ:
ก. เมื่อต้องการแสดงชื่อเรื่องเหนือไทล์ ให้เลือกแสดงชื่อเรื่องและคําบรรยาย แล้วป้อน ชื่อเรื่อง และ คําบรรยาย ทางเลือก
ข. ป้อนรหัสฝังตัว ในตัวอย่างนี้ เรากําลังคัดลอกและวางฟีด Twitter
ค. เลือก ใช้
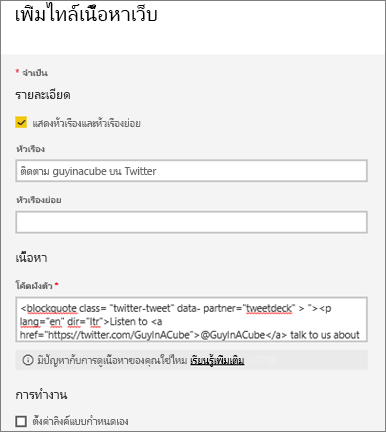
บนแดชบอร์ด ปรับขนาด และย้ายไทล์เนื้อหาเว็บตามความจําเป็น
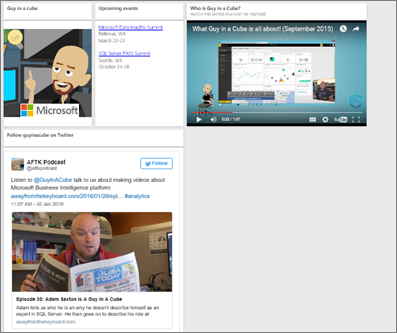
เคล็ดลับสําหรับการฝังเนื้อหาเว็บ
สําหรับ iframes ใช้แหล่งข้อมูลความปลอดภัย ถ้าคุณใส่โค้ดฝังตัว iframe ของคุณ และได้รับไทล์ว่าง ตรวจสอบว่าคุณไม่ได้ใช้ http สําหรับแหล่งข้อมูล iframe ถ้าเป็นเช่นนั้น เปลี่ยนเป็น https
<iframe src="https://xyz.com">แก้ไขข้อมูลความกว้างและความสูง โค้ดฝังตัวฝังวิดีโอ และตั้งค่าโปรแกรมเล่นวิดีโอเป็นพิกเซล 560 x 315 ขนาดนี้จะไม่เปลี่ยนแปลงเมื่อคุณปรับขนาดไทล์
<iframe width="560" height="315" src="https://www.youtube.com/embed/Cle_rKBpZ28" frameborder="0" allowfullscreen></iframe>ถ้าคุณต้องการให้โปรแกรมเล่นปรับขนาดให้พอดีกับขนาดไทล์ ให้ตั้งค่าความกว้างและความสูงเป็น 100%
<iframe width="100%" height="100%" src="https://www.youtube.com/embed/Cle_rKBpZ28" frameborder="0" allowfullscreen></iframe>โค้ดนี้จะฝังทวีตและเก็บลิงก์แยกต่างหากบนแดชบอร์ด ลิงก์สําหรับพ็อดแคสต์ AFK, หน้า Twitter ของ @MeganB ติดตาม #analytics ตอบกลับ รีทวีต และถูกใจ การเลือกไทล์เองจะนําคุณไปยัง podcast บน Twitter
<blockquote class="twitter-tweet" data-partner="tweetdeck"> <p lang="en" dir="ltr">Listen to <a href="https://twitter.com/MeganB">@MeganB</a> talk to us about making videos about Microsoft Business Intelligence platform <a href="https://t.co/TmRgalz7tv">https://t.co/TmRgalz7tv </a> <a href="https://twitter.com/hashtag/analytics?src=hash"> #analytics</a></p>— AFTK Podcast (@aftkpodcast) <a href="https://twitter.com/aftkpodcast/status/693465456531771392"> January 30, 2016</a></blockquote> <script async src="//platform.twitter.com/widgets.js" charset="utf-8"></script>
แก้ไขไทล์
เมื่อต้องการทําการเปลี่ยนแปลงไปยังไทล์ที่มีอยู่:
วางเมาส์เหนือมุมขวาบนของไทล์แล้วเลือก ตัวเลือก เพิ่มเติม (...)
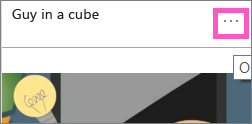
เลือก แก้ไขรายละเอียด เพื่อแสดงหน้าต่าง รายละเอียด ไทล์ และทําการเปลี่ยนแปลง
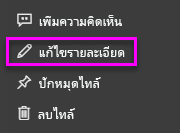
ข้อควรพิจารณาและการแก้ไขปัญหา
- เมื่อต้องการทําให้ง่ายต่อการย้ายไทล์บนแดชบอร์ดของคุณ เพิ่มชื่อเรื่องและคําบรรยายทางเลือก
- ถ้าคุณต้องการฝังเนื้อหาจากเว็บไซต์ แต่ไม่ให้เว็บไซต์คุณฝังโค้ดเพื่อคัดลอกและวาง โปรดดู embed.ly สําหรับความช่วยเหลือในการสร้างโค้ดฝังตัว
- ตรวจสอบให้แน่ใจว่าไม่จําเป็นต้องใช้ข้อมูลรับรองความปลอดภัยเพื่อเข้าถึงไฟล์รูปภาพ ตัวอย่างเช่น เนื่องจาก OneDrive และ SharePoint จําเป็นต้องรับรองความถูกต้อง ดังนั้นรูปภาพที่เก็บไว้จะไม่สามารถเพิ่มลงในแดชบอร์ดด้วยวิธีนี้ได้
- รูปภาพไม่สามารถอยู่ในรูปแบบ .svg ได้
เนื้อหาที่เกี่ยวข้อง
มีคำถามเพิ่มเติมหรือไม่? ลองใช้ชุมชน Power BI
คำติชม
เร็วๆ นี้: ตลอดปี 2024 เราจะขจัดปัญหา GitHub เพื่อเป็นกลไกคำติชมสำหรับเนื้อหา และแทนที่ด้วยระบบคำติชมใหม่ สำหรับข้อมูลเพิ่มเติม ให้ดู: https://aka.ms/ContentUserFeedback
ส่งและดูข้อคิดเห็นสำหรับ