ใช้ธีมแดชบอร์ดในบริการของ Power BI
นําไปใช้กับ: บริการของ Power BI Power BI Desktop
ด้วย ธีม แดชบอร์ด คุณสามารถใช้ธีมสี กับทั้งแดชบอร์ดของคุณ เช่น สีขององค์กร การกําหนดสีตามฤดูกาล หรือธีมสีอื่น ๆ ที่คุณอาจต้องการนําไปใช้ เมื่อคุณใช้ธีมแดชบอร์ด วิชวลทั้งหมดบนแดชบอร์ดของคุณจะใช้สีจากธีมที่คุณเลือก มีข้อยกเว้นบางประการ ตามที่อธิบายไว้ใน ส่วน ข้อควรพิจารณาและข้อจํากัด ของบทความนี้
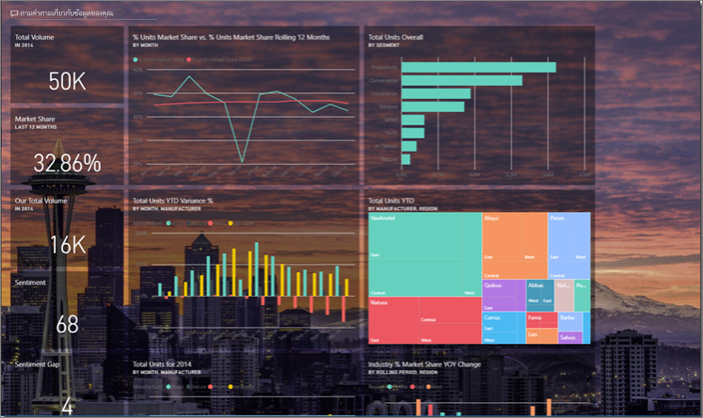
การเปลี่ยนสีของวิชวลรายงานบนแดชบอร์ดจะไม่ส่งผลกระทบต่อวิชวลในรายงานที่เกี่ยวข้อง นอกจากนี้ เมื่อคุณปักหมุดไทล์จากรายงานที่ใช้ธีมรายงานอยู่แล้ว คุณสามารถเลือกที่จะเก็บธีมปัจจุบัน หรือใช้ธีมแดชบอร์ด
ข้อกำหนดเบื้องต้น
- เพื่อทําตาม เปิด ตัวอย่างแดชบอร์ดการขายและการตลาด
วิธีการทํางานของธีมแดชบอร์ด
เมื่อต้องเริ่มต้นใช้งาน เปิดแดชบอร์ดที่คุณสร้าง หรือสามารถแก้ไขได้ เลือก แก้ไข>ธีมของแดชบอร์ด

ในบานหน้าต่างแดชบอร์ดที่ปรากฏขึ้น เลือกหนึ่งในธีมที่สร้างไว้ล่วงหน้าแล้ว

ในตัวอย่างต่อไปนี้ เราได้เลือกสีเข้ม

สร้างธีมแบบกําหนดเอง
ธีมเริ่มต้นสําหรับแดชบอร์ด Power BI คือสีอ่อน ถ้าคุณต้องการกําหนดสีหรือสร้างธีมของคุณเอง เลือก กําหนดเอง ในรายการดรอปดาวน์

ใช้ตัวเลือกแบบกําหนดเองเพื่อสร้างธีมแดชบอร์ดของคุณเอง ถ้าเพิ่มรูปภาพพื้นหลัง เราขอแนะนําให้รูปภาพของคุณมีความละเอียดอย่างน้อย 1920x1080 หากต้องการใช้รูปภาพเป็นพื้นหลัง ให้อัปโหลดรูปภาพไปยังเว็บไซต์สาธารณะ คัดลอก URL และวางลงใน เขตข้อมูล URL ของรูปภาพ
ใช้ธีม JSON
อีกวิธีในการสร้างธีมแบบกําหนดเองคือการอัปโหลดไฟล์ JSON ที่มีการตั้งค่าสําหรับสีทั้งหมดที่คุณต้องการใช้สําหรับแดชบอร์ดของคุณ ใน Power BI Desktop ผู้สร้างรายงานใช้ไฟล์ JSON เพื่อสร้างธีมสําหรับรายงาน คุณสามารถอัปโหลดไฟล์ JSON เดียวกันนี้สําหรับแดชบอร์ด หรือค้นหา และอัปโหลดไฟล์ JSON จากหน้าแกลเลอรีธีมในชุมชน Power BI ได้

คุณยังสามารถบันทึกธีมแบบกําหนดเองของคุณเป็นไฟล์ JSON และแชร์กับผู้สร้างแดชบอร์ดอื่น ๆ ได้
ใช้ธีมจากแกลเลอรีธีม
เช่นเดียวกับตัวเลือกที่มีอยู่ภายในและแบบกําหนดเอง เมื่อคุณอัปโหลดธีม สีจะถูกนําไปใช้กับไทล์ทั้งหมดในแดชบอร์ดโดยอัตโนมัติ
วางเมาส์เหนือธีมและเลือกดูรายงาน

เลื่อนลงแล้วค้นหาลิงก์ไปยังไฟล์ JSON เลือกไอคอนดาวน์โหลด และบันทึกไฟล์
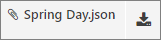
ในบริการของ Power BI ในหน้าต่างธีมแดชบอร์ดแบบกําหนดเอง ให้เลือกอัปโหลดธีม JSON
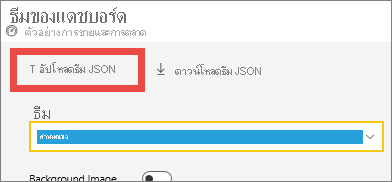
นําทางไปยังตําแหน่งที่คุณบันทึกไฟล์ธีม JSON และเลือกเปิด
บนหน้าธีมแดชบอร์ด เลือกบันทึก ธีมใหม่จะถูกนําไปใช้กับแดชบอร์ดของคุณ
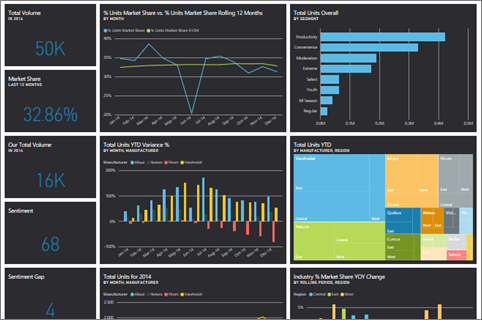
รายงานและแดชบอร์ดที่มีธีมที่แตกต่างกัน
ถ้ารายงานของคุณใช้ธีมที่แตกต่างจากธีมแดชบอร์ด ในกรณีส่วนใหญ่ คุณสามารถควบคุมว่าวิชวลยังคงใช้ธีมรายงานปัจจุบันหรือใช้ธีมแดชบอร์ด อย่างไรก็ตาม วิชวลการ์ดในแดชบอร์ดใช้ตระกูลฟอนต์ 'DIN' พร้อมข้อความสีดํา คุณสามารถเปลี่ยนสีข้อความสําหรับไทล์ทั้งหมดบนแดชบอร์ด รวมถึงการ์ดได้โดยการสร้างธีมแดชบอร์ดแบบกําหนดเอง
เมื่อปักหมุดไทล์ไปยังแดชบอร์ด ให้เลือกคงธีมปัจจุบันไว้ เพื่อเก็บธีมรายงานไว้ วิชวลบนแดชบอร์ด จะคงธีมรายงาน รวมถึงการตั้งค่าความโปร่งใส
ครั้งเดียวที่คุณจะเห็นตัวเลือกการกําหนดธีมไทล์คือ ถ้าคุณสร้างรายงานใน Power BI Desktop เพิ่มธีมรายงาน แล้วเผยแพร่รายงานไปยังบริการของ Power BI

ลองปักไทล์อีกครั้ง และเลือก ใช้ธีมแดชบอร์ด

รูปแบบไฟล์ JSON ของธีมแดชบอร์ด
ในระดับพื้นฐานที่สุด ธีมไฟล์ JSON มีบรรทัดที่จําเป็นต้องระบุเพียงหนึ่งรายการเท่านั้นคือ: ชื่อ
{
"name": "Custom Theme"
}
นอกเหนือจาก ชื่อ แล้วสิ่งอื่นเป็นทางเลือก คุณสามารถเพิ่มคุณสมบัติเฉพาะที่คุณต้องการจัดรูปแบบสําหรับไฟล์ธีมได้ตามใจ และสามารถใช้ค่าเริ่มต้นของ Power BI สําหรับส่วนที่เหลือได้
ไฟล์ JSON สําหรับการกําหนดธีมแดชบอร์ดประกอบด้วย:
- ชื่อ: ชื่อธีม (เฉพาะเขตข้อมูลที่จําเป็น)
- พื้นหน้าและพื้นหลัง: สีสําหรับแดชบอร์ด
- dataColors: รายการรหัสเลขหกที่ใช้สําหรับข้อมูลในแผนภูมิ คุณสามารถรวมสีได้น้อยหรือมากเท่าที่คุณต้องการ
- ไทล์: การกําหนดค่าพื้นหลังและสีสําหรับแดชบอร์ด
- visualStyles: การจัดรูปแบบแบบละเอียดสําหรับวิชวล
นี่คือตัวอย่างธีม JSON สําหรับธีมสีอ่อนเริ่มต้น:
{
"name":"Light",
"foreground":"#000000",
"background":"#EAEAEA",
"dataColors":["#01B8AA","#374649","#FD625E","#F2C80F","#5F6B6D","#8AD4EB","#FE9666","#A66999"],
"tiles":{"background":"#FFFFFF","color":"#000000"},
"visualStyles":{"*":{"*":{"*":[{"color":{"solid":{"color":"#000000"}}}]}}}
}
ข้อควรพิจารณาและข้อจำกัด
- คุณไม่สามารถใช้ธีมแดชบอร์ดกับรายงานสด ไทล์ iframe ไทล์ SSRS ไทล์เวิร์กบุ๊ก หรือรูปภาพที่ปักหมุดได้
- คุณเห็นธีมแดชบอร์ดบนอุปกรณ์เคลื่อนที่ แต่คุณสามารถสร้างธีมแดชบอร์ดได้ในบริการของ Power BI เท่านั้น
- ธีมแดชบอร์ดแบบกําหนดเองทํางานกับเฉพาะไทล์ที่ปักหมุดจากรายงาน
เนื้อหาที่เกี่ยวข้อง
คำติชม
เร็วๆ นี้: ตลอดปี 2024 เราจะขจัดปัญหา GitHub เพื่อเป็นกลไกคำติชมสำหรับเนื้อหา และแทนที่ด้วยระบบคำติชมใหม่ สำหรับข้อมูลเพิ่มเติม ให้ดู: https://aka.ms/ContentUserFeedback
ส่งและดูข้อคิดเห็นสำหรับ