บทช่วยสอน: สร้างวิชวล Power BI แบบ R
ในฐานะนักพัฒนา คุณสามารถสร้างวิชวล Power BI ของคุณเองได้ วิชวลเหล่านี้สามารถใช้ได้โดยคุณ องค์กรของคุณ หรือบุคคลที่สาม
บทความนี้เป็นคําแนะนําทีละขั้นตอนสําหรับการสร้างวิชวลแบบ R สําหรับ Power BI
ในบทช่วยสอนนี้ คุณจะเรียนรู้วิธีการ:
- สร้างวิชวลที่ขับเคลื่อนด้วย R
- แก้ไขสคริปต์ R ใน Power BI Desktop
- เพิ่มไลบรารีไปยังไฟล์การอ้างอิงของวิชวล
- เพิ่มคุณสมบัติแบบคงที่
ข้อกำหนดเบื้องต้น
- บัญชี Power BI Pro ลงทะเบียนสําหรับรุ่นทดลองใช้ ฟรีก่อนที่คุณจะเริ่มต้น
- โปรแกรม R คุณสามารถดาวน์โหลดได้ฟรีหนึ่งรายการจากตําแหน่งที่ตั้งมากมาย รวมถึงหน้าดาวน์โหลด Microsoft R Open และ CRAN Repository สําหรับข้อมูลเพิ่มเติม ดูสร้างวิชวล Power BI โดยใช้ R
- Power BI Desktop
- Windows PowerShell เวอร์ชัน 4 หรือใหม่กว่าสําหรับผู้ใช้ Windows หรือ Terminal สําหรับผู้ใช้ OSX
การเริ่มต้นใช้งาน
เตรียมข้อมูลตัวอย่างบางอย่างสําหรับวิชวล คุณสามารถบันทึกค่าเหล่านี้ลงในฐานข้อมูล Excel หรือ ไฟล์.csv และนําเข้าไปยัง Power BI Desktop ได้
MonthNo หน่วยรวม 1 2303 2 2319 3 1732 4 1615 5 1427 6 2253 7 1147 8 1515 9 2516 10 3131 11 3170 12 2762 หากต้องการสร้างวิชวล ให้เปิด PowerShell หรือ Terminal และเรียกใช้คําสั่งต่อไปนี้:
pbiviz new rVisualSample -t rvisualคําสั่งนี้สร้างโฟลเดอร์ใหม่สําหรับวิชวล rVisualSample โครงสร้างจะยึด
rvisualตามเท็มเพลต ซึ่งสร้างไฟล์ที่เรียกว่า script.r ในโฟลเดอร์รากของวิชวล ไฟล์นี้มีสคริปต์ R ที่เรียกใช้เพื่อสร้างรูปภาพเมื่อมีการแสดงวิชวล คุณสามารถสร้างสคริปต์ R ของคุณใน Power BI Desktop ได้จากไดเรกทอรีที่สร้างขึ้น
rVisualSampleใหม่เรียกใช้คําสั่งต่อไปนี้:pbiviz startใน Power BI Desktop เลือก วิชวลสคริปต์ R:
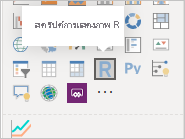
กําหนดข้อมูลไปยังวิชวลของนักพัฒนาโดยการ ลาก MonthNo และ หน่วย ทั้งหมด ไปยัง ค่า สําหรับวิชวล
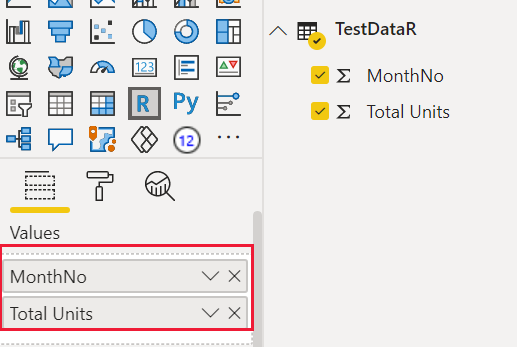
ตั้งค่าชนิดการรวมของหน่วยทั้งหมดเป็นไม่สรุป
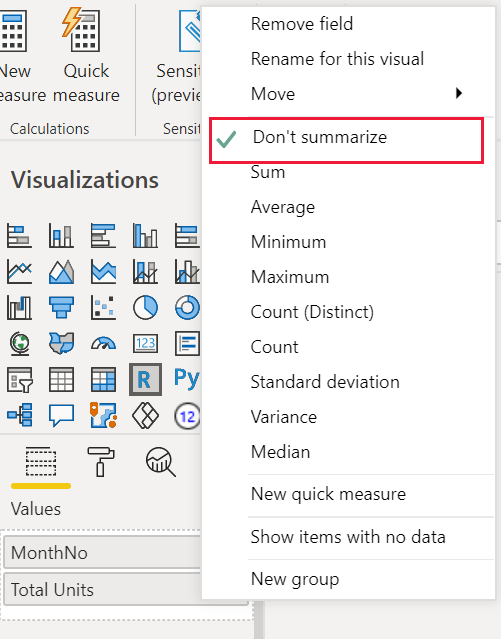
จากตัวแก้ไขสคริปต์ R ใน Power BI Desktop ของคุณ พิมพ์ต่อไปนี้:
plot(dataset)คําสั่งนี้สร้างแผนภูมิกระจายโดยใช้ค่าในแบบจําลองความหมายเป็นข้อมูลป้อนเข้า
เลือก ไอคอน เรียกใช้สคริปต์ เพื่อดูผลลัพธ์
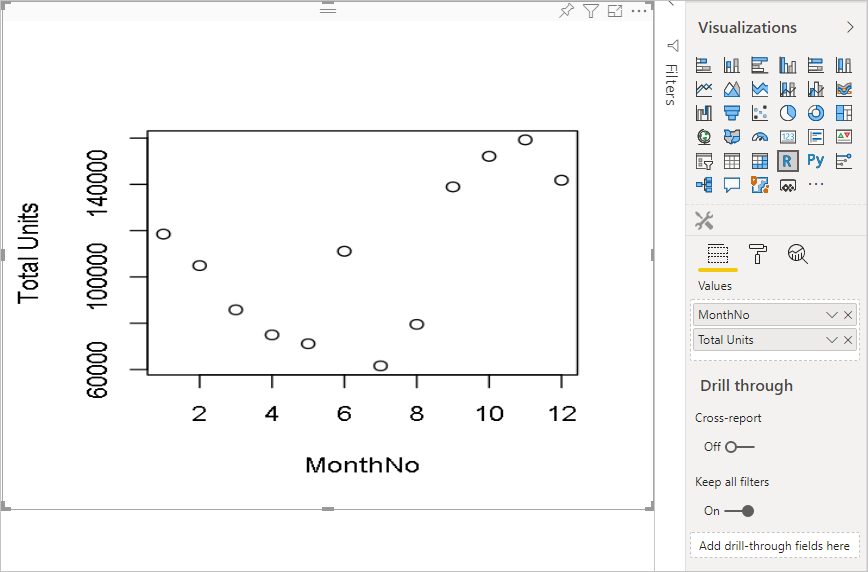
แก้ไขสคริปต์ R
สคริปต์ R สามารถปรับเปลี่ยนเพื่อสร้างวิชวลชนิดอื่น ๆ ได้ ต่อไปเรามาสร้างแผนภูมิเส้นกัน
วางโค้ด R ต่อไปนี้ลงใน ตัวแก้ไขสคริปต์ R
x <- dataset[,1] # get the first column from semantic model y <- dataset[,2] # get the second column from semantic model columnNames = colnames(dataset) # get column names plot(x, y, type="n", xlab=columnNames[1], ylab=columnNames[2]) # draw empty plot with axis and labels only lines(x, y, col="green") # draw line plotเลือก ไอคอน เรียกใช้สคริปต์ เพื่อดูผลลัพธ์
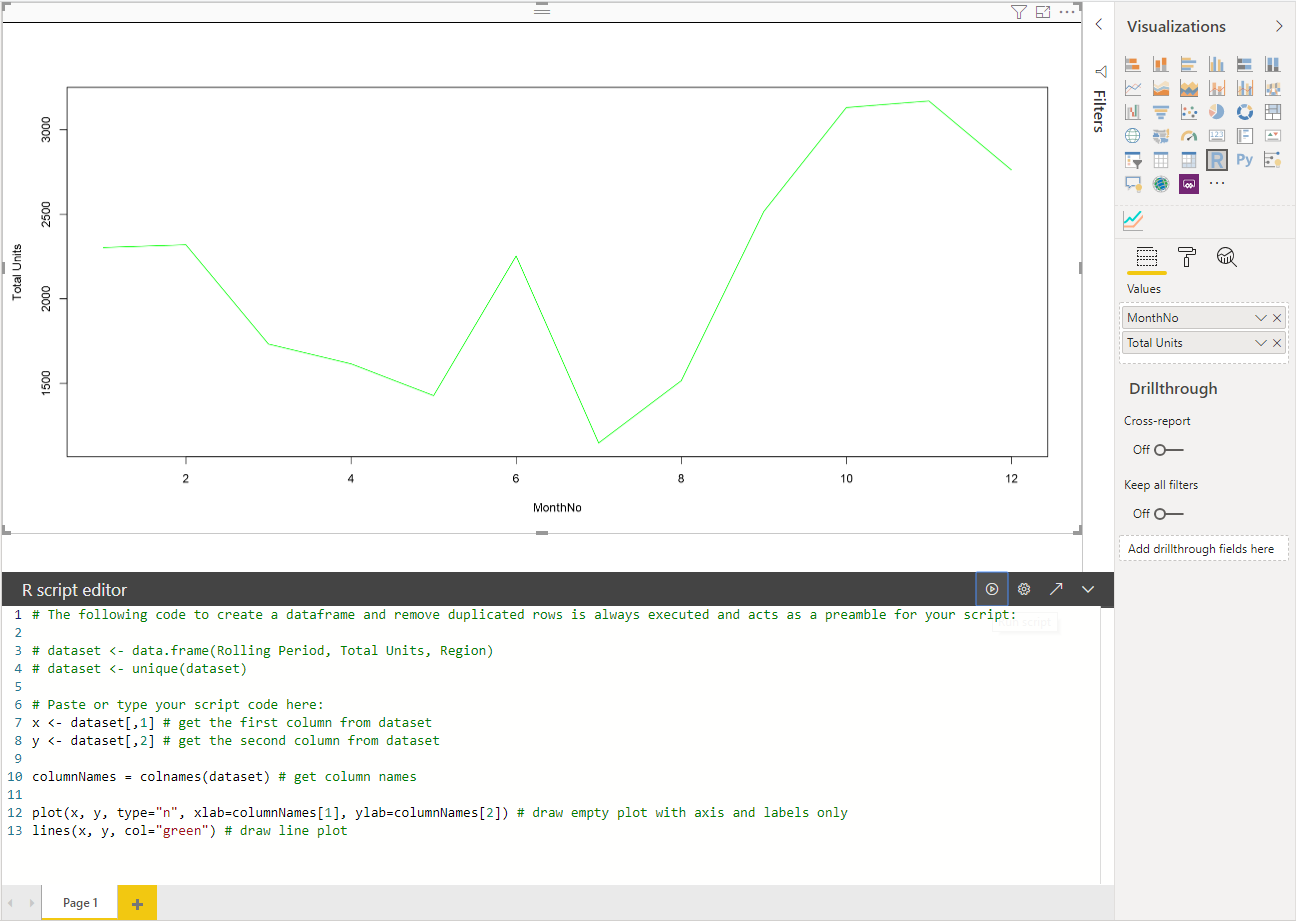
เมื่อสคริปต์ R ของคุณพร้อมแล้ว ให้คัดลอกไปยังไฟล์ที่อยู่ใน
script.rไดเรกทอรีรากของโครงการวิชวลของคุณในไฟล์ capabilities.json ให้เปลี่ยน
dataRoles:nameเป็นชุดข้อมูล และตั้งค่าการdataViewMappingsป้อนข้อมูลเป็นชุดข้อมูล{ "dataRoles": [ { "displayName": "Values", "kind": "GroupingOrMeasure", "name": "dataset" } ], "dataViewMappings": [ { "scriptResult": { "dataInput": { "table": { "rows": { "select": [ { "for": { "in": "dataset" } } ], "dataReductionAlgorithm": { "top": {} } } } }, ... } } ], }เพิ่มโค้ดต่อไปนี้เพื่อรองรับการปรับขนาดรูปภาพในไฟล์ src/visual.ts
public onResizing(finalViewport: IViewport): void { this.imageDiv.style.height = finalViewport.height + "px"; this.imageDiv.style.width = finalViewport.width + "px"; this.imageElement.style.height = finalViewport.height + "px"; this.imageElement.style.width = finalViewport.width + "px"; }
เพิ่มไลบรารีไปยังแพคเกจวิชวล
แพคเกจ corrplot สร้างการแสดงผลกราฟิกของเมทริกซ์สหสัมพันธ์ สําหรับข้อมูลเพิ่มเติมเกี่ยวกับ corrplotดู บทนําเกี่ยวกับแพคเกจ corrplot
เพิ่มการขึ้นต่อกันของ
corrplotไลบรารีไปยังdependencies.jsonไฟล์ นี่คือตัวอย่างของเนื้อหาไฟล์:{ "cranPackages": [ { "name": "corrplot", "displayName": "corrplot", "url": "https://cran.r-project.org/web/packages/corrplot/" } ] }ในตอนนี้คุณสามารถเริ่มใช้แพคเกจ corrplot ในไฟล์ของคุณ
script.rlibrary(corrplot) corr <- cor(dataset) corrplot(corr, method="circle", order = "hclust")ผลลัพธ์ของการใช้
corrplotแพคเกจ มีลักษณะดังตัวอย่างนี้: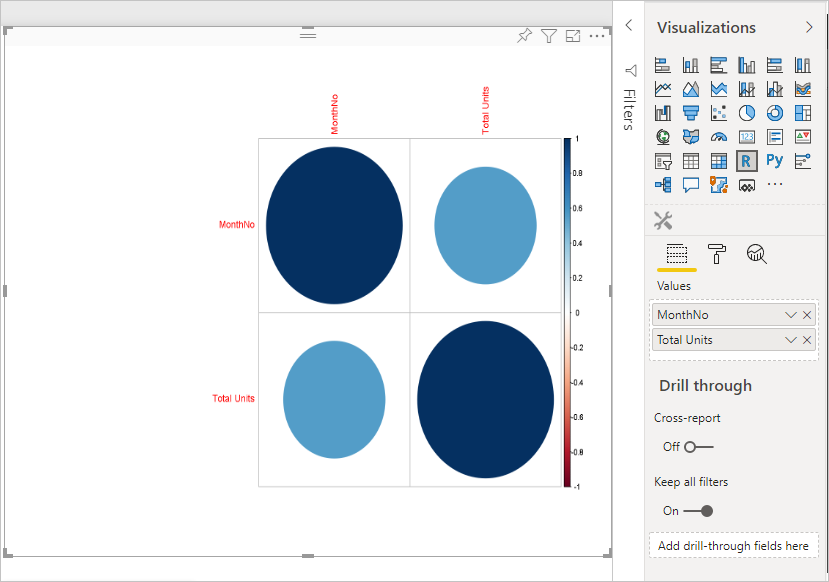
เพิ่มคุณสมบัติแบบคงที่ลงในบานหน้าต่างคุณสมบัติ
ตอนนี้เรามีวิชวลพื้นฐาน corrplot แล้ว มาเพิ่มคุณสมบัติไปยังบานหน้าต่างคุณสมบัติที่อนุญาตให้ผู้ใช้สามารถเปลี่ยนลักษณะที่แสดงให้กับวิชวลได้
เราใช้อาร์กิวเมนต์ method เพื่อกําหนดค่ารูปร่างของจุดข้อมูล สคริปต์เริ่มต้นใช้วงกลม ปรับเปลี่ยนวิชวลของคุณเพื่อให้ผู้ใช้เลือกระหว่างหลายตัวเลือก
objectกําหนดการตั้งค่าที่เรียกว่า ในแฟ้ม capabilities.json และให้คุณสมบัติต่อไปนี้"settings": { "properties": { "method": { "type": { "enumeration": [ { "value": "circle" }, { "value": "square" }, { "value": "ellipse" }, { "value": "number" }, { "value": "shade" }, { "value": "color" }, { "value": "pie" } ] } } } }เปิดไฟล์ src/settings.ts สร้าง
VisualCardSettingsคลาส ด้วยคุณสมบัติmethodnameสาธารณะ ,displayNameและslicesดังที่แสดงในช่องรหัสเครื่องเป่าimport ItemDropdown = formattingSettings.ItemDropdown; const methodOptions = [ { displayName: "Circle", value: "circle" }, { displayName: "Square", value: "square" }, { displayName: "Ellipse", value: "ellipse" }, { displayName: "Number", value: "number" }, { displayName: "Shade", value: "shade" }, { displayName: "Color", value: "color" }, { displayName: "Pie", value: "pie" } ] class VisualCardSettings extends FormattingSettingsCard { method: FormattingSettingsSlice = new ItemDropdown({ name: "method", displayName: "Method", items: methodOptions, value: methodOptions[0] }); name: string = "settings"; displayName: string = "Settings"; slices: Array<FormattingSettingsSlice> = [this.method]; }หลังจากขั้นตอนเหล่านี้ คุณสามารถเปลี่ยนคุณสมบัติของวิชวลได้
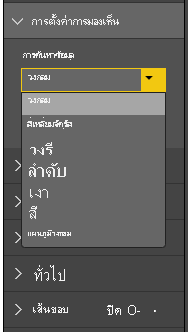
สุดท้าย สคริปต์ R ต้องมีคุณสมบัติเริ่มต้น ถ้าผู้ใช้ไม่เปลี่ยนแปลงค่าคุณสมบัติ (ในกรณีนี้ คือการตั้งค่ารูปร่าง) วิชวลจะใช้ค่านี้
สําหรับตัวแปรรันไทม์ R สําหรับคุณสมบัติ มาตรฐานการตั้งชื่อคือ
<objectname>_<propertyname>ในกรณีนี้settings_methodเรียกใช้สคริปต์ R ต่อไปนี้:
library(corrplot) corr <- cor(dataset) if (!exists("settings_method")) { settings_method = "circle"; } corrplot(corr, method=settings_method, order = "hclust")
แพคเกจและนําเข้าวิชวลของคุณ
ในตอนนี้คุณสามารถจัดแพคเกจวิชวลและนําเข้าไปยังรายงาน Power BI ได้แล้ว
กรอกข้อมูล ,
displayNamesupportUrldescriptionของผู้nameสร้างและemailและข้อมูลสําคัญอื่น ๆ ในไฟล์pbivis.jsonถ้าคุณต้องการเปลี่ยนไอคอนของวิชวลในบานหน้าต่างการแสดงภาพ ให้แทนที่ไฟล์ icon.png ในโฟลเดอร์ แอสเซท
จากไดเรกทอรีรากของวิชวลของคุณทํางาน:
pbiviz packageสําหรับข้อมูลเพิ่มเติมเกี่ยวกับการทําแพคเกจวิชวลของคุณ โปรดดู การบรรจุวิชวลแบบกําหนดเอง
นําเข้าไฟล์ pbiviz ของวิชวลไปยังรายงาน Power BI ดู นําเข้าไฟล์วิชวลจากคอมพิวเตอร์ของคุณลงใน Power BI สําหรับคําแนะนําเกี่ยวกับวิธีการดําเนินการนี้
วิชวลสุดท้ายของคุณมีลักษณะดังต่อไปนี้:
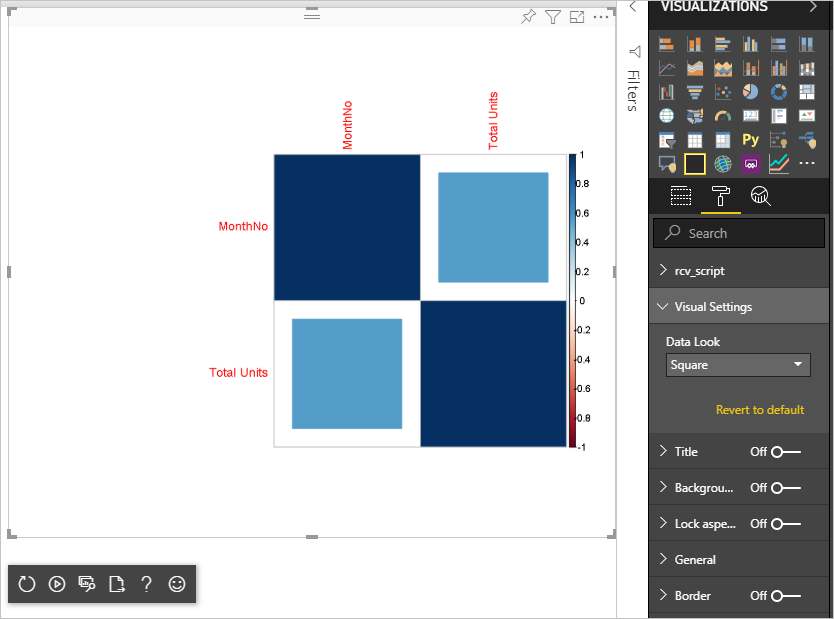
เนื้อหาที่เกี่ยวข้อง
คำติชม
เร็วๆ นี้: ตลอดปี 2024 เราจะขจัดปัญหา GitHub เพื่อเป็นกลไกคำติชมสำหรับเนื้อหา และแทนที่ด้วยระบบคำติชมใหม่ สำหรับข้อมูลเพิ่มเติม ให้ดู: https://aka.ms/ContentUserFeedback
ส่งและดูข้อคิดเห็นสำหรับ