บทช่วยสอน: เพิ่มตัวเลือกการจัดรูปแบบไปยังวิชวลการ์ดวงกลม
เมื่อคุณสร้างวิชวล คุณสามารถเพิ่มตัวเลือกสําหรับการกําหนดคุณสมบัติได้ บางรายการที่สามารถกําหนดรูปแบบเองได้ ประกอบด้วย:
- ชื่อเรื่อง
- พื้นหลัง
- Border
- เงา
- สี
ในบทช่วยสอนนี้ คุณจะเรียนรู้วิธีการ:
- เพิ่มคุณสมบัติการจัดรูปแบบไปยังวิชวลของคุณ
- แพคเกจวิชวล
- นําเข้าวิชวลแบบกําหนดเองไปยัง Power BI Desktop หรือรายงานบริการ
ข้อกำหนดเบื้องต้น
บทช่วยสอนนี้อธิบายวิธีการเพิ่มคุณสมบัติการจัดรูปแบบทั่วไปไปยังวิชวล เราจะใช้วิ ชวลการ์ด Circle เป็นตัวอย่าง เราจะเพิ่มความสามารถในการเปลี่ยนสีและความหนาของวงกลม ถ้าคุณไม่มีโฟลเดอร์โครงการการ์ดวงกลมที่คุณสร้างขึ้นในบทช่วยสอน ให้ทําซ้ําบทช่วยสอนก่อนดําเนินการต่อ
การเพิ่มตัวเลือกการจัดรูปแบบ
ใน PowerShell นําทางไปยังโฟลเดอร์โครงการของการ์ดวงกลมของคุณ และเริ่มวิชวลการ์ดวงกลม ขณะนี้วิชวลของคุณกําลังทํางานอยู่ในขณะที่โฮสต์บนคอมพิวเตอร์ของคุณ
pbiviz startใน Power BI เลือกแผง รูปแบบ
คุณควรเห็นตัวเลือกการจัดรูปแบบทั่วไป แต่ไม่ใช่ตัวเลือกการจัดรูปแบบวิชวลใด ๆ
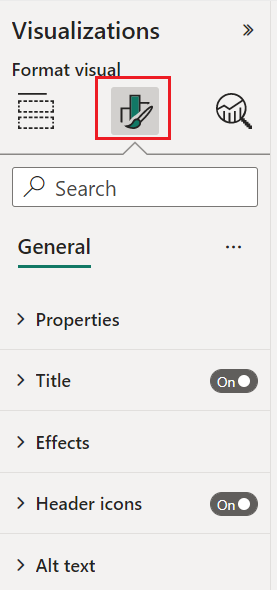
เปิดไฟล์ใน
capabilities.jsonรหัส Visual Studioเพิ่มวัตถุก่อนอาร์เรย์ dataViewMappings
"objects": {},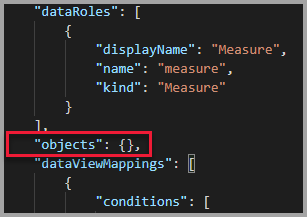
capabilities.jsonบันทึกไฟล์ใน Power BI ตรวจทานตัวเลือกการจัดรูปแบบอีกครั้ง
หมายเหตุ
ถ้าคุณไม่เห็นการเปลี่ยนแปลงตัวเลือกการจัดรูปแบบ ให้เลือก โหลดวิชวลแบบกําหนดเองอีกครั้ง
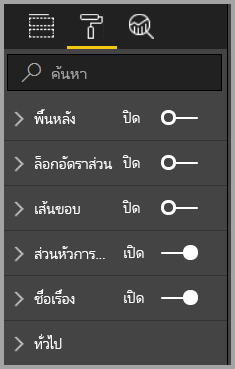
ตั้งค่าตัวเลือก ชื่อเรื่อง เป็น ปิด โปรดสังเกตว่าวิชวลจะไม่แสดงชื่อหน่วยวัดที่มุมบนซ้ายอีกต่อไป
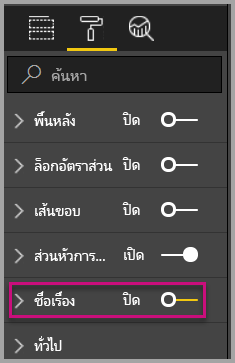
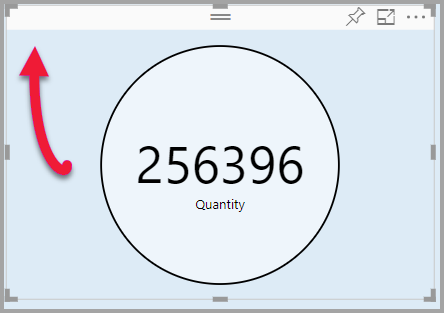
การเพิ่มตัวเลือกการจัดรูปแบบแบบกําหนดเอง
ตอนนี้มาเพิ่มกลุ่มใหม่ที่เรียกว่า สี สําหรับการกําหนดค่าสีวงกลมและความหนาของเค้าร่างของวงกลม
ใน PowerShell ให้ใส่ Ctrl+C เพื่อหยุดวิชวลแบบกําหนดเอง
แทรกส่วนย่อย JSON ลงในวัตถุที่มีป้ายชื่อวัตถุในรหัส Visual Studio ใน
capabilities.jsonไฟล์"circle": { "properties": { "circleColor": { "type": { "fill": { "solid": { "color": true } } } }, "circleThickness": { "type": { "numeric": true } } } }ส่วนย่อย JSON นี้จะอธิบายกลุ่มที่เรียกว่า วงกลม ซึ่งประกอบด้วยสองตัวแปร ได้แก่ circleColor และ circleThickness
capabilities.jsonบันทึกไฟล์ในแผง Explorer ให้ไปที่โฟลเดอร์ src จากนั้นเลือก settings.ts ไฟล์นี้แสดงการตั้งค่าสําหรับวิชวลเริ่มต้น
ใน
settings.tsไฟล์ ให้แทนที่บรรทัดนําเข้าและคลาสสองคลาสด้วยรหัสต่อไปนี้import { formattingSettings } from "powerbi-visuals-utils-formattingmodel"; import FormattingSettingsCard = formattingSettings.SimpleCard; import FormattingSettingsSlice = formattingSettings.Slice; import FormattingSettingsModel = formattingSettings.Model; export class CircleSettings extends FormattingSettingsCard{ public circleColor = new formattingSettings.ColorPicker({ name: "circleColor", displayName: "Color", value: { value: "#ffffff" }, visible: true }); public circleThickness = new formattingSettings.NumUpDown({ name: "circleThickness", displayName: "Thickness", value: 2, visible: true }); public name: string = "circle"; public displayName: string = "Circle"; public visible: boolean = true; public slices: FormattingSettingsSlice[] = [this.circleColor, this.circleThickness] } export class VisualSettings extends FormattingSettingsModel { public circle: CircleSettings = new CircleSettings(); public cards: FormattingSettingsCard[] = [this.circle]; }โมดูลนี้จะกําหนดคลาสสองคลาส คลาส Circle การตั้งค่า จะกําหนดคุณสมบัติสองอย่างด้วยชื่อที่ตรงกับวัตถุที่กําหนดไว้ในไฟล์ capabilities.json (circleColor และ circleThickness) และตั้งค่าเริ่มต้น คลาส Visual การตั้งค่า จะกําหนดออบเจ็กต์วงกลมตามคุณสมบัติที่อธิบายไว้ใน
capabilities.jsonไฟล์settings.tsบันทึกไฟล์เปิดไฟล์
visual.tsใน
visual.tsไฟล์ ให้นําเข้า :import { VisualSettings } from "./settings"; import { FormattingSettingsService } from "powerbi-visuals-utils-formattingmodel";และในคลาส วิชวล ให้เพิ่มคุณสมบัติต่อไปนี้:
private visualSettings: VisualSettings; private formattingSettingsService: FormattingSettingsService;คุณสมบัตินี้จัดเก็บการอ้างอิงไปยังวัตถุ Visual การตั้งค่า ซึ่งอธิบายการตั้งค่าวิชวล
ในคลาส วิชวล ให้แทรกสิ่งต่อไปนี้เป็นบรรทัดแรกของคอนสตรักเตอร์:
this.formattingSettingsService = new FormattingSettingsService();ในคลาส วิชวล ให้เพิ่มวิธีการต่อไปนี้หลังจากวิธีอัปเดต
public getFormattingModel(): powerbi.visuals.FormattingModel { return this.formattingSettingsService.buildFormattingModel(this.visualSettings); }ฟังก์ชันนี้ได้รับการเรียกใช้บนทุกบานหน้าต่างการจัดรูปแบบที่แสดง ซึ่งช่วยให้คุณสามารถเลือกออบเจ็กต์และคุณสมบัติที่คุณต้องการแสดงให้กับผู้ใช้ในบานหน้าต่างคุณสมบัติ
ใน วิธีอัปเดต หลังจากยืนยัน ตัวแปรรัศมี แล้ว ให้เพิ่มรหัสต่อไปนี้
this.visualSettings = this.formattingSettingsService.populateFormattingSettingsModel(VisualSettings, options.dataViews); this.visualSettings.circle.circleThickness.value = Math.max(0, this.visualSettings.circle.circleThickness.value); this.visualSettings.circle.circleThickness.value = Math.min(10, this.visualSettings.circle.circleThickness.value);รหัสนี้จะเรียกใช้ตัวเลือกการจัดรูปแบบ โดยจะปรับค่าใด ๆ ที่ส่งผ่านไปยัง คุณสมบัติ circleThickness และแปลงเป็นตัวเลขระหว่างศูนย์และ 10
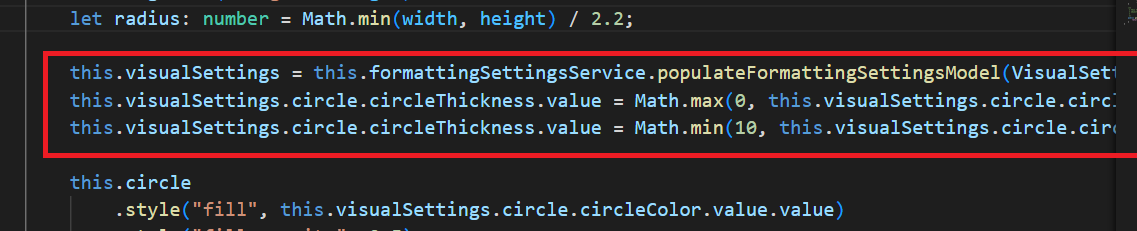
ในองค์ประกอบวงกลม ให้ปรับเปลี่ยนค่าที่ส่งผ่านไปยังลักษณะการเติมและลักษณะความกว้างเส้นดังนี้:
.style("fill", this.visualSettings.circle.circleColor.value.value).style("stroke-width", this.visualSettings.circle.circleThickness.value)
visual.tsบันทึกไฟล์เริ่มต้นวิชวลใน PowerShell
pbiviz startใน Power BI ในแถบเครื่องมือที่ลอยอยู่เหนือวิชวล ให้เลือก สลับการโหลดอัตโนมัติ
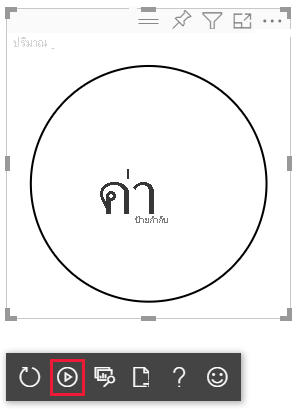
ขยายวงกลมในตัวเลือกรูปแบบวิชวล
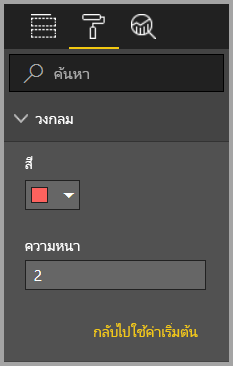
ปรับเปลี่ยนตัวเลือก สี และ ความหนา
ปรับเปลี่ยนตัวเลือก ความหนา ให้เป็นค่าที่น้อยกว่าศูนย์ และค่าที่สูงกว่า 10 จากนั้นโปรดสังเกตว่าวิชวลอัปเดตค่าให้เป็นค่าต่ําสุดหรือสูงสุดที่สามารถยอมรับได้
ตรวจ แก้ จุด บกพร่อง
สําหรับเคล็ดลับเกี่ยวกับการดีบักวิชวลแบบกําหนดเองของคุณ ดู คู่มือการแก้จุดบกพร่อง
การแพคเกจวิชวลแบบกําหนดเอง
ตอนนี้วิชวลเสร็จสมบูรณ์และพร้อมที่จะใช้แล้ว ก็ถึงเวลาที่จะแพคเกจ วิชวลแบบแพคเกจสามารถนําเข้าไปยังรายงาน Power BI หรือบริการที่จะใช้และเพลิดเพลินโดยผู้อื่น
เมื่อวิชวลของคุณพร้อมแล้ว ให้ทําตามคําแนะนําใน แพคเกจวิชวล Power BI และจากนั้นถ้าคุณต้องการ แชร์วิชวลกับผู้อื่น เพื่อให้พวกเขาสามารถ นําเข้า และสนุกกับมันได้
เนื้อหาที่เกี่ยวข้อง
คำติชม
เร็วๆ นี้: ตลอดปี 2024 เราจะขจัดปัญหา GitHub เพื่อเป็นกลไกคำติชมสำหรับเนื้อหา และแทนที่ด้วยระบบคำติชมใหม่ สำหรับข้อมูลเพิ่มเติม ให้ดู: https://aka.ms/ContentUserFeedback
ส่งและดูข้อคิดเห็นสำหรับ