ซื้อ Power BI Premium สําหรับการทดสอบ
บทความนี้อธิบายวิธีการซื้อ Power BI Premium A SKU สําหรับสถานการณ์การทดสอบ และกรณีที่คุณไม่มีสิทธิ์ที่จําเป็นในการซื้อ P SKU (บทบาทผู้ดูแลระบบส่วนกลาง Microsoft 365 หรือบทบาทผู้ดูแลระบบการเรียกเก็บเงิน) A SKU ไม่จําเป็นต้องมีข้อผูกมัดเวลา และเรียกเก็บเงินเป็นรายชั่วโมง คุณซื้อ A SKU ใน พอร์ทัล Azure
สําหรับข้อมูลเพิ่มเติมเกี่ยวกับ Power BI Premium ดู Power BI Premium คืออะไร สําหรับข้อมูลการกําหนดราคาและการวางแผนในปัจจุบัน ให้ดู หน้าราคา Power BI ผู้สร้างเนื้อหาจะยังคงต้องมี สิทธิ์การใช้งาน Power BI Pro แม้ว่าองค์กรของคุณจะใช้ Power BI Premium ก็ตาม ตรวจสอบให้แน่ใจว่าได้ซื้อสิทธิ์การใช้งาน Power BI Pro อย่างน้อยหนึ่งสิทธิ์สําหรับองค์กรของคุณ เมื่อใช้ A SKU ผู้ใช้ ทั้งหมดที่ใช้เนื้อหายังจําเป็นต้องมีสิทธิการใช้งาน Pro
หมายเหตุ
ถ้าการสมัครใช้งานแบบพรีเมียมหมดอายุ คุณมีเวลา 30 วันของการเข้าถึงความจุแบบเต็มของคุณ หลังจากนั้น เนื้อหาของคุณจะเปลี่ยนเป็นความจุที่ใช้ร่วมกัน แบบจําลองที่มีความจุมากกว่า 1 GB ไม่ได้รับการรองรับในความจุที่ใช้ร่วมกัน
ซื้อ A SKU สําหรับการทดสอบและสถานการณ์อื่น ๆ
A SKU จะพร้อมใช้งานผ่านบริการ Azure Power BI Embedded คุณสามารถใช้ A SKU ในวิธีต่อไปนี้:
เปิดใช้งานการฝังของ Power BI ในแอปพลิเคชันของบุคคลที่สาม สําหรับข้อมูลเพิ่มเติม ให้ดู Power BI Embedded
ทดสอบฟังก์ชัน Premium ก่อนที่คุณจะซื้อ P SKU
สร้างสภาพแวดล้อมการพัฒนาและการทดสอบด้วยสภาพแวดล้อมการผลิตที่ใช้ P SKU
ซื้อ Power BI Premium แม้ว่าคุณจะไม่มีบทบาทผู้ดูแลระบบส่วนกลาง Microsoft 365 หรือบทบาทผู้ดูแลระบบการเรียกเก็บเงิน
หมายเหตุ
หากคุณซื้อ SKU A4 หรือสูงกว่า คุณสามารถใช้ประโยชน์จากคุณลักษณะพรีเมียมทั้งหมดยกเว้นการแชร์เนื้อหาได้ไม่จํากัด เมื่อใช้ A SKU ผู้ใช้ ทั้งหมดที่ใช้เนื้อหาจําเป็นต้องมีสิทธิการใช้งาน Pro
ทําตามขั้นตอนเหล่านี้เพื่อซื้อ A SKU ในพอร์ทัล Azure:
ลงชื่อเข้าใช้ พอร์ทัล Azure ด้วยบัญชีที่มีสิทธิ์ผู้ดูแลระบบความจุเป็นอย่างน้อยใน Power BI
ค้นหา Power BI Embedded และเลือกบริการในผลลัพธ์การค้นหา
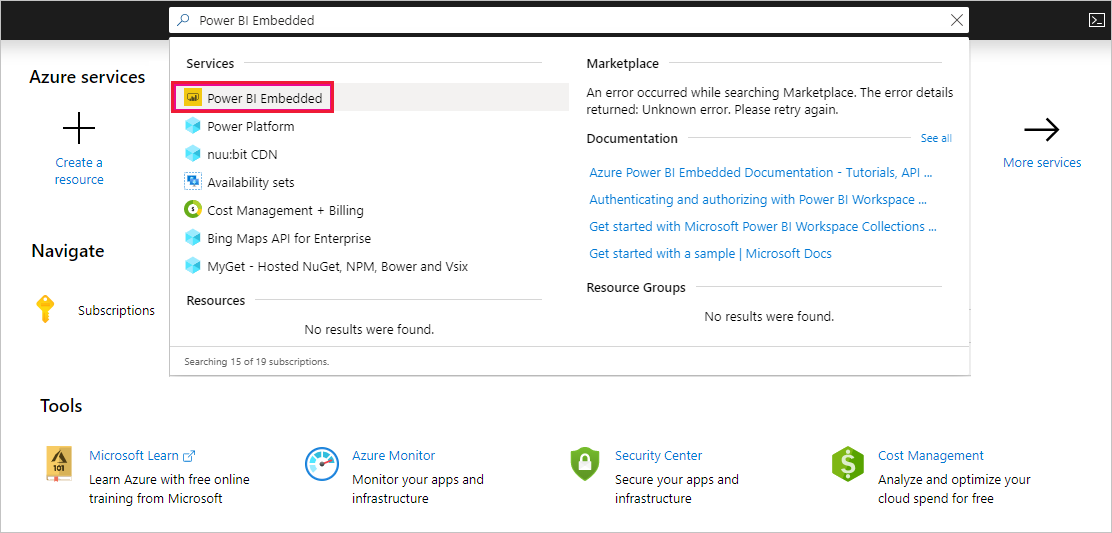
เลือกสร้าง Power BI Embedded
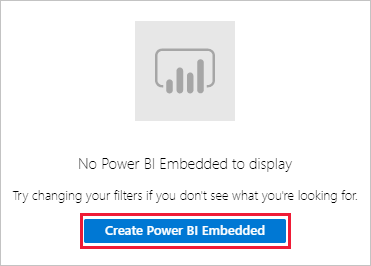
บนหน้าจอ การสร้าง Power BI Embedded ให้ระบุสิ่งต่อไปนี้:
การสมัครใช้งานเพื่อสร้างบริการ Power BI Embedded
ตําแหน่งที่ตั้งทางกายภาพในการสร้างกลุ่มทรัพยากรที่ประกอบด้วยบริการ เพื่อประสิทธิภาพที่ดีขึ้น ตําแหน่งนี้ควรอยู่ใกล้เคียงกับตําแหน่งที่ตั้งของผู้เช่า Microsoft Entra ของคุณสําหรับ Power BI
กลุ่มทรัพยากร ที่มีอยู่เพื่อใช้ หรือสร้างใหม่ตามที่แสดงในตัวอย่าง
ผู้ดูแลระบบความจุ Power BI ผู้ดูแลระบบความจุต้องเป็นผู้ใช้ที่เป็นสมาชิกหรือโครงร่างสําคัญของบริการในผู้เช่า Microsoft Entra ของคุณ
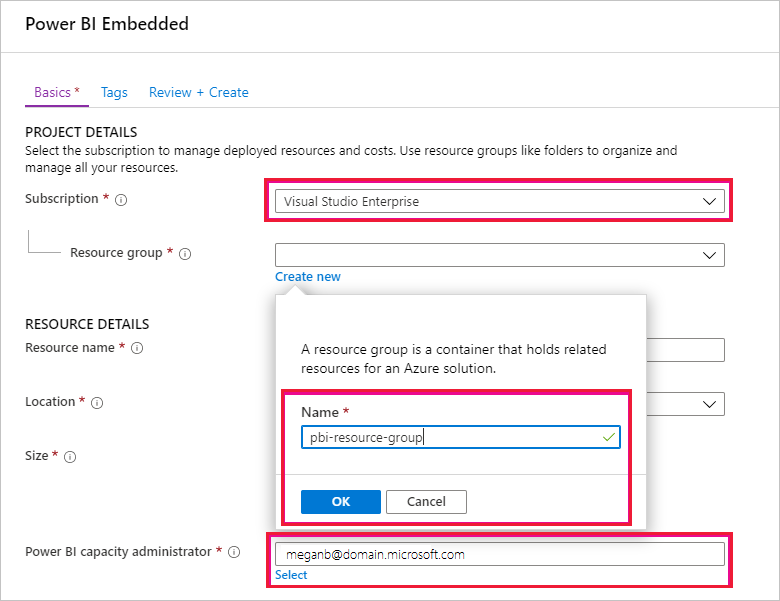
ถ้าคุณต้องการใช้คุณลักษณะทั้งหมดของ Power BI Premium (ยกเว้นการแชร์ที่ไม่จํากัด) คุณจําเป็นต้องมี A4 SKU เป็นอย่างน้อย เลือกเปลี่ยนขนาด
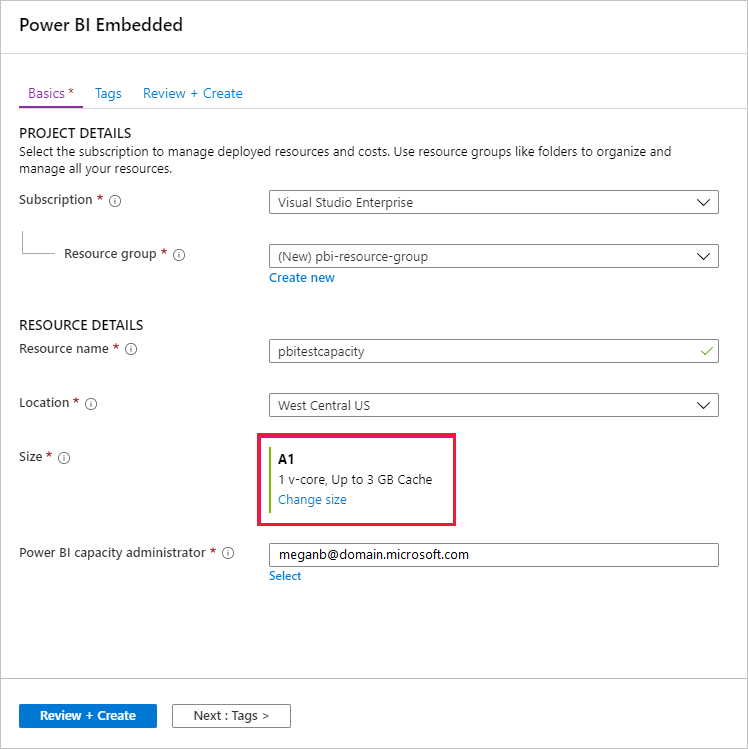
เลือกขนาดความจุ A4, A5 หรือ A6 ซึ่งสอดคล้องกับ P1, P2 และ P3 ราคาในภาพต่อไปนี้เป็นตัวอย่างเท่านั้น
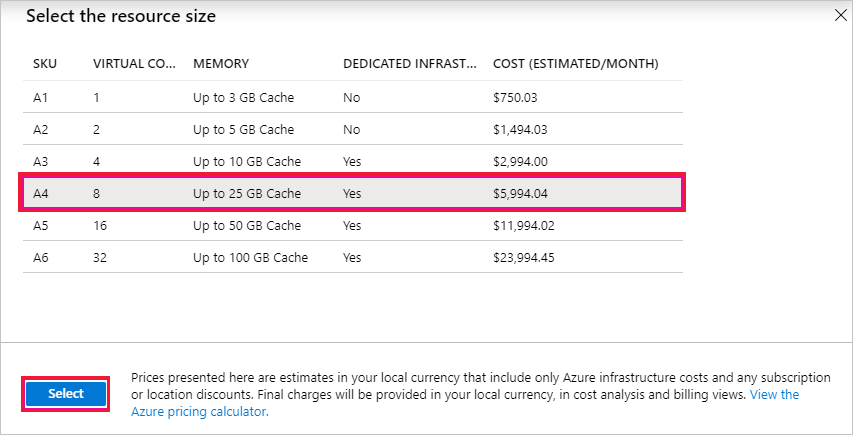
เลือก ตรวจสอบ + สร้าง ตรวจทานตัวเลือกที่คุณเลือก จากนั้นเลือก สร้าง
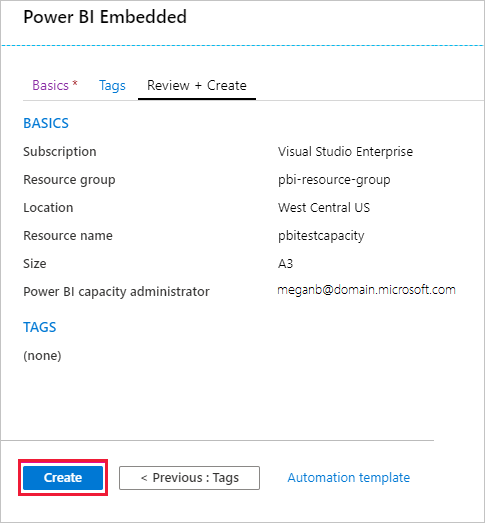
อาจใช้เวลาสักครู่เพื่อทําให้การปรับใช้เสร็จสมบูรณ์ เมื่อพร้อมแล้ว เลือกไปยังทรัพยากร
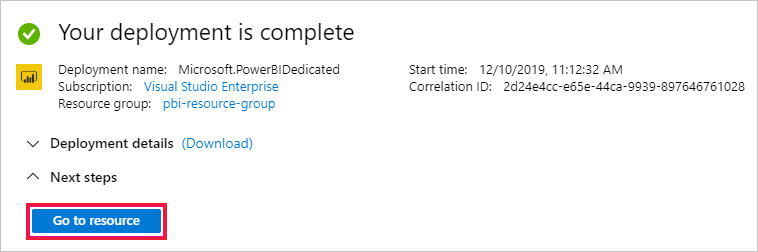
บนหน้าจอการจัดการ ตรวจทานตัวเลือกที่คุณมีสําหรับการจัดการบริการ รวมถึงการหยุดบริการเมื่อคุณไม่ได้ใช้งาน
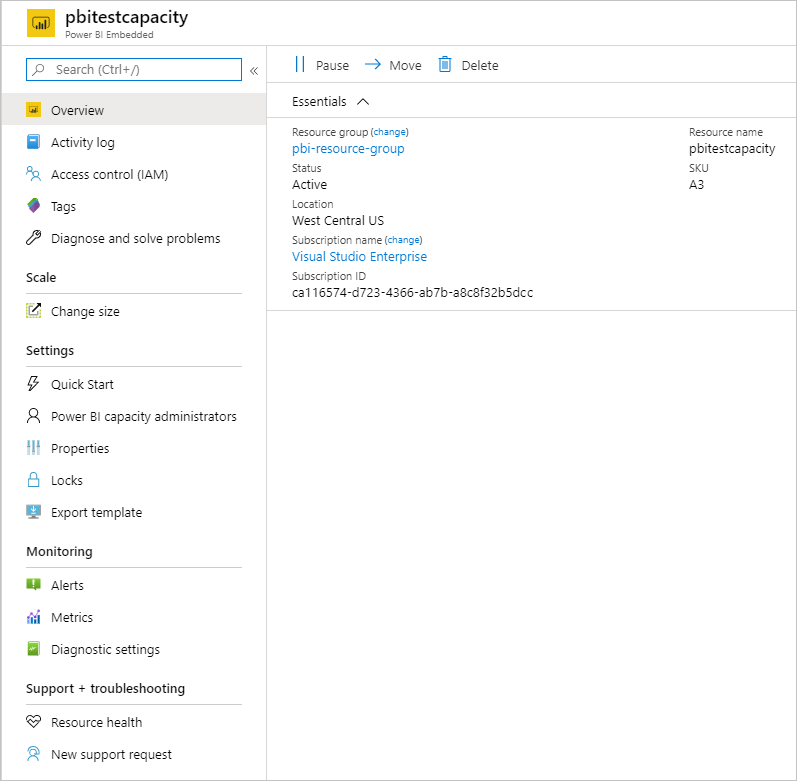
หลังจากที่คุณซื้อความจุแล้ว ให้ดู จัดการความจุและ กําหนดพื้นที่ทํางานให้กับความจุ
เนื้อหาที่เกี่ยวข้อง
- Power BI Premium คืออะไร
- วิธีการซื้อ Power BI Premium
- กําหนดค่าและจัดการความจุใน Power BI Premium
- ราคา Power BI
- คําถามที่พบบ่อยเกี่ยวกับ Power BI Premium
- ดาวน์โหลดเอกสารทางเทคนิคเรื่องการวางแผนการปรับใช้ Power BI Enterprise
มีคำถามเพิ่มเติมหรือไม่? ถามชุมชน Power BI
คำติชม
เร็วๆ นี้: ตลอดปี 2024 เราจะขจัดปัญหา GitHub เพื่อเป็นกลไกคำติชมสำหรับเนื้อหา และแทนที่ด้วยระบบคำติชมใหม่ สำหรับข้อมูลเพิ่มเติม ให้ดู: https://aka.ms/ContentUserFeedback
ส่งและดูข้อคิดเห็นสำหรับ