บทนําเครื่องมือ Q&A เพื่อฝึกถามตอบของ Power BI (ตัวอย่าง)
ด้วย Power BI Q&a tooling คุณสามารถปรับปรุงประสบการณ์ภาษาธรรมชาติสําหรับผู้ใช้ของคุณ ในฐานะผู้ออกแบบหรือผู้ดูแลระบบ คุณโต้ตอบกับกลไกจัดการภาษาธรรมชาติและทําการปรับปรุงให้ดีขึ้นในสามส่วน:
- ตรวจสอบคําถามที่ผู้ใช้ของคุณถาม
- สอนถามตอบเพื่อทําความเข้าใจคําถาม
- จัดการคําศัพท์ที่คุณสอน Q&A
นอกเหนือจากความสามารถในการ ใช้เครื่องมือเฉพาะเหล่านี้แล้ว แท็บ การสร้าง แบบจําลอง ใน Power BI Desktop ยังมีตัวเลือกเพิ่มเติมอีก:
- คำพ้อง
- ความสัมพันธ์ด้านภาษา (การใช้ถ้อยคํา)
- ป้ายชื่อแถว
- ซ่อนจากถามตอบ
- การกําหนดค่าของรูปแบบภาษา (ขั้นสูง)
การเปิดเมนูการตั้งค่า Q&A
เครื่องมือ Q&A สามารถเข้าถึงได้ง่ายที่สุดผ่าน เมนูการตั้งค่า Q&A ซึ่งพร้อมใช้งานใน Power BI Desktop เท่านั้น และในปัจจุบันสนับสนุนเฉพาะโหมดการนําเข้าเท่านั้น
เปิด Power BI Desktop และใช้ Q & A เพื่อสร้างวิชวล
จากมุมของวิชวล ให้เลือกไอคอนรูปเฟือง

หน้าเริ่มต้นใช้งานจะเปิดขึ้น
คำเหมือนเขตข้อมูล
หนึ่งในวิธีพื้นฐานและมีประสิทธิภาพมากที่สุดในการปรับปรุงประสบการณ์ใช้งานวิชวล Q&A คือการเพิ่มคําพ้องสําหรับชื่อของตารางและเขตข้อมูลในข้อมูลของคุณ กลไกการถามตอบอาศัยชื่อเหล่านี้และคําพ้องความหมายเพื่อทําความเข้าใจว่าข้อมูลที่ป้อนเข้าอาจอ้างอิงถึง ตัวอย่างเช่น บริษัทที่เผยแพร่พยายามที่จะดู "ยอดขายใหม่ปีที่แล้ว" ในวิชวล Q&A อาจไม่ได้รับผลลัพธ์ที่เป็นประโยชน์โดยไม่กําหนด "นวนิยาย" เป็นคําพ้องความหมายสําหรับ "ผลิตภัณฑ์" ในแบบจําลองข้อมูล การเน้นตําแหน่งของวิชวล Q&A ในชื่อของเขตข้อมูลและคําพ้องความหมายที่ชัดเจนของพวกเขา ช่วยให้แน่ใจว่าการแสดงผลด้วยภาพน่าเชื่อถือ แม่นยํา และสอดคล้องกันในผู้ใช้ที่เป็นไปได้มากมายในองค์กรของคุณ
ในครั้งแรกที่คุณสร้างวิชวล Q&A หรือเปิดเมนูตั้งค่า Q&A คุณอาจเห็นแบนเนอร์ที่ด้านบนของวิชวลหรือเมนูที่พร้อมท์ให้คุณปรับปรุงวิชวล Q&A ของคุณ โดยการรับหรือเพิ่มคําพ้องความหมาย
เนื้อหาของแบนเนอร์นี้แตกต่างกันไปขึ้นอยู่กับปัจจัยหลายประการ เช่น คุณลงชื่อเข้าใช้หรือไม่ หรือหากคุณมีคําพ้องความหมายหรือ Copilot เปิดใช้งานคําพ้องความหมาย ถ้าตัวเลือกพร้อมใช้งานสําหรับคุณ คุณสามารถเลือก เพิ่มคําพ้องเพื่อให้ Power BI ได้รับคําพ้องความหมายที่สร้างโดย Copilotแชร์โดยผู้อื่นในองค์กรของคุณ หรือทั้งสองอย่างโดยอัตโนมัติ
ถ้าคุณเลือกที่จะเพิ่มคําพ้องความหมาย เมื่อมีการเพิ่มเนื้อหานั้น คุณจะได้รับพร้อมท์ให้ตรวจสอบคําพ้องเหล่านั้น
การเลือก ปุ่ม ตรวจสอบคําพ้องความหมาย จะนําคุณไปยังแท็บคําพ้องของเมนูการตั้งค่า Q&A คุณยังสามารถใส่แท็บนี้ได้โดยตรงผ่านเมนูการตั้งค่า Q&A
แท็บ คําพ้อง ความหมายจะแสดงตารางและคอลัมน์ทั้งหมดที่เป็นของแบบจําลอง มุมมองนี้ช่วยให้คุณสามารถเพิ่มชื่อสํารองให้ตรงกับคอลัมน์เพื่อช่วยให้ผู้ใช้ใช้งานได้ คุณยังสามารถเลือกว่าจะซ่อนคอลัมน์หรือตารางจาก Q&A หรือไม่
กล่องโต้ตอบจะแสดงคอลัมน์ ตาราง และคําและคําพ้องที่เกี่ยวข้องทั้งหมดที่ผู้ใช้สามารถใช้ได้เมื่อถามคําถามต่อแบบจําลองความหมาย คุณสามารถดูคําทั้งหมดในที่เดียวได้อย่างรวดเร็ว และเพิ่มหรือลบคําออกจากหลายคอลัมน์ได้
คําพ้องความหมาย ที่ได้รับการอนุมัติ ถ้าคุณมีเขตข้อมูลที่เรียกว่าแบรนด์ คุณอาจตัดสินใจเพิ่มคําที่ชื่อว่า "label" เพื่อให้ผู้ใช้สามารถใช้คํานี้แทนที่จะต้องใช้คําว่า brand เมื่อถามตอบกําลังประมวลผลอินพุต Q&A จะถือว่า "ป้ายชื่อ" กล่าวถึงเขตข้อมูลนั้นในข้อมูลของคุณ คุณสามารถเลือก เพิ่ม เพื่อพิมพ์ในคําใหม่ได้
คําแนะนํา Q&A ยังแนะนําคําที่แนะนําซึ่งดึงมาจากเครื่องมือแนะนําของเรา เพื่อช่วยคุณเพิ่มคําและคําพ้องความหมายลงในรายการคําพ้องความหมายที่ได้รับอนุมัติได้อย่างรวดเร็ว ถ้าไม่มีการเพิ่มคําแนะนํา คําแนะนําจะยังคงใช้เป็นคําพ้องที่มีลําดับความสําคัญต่ํากว่าคําพ้องที่ได้รับอนุมัติ แต่ผลลัพธ์จะแสดงด้วยเส้นประสีส้มที่ระบุว่าเป็นคําที่มีความเชื่อมั่นต่ํา คุณสามารถเลือกไอคอนเครื่องหมายบวก (+) บนคําพ้องที่แนะนําเพื่อเพิ่มลงในรายการคําพ้องความหมายที่ได้รับการอนุมัติได้ ตัวอย่างเช่น "label" เป็นคําพ้องที่แนะนําในแถวแบรนด์ดังนั้นคุณสามารถเลือกไอคอน (+) เพื่ออนุมัติ อย่างไรก็ตาม ถ้าคําแนะนําไม่ถูกต้อง คุณสามารถเลือก x เพื่อลบคําออกได้ ด้วยวิธีนี้ จะไม่มีการใช้คําดังกล่าวเป็นคําที่แนะนําหรือคําพ้องความหมายโดย Q&A
คําแนะนําเบื้องต้นได้รับการสนับสนุนโดยอรรถาภิธานที่มีอยู่ภายในหรือมาจากการเปลี่ยนชื่อที่พบภายในรายงาน คุณยังสามารถรับคําที่แนะนําเพิ่มเติมผ่าน Copilot หรือผ่านคําพ้องที่แชร์จากภายในองค์กรของคุณได้
รวมใน Q&A ตัวเลือกนี้อนุญาตให้คอลัมน์หรือตารางถูกละเว้นจาก Q&A ซึ่งหมายความว่าจะไม่แสดงและไม่สามารถแสดงผลลัพธ์ด้วยคอลัมน์นี้ได้ คุณอาจตัดสินใจไม่รวมคอลัมน์เมื่อจัดการกับวันที่ ถ้ามีเขตข้อมูลวันที่หรือคีย์นอก (foreign key) เป็นจํานวนมาก คุณอาจตัดสินใจที่จะลบข้อมูลทั้งหมดยกเว้นเขตข้อมูลวันที่ดังนั้นคอลัมน์วันที่ที่ถูกต้องจะถูกเลือกเมื่อผู้ใช้ถามคําถามที่เกี่ยวข้องกับวันที่
การตั้งค่า คําแนะนํา การใช้เมนูการตั้งค่าคําแนะนํา คุณสามารถเปิดใช้งานหรือปิดใช้งานแหล่งข้อมูลที่แตกต่างกันสําหรับคําพ้องที่แนะนําได้ เปิดใช้งานแหล่งข้อมูลพร้อมท์ถามตอบเพื่อรับคําพ้องที่แนะนําจากแหล่งข้อมูลนั้นหลังจากที่คุณเลือกนําไปใช้ ในทางกลับกัน การปิดใช้งานแหล่งข้อมูลจะลบคําพ้องที่แนะนําของแหล่งข้อมูลนั้นจาก Q&A หลังจากที่คุณเลือก นําไปใช้ คําพ้องความหมายซึ่งเริ่มต้นเป็นคําแนะนํา แต่ได้รับการเลื่อนระดับเป็นคําพ้องที่อนุมัติจะไม่ได้รับผลกระทบ จากเมนูนี้ คุณยังสามารถเปิดใช้งานหรือปิดใช้งานการแชร์คําพ้องกับองค์กรของคุณได้
การแชร์คําพ้องความหมาย
ถ้ามีการเปิดใช้งานการแชร์คําพ้องภายในองค์กรของคุณ คุณสามารถใช้คําพ้องของเพื่อนร่วมงานของคุณและลดความพยายามซ้ําซ้อนเมื่อเพิ่มคําพ้องลงในแบบจําลองของคุณ เมื่อสร้างวิชวล Q&A หรือเปิดเมนูตั้งค่า Q&A เป็นครั้งแรก ถ้าการแชร์คําพ้องความหมายพร้อมให้คุณใช้งาน แบนเนอร์อาจพร้อมท์ให้คุณรับคําพ้องความหมายขององค์กรของคุณ คุณยังสามารถเชื่อมต่อกับคําพ้องที่แชร์โดยการเปิดใช้งานตัวเลือกในเมนูการตั้งค่าคําแนะนํา และเลือก นําไปใช้ หรือโดยการเลือกปุ่มรีเฟรชที่อยู่ถัดจากเมนูการตั้งค่าคําแนะนํา ถ้ามีการเปิดใช้งานคําพ้องความหมายที่เป็นแหล่งข้อมูลแล้ว
การรับคําพ้องความหมายอาจใช้เวลาสองถึงสามวินาที แต่เมื่อเสร็จสมบูรณ์ คุณสามารถแชร์คําพ้องของคุณกับทุกคนในองค์กรของคุณได้
หมายเหตุ
คําพ้องความหมายจะถูกแชร์เมื่อคุณเผยแพร่รายงานเท่านั้น
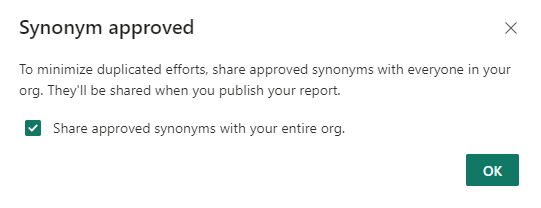
คําพ้องที่แชร์ซึ่งตรงกับเขตข้อมูลในแบบจําลองของคุณจะแสดงขึ้น ในส่วนคํา ที่แนะนํา คุณสามารถเลือกไอคอนเครื่องหมายบวก (+) บนคําที่แนะนําเพื่อเพิ่มเป็นคําเหมือนของเขตข้อมูลได้
เมื่อคําพ้องใหม่ถูกแชร์ภายในองค์กรของคุณ คุณสามารถเลือกไอคอนรีเฟรชเพื่อให้แน่ใจว่า คําศัพท์ที่แนะนําของคุณซิงค์กับองค์กรของคุณ
ความสัมพันธ์
ไม่สามารถกําหนดคําศัพท์และวลีบางอย่างได้ด้วยการแมปอย่างง่ายไปยังคําในแบบจําลองข้อมูลของคุณ คําศัพท์เหล่านี้ซึ่งมีคุณสมบัติเหมาะสมสําหรับคําศัพท์อื่น ๆ หรือเกี่ยวข้องกันจะต้องเข้าใจเป็นส่วนหนึ่งของวลี ตัวอย่างเช่น "แสดงชื่อเรื่องยอดนิยมให้ฉัน" ต้องการให้ถามตอบ (Q&A) เข้าใจว่าชื่อเรื่องคืออะไร และอะไรทําให้ชื่อเรื่องได้รับความนิยม
ความสัมพันธ์ด้านภาษา (หรือ การใช้ถ้อยคํา) เหล่านี้มีหลากหลายประเภท คุณสามารถสอน Q&A ให้จดจําคําเนื่องจากคําเหล่านั้นเกี่ยวข้องกับคําในข้อมูลของคุณโดยใช้เมนูการตั้งค่า Q&A
เลือก ตรวจสอบคําถาม เพื่อดูรายการของแบบจําลองความหมายที่ใช้ในบริการของ Power BI สําหรับผู้เช่าของคุณ หน้า ตรวจสอบคําถาม ยังแสดงเจ้าของแบบจําลองความหมาย พื้นที่ทํางาน และวันที่รีเฟรชครั้งล่าสุด จากที่นี่ คุณสามารถเลือกแบบจําลองความหมายและดูว่าคําถามใดที่ผู้ใช้ถาม ข้อมูลยังแสดงคําที่ไม่รู้จักอีกด้วย ข้อมูลทั้งหมดที่แสดงที่นี่เป็นช่วง 28 วันที่ผ่านมา
เมื่อคุณเปิดเมนู คุณจะเห็นความสัมพันธ์บางอย่างที่เติมโดย Q & A ตามค่าเริ่มต้น สิ่งเหล่านี้ขึ้นอยู่กับความสัมพันธ์ที่มีอยู่แล้วในตารางและแบบจําลอง คุณสามารถสร้างความสัมพันธ์ใหม่ได้โดยการคลิกที่ปุ่ม "ความสัมพันธ์ใหม่"
คุณสามารถเลือกชนิดของความสัมพันธ์ที่คุณต้องการกําหนดโดยใช้รายการแบบเลื่อนลง "ชนิดความสัมพันธ์"
หลังจากที่คุณกําหนดชนิดความสัมพันธ์แล้ว ให้คลิก นําไปใช้ เพื่อบันทึกลงในรูปแบบภาษาของคุณ
ในตอนนี้ เมื่อคุณใช้คําหรือวลีตามที่คุณกําหนด Q&A จะเข้าใจเขตข้อมูลที่คุณกําลังอ้างอิงถึง
สอนระบบถามตอบ
ส่วน การสอน Q&A ช่วยให้คุณสามารถฝึก Q&A ให้จดจําคํา เมื่อต้องการเริ่มต้น ให้พิมพ์คําถามที่มีคําที่ Q&A ไม่รู้จัก ถามตอบ จะถามคุณเกี่ยวกับคําจํากัดความของคํานั้น ใส่ตัวกรองหรือชื่อเขตข้อมูลที่สอดคล้องกับคําที่แสดง จากนั้น Q&A จะส่งกลับคําถามเดิม ถ้าคุณพอใจกับผลลัพธ์ คุณสามารถบันทึกการป้อนข้อมูลของคุณได้ สําหรับข้อมูลเพิ่มเติม โปรดดูสอนถามตอบเพื่อทําความเข้าใจคําถามและคําศัพท์
ตรวจสอบคำถาม
เลือก ตรวจสอบคําถาม เพื่อดูรายการของชุดข้อมูลที่ใช้ในบริการของ Power BI สําหรับผู้เช่าของคุณ หน้า ตรวจสอบคําถาม ยังแสดงเจ้าของชุดข้อมูล พื้นที่ทํางาน และวันที่รีเฟรชครั้งล่าสุด จากที่นี่ คุณสามารถเลือกชุดข้อมูลและดูว่าคําถามใดที่ผู้ใช้ถาม ข้อมูลยังแสดงคําที่ไม่รู้จักอีกด้วย ข้อมูลทั้งหมดที่แสดงที่นี่เป็นช่วง 28 วันที่ผ่านมา
แนะนำคำถาม
หมายเหตุ
คําถามที่แนะนําจะแสดงขึ้นสําหรับอินสแตนซ์ทั้งหมดของวิชวล Q&A ไม่สามารถสร้างชุดคําแนะนําแยกต่างหากสําหรับวิชวล Q&A แต่ละวิชวลได้
โดยไม่ต้องทําการตั้งค่าใด ๆ วิชวล Q&A แนะนําหลายคําถามเพื่อเริ่มต้นใช้งาน คําถามเหล่านี้จะถูกสร้างขึ้นโดยอัตโนมัติตามรูปแบบข้อมูลของคุณ ใน แนะนําคําถาม คุณสามารถเขียนทับคําถามที่สร้างขึ้นโดยอัตโนมัติด้วยคําถามของคุณเองได้
เมื่อต้องการเริ่มต้น ให้พิมพ์คําถามที่คุณต้องการเพิ่มในกล่องข้อความ ในส่วนตัวอย่าง คุณจะเห็นว่าผลลัพธ์จะมีลักษณะอย่างไรในวิชวล Q&A
เลือก ปุ่ม เพิ่ม เพื่อเพิ่มคําถามนี้ไปยัง คําถามที่แนะนําของคุณ แต่ละคําถามจะถูกเพิ่มไปยังส่วนท้ายของรายการนี้ คําถามจะแสดงในวิชวล Q&A ในลําดับเดียวกับที่ปรากฏในรายการนี้
เลือก บันทึก เพื่อแสดงรายการคําถามที่แนะนําของคุณในวิชวลถามตอบ (Q&A)
ตั้งค่าป้ายชื่อแถว
ป้ายชื่อแถวช่วยให้คุณสามารถกําหนดว่าคอลัมน์ (หรือ เขตข้อมูล) ใดระบุแถวเดียวในตารางได้ดีที่สุด ตัวอย่างเช่น สําหรับตารางที่เรียกว่า 'ลูกค้า' ป้ายชื่อแถวมักจะเป็น 'ชื่อที่แสดง' การกําหนดเมตาดาต้าเพิ่มเติมนี้จะอนุญาตให้ Q&A ลงจุดวิชวลที่มีประโยชน์มากขึ้นเมื่อผู้ใช้พิมพ์ 'แสดงยอดขายตามลูกค้า' แทนที่จะใช้ 'ลูกค้า' เป็นตาราง ก็สามารถใช้ 'ชื่อที่แสดง' แทนและแสดงเป็นแผนภูมิแท่งที่แสดงยอดขายของลูกค้าแต่ละราย คุณสามารถตั้งค่าป้ายชื่อแถวในมุมมองแบบจําลองได้เท่านั้น
ใน Power BI Desktop เลือกมุมมองแบบจําลอง
เลือกตารางเพื่อแสดงบานหน้าต่างคุณสมบัติ
ในกล่องป้ายชื่อแถว ให้เลือกเขตข้อมูล
กําหนดค่ารูปแบบภาษา (ขั้นสูง)
ใน Power BI คุณสามารถฝึกและปรับปรุงกลไกจัดการภาษาธรรมชาติภายใน Q&A ได้อย่างสมบูรณ์ คุณสามารถเปลี่ยนการให้คะแนนและน้ําหนักของผลลัพธ์ภาษาธรรมชาติต้นแบบได้ สําหรับข้อมูลเพิ่มเติม ดู แก้ไขรูปแบบภาษาและเพิ่มการใช้ถ้อยคํา
เนื้อหาที่เกี่ยวข้อง
มีแนวทางปฏิบัติที่ดีที่สุดอื่น ๆ อีกมากมายสําหรับการปรับปรุงกลไกจัดการภาษาธรรมชาติ สําหรับข้อมูลเพิ่มเติม โปรดดู แนวทางปฏิบัติที่ดีที่สุดเพื่อปรับถามตอบให้เหมาะสม
คำติชม
เร็วๆ นี้: ตลอดปี 2024 เราจะขจัดปัญหา GitHub เพื่อเป็นกลไกคำติชมสำหรับเนื้อหา และแทนที่ด้วยระบบคำติชมใหม่ สำหรับข้อมูลเพิ่มเติม ให้ดู: https://aka.ms/ContentUserFeedback
ส่งและดูข้อคิดเห็นสำหรับ












