สร้างรายงานแบบแบ่งหน้าซึ่งคุณสามารถส่งออกได้ในบริการของ Power BI
นําไปใช้กับ: บริการของ Power BI
Power BI Report Builder
Power BI Desktop
ในบทความนี้ คุณจะได้เรียนรู้วิธีการสร้างรายงานแบบแบ่งหน้าพร้อมข้อมูลทั้งหมดจากแบบจําลองความหมาย Power BI ของคุณ จากนั้นส่งออก คุณลักษณะนี้ช่วยให้คุณสร้างรายงานที่มีการแบ่งหน้าบนเว็บได้อย่างรวดเร็วและใช้การกําหนดลักษณะ จากนั้นคุณสามารถส่งออกได้โดยใช้ฟังก์ชันการส่งออกที่สมบูรณ์ของรายงานที่มีการแบ่งหน้าซึ่งยังคงมีการจัดรูปแบบ & การจัดรูปแบบที่นําไปใช้
คุณสามารถใช้คุณลักษณะเพื่อสร้างรายงานแบบแบ่งหน้าในพื้นที่ทํางานใดก็ได้ในบริการของ Power BI รวมถึงพื้นที่ทํางานที่ไม่ได้อยู่ในความจุ Power BI Premium
ข้อกำหนดเบื้องต้น
ดูส่วนข้อกําหนดเบื้องต้นในเริ่มต้นใช้งานการสร้างรายงานแบบแบ่งหน้าในบริการของ Power BI
เริ่มต้นใช้งาน
ดูบทความ เริ่มต้นใช้งานการสร้างรายงานแบบแบ่งหน้าในบริการของ Power BI สําหรับวิธีการทั้งหมดที่คุณสามารถเริ่มสร้างรายงานแบบแบ่งหน้าในบริการของ Power BI
ไม่ว่าคุณจะเริ่มต้นด้วยวิธีใด ประสบการณ์การแก้ไขออนไลน์ของรายงานที่มีการแบ่งหน้าใหม่จะเปิดขึ้น
สร้างตาราง
เมื่อต้องการสร้างตารางแรกของคุณ ให้เลือกชื่อเขตข้อมูลในบานหน้าต่าง ข้อมูล ทางด้านขวา บานหน้าต่างนี้ให้มุมมองตามตารางและคอลัมน์ของชุดข้อมูลที่เลือก เมื่อคุณพบคอลัมน์ที่คุณต้องการเพิ่มลงในตารางของคุณ ให้เลือกคอลัมน์หรือลากไปยังส่วนค่าของบานหน้าต่างการสร้าง

ให้ตัวแก้ไขสักครู่เพื่อเรียกใช้คิวรีใหม่บนชุดข้อมูล ตารางที่จัดรูปแบบจะแสดงตัวแสดงรายงานที่มีการแบ่งหน้าทางด้านซ้ายของหน้า

ตัวแสดงนี้แสดงตัวอย่างของรายงานที่มีการแบ่งหน้าที่ไม่ได้บันทึกในขณะนี้ของคุณ ใช้บานหน้าต่างนี้เพื่อให้แน่ใจว่าทุกอย่างในรายงานของคุณดูดีก่อนที่จะแก้ไขหรือบันทึกรายงาน
ถ้าคอลัมน์อยู่ในลําดับ ที่ไม่ถูกต้องในบานหน้าต่างการสร้าง ไม่ต้องกังวล คุณสามารถจัดลําดับคอลัมน์ในบานหน้าต่าง การสร้าง คอลัมน์ได้อย่างง่ายดายโดยการลากคอลัมน์ลงในลําดับที่ต้องการ

เมื่อคุณเลือกเขตข้อมูล เราใช้ชุดการรวมเริ่มต้นบนเขตข้อมูล คุณสามารถเปลี่ยนลักษณะการทํางานการรวมได้ เลือกลูกศรที่อยู่ถัดจากรายการเขตข้อมูลในบานหน้าต่างการสร้าง

จัดรูปแบบตาราง
หลังจากที่คุณมีคอลัมน์ที่คุณต้องการแล้ว คุณสามารถจัดรูปแบบตารางได้โดยใช้ตัวเลือกรูปแบบที่มีอยู่แล้วภายในได้
ในบานหน้าต่างการสร้าง ให้เลือกแท็บ รูปแบบ
เลือกลูกศร ดรอปดาวน์ในกล่องสไตล์ และทดลองใช้สไตล์ที่มี

หากต้องการปรับขนาดความกว้างของคอลัมน์ ให้วางเมาส์เหนือขอบของส่วนหัวของคอลัมน์แล้วลากลูกศรสองหัวที่ปรากฏขึ้น

หากต้องการแก้ไขข้อความในส่วนหัวของคอลัมน์ ให้เลือกส่วนหัวที่คุณต้องการแก้ไขและทําการเปลี่ยนแปลง

หากต้องการเรียงลําดับตารางในคอลัมน์ ให้เลือกไอคอนเรียงลําดับในส่วนหัวของคอลัมน์
หลังจากที่คุณเรียงลําดับแล้ว คุณจะเห็นไอคอนลูกศรที่แสดงทิศทางของการเรียงลําดับในคอลัมน์
หมายเหตุ
เมื่อต้องการแปลงกลับไปใช้ส่วนหัวของคอลัมน์เดิมที่ยึดตามแหล่งข้อมูลของคุณ ให้ลบออกและเพิ่มเขตข้อมูลอีกครั้งในบานหน้าต่าง ข้อมูล
เมื่อคุณส่งออกเป็น CSV จะไม่แสดงชื่อคอลัมน์ที่เปลี่ยนชื่อ หากต้องการเรียนรู้เพิ่มเติม โปรดดู รูปแบบตัวแสดงผลข้อมูล
แก้ไขรายงานที่มีการแบ่งหน้า
หากคุณนําทางไปยังรายงานแบบแบ่งหน้าใดๆ ที่คุณ สร้างออนไลน์ คุณสามารถเลือกที่จะแก้ไขรายงานภายในประสบการณ์การใช้งานของตัวดูรายงานที่มีการแบ่งหน้าได้ ตัวเลือกนี้พร้อมใช้งานในแถบเครื่องมือด้านบนของตัวแสดง

ตัวเลือกนี้นําคุณกลับไปยังประสบการณ์การใช้งานตัวแก้ไขแบบออนไลน์ที่คุณสามารถทําการเปลี่ยนแปลงไปยังรายงานได้
หมายเหตุ
ปุ่ม แก้ไข นี้ไม่เหมือนกับปุ่ม แก้ไข บนเมนู ไฟล์ ปุ่มแก้ไขนั้นจะเปิดตัวสร้างรายงานใน Power BI แทน หากคุณแก้ไขรายงานนี้ในตัวสร้างรายงาน คุณจะไม่สามารถแก้ไขออนไลน์ได้อีกต่อไป
เพิ่มรูปภาพลงในรายงานที่มีการแบ่งหน้า
สําหรับรายงานที่มีการแบ่งหน้าใด ๆ ที่คุณ เขียนออนไลน์ คุณสามารถแทรกรูปภาพในส่วนบนสุดของรายงานของคุณเพื่อสร้างแบรนด์หรืออธิบายตารางที่จัดรูปแบบแล้วของคุณ
เพิ่มรายการรูปภาพ
หากต้องการเพิ่มรูปภาพลงในรายงานของคุณ ให้เลือก แทรก จากนั้น เลือก รูปภาพ

หมายเหตุ
ในขณะนี้ คุณสามารถแทรกเฉพาะรูปภาพภายนอกที่พร้อมใช้งานบนอินเทอร์เน็ตโดยไม่จําเป็นต้องมีการรับรองความถูกต้อง
รูปภาพจะถูกแทรกไว้ที่ด้านบนของหน้าแรกของรายงานของคุณ
หลังจากที่คุณแทรกรูปภาพแล้ว คุณสามารถใช้ แท็บ รูปแบบ รูปภาพ เพื่อตั้งค่า ข้อความแสดงแทน สําหรับรูปภาพ ตั้งค่าตัวเลือกช่องว่างภายใน หรือตั้งค่าตัวเลือกขนาดการแสดงได้

หากต้องการเรียนรู้เพิ่มเติมเกี่ยวกับรูปภาพภายนอก โปรดดูที่ เพิ่มรูปภาพภายนอกไปยังรายงานที่มีการแบ่งหน้า
เพิ่มข้อความลงในรายงานที่มีการแบ่งหน้า
สําหรับรายงานที่มีการแบ่งหน้าใด ๆ ที่คุณ เขียนออนไลน์ คุณสามารถแทรกกล่องข้อความในส่วนบนสุดของรายงานของคุณไปยังแบรนด์ ชื่อเรื่อง หรืออธิบายข้อมูลตารางที่จัดรูปแบบแล้วของคุณด้านล่าง
เพิ่มกล่องข้อความแล้วเริ่มพิมพ์
เมื่อต้องการเพิ่มกล่องข้อความลงในรายงานของคุณ ให้เลือก แทรก แล้วเลือก กล่องข้อความ
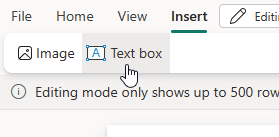
กล่องข้อความจะถูกแทรกที่ด้านบนซ้ายของหน้าแรกของรายงานของคุณ
หมายเหตุ
เมื่อคุณแทรกกล่องข้อความใหม่หรือเลือกกล่องข้อความ คุณจะแก้ไขข้อความในกล่องข้อความทันที
เริ่มพิมพ์ภายในกล่องข้อความ
เลือก ย้าย และปรับขนาดกล่องข้อความ
เมื่อต้องการเลือกกล่องข้อความ ให้วางเมาส์เหนือกล่องข้อความและเค้าร่างกล่องข้อความจะปรากฏขึ้น ให้เลือกภายในพื้นที่กล่องข้อความเพื่อเลือกกล่องข้อความที่คุณวางเมาส์อยู่เหนือกล่องข้อความนั้น

เมื่อต้องการย้ายกล่องข้อความที่เลือก ให้เลือกแล้วลากตัวบ่งชี้การย้ายบนเค้าร่างกล่องข้อความ

หมายเหตุ
หรือเลือกกล่องข้อความ ไม่ใช่ข้อความในกล่องข้อความ โดยการกด ESC จากนั้นใช้แป้นลูกศรเพื่อย้ายกล่องข้อความที่เลือกตามแนวนอนหรือแนวตั้ง
หากต้องการปรับขนาดกล่องข้อความ ให้เลือกกล่องข้อความจากนั้นเลือกและลากจุดปรับขนาดใด ๆ อีกวิธีหนึ่งคือ กด SHIFT + แป้นลูกศรเพื่อปรับขนาดตามแนวนอนหรือแนวตั้ง
หมายเหตุ
ข้อความที่ไม่พอดีกับภายในพื้นที่กล่องข้อความจะแสดงเฉพาะตอนที่กล่องข้อความถูกเลือกเท่านั้น ข้อความภายนอกพื้นที่กล่องข้อความจะไม่แสดงในการออกแบบขั้นสุดท้ายของรายงานของคุณ ปรับขนาดพื้นที่กล่องข้อความเพื่อแสดงข้อความที่คุณต้องการให้มองเห็นได้
จัดรูปแบบและจัดรูปแบบข้อความในกล่องข้อความ
หลังจากที่คุณเลือกกล่องข้อความ แท็บรูปแบบ กล่องข้อความจะแสดงขึ้นมา จากแท็บนี้ คุณสามารถจัดรูปแบบสไตล์ฟอนต์ รวมถึงฟอนต์ สี ขนาด และการตกแต่งข้อความ เช่น ตัวหนา ตัวเอียง และขีดเส้นใต้

คุณสามารถจัดรูปแบบลักษณะฟอนต์ที่ระดับอักขระและบรรทัดในขณะที่คุณกําลังแก้ไขกล่องข้อความได้ หรือเลือกกล่องข้อความที่จะเน้นข้อความทั้งหมด และจัดรูปแบบข้อความทั้งหมดภายในกล่องข้อความในครั้งเดียว
ลบกล่องข้อความ
เมื่อต้องการลบกล่องข้อความ ให้คลิกขวาที่กล่องข้อความแล้วเลือก เอาออก หรือเมื่อเลือกกล่องข้อความแล้ว ให้กด DELETE
การทํางานกับส่วน
เมื่อคุณเพิ่มรายการลงในรายงานที่มีการแบ่งหน้า บรรทัดส่วนจะปรากฏในหน้าแรกที่แยกข้อความหรือวัตถุของรูปภาพออกจากตารางข้อมูลที่จัดรูปแบบแล้วของคุณ พื้นที่เหนือบรรทัดส่วนคือที่ที่มีการเพิ่มหน่วยข้อมูล พื้นที่ด้านล่างคือตําแหน่งที่ตารางข้อมูลที่จัดรูปแบบแล้วของคุณถูกเพิ่มเข้าไป

หมายเหตุ
บรรทัดส่วนจะแสดงเฉพาะเมื่อมีวัตถุข้อความหรือรูปภาพปรากฏ
เมื่อต้องการย้ายข้อความหรือวัตถุของรูปไปด้านล่างของหน้า ให้ย้ายบรรทัดส่วนลงมาด้านล่าง เมื่อต้องการย้ายบรรทัดส่วนขึ้น ให้ย้ายรายการขึ้น วัตถุข้อความจะเน้นเมื่อย้ายบรรทัดส่วน

หมายเหตุ
เมื่อต้องการเว้นพื้นที่ว่างสําหรับจุดเริ่มต้นของตารางที่จัดรูปแบบแล้วของคุณ คุณจะไม่สามารถย้ายบรรทัดส่วนไปยังด้านล่างสุดของหน้าแรกได้
สามารถปิดระยะขอบของหน้าและตัวแบ่งส่วนได้โดยการไปที่ มุมมอง และเลือก ซ่อนระยะขอบ และ/หรือ ซ่อนตัวแบ่งส่วน

หมายเหตุ
ระยะขอบของหน้าและบรรทัดส่วนคือตัวช่วยออกแบบในขณะที่เขียนรายงานที่มีการแบ่งหน้า รายงานจะไม่ถูกบันทึกในรายงาน และไม่ปรากฏในรายงานที่ส่งออก หรือขณะอยู่ในมุมมองการอ่าน
ข้อควรพิจารณาและข้อจํากัดเมื่อทํางานกับข้อความ
- เช่นเดียวกับวัตถุอื่นๆ ในรายงาน คุณสามารถเลือกกล่องข้อความได้ครั้งละหนึ่งกล่องข้อความเท่านั้น
- ไม่สามารถทําซ้ํา หรือคัดลอกและวางกล่องข้อความได้ คุณสามารถไฮไลต์ คัดลอก และวางข้อความภายในกล่องข้อความ
- คุณสามารถวางกล่องข้อความไว้เหนือบรรทัดส่วนภายในขอบเขตของเค้าโครงการพิมพ์ได้เท่านั้น แม้ว่าจะเลือกเค้าโครงเว็บก็ตาม
- กล่องข้อความอาจซ้อนทับกัน คุณไม่สามารถเปลี่ยนลําดับเลเยอร์ของกล่องข้อความได้ กล่องข้อความที่เพิ่มล่าสุดอยู่ด้านบน
- เมื่อคุณใส่ข้อความในกล่องข้อความที่มีขนาดใหญ่กว่าพื้นที่กล่องข้อความ ใช้จุดจับปรับขนาดมุมล่างหรือจุดจับสําหรับปรับขนาดอื่น ๆ เพื่อปรับขนาดพื้นที่
ส่งออกรายงานของคุณ
คุณสามารถส่งออกตารางก่อนหรือหลังจากที่คุณบันทึก รายงานแบบแบ่งหน้ามีความสามารถในการส่งออกที่หลากหลายสําหรับรูปแบบที่ได้รับการสนับสนุน ซึ่งช่วยรักษาความเที่ยงตรงเต็มรูปแบบ รายงานที่ส่งออกจะถูกบันทึกไปยังโฟลเดอร์ ดาวน์โหลด เริ่มต้นของคุณ

บันทึกรายงานของคุณ
คุณสามารถบันทึกรายงานไปยังพื้นที่ทํางานใดก็ได้
บนเมนู ไฟล์ บันทึก ดาวน์โหลด หรือพิมพ์รายงานของคุณ

ใน บันทึกรายงานของคุณ ตั้งชื่อรายงานของคุณ และเลือกพื้นที่ทํางาน

หลังจากที่คุณบันทึกรายงาน คุณจะเห็นการแจ้งเตือนความสําเร็จหรือความล้มเหลวที่ด้านบนขวาของตัวแก้ไข
- ถ้ามีรายงานที่คุณเลือกที่จะบันทึกอยู่แล้ว ระบบจะถามว่าคุณต้องการเขียนทับรายงานที่มีอยู่หรือไม่
- ถ้าการดําเนินการสําเร็จ คุณจะเห็นลิงก์ไปยังรายงาน คุณสามารถไปที่ลิงก์นี้หรือทําการแก้ไขต่อ
หลังจากบันทึกรายงาน คุณสามารถแสดงตัวอย่างได้ เลือก มุมมอง การอ่านบนแถบด้านบนในตัวแก้ไข คุณออกจากประสบการณ์การใช้งานตัวแก้ไขและป้อนประสบการณ์การใช้งานของตัวดูรายงานที่มีการแบ่งหน้าปกติ

หมายเหตุ
ถ้าคุณยังไม่ได้บันทึกรายงาน หรือมีการเปลี่ยนแปลงที่ยังไม่ได้บันทึก คุณจะได้รับพร้อมท์ที่ขอให้คุณบันทึกหรือละทิ้งการเปลี่ยนแปลงของคุณก่อนที่จะนําคุณไปยังมุมมองการอ่าน
ข้อควรพิจารณาและข้อจำกัด
- คุณสามารถสร้างรายงานแบบแบ่งหน้าในพื้นที่ทํางานใดก็ได้
- คุณไม่สามารถสร้างรายงานแบบแบ่งหน้าจากแบบจําลองความหมาย Power BI ที่ยึดตามการเชื่อมต่อแบบสด
- ตัวแก้ไขออนไลน์ไม่ได้จําลองฟังก์ชันการทํางานของตัวสร้างรายงาน Power BI ที่มีอยู่ทั้งหมด
เนื้อหาที่เกี่ยวข้อง
คำติชม
เร็วๆ นี้: ตลอดปี 2024 เราจะขจัดปัญหา GitHub เพื่อเป็นกลไกคำติชมสำหรับเนื้อหา และแทนที่ด้วยระบบคำติชมใหม่ สำหรับข้อมูลเพิ่มเติม ให้ดู: https://aka.ms/ContentUserFeedback
ส่งและดูข้อคิดเห็นสำหรับ

