เพิ่มหรือลบแหล่งข้อมูลเกตเวย์
หมายเหตุ
เราได้แยกเอกสารเกตเวย์ข้อมูลภายในองค์กรลงใน เนื้อหาที่เฉพาะเจาะจงกับ Power BI และ เนื้อหาทั่วไปที่ใช้กับบริการ ทั้งหมดที่เกตเวย์สนับสนุน ขณะนี้คุณอยู่ในเนื้อหา Power BI หากต้องการแสดงคําติชมเกี่ยวกับบทความนี้หรือประสบการณ์การใช้งานเอกสารเกตเวย์โดยรวม ให้เลื่อนไปที่ด้านล่างของบทความ
Power BI สนับสนุนแหล่งข้อมูลภายในองค์กรจํานวนมาก และแต่ละแหล่งข้อมูลมีข้อกําหนดของตนเอง คุณสามารถใช้เกตเวย์สําหรับแหล่งข้อมูลเดียวหรือหลายแหล่งข้อมูลได้ สําหรับตัวอย่างนี้ คุณจะได้เรียนรู้วิธีการเพิ่ม SQL Server เป็นแหล่งข้อมูล ขั้นตอนจะคล้ายกันสําหรับแหล่งข้อมูลอื่น ๆ
คุณยังสามารถดําเนินการจัดการแหล่งข้อมูลส่วนใหญ่ได้โดยใช้ API สําหรับข้อมูลเพิ่มเติม ดู REST APIs (เกตเวย์)
ถ้าคุณไม่ได้ติดตั้งเกตเวย์ ให้ ติดตั้งเกตเวย์ ข้อมูลภายในองค์กรเพื่อเริ่มต้นใช้งาน
เพิ่มแหล่งข้อมูล
จากส่วนหัวของหน้าในบริการของ Power BI เลือกไอคอนการตั้งค่า
 จากนั้นเลือก จัดการการเชื่อมต่อและเกตเวย์
จากนั้นเลือก จัดการการเชื่อมต่อและเกตเวย์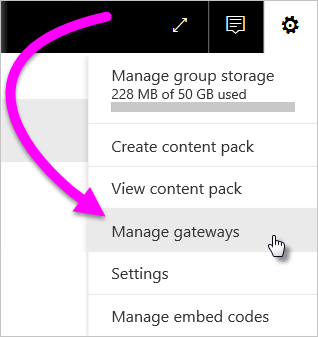
เลือก ใหม่ ที่ด้านบนของหน้าจอเพื่อเพิ่มแหล่งข้อมูลใหม่
บนหน้าจอการเชื่อมต่อใหม่ เลือกภายในองค์กร ใส่ชื่อคลัสเตอร์เกตเวย์ที่คุณต้องการสร้างการเชื่อมต่อ ใส่ชื่อ เชื่อมต่อ ion และเลือกชนิดแหล่งข้อมูล สําหรับตัวอย่างนี้ ให้เลือก SQL Server
ป้อนข้อมูลเกี่ยวกับแหล่งข้อมูล สําหรับ SQL Server ให้ระบุเซิร์ฟเวอร์และฐานข้อมูล

หมายเหตุ
ในการใช้แหล่งข้อมูลสําหรับรายงาน Power BI และแดชบอร์ด ชื่อเซิร์ฟเวอร์และชื่อฐานข้อมูลจะต้องตรงกันระหว่าง Power BI Desktop และแหล่งข้อมูลที่คุณเพิ่มลงในเกตเวย์
เลือกวิธีการรับรองความถูกต้องเพื่อใช้เมื่อเชื่อมต่อกับแหล่งข้อมูล พื้นฐาน Windows หรือ OAuth2 สําหรับ SQL Server ให้เลือก Windows หรือ พื้นฐาน (การรับรองความถูกต้อง SQL) ใส่ข้อมูลประจําตัวสําหรับแหล่งข้อมูลของคุณ

ถ้าคุณเลือก วิธีการรับรองความถูกต้อง OAuth2 :
- คิวรีใด ๆ ที่ทํางานนานกว่านโยบายการหมดอายุโทเค็น OAuth อาจล้มเหลว
- บัญชี Microsoft Entra แบบข้ามผู้เช่าไม่ได้รับการสนับสนุน
ถ้าคุณเลือก วิธีการรับรองความถูกต้อง Windows ตรวจสอบให้แน่ใจว่าบัญชีผู้ใช้มีการเข้าถึงบนเครื่อง ถ้าคุณไม่แน่ใจ ตรวจสอบให้แน่ใจว่าได้เพิ่ม NT-AUTHORITY\Authenticated Users (S-1-5-11) ไปยังกลุ่มผู้ใช้เครื่องภายใน
อีกทางหนึ่งคือ ภายใต้ การลงชื่อเข้าระบบครั้งเดียว คุณสามารถกําหนดค่า การลงชื่อเข้าระบบครั้งเดียว (SSO) สําหรับแหล่งข้อมูลของคุณได้

ทั้งนี้ขึ้นอยู่กับการตั้งค่าองค์กรของคุณ สําหรับรายงานที่ใช้ DirectQuery คุณสามารถกําหนดค่าใช้ SSO ผ่าน Kerberos สําหรับคิวรี DirectQuery ให้ใช้ SSO ผ่าน Kerberos สําหรับคิวรี DirectQuery และ Import หรือใช้ SSO ผ่าน Microsoft Entra ID สําหรับคิวรี DirectQuery คุณสามารถกําหนดค่า ใช้ SSO ผ่าน Kerberos สําหรับคิวรี DirectQuery และนําเข้าสําหรับรายงานที่ยึดตามการรีเฟรชได้
ถ้าคุณใช้ใช้ SSO ผ่าน Kerberos สําหรับคิวรี DirectQuery และใช้แหล่งข้อมูลนี้สําหรับรายงานที่ยึดตาม DirectQuery รายงานจะใช้ข้อมูลประจําตัวของผู้ใช้ที่ลงชื่อเข้าใช้บริการของ Power BI รายงานตามการรีเฟรชใช้ข้อมูลประจําตัวที่คุณป้อนใน เขตข้อมูลชื่อผู้ใช้ และ รหัสผ่าน และ วิธีการรับรองความถูกต้อง ที่คุณเลือก
เมื่อคุณใช้ ใช้ SSO ผ่าน Kerberos สําหรับคิวรีแบบ DirectQuery และ Import คุณไม่จําเป็นต้องใส่ข้อมูลประจําตัวใดๆ ถ้ามีการใช้แหล่งข้อมูลนี้สําหรับรายงานที่ใช้ DirectQuery รายงานจะใช้ผู้ใช้ที่มีการแมปกับผู้ใช้ Microsoft Entra ที่ลงชื่อเข้าใช้บริการของ Power BI รายงานตามการรีเฟรชใช้บริบทความปลอดภัยของเจ้าของชุดข้อมูล
สําหรับข้อมูลเพิ่มเติมเกี่ยวกับใช้ SSO ผ่าน Kerberos สําหรับคิวรี DirectQuery และใช้ SSO ผ่าน Kerberos สําหรับคิวรี DirectQuery และนําเข้า โปรดดูภาพรวมของการลงชื่อเข้าใช้ครั้งเดียว (SSO) สําหรับเกตเวย์ใน Power BI
ถ้าคุณใช้ใช้ SSO ผ่าน Microsoft Entra ID สําหรับคิวรี DirectQuery และใช้แหล่งข้อมูลนี้สําหรับรายงานที่ยึดตาม DirectQuery รายงานจะใช้โทเค็น Microsoft Entra ของผู้ใช้ที่ลงชื่อเข้าใช้บริการของ Power BI รายงานตามการรีเฟรชใช้ข้อมูลประจําตัวที่คุณป้อนใน เขตข้อมูลชื่อผู้ใช้ และ รหัสผ่าน และ วิธีการรับรองความถูกต้อง ที่คุณเลือก ตัวเลือก ใช้ SSO ผ่าน Microsoft Entra ID สําหรับคิวรี DirectQuery จะพร้อมใช้งานเฉพาะเมื่อผู้ดูแลระบบผู้เช่าอนุญาต Microsoft Entra SSO ผ่านเกตเวย์ข้อมูลภายในองค์กร และสําหรับแหล่งข้อมูลต่อไปนี้:
- SQL Server
- Azure Data Explorer
- Snowflake
สําหรับข้อมูลเพิ่มเติมเกี่ยวกับ ใช้ SSO ผ่าน Microsoft Entra ID สําหรับคิวรี DirectQuery ดู ลงชื่อเข้าระบบครั้งเดียว (SSO) สําหรับเกตเวย์ของ Microsoft Entra
หมายเหตุ
SSO สําหรับคิวรีนําเข้าจะพร้อมใช้งานสําหรับแหล่งข้อมูล SSO ที่ใช้ การมอบหมายที่มีข้อจํากัดของ Kerberos เท่านั้น
ภายใต้ระดับความเป็นส่วนตัวทั่วไป>อาจกําหนดค่าระดับความเป็นส่วนตัวสําหรับแหล่งข้อมูลของคุณ การตั้งค่านี้ใช้ไม่ได้กับ DirectQuery

เลือก สร้าง ภายใต้การตั้งค่า คุณจะเห็นสร้างการเชื่อมต่อใหม่ถ้ากระบวนการสําเร็จ

ตอนนี้คุณสามารถใช้แหล่งข้อมูลนี้เพื่อรวมข้อมูลจาก SQL Server ลงในแดชบอร์ดและรายงาน Power BI ของคุณได้แล้ว
ลบแหล่งข้อมูล
คุณสามารถลบแหล่งข้อมูลถ้าคุณไม่ใช้อีกต่อไป ถ้าคุณลบแหล่งข้อมูล แดชบอร์ดและรายงานใด ๆ ที่ขึ้นกับแหล่งข้อมูลนั้นจะไม่ทํางานอีกต่อไป
เมื่อต้องการลบแหล่งข้อมูล ให้เลือกแหล่งข้อมูลจาก หน้าจอ ข้อมูล (ตัวอย่าง) ใน จัดการการเชื่อมต่อและเกตเวย์ จากนั้นเลือก ลบ จากริบบิ้นด้านบน

ใช้แหล่งข้อมูลสําหรับการรีเฟรชตามกําหนดการหรือ DirectQuery
หลังจากที่คุณสร้างแหล่งข้อมูล รายการจะพร้อมใช้งานเมื่อต้องใช้กับการเชื่อมต่อ DirectQuery หรือผ่านการรีเฟรชตามกําหนดการ คุณสามารถเรียนรู้เพิ่มเติมเกี่ยวกับการตั้งค่าการรีเฟรชตามกําหนดการได้ใน กําหนดค่าการรีเฟรชตามกําหนดการ
การเชื่อมโยงระหว่างชุดข้อมูลของคุณและแหล่งข้อมูลในเกตเวย์จะขึ้นอยู่กับชื่อเซิร์ฟเวอร์และชื่อฐานข้อมูลของคุณ ชื่อเหล่านี้ต้องตรงกัน ตัวอย่างเช่น ถ้าคุณใส่ที่อยู่ IP สําหรับชื่อเซิร์ฟเวอร์ใน Power BI Desktop คุณต้องใช้ที่อยู่ IP สําหรับแหล่งข้อมูลในการกําหนดค่าเกตเวย์ด้วยเช่นกัน ถ้าคุณใช้ SERVER\INSTANCE ใน Power BI Desktop คุณต้องใช้รูปแบบเดียวกันในแหล่งข้อมูลที่คุณกําหนดค่าสําหรับเกตเวย์ดังกล่าว
ถ้าคุณอยู่ในแท็บผู้ใช้ของแหล่งข้อมูลที่กําหนดค่าไว้ในเกตเวย์ และชื่อเซิร์ฟเวอร์และชื่อฐานข้อมูลตรงกัน คุณจะเห็นเกตเวย์ที่แสดงเป็น กําลังใช้งาน ภายใต้ การเชื่อมต่อเกตเวย์ ในการตั้งค่าสําหรับแหล่งข้อมูลของคุณ คุณสามารถเลือก รีเฟรช ตามกําหนดการ เพื่อตั้งค่าการรีเฟรชตามกําหนดการสําหรับแหล่งข้อมูลได้
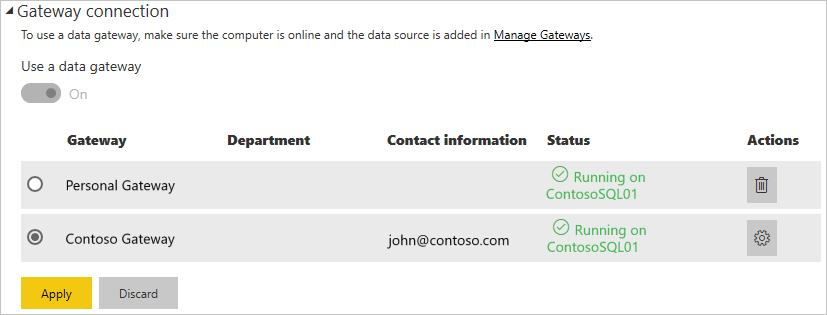
สำคัญ
ถ้าชุดข้อมูลของคุณประกอบด้วยแหล่งข้อมูลหลายแหล่ง คุณต้องเพิ่มแต่ละแหล่งข้อมูลในเกตเวย์ดังกล่าว ถ้าไม่ได้เพิ่มแหล่งข้อมูลอย่างน้อยหนึ่งแหล่งลงในเกตเวย์ คุณจะไม่เห็นเกตเวย์ดังกล่าวเป็นพร้อมใช้งานสําหรับการรีเฟรชตามกําหนดการ
จัดการผู้ใช้
หลังจากที่คุณเพิ่มแหล่งข้อมูลให้กับเกตเวย์แล้ว คุณให้ผู้ใช้และกลุ่มความปลอดภัยเข้าถึงแหล่งข้อมูลที่เฉพาะเจาะจง ไม่ใช่ทั้งเกตเวย์ รายการเข้าถึงสําหรับแหล่งข้อมูลจะควบคุมว่าใครสามารถเผยแพร่รายงานที่รวมข้อมูลจากแหล่งข้อมูลนั้นได้บ้าง เจ้าของรายงานสามารถสร้างแดชบอร์ดและแอป แล้วแชร์รายการเหล่านั้นกับผู้ใช้อื่นได้
คุณยังสามารถให้ผู้ใช้และกลุ่มความปลอดภัยเข้าถึงเกตเวย์ในระดับผู้ดูแล
หมายเหตุ
ผู้ใช้ที่มีสิทธิ์เข้าถึงแหล่งข้อมูลสามารถเชื่อมโยงชุดข้อมูลกับแหล่งข้อมูลและเชื่อมต่อโดยยึดตามข้อมูลประจําตัวที่จัดเก็บไว้หรือ SSO ที่คุณเลือกขณะสร้างแหล่งข้อมูล
เพิ่มผู้ใช้ไปยังแหล่งข้อมูล
จากส่วนหัวของหน้าในบริการของ Power BI ให้เลือกไอคอนการตั้งค่า จากนั้นเลือก จัดการการเชื่อมต่อและเกตเวย์
เลือกแหล่งข้อมูลที่คุณต้องการเพิ่มผู้ใช้
เลือก จัดการผู้ใช้ จากริบบอนด้านบน
บนหน้าจอ จัดการผู้ใช้ ให้ใส่ผู้ใช้และ/หรือกลุ่มความปลอดภัยจากองค์กรของคุณที่สามารถเข้าถึงแหล่งข้อมูลที่เลือก
เลือกชื่อผู้ใช้ใหม่ และเลือกบทบาทที่จะกําหนด: ผู้ใช้, ผู้ใช้ที่มีการแชร์ต่อ หรือเจ้าของ
เลือก แชร์ และชื่อของสมาชิกที่เพิ่มจะถูกเพิ่มลงในรายการของบุคคลที่สามารถเผยแพร่รายงานที่ใช้แหล่งข้อมูลนี้

โปรดทราบว่าคุณต้องเพิ่มผู้ใช้ไปยังแต่ละแหล่งข้อมูลที่คุณต้องการให้สิทธิ์การเข้าถึง แต่ละแหล่งข้อมูลมีรายชื่อผู้ใช้แยกต่างหาก เพิ่มผู้ใช้ไปยังแต่ละแหล่งข้อมูลแยกต่างหาก
ลบผู้ใช้ออกจากแหล่งข้อมูล
บนแท็บ จัดการผู้ใช้ สําหรับแหล่งข้อมูล คุณสามารถเอาผู้ใช้และกลุ่มความปลอดภัยที่ใช้แหล่งข้อมูลนี้ออกได้
จัดเก็บข้อมูลประจําตัวเข้ารหัสลับในระบบคลาวด์
เมื่อคุณเพิ่มแหล่งข้อมูลไปยังเกตเวย์ คุณต้องใส่ข้อมูลประจําตัวสําหรับแหล่งข้อมูลนั้น คิวรีทั้งหมดที่ไปยังแหล่งข้อมูลจะทํางานโดยใช้ข้อมูลประจําตัวเหล่านี้ ข้อมูลประจําตัวถูกเข้ารหัสลับอย่างปลอดภัยด้วยการเข้ารหัสลับสมมาตรเพื่อให้ไม่สามารถถอดรหัสในระบบคลาวด์ ข้อมูลประจําตัวถูกส่งไปยังเครื่องที่เรียกใช้เกตเวย์ภายในองค์กร ที่ข้อมูลเหล่านี้จะถูกถอดรหัสลับเมื่อมีการเข้าถึงแหล่งข้อมูล
รายการของชนิดแหล่งข้อมูลที่พร้อมใช้งาน
สําหรับข้อมูลเกี่ยวกับแหล่งข้อมูลที่เกตเวย์ข้อมูลภายในองค์กรสนับสนุน ดู แหล่งข้อมูล Power BI
เนื้อหาที่เกี่ยวข้อง
- จัดการแหล่งข้อมูลของคุณ - Analysis Services
- จัดการแหล่งข้อมูลของคุณ - SAP HANA
- จัดการแหล่งข้อมูลของคุณ - SQL Server
- จัดการแหล่งข้อมูลของคุณ - Oracle
- จัดการแหล่งข้อมูลของคุณ - นําเข้า/รีเฟรชตามกําหนดการ
- คําแนะนําสําหรับการปรับใช้เกตเวย์ข้อมูล
มีคำถามเพิ่มเติมหรือไม่? ลองใช้ชุมชน Power BI