เพิ่มคอลัมน์แบบมีเงื่อนไข
ด้วย Power Query คุณสามารถสร้างคอลัมน์ใหม่ที่มีค่าที่ยึดตามเงื่อนไขอย่างน้อยหนึ่งข้อที่นําไปใช้กับคอลัมน์อื่นในตารางของคุณ
คําสั่งคอลัมน์แบบมีเงื่อนไขจะอยู่ที่แท็บ เพิ่มคอลัมน์ ในกลุ่ม ทั่วไป

การเพิ่มคอลัมน์แบบมีเงื่อนไข
ในตัวอย่างนี้ คุณใช้ตารางที่แสดงในรูปต่อไปนี้
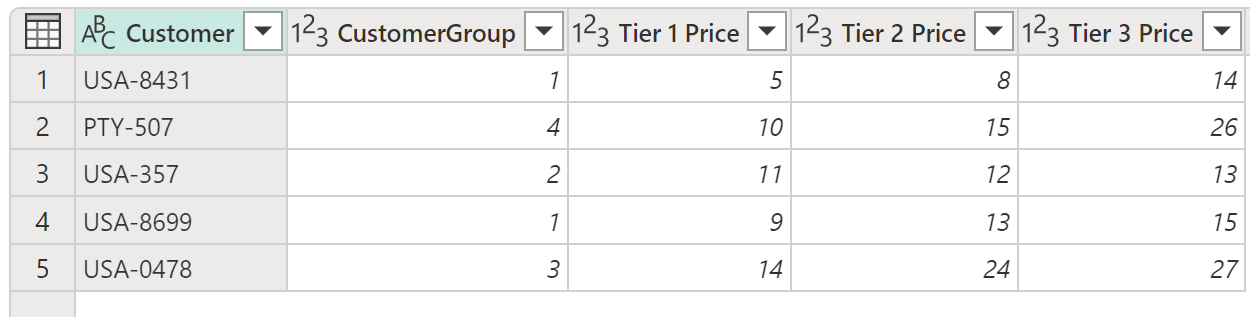
ในตารางนี้ คุณมีฟิลด์ที่ให้กลุ่มลูกค้า คุณยังมีราคาที่แตกต่างกันสําหรับลูกค้ารายนั้นในเขตข้อมูลราคาระดับ 1, ระดับ 2 ราคา และระดับ 3 ราคา ในตัวอย่างนี้ เป้าหมายของคุณคือการสร้างคอลัมน์ใหม่ที่มีชื่อ ราคา สุดท้ายตามค่าที่พบใน เขตข้อมูลกลุ่ม ลูกค้า หากค่าในฟิลด์ CustomerGroup มีค่าเท่ากับ 1 คุณต้องการใช้ค่าจากฟิลด์ ราคา ระดับ 1 มิฉะนั้นคุณใช้ค่าจาก ราคาระดับ 3
หากต้องการเพิ่มคอลัมน์แบบมีเงื่อนไขนี้ ให้เลือก คอลัมน์แบบมีเงื่อนไข ในกล่องโต้ตอบ เพิ่มคอลัมน์แบบมีเงื่อนไข ให้กําหนดส่วนต่อไปนี้:
- ชื่อคอลัมน์ใหม่: กําหนดชื่อของคอลัมน์ใหม่ของคุณ ในตัวอย่างนี้ ใช้ชื่อ ราคาสุดท้าย
- คําสั่งตามเงื่อนไข: กําหนดส่วนคําสั่งเงื่อนไขของคุณ คุณสามารถเพิ่มส่วนคําสั่งเพิ่มเติมได้โดยการเลือก เพิ่มส่วนคําสั่ง คําสั่งย่อยตามเงื่อนไขแต่ละคําสั่งจะได้รับการทดสอบตามลําดับที่แสดงในกล่องโต้ตอบ จากบนลงล่าง แต่ละส่วนคําสั่งมีสี่ส่วน:
- ชื่อคอลัมน์: ในรายการดรอปดาวน์ ให้เลือกคอลัมน์ที่จะใช้สําหรับการทดสอบแบบมีเงื่อนไข สําหรับตัวอย่างนี้ ให้เลือก กลุ่มลูกค้า
- ตัวดําเนินการ: เลือกชนิดของการทดสอบหรือตัวดําเนินการสําหรับการทดสอบแบบมีเงื่อนไข ในตัวอย่างนี้ ค่าจากคอลัมน์ CustomerGroup มีค่าเท่ากับ 1 ดังนั้นเลือกเท่ากับ
- ค่า: ป้อนค่าหรือเลือกคอลัมน์ที่จะใช้สําหรับการทดสอบแบบมีเงื่อนไข สําหรับตัวอย่างนี้ ให้ป้อน 1
- เอาต์พุต: ถ้าการทดสอบเป็นค่าบวก ค่าที่ป้อนที่นี่หรือคอลัมน์ที่เลือกคือผลลัพธ์ สําหรับตัวอย่างนี้ หากค่า CustomerGroup มีค่าเท่ากับ 1 ค่าผลลัพธ์ของคุณควรเป็นค่าจากคอลัมน์ราคาระดับ 1
- คําสั่ง Else สุดท้าย: หากไม่มีคําสั่งใดเลยที่ให้ผลลัพธ์เป็นการทดสอบเชิงบวก ผลลัพธ์ของการดําเนินการนี้คือผลลัพธ์ที่กําหนดไว้ที่นี่ เป็นค่าที่ป้อนด้วยตนเองหรือค่าจากคอลัมน์ ในกรณีนี้ ผลลัพธ์คือค่าจาก คอลัมน์ราคา ระดับ 3
ผลลัพธ์ของการดําเนินการดังกล่าวจะให้คอลัมน์ราคาสุดท้ายใหม่ที่ประกอบด้วยค่าจากคอลัมน์ราคาระดับ 1 และระดับ 3

หมายเหตุ
คอลัมน์แบบมีเงื่อนไขใหม่ไม่มีชนิดข้อมูลที่กําหนด คุณสามารถเพิ่มขั้นตอนใหม่เพื่อกําหนดชนิดข้อมูลสําหรับคอลัมน์ที่สร้างขึ้นใหม่นี้ โดยทําตามขั้นตอนที่อธิบายไว้ใน ชนิดข้อมูลใน Power Query
การเพิ่มและการจัดระเบียบส่วนคําสั่งหลายรายการ
สําหรับตัวอย่างนี้ เรามาเปลี่ยนเป้าหมายของคุณกัน คําสั่งเงื่อนไขใหม่ของคุณคือ:
- หากค่าจาก คอลัมน์ CustomerGroup มีค่าเท่ากับ 1 ผลลัพธ์ จะเป็นค่าจาก คอลัมน์ราคา ระดับ 1
- หากค่าจาก คอลัมน์ CustomerGroup มีค่าเท่ากับ 2 ผลลัพธ์ คือค่าจาก คอลัมน์ราคา ระดับ 2
- หากไม่มีการทดสอบก่อนหน้านี้เป็นค่าบวก เอาต์พุตคือค่าจากคอลัมน์ระดับ 3 ราคา
หมายเหตุ
ในตอนท้ายของแต่ละส่วนคําสั่ง คุณสามารถเลือกปุ่มจุดไข่ปลา (...) เพื่อลบ ย้ายขึ้น หรือย้ายลงคําสั่งได้
ผลลัพธ์ของการดําเนินการดังกล่าวจะให้คอลัมน์ ราคาสุดท้าย กับราคาจากคอลัมน์ ราคาระดับ 1, ราคาระดับ 2 และ ระดับ 3
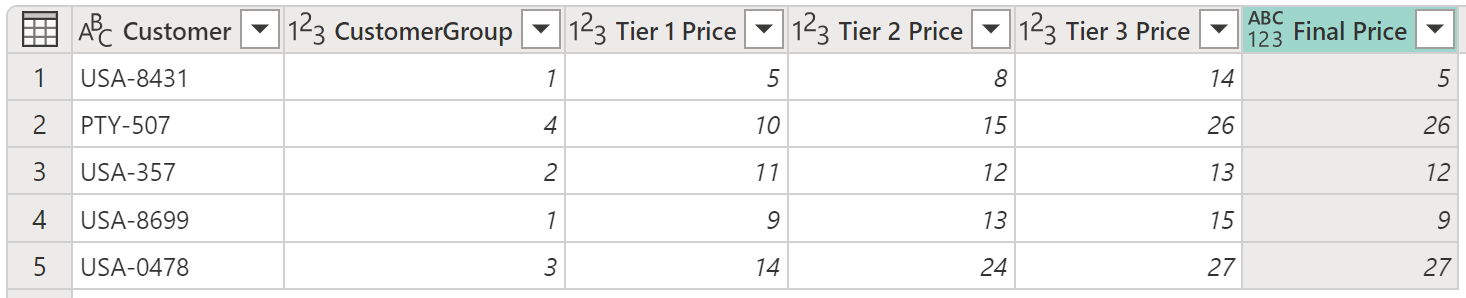
คำติชม
เร็วๆ นี้: ตลอดปี 2024 เราจะขจัดปัญหา GitHub เพื่อเป็นกลไกคำติชมสำหรับเนื้อหา และแทนที่ด้วยระบบคำติชมใหม่ สำหรับข้อมูลเพิ่มเติม ให้ดู: https://aka.ms/ContentUserFeedback
ส่งและดูข้อคิดเห็นสำหรับ

