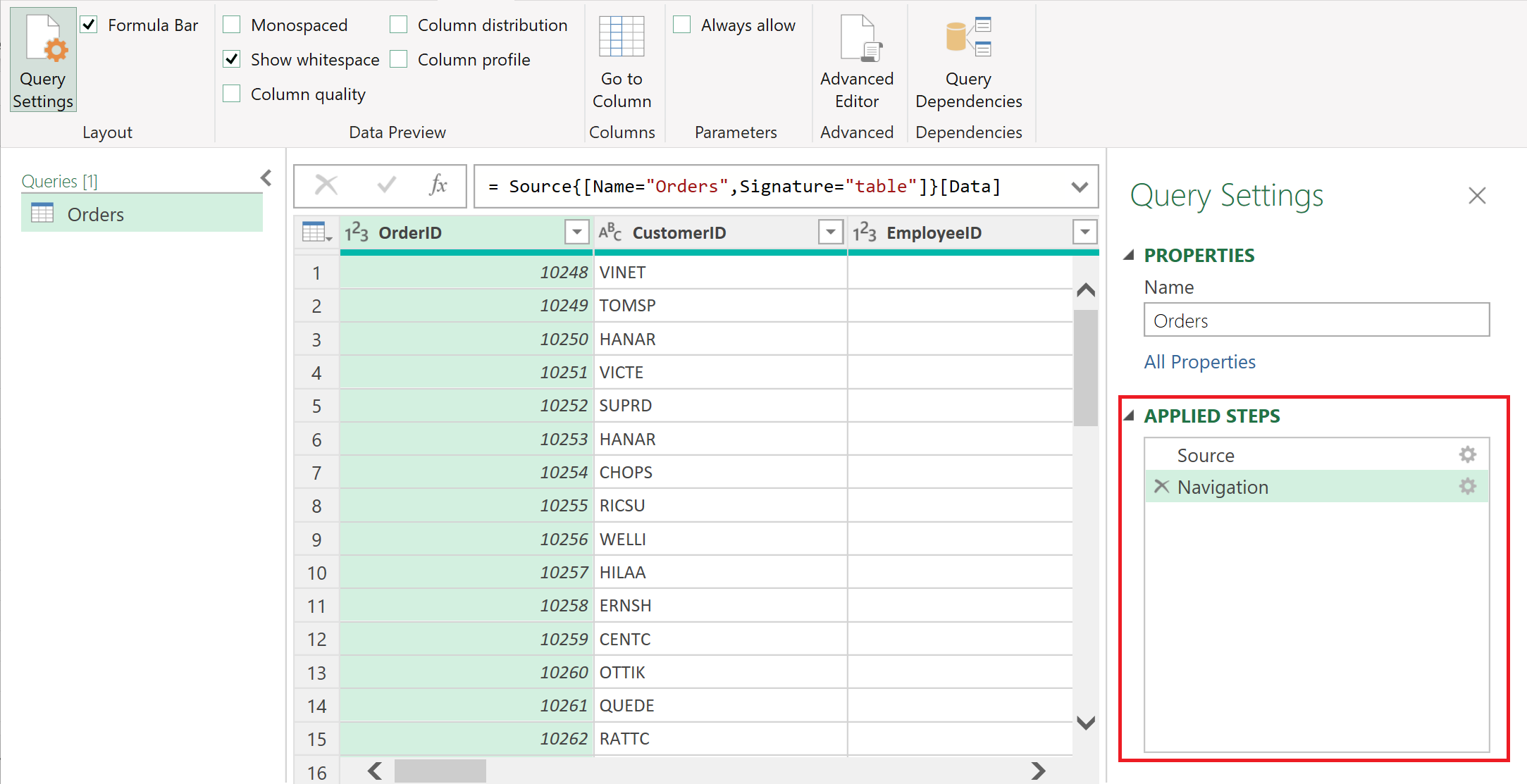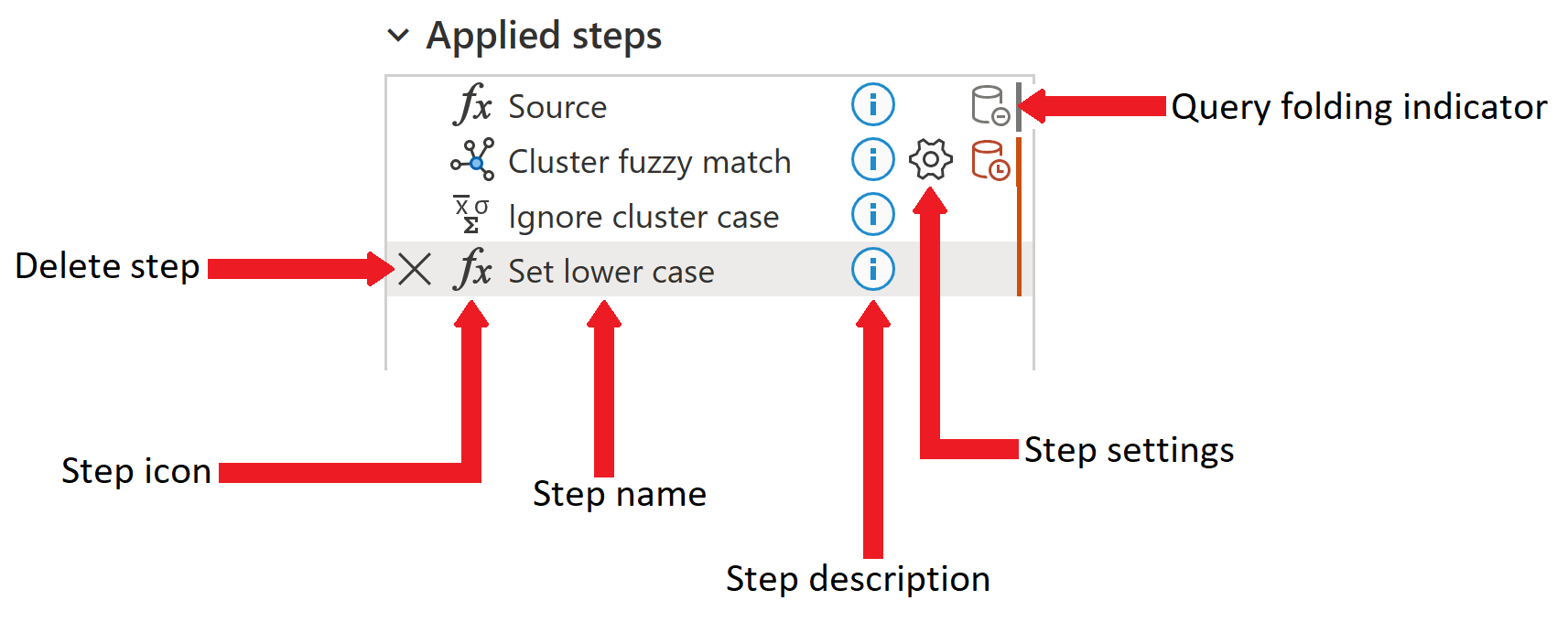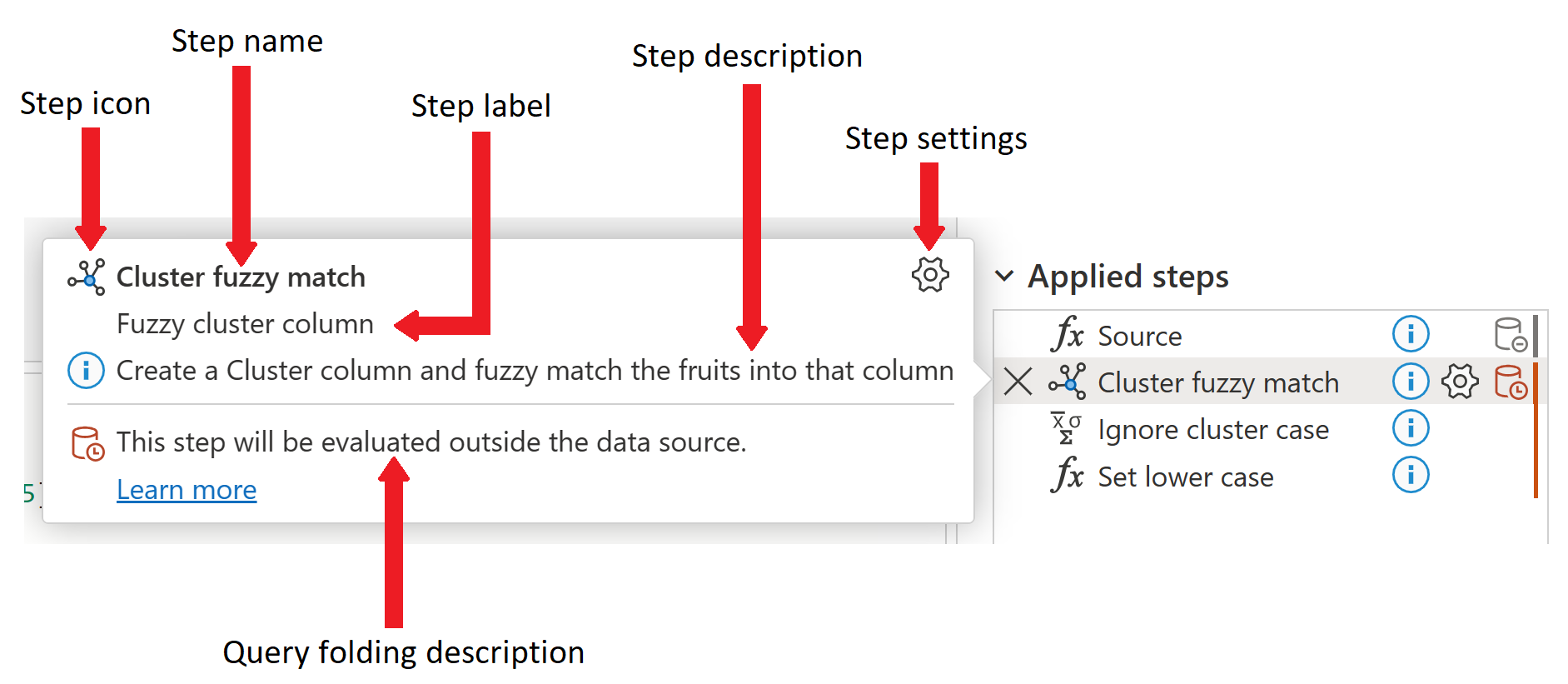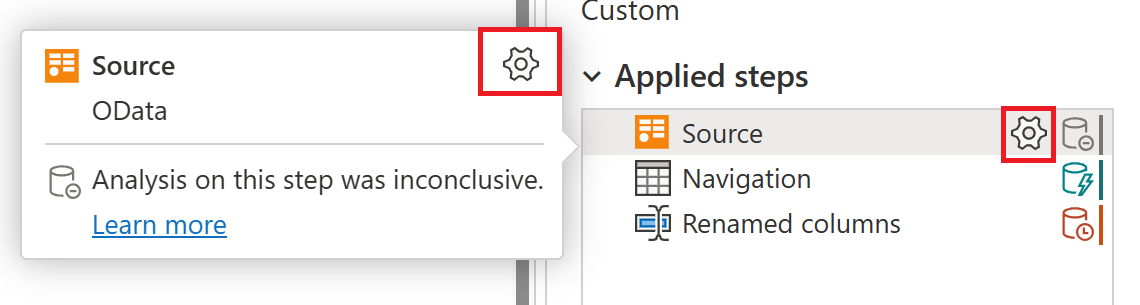การใช้รายการขั้นตอนที่กําหนดใช้
รายการ ขั้นตอนที่ กําหนดใช้เป็นส่วนหนึ่งของบานหน้าต่าง การตั้งค่า คิวรีใน Power Query การแปลงใดก็ตามกับข้อมูลของคุณจะถูกละเว้นในรายการ ขั้นตอนที่ กําหนดใช้ ตัวอย่างเช่น ถ้าคุณเปลี่ยนชื่อคอลัมน์แรก ชื่อคอลัมน์ใหม่จะแสดง ในรายการ ขั้นตอนที่ ใช้ เป็น คอลัมน์ที่เปลี่ยนชื่อแล้ว
การเลือกขั้นตอนใด ๆ จะแสดงผลลัพธ์ของขั้นตอนนั้น เพื่อให้คุณเห็นการเปลี่ยนแปลงของข้อมูลของคุณเมื่อคุณเพิ่มขั้นตอนลงในคิวรี
เข้าถึงรายการขั้นตอนที่กําหนดใช้
ในกรณี ส่วนใหญ่ รายการขั้นตอนที่ ใช้จะแสดงโดยอัตโนมัติเมื่อคุณเชื่อมต่อกับแหล่งข้อมูลของคุณ และเปิดตัวแก้ไข Power Query อย่างไรก็ตาม อาจมีบางครั้งที่ ปิดส่วนการตั้งค่า คิวรีแล้ว และคุณจําเป็นต้องเปิดใหม่อีกครั้ง
ถ้าคุณกําลังใช้ Power Query Desktop (Excel, Power BI Desktop, Analysis Services) และบานหน้าต่างการตั้งค่าคิวรีปิดอยู่ ให้เลือกแท็บ มุมมอง จากริบบอน จากนั้นเลือก การตั้งค่าคิวรี
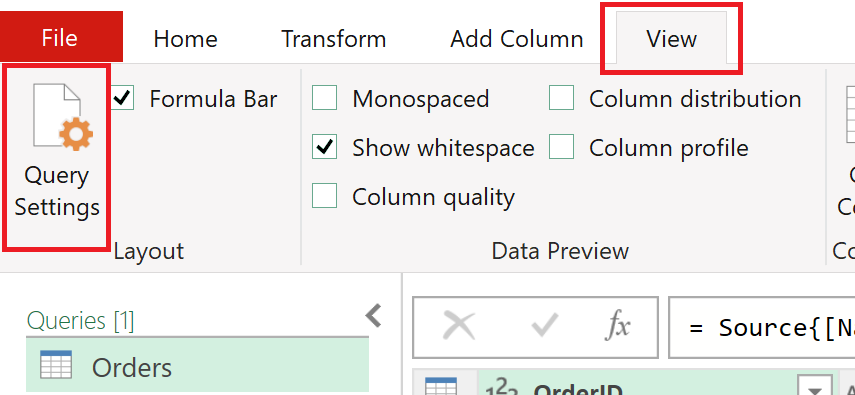
บานหน้าต่างการตั้งค่าคิวรีจะเปิดขึ้นทางด้านขวาพร้อมกับรายการ ขั้นตอนที่ใช้
ถ้าคุณกําลังใช้ Power Query Online (บริการของ Power BI, Power Apps, Data Factory (ตัวอย่าง), Microsoft 365 Customer Insights) และบานหน้าต่างการตั้งค่าคิวรีถูกปิด เลือก<ไอคอนด้านบนการตั้งค่าคิวรีเพื่อเปิดบานหน้าต่าง
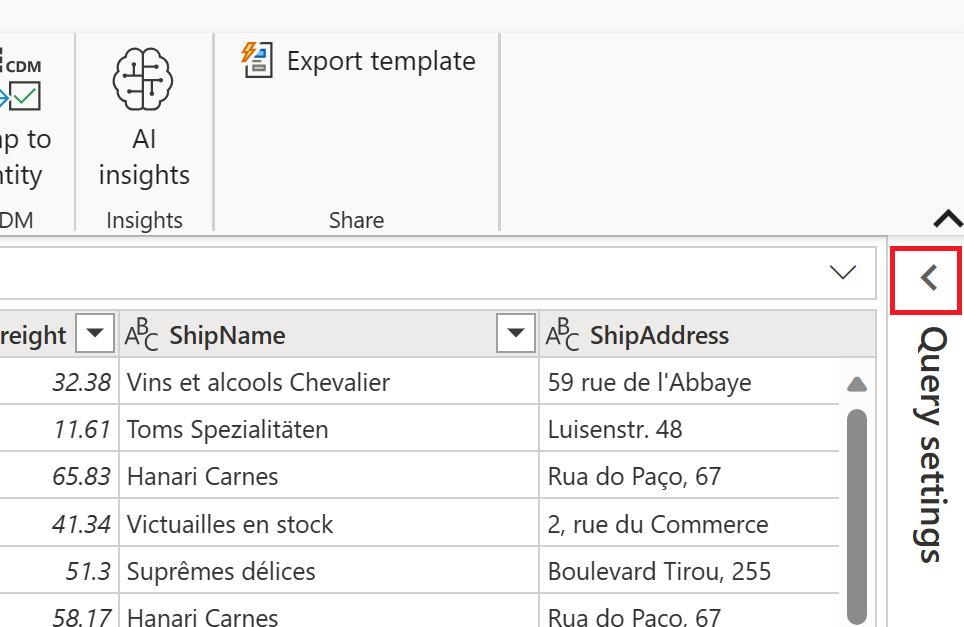
บานหน้าต่าง การตั้งค่า คิวรีจากนั้นจะเปิดทางด้านขวาพร้อมกับ รายการ ขั้นตอนที่ ใช้
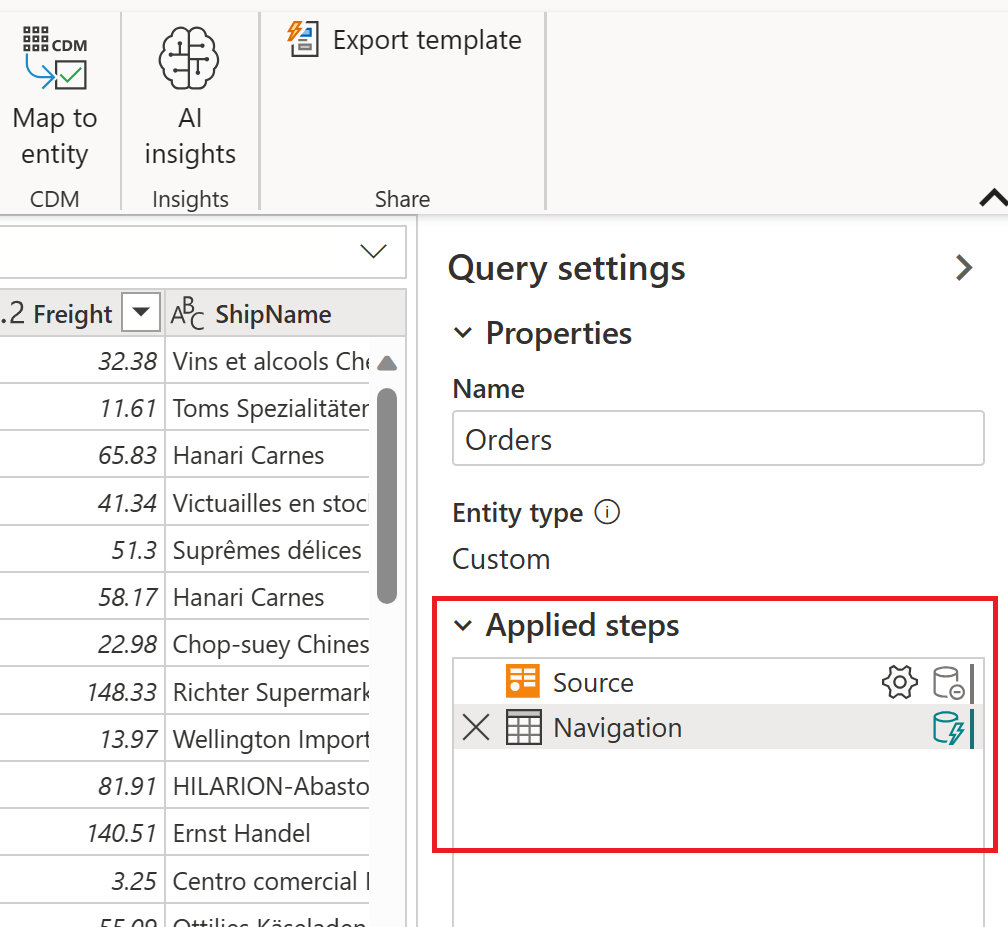
รูปภาพต่อไปนี้แสดงส่วนต่างๆ ของรายการ ขั้นตอนที่ ใช้ ในตอนนี้ ยังไม่สามารถพบส่วนเหล่านี้ทั้งหมดใน Power Query Desktop ได้ รายการ ขั้นตอนที่ นําไปใช้ใน Power Query Desktop ประกอบด้วยองค์ประกอบขั้นตอนการลบ ชื่อขั้นตอน คําอธิบายขั้นตอน และการตั้งค่าขั้นตอนเท่านั้น ไอคอนขั้นตอนและตัวบ่งชี้การพับคิวรีจะพบได้เฉพาะใน Power Query Online เท่านั้น
รายการทั้งหมดของส่วนขั้นตอนคือ:
- ลบขั้นตอน: เมื่อเลือกขั้นตอน แล้ว ไอคอนลบจะปรากฏทางด้านซ้ายของรายการ ขั้นตอนที่ ใช้ ถ้าคุณเลือกไอคอน ขั้นตอนจะถูกลบ ข้อมูลเพิ่มเติม: ลบขั้นตอน
- ไอคอนขั้นตอน: กําหนดให้ขั้นตอนโดยอัตโนมัติตามชนิดของขั้นตอน และผู้ใช้ไม่สามารถเปลี่ยนได้ ไอคอนขั้นตอนไม่พร้อมใช้งานใน Power Query Desktop
- ชื่อขั้นตอน: ชื่อจะถูกกําหนดให้กับขั้นตอนโดยอัตโนมัติ สามารถเปลี่ยนชื่อขั้นตอนได้โดยใช้เมนูขั้นตอน ข้อมูลเพิ่มเติม: เปลี่ยนชื่อขั้นตอน
- คําอธิบายขั้นตอน: คําอธิบายของขั้นตอน โดยทั่วไปจะไม่มีการเพิ่มคําอธิบายเมื่อสร้างขั้นตอน อย่างไรก็ตาม สามารถเพิ่มคําอธิบายขั้นตอนได้โดยใช้เมนูขั้นตอน ข้อมูลเพิ่มเติม: แก้ไขชื่อขั้นตอนและคําอธิบายของขั้นตอน
- การตั้งค่าขั้นตอน: เปลี่ยนการตั้งค่าเฉพาะสําหรับขั้นตอนที่เลือก ขั้นตอนทั้งหมดไม่ได้มีการตั้งค่า ข้อมูลเพิ่มเติม: แก้ไขการตั้งค่า
- ตัวบ่งชี้ Query Folding: แสดงกราฟิกของสถานะการพับคิวรีของขั้นตอนที่เลือก ตัวบ่งชี้นี้ไม่พร้อมใช้งานใน Power Query Desktop ข้อมูลเพิ่มเติม: ตัวบ่งชี้การพับคิวรี
ใน Power Query Online ถ้าคุณวางเคอร์เซอร์เมาส์ไว้เหนือหนึ่งในขั้นตอนที่ใช้ การแสดงข้อมูลที่เป็นข้อมูลจะเปิดขึ้น แสดงรายการชื่อขั้นตอน ป้ายขั้นตอน คําอธิบายขั้นตอน การตั้งค่าขั้นตอน ข้อมูลเกี่ยวกับการพับคิวรีแบบขั้นตอน และลิงก์เพิ่มเติมไปยัง บทความ ตัวบ่งชี้ การพับคิวรี สําหรับข้อมูลเพิ่มเติมเกี่ยวกับการพับคิวรี ให้ไปที่ภาพรวมของการประเมินผลคิวรีและการพับคิวรีใน Power Query ป้ายชื่อขั้นตอนจะถูกสร้างขึ้นโดยอัตโนมัติเมื่อสร้างขั้นตอนและระบุชนิดขั้นตอนเช่นเดียวกับไอคอนขั้นตอน ไม่สามารถเปลี่ยนป้ายชื่อขั้นตอนและไอคอนขั้นตอนได้
การเลือกเมนูขั้นตอน
เมื่อคุณคลิกขวาบนขั้นตอนในรายการขั้นตอนที่นําไปใช้ เมนูขั้นตอนจะปรากฏขึ้น ส่วนต่อไปนี้อธิบายแต่ละตัวเลือกที่พร้อมใช้งานในเมนูขั้นตอน
แก้ไขการตั้งค่า
ตัวเลือก แก้ไขการตั้งค่า ช่วยให้คุณสามารถเปลี่ยนการตั้งค่าเฉพาะสําหรับแต่ละขั้นตอนในรายการ การตั้งค่า ที่ใช้ ไม่ใช่ขั้นตอนทั้งหมดที่มีการตั้งค่าที่สามารถเปลี่ยนแปลงได้ ถ้าไม่มีการตั้งค่าที่พร้อมใช้งาน ตัวเลือกนี้จะเป็นสีเทาในเมนูขั้นตอน สําหรับขั้นตอนที่มีการตั้งค่าที่สามารถเปลี่ยนได้ การ เลือกตัวเลือกแก้ไขการตั้งค่า จะแสดงหน้าการตั้งค่าสําหรับขั้นตอนเฉพาะดังกล่าว ตัวอย่างเช่น ถ้าขั้นตอนมีไว้สําหรับแหล่งข้อมูล OData หน้าแหล่งข้อมูล OData จะปรากฏขึ้น ซึ่งคุณสามารถใส่ URL ของแหล่งข้อมูล OData อีกตัวอย่างหนึ่งถ้าขั้นตอนสําหรับคอลัมน์ คลัสเตอร์ที่ขนตาจะแสดงหน้าค่า คลัสเตอร์ที่คุณสามารถเปลี่ยนคอลัมน์เพื่อสร้างคลัสเตอร์ fuzzy ได้
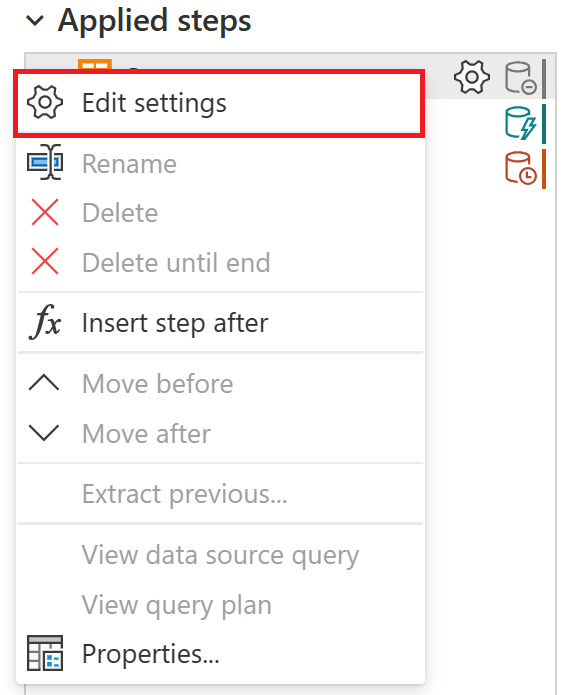
คุณยังสามารถแก้ไขการตั้งค่าสําหรับขั้นตอนใดๆ ที่มีไอคอนการตั้งค่าขั้นตอนได้ สองตําแหน่งที่ไอคอนปรากฏอยู่ในขั้นตอนการตั้งค่าที่นําไปใช้ และในการแสดงผลเชิงข้อมูลสําหรับขั้นตอน เพียงแค่เลือกไอคอนและหน้าการตั้งค่าสําหรับขั้นตอนเฉพาะจะแสดงขึ้น
เปลี่ยนชื่อขั้นตอน
หากต้องการเปลี่ยนชื่อขั้นตอน ให้คลิกขวาที่ขั้นตอนและเลือก เปลี่ยนชื่อ
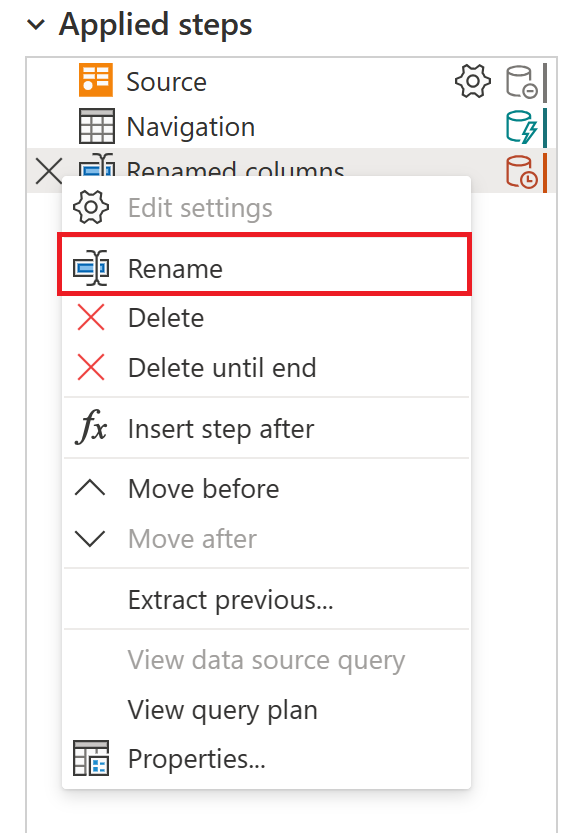
ใส่ชื่อที่คุณต้องการ จากนั้นเลือก Enter หรือเลือกให้ห่างจากขั้นตอน
ลบขั้นตอน
หากต้องการลบขั้นตอน ให้คลิกขวาที่ขั้นตอนและเลือก ลบ
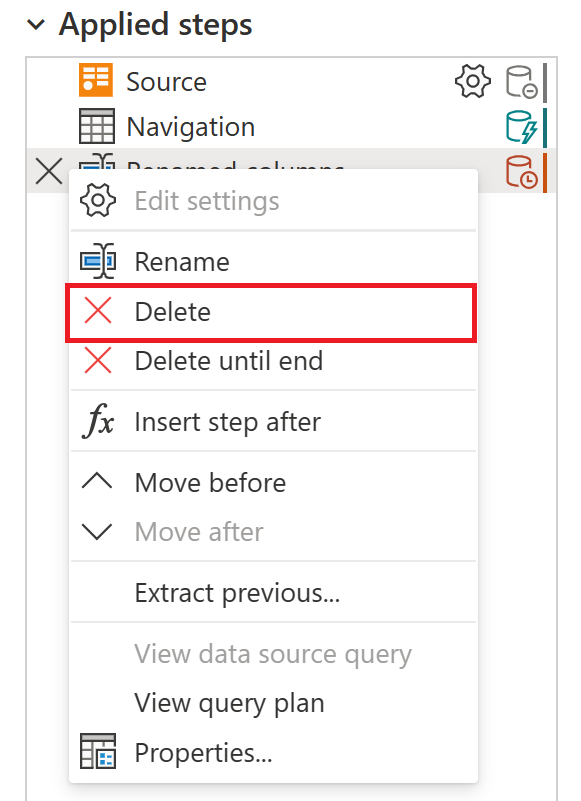
อีกวิธีหนึ่งคือเลือก X ถัดจากขั้นตอน
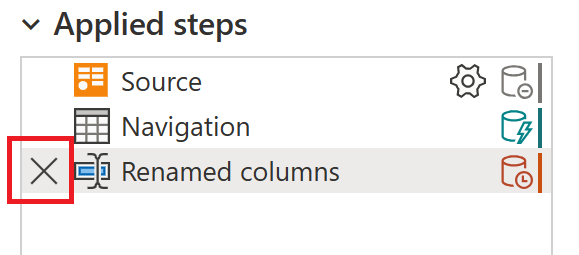
ลบจนกว่าจะสิ้นสุด
เมื่อต้องการลบชุดของขั้นตอน คลิกขวาที่ขั้นตอนแรกของชุดข้อมูลและเลือก ลบจนกว่าจะสิ้นสุด การดําเนินการนี้จะลบขั้นตอนที่เลือกและขั้นตอนถัดไปทั้งหมด
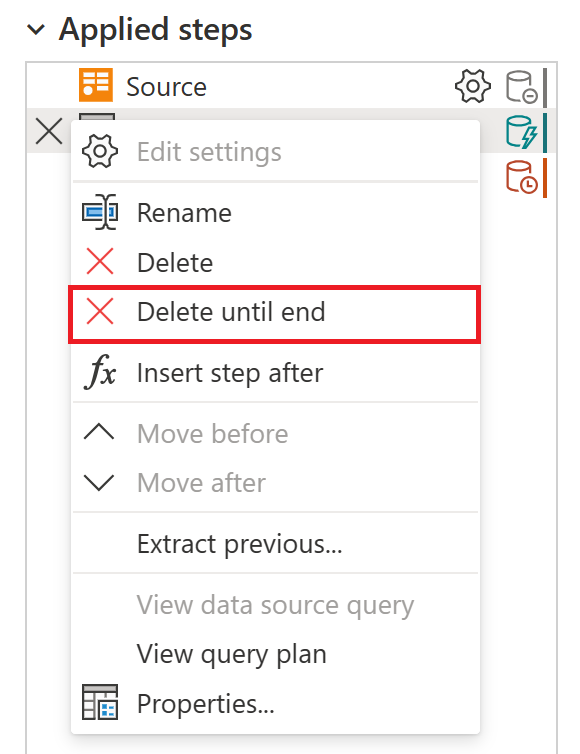
เลือก ลบ ในหน้าต่างใหม่
รูปภาพต่อไปนี้แสดงรายการ ขั้นตอนที่ใช้ หลังจากใช้ ลบจนกว่าจะสิ้นสุด
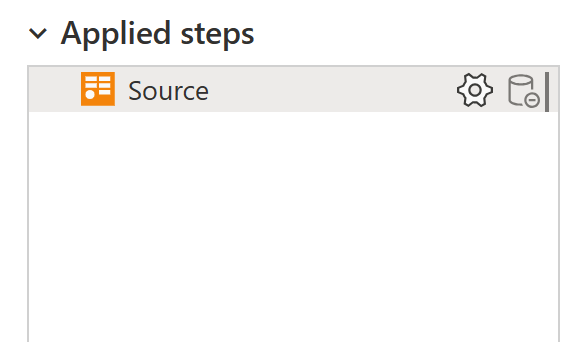
แทรกขั้นตอนหลังจาก
หากต้องการเพิ่มขั้นตอนใหม่ ให้คลิกขวาบนขั้นตอนสุดท้ายในรายการและเลือกแทรกขั้นตอนหลังจากนั้น
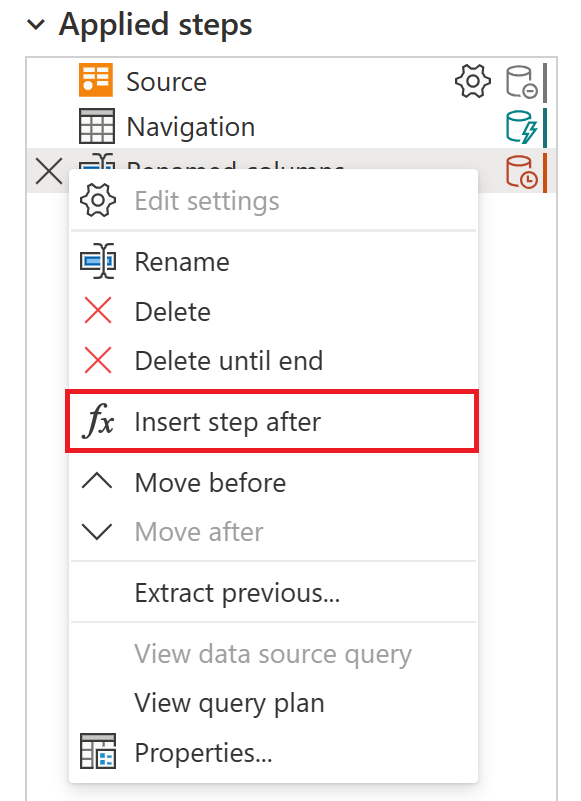
หากต้องการแทรกขั้นตอนระดับกลางใหม่ ให้คลิกขวาบนขั้นตอนและเลือก แทรกขั้นตอนหลังจากนั้น จากนั้นเลือก แทรก บนหน้าต่างใหม่
หากต้องการตั้งค่าการแปลงสําหรับขั้นตอนใหม่ ให้เลือกขั้นตอนใหม่ในรายการและทําการเปลี่ยนแปลงข้อมูล ซึ่งจะเชื่อมโยงการแปลงไปยังขั้นตอนที่เลือกโดยอัตโนมัติ
ย้ายขั้นตอน
หากต้องการย้ายขั้นตอนขึ้นหนึ่งตําแหน่งในรายการ ให้คลิกขวาที่ขั้นตอนและเลือก ย้ายก่อน
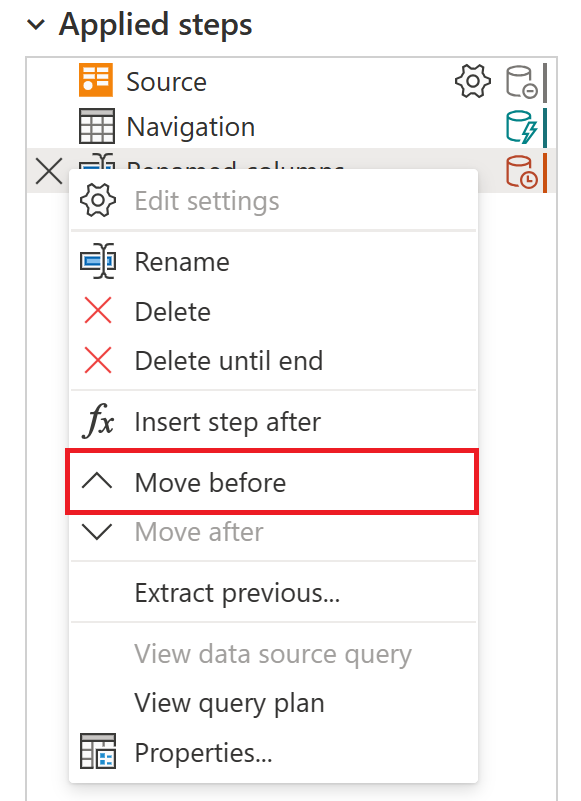
หากต้องการย้ายขั้นตอนลงหนึ่งตําแหน่งในรายการ ให้คลิกขวาที่ขั้นตอนและเลือก ย้ายหลังจาก
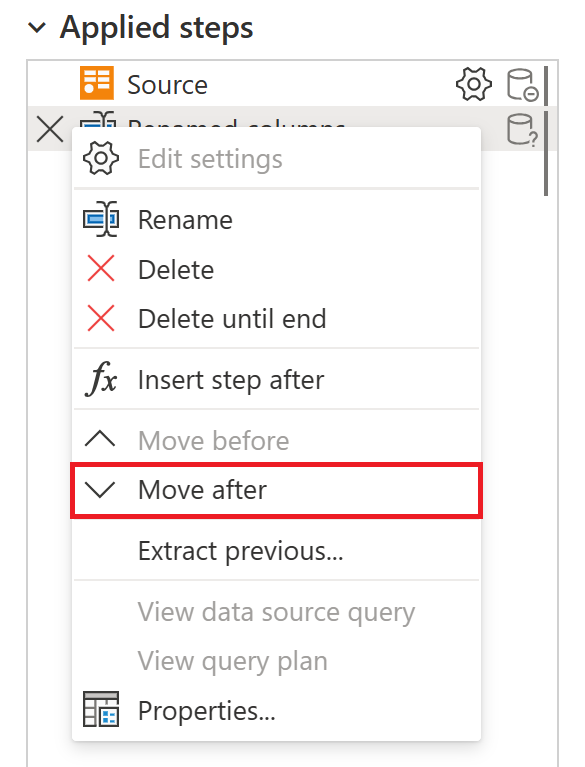
อีกวิธีหนึ่งคือ หรือเมื่อต้องย้ายมากกว่าตําแหน่งเดียว ลากแล้วปล่อยขั้นตอนไปยังตําแหน่งที่ต้องการ
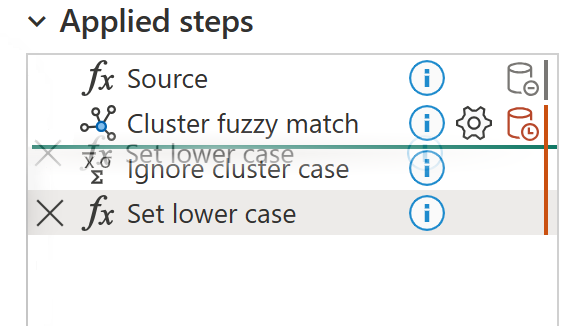
แยกขั้นตอนก่อนหน้านี้ลงในคิวรี
คุณยังสามารถแยกชุดการแปลงเป็นคิวรีอื่นได้ ซึ่งจะช่วยให้คิวรีถูกอ้างอิงสําหรับแหล่งข้อมูลอื่น ซึ่งจะเป็นประโยชน์ถ้าคุณกําลังพยายามใช้การแปลงเดียวกันกับชุดข้อมูลหลายชุด เมื่อต้องการแยกขั้นตอนก่อนหน้านี้ทั้งหมดลงในคิวรีใหม่ ให้คลิกขวาที่ขั้นตอนแรกที่คุณไม่ต้องการรวมในคิวรี และเลือก แยกก่อนหน้า
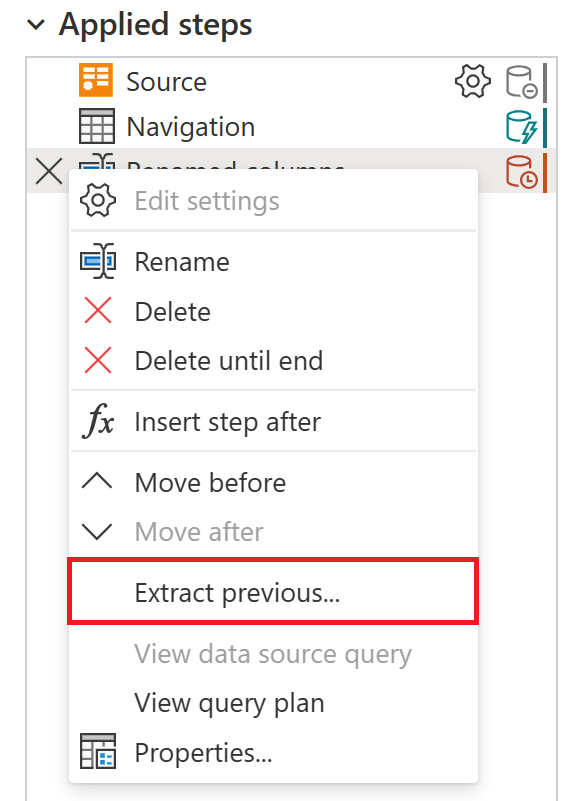
ตั้งชื่อคิวรีใหม่ และเลือก ตกลง เมื่อต้องการเข้าถึงคิวรีใหม่ ให้นําทางไปยังบานหน้าต่าง คิวรี ทางด้านซ้ายของหน้าจอ
แก้ไขชื่อขั้นตอนและคําอธิบาย
หากต้องการแก้ไขขั้นตอน ให้คลิกขวาที่ขั้นตอนและเลือก คุณสมบัติ
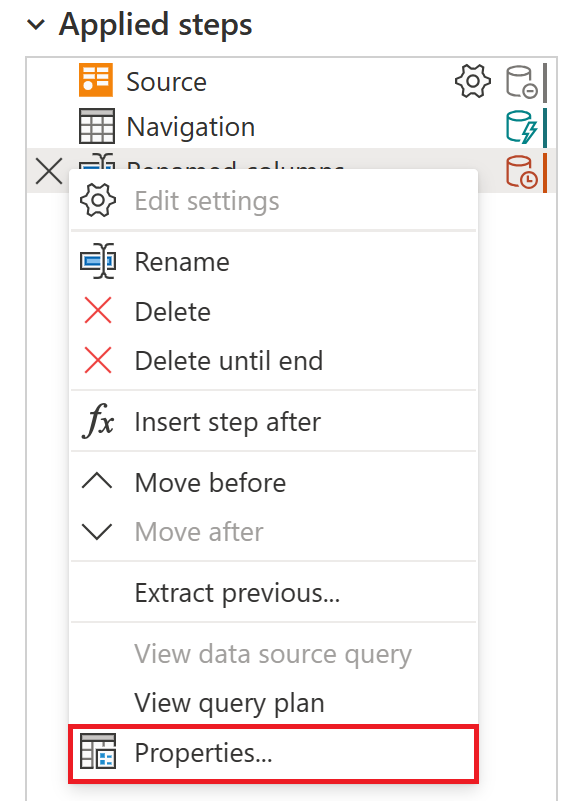
ในหน้าต่าง ให้เปลี่ยนชื่อขั้นตอนและคําอธิบาย จากนั้นเลือก ตกลง เพื่อบันทึกการเปลี่ยนแปลง
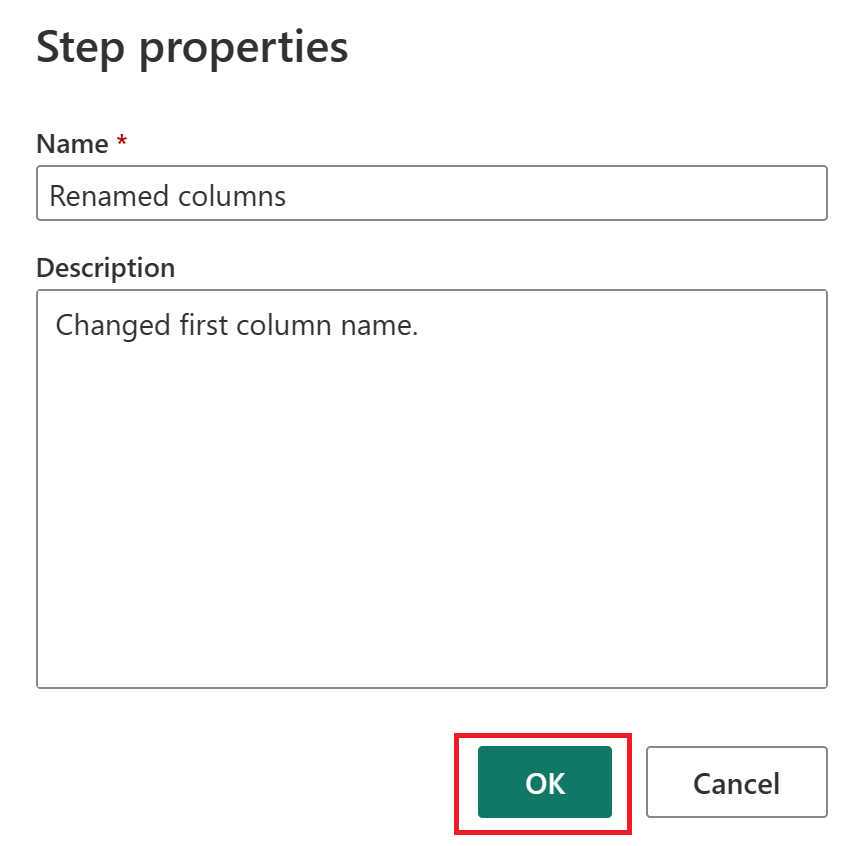
การเพิ่มคําอธิบายไปยังขั้นตอนจะเพิ่มไอคอนขนาดเล็กถัดจากขั้นตอนเพื่อแสดงว่าขั้นตอนมีคําอธิบาย ใน Power Query Desktop คุณสามารถวางเมาส์เหนือไอคอนนี้เพื่อแสดงคําอธิบายเป็นคําแนะนําเครื่องมือ

ใน Power Query Online คําอธิบายขั้นตอนจะรวมอยู่ในการแสดงผลข้อมูลที่ปรากฏเมื่อคุณโฮเวอร์เหนือขั้นตอนใด ๆ ในรายการขั้นตอนที่นําไปใช้
คำติชม
เร็วๆ นี้: ตลอดปี 2024 เราจะขจัดปัญหา GitHub เพื่อเป็นกลไกคำติชมสำหรับเนื้อหา และแทนที่ด้วยระบบคำติชมใหม่ สำหรับข้อมูลเพิ่มเติม ให้ดู: https://aka.ms/ContentUserFeedback
ส่งและดูข้อคิดเห็นสำหรับ