TripPin ส่วนที่ 9 - ทดสอบเชื่อมต่อ ion
บทช่วยสอนแบบหลายส่วนนี้ครอบคลุมการสร้างส่วนขยายแหล่งข้อมูลใหม่สําหรับ Power Query บทช่วยสอนมีไว้ให้ทําตามลําดับ —บทเรียนแต่ละบทจะสร้างขึ้นบนตัวเชื่อมต่อที่สร้างขึ้นในบทเรียนที่แล้ว โดยการเพิ่มความสามารถใหม่ให้กับตัวเชื่อมต่อของคุณแบบเพิ่มหน่วย
ในบทเรียนนี้ คุณจะ:
- เพิ่มตัวจัดการการทดสอบเชื่อมต่อ
- กําหนดค่าเกตเวย์ข้อมูลภายในองค์กร (โหมดส่วนบุคคล)
- ทดสอบการรีเฟรชตามกําหนดการผ่านบริการของ Power BI
การสนับสนุนตัวเชื่อมต่อแบบกําหนดเองถูกเพิ่มเข้าไปในการเผยแพร่เดือนเมษายน 2018 ของ เกตเวย์ข้อมูลภายในองค์กรส่วนบุคคล ฟังก์ชันใหม่ (ตัวอย่าง) นี้อนุญาตให้มีการรีเฟรชตามกําหนดการของรายงานที่ใช้ประโยชน์จากตัวเชื่อมต่อแบบกําหนดเองของคุณ
บทช่วยสอนนี้จะครอบคลุมกระบวนการเปิดใช้งานตัวเชื่อมต่อของคุณสําหรับการรีเฟรช และให้คําแนะนําด่วนของขั้นตอนการกําหนดค่าเกตเวย์ โดยเฉพาะคุณจะ:
- เพิ่มตัวจัดการ Test เชื่อมต่อ ion ไปยังตัวเชื่อมต่อของคุณ
- ติดตั้งเกตเวย์ข้อมูลภายในองค์กรในโหมดส่วนบุคคล
- เปิดใช้งานเชื่อมต่อแบบกําหนดเอง หรือสนับสนุนในเกตเวย์
- เผยแพร่เวิร์กบุ๊กที่ใช้ตัวเชื่อมต่อของคุณเพื่อ PowerBI.com
- กําหนดค่าการรีเฟรชตามกําหนดการเพื่อทดสอบตัวเชื่อมต่อของคุณ
ไปที่ การจัดการการสนับสนุนเกตเวย์ สําหรับข้อมูลเพิ่มเติมเกี่ยวกับตัวจัดการเชื่อมต่อทดสอบ
พื้นหลัง
มีข้อกําหนดเบื้องต้นสามประการสําหรับการกําหนดค่าแหล่งข้อมูลสําหรับการรีเฟรชตามกําหนดการโดยใช้ PowerBI.com:
- แหล่งข้อมูลได้รับการสนับสนุน: ซึ่งหมายความว่าสภาพแวดล้อมเกตเวย์เป้าหมายตระหนักถึงฟังก์ชันทั้งหมดที่มีอยู่ในคิวรีที่คุณต้องการรีเฟรช
- ข้อมูลประจําตัวจะได้รับ: เมื่อต้องแสดงกล่องโต้ตอบการป้อนข้อมูลข้อมูลประจําตัวที่ถูกต้อง Power BI จําเป็นต้องทราบกลไกการรับรองความถูกต้องการสนับสนุนสําหรับแหล่งข้อมูลที่ระบุ
- ข้อมูลประจําตัวถูกต้อง: หลังจากผู้ใช้ให้ข้อมูลประจําตัว พวกเขาจะถูกตรวจสอบโดยการเรียกตัวจัดการของ
TestConnectionแหล่งข้อมูล
สองรายการแรกจะได้รับการจัดการโดยการลงทะเบียนตัวเชื่อมต่อของคุณกับเกตเวย์ เมื่อผู้ใช้พยายามกําหนดค่าการรีเฟรชตามกําหนดการใน PowerBI.com ข้อมูลคิวรีจะถูกส่งไปยังเกตเวย์ส่วนบุคคลของคุณเพื่อตรวจสอบว่าแหล่งข้อมูลใด ๆ ที่บริการของ Power BI ไม่รู้จัก (นั่นคือแหล่งข้อมูลแบบกําหนดเองที่คุณสร้างขึ้น) จะพร้อมใช้งานหรือไม่ รายการที่สามได้รับการจัดการโดยการเรียกใช้ตัวจัดการ test เชื่อมต่อ ion ที่กําหนดไว้สําหรับแหล่งข้อมูลของคุณ
การเพิ่มตัวจัดการการทดสอบเชื่อมต่อ
ตัวจัดการทดสอบเชื่อมต่อจะถูกเพิ่มลงในเรกคอร์ดการประกาศชนิดข้อมูลแหล่งข้อมูล (สถานที่เดียวกันกับที่คุณประกาศชนิดการรับรองความถูกต้องที่ได้รับการสนับสนุน)
ตัวจัดการ เป็น function ที่มีพารามิเตอร์เดียวของชนิด anyซึ่งส่งกลับlist
ค่าแรกในรายการคือฟังก์ชันที่จะถูกเรียกให้ทดสอบการเชื่อมต่อจริง ๆ ซึ่งโดยทั่วไปจะเหมือนกับฟังก์ชันแหล่งข้อมูลหลักของคุณ
ในบางกรณีคุณอาจจําเป็นต้องเปิดเผยฟังก์ชันแยกต่างหาก shared เพื่อให้มีการทดสอบการเชื่อมต่อที่มีประสิทธิภาพ อย่างไรก็ตามโดยทั่วไปแล้วควรหลีกเลี่ยง
เนื่องจากฟังก์ชันแหล่งข้อมูล TripPin ไม่มีอาร์กิวเมนต์ที่จําเป็น การดําเนินการสําหรับ Test เชื่อมต่อ ion จึงค่อนข้างง่าย:
// Data Source Kind description
TripPin = [
// TestConnection is required to enable the connector through the Gateway
TestConnection = (dataSourcePath) => { "TripPin.Contents" },
Authentication = [
Anonymous = []
],
Label = "TripPin Part 9 - TestConnection"
];
หมายเหตุ
Power Query SDK เวอร์ชันในอนาคตจะให้วิธีในการตรวจสอบตัวจัดการ Test เชื่อมต่อ ion จาก Visual Studio ในปัจจุบัน กลไกเดียวที่ใช้ Test เชื่อมต่อ ion คือ เกตเวย์ข้อมูลภายในองค์กร
เปิดใช้งานตัวเชื่อมต่อแบบกําหนดเองในเกตเวย์ส่วนบุคคล
ดาวน์โหลดและติดตั้ง เกตเวย์ข้อมูลภายในองค์กร เมื่อคุณเรียกใช้ตัวติดตั้ง ให้เลือกโหมดส่วนบุคคล
หลังจากการติดตั้งเสร็จสมบูรณ์ ให้เปิดใช้เกตเวย์และลงชื่อเข้าใช้ Power BI กระบวนการลงชื่อเข้าใช้จะลงทะเบียนเกตเวย์ของคุณด้วยบริการของ Power BI ต่าง ๆ โดยอัตโนมัติ เมื่อลงชื่อเข้าใช้แล้ว ทําตามขั้นตอนต่อไปนี้:
- เลือกแท็บ เชื่อมต่อ ors
- เลือกสวิตช์เพื่อเปิดใช้งานการสนับสนุนสําหรับ ตัวเชื่อมต่อข้อมูลแบบกําหนดเอง
- เลือกไดเรกทอรีที่คุณต้องการโหลดตัวเชื่อมต่อแบบกําหนดเอง ซึ่งมักจะเป็นไดเรกทอรีเดียวกับที่คุณใช้สําหรับ Power BI Desktop แต่สามารถกําหนดค่าได้
- ในตอนนี้หน้าควรแสดงรายการไฟล์ส่วนขยายทั้งหมดในไดเรกทอรีเป้าหมายของคุณ

ไปที่ เอกสาร ประกอบ ออนไลน์ สําหรับข้อมูลเพิ่มเติมเกี่ยวกับเกตเวย์
การทดสอบรีเฟรชตามกําหนดการ
เปิด Power BI Desktop และสร้างรายงานที่นําเข้าข้อมูลโดยใช้ตัวเชื่อมต่อ TripPin
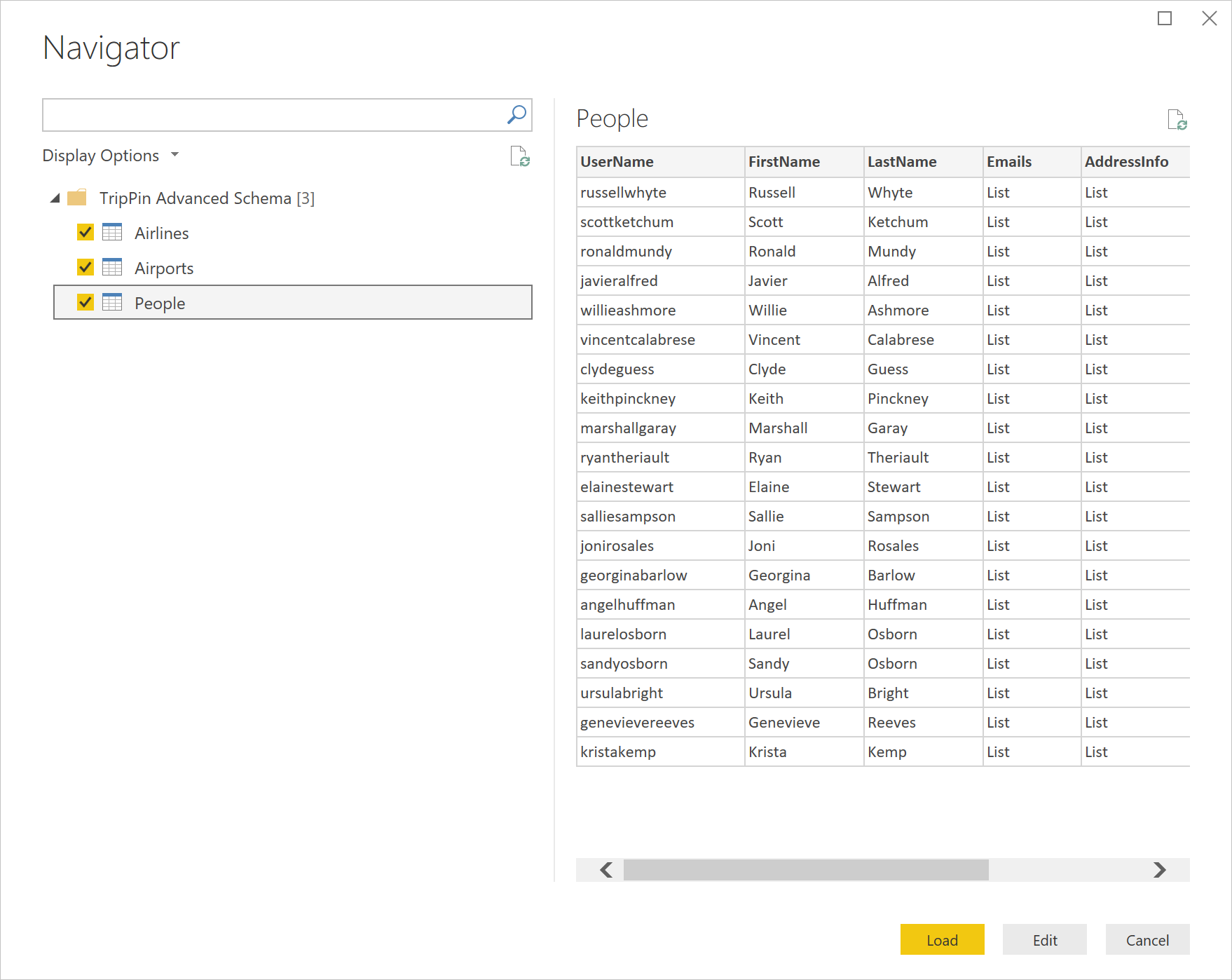
เพิ่มวิชวลอย่างน้อยหนึ่งวิชวลลงในหน้ารายงานของคุณ (ไม่บังคับ) จากนั้นเผยแพร่รายงานไปยัง PowerBI.com
หลังจากเผยแพร่ ไปที่ PowerBI.com และค้นหาแบบจําลองความหมายสําหรับรายงานที่คุณเพิ่งเผยแพร่ เลือกจุดไข่ปลา แล้วเลือกกําหนดตารางเวลาการรีเฟรช ขยายส่วน การเชื่อมต่อ เกตเวย์และ ข้อมูลประจําตัว ของแหล่งข้อมูล
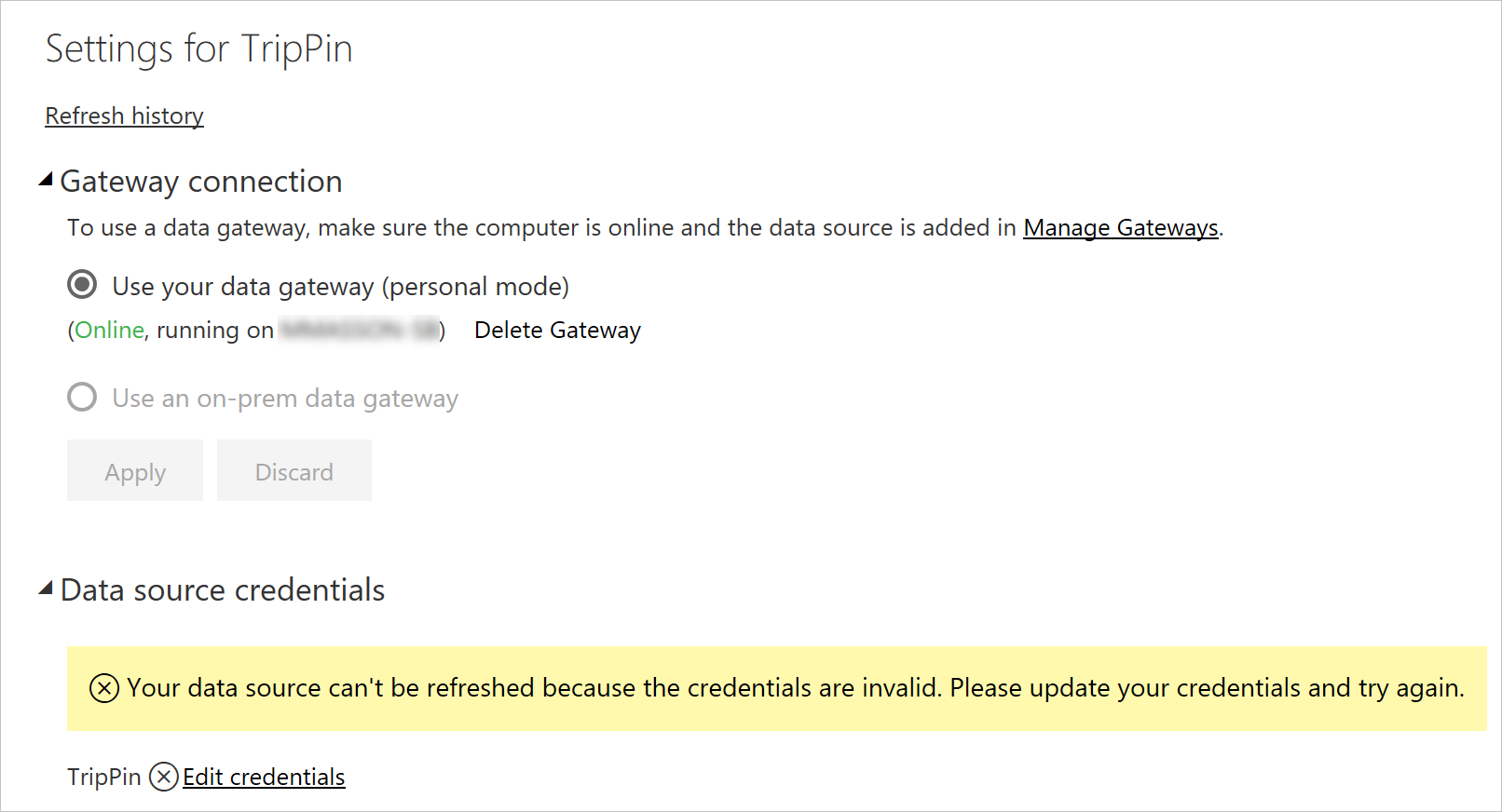
หมายเหตุ
ถ้าหน้าการกําหนดค่าแบบจําลองความหมายระบุว่ารายงานมีแหล่งข้อมูลที่ไม่รู้จัก เกตเวย์/ตัวเชื่อมต่อแบบกําหนดเองของคุณอาจไม่ได้กําหนดค่าอย่างถูกต้อง ไปที่ UI การกําหนดค่าเกตเวย์ส่วนบุคคลและตรวจสอบให้แน่ใจว่าไม่มีข้อผิดพลาดถัดจากตัวเชื่อมต่อ TripPin คุณอาจจําเป็นต้องรีสตาร์ทเกตเวย์ (บนแท็บบริการการตั้งค่า) เพื่อรับการกําหนดค่าล่าสุด
เลือก ลิงก์แก้ไขข้อมูลประจําตัว เพื่อแสดงกล่องโต้ตอบการรับรองความถูกต้อง จากนั้นเลือกลงชื่อเข้าใช้
หมายเหตุ
ถ้าคุณได้รับข้อผิดพลาดคล้ายกับข้อผิดพลาดด้านล่างนี้ ("ไม่สามารถอัปเดตข้อมูลประจําตัวของแหล่งข้อมูล") เป็นไปได้ว่าคุณอาจมีปัญหากับตัวจัดการการทดสอบเชื่อมต่อ
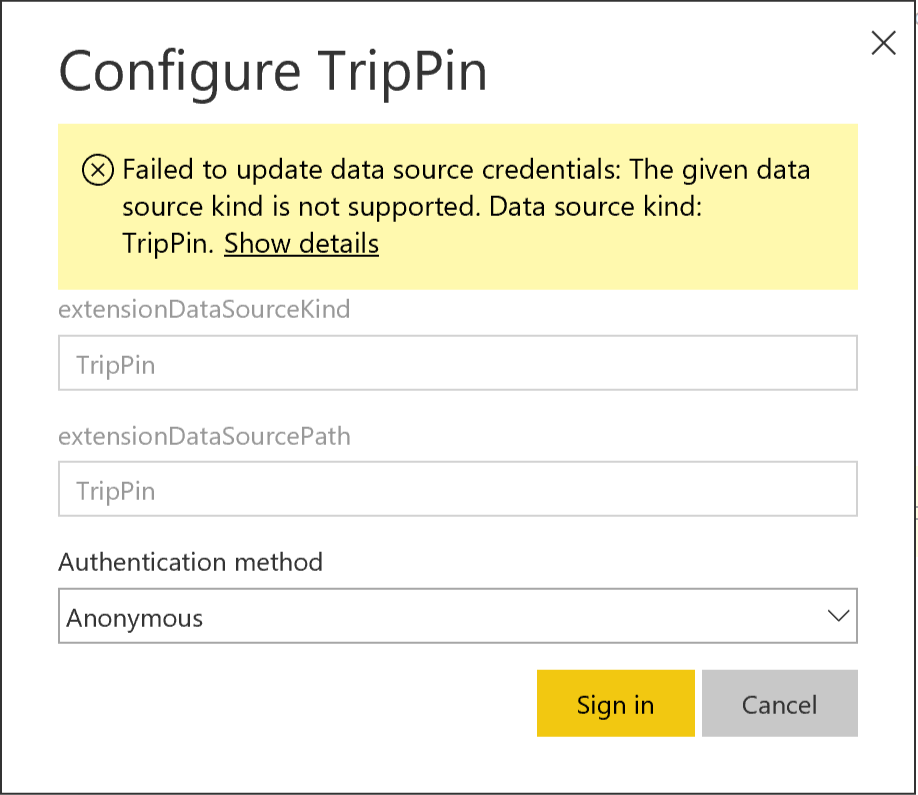
หลังจากเรียกใช้ เพื่อทดสอบเชื่อมต่อ ion สําเร็จ ข้อมูลประจําตัวจะถูกยอมรับ ตอนนี้คุณสามารถจัดกําหนดการการรีเฟรช หรือเลือกจุดไข่ปลาแบบจําลองความหมาย แล้วเลือกรีเฟรชเดี๋ยวนี้ คุณสามารถเลือก ลิงก์ประวัติ การรีเฟรชเพื่อดูสถานะของการรีเฟรช (ซึ่งโดยทั่วไปจะใช้เวลาสองสามนาทีในการเริ่มต้น)

บทสรุป
ขอแสดงความยินดี! ตอนนี้คุณมีตัวเชื่อมต่อแบบกําหนดเองที่พร้อมใช้งานสําหรับการผลิตที่สนับสนุนการรีเฟรชอัตโนมัติผ่านบริการของ Power BI
ขั้นตอนถัดไป
คำติชม
เร็วๆ นี้: ตลอดปี 2024 เราจะขจัดปัญหา GitHub เพื่อเป็นกลไกคำติชมสำหรับเนื้อหา และแทนที่ด้วยระบบคำติชมใหม่ สำหรับข้อมูลเพิ่มเติม ให้ดู: https://aka.ms/ContentUserFeedback
ส่งและดูข้อคิดเห็นสำหรับ