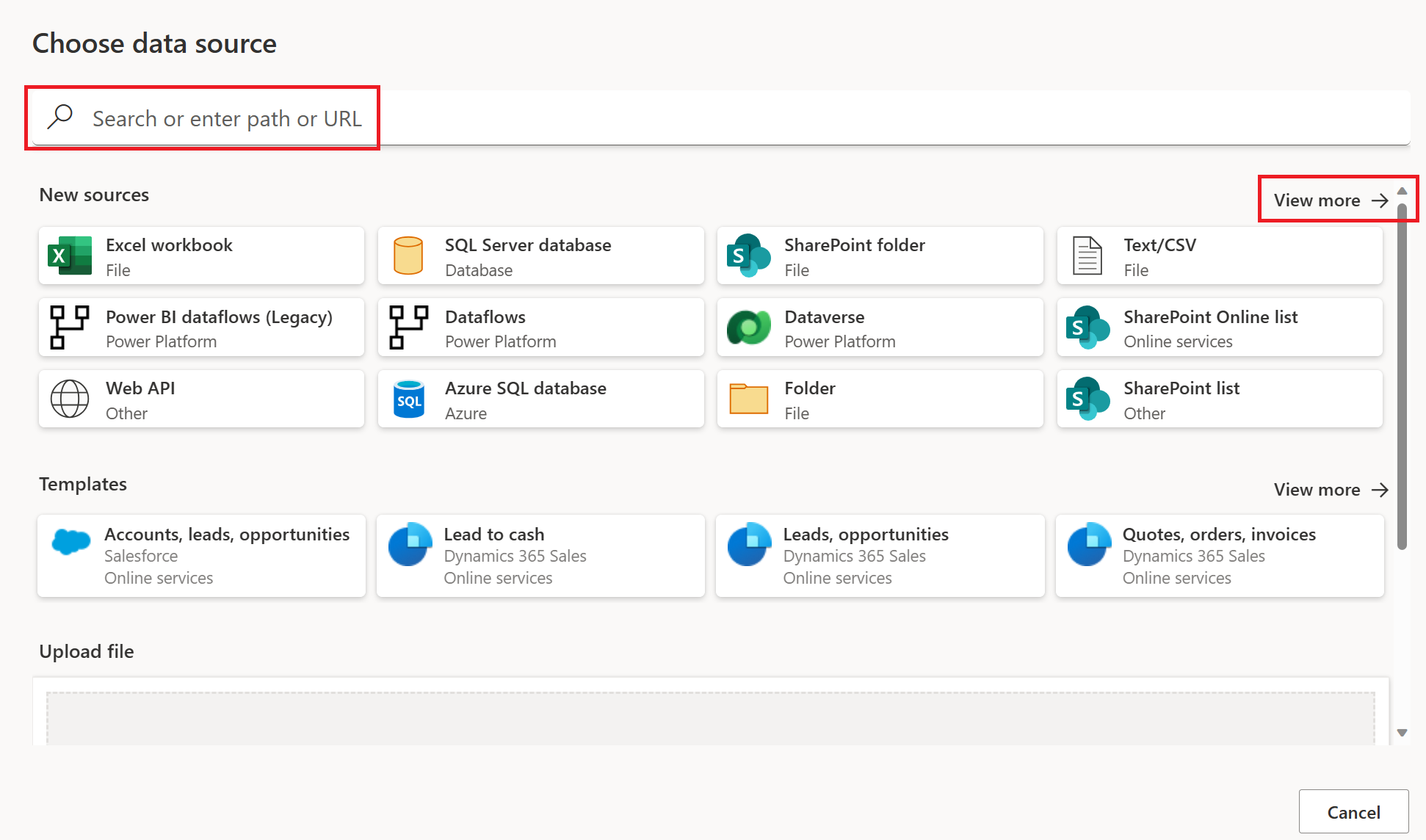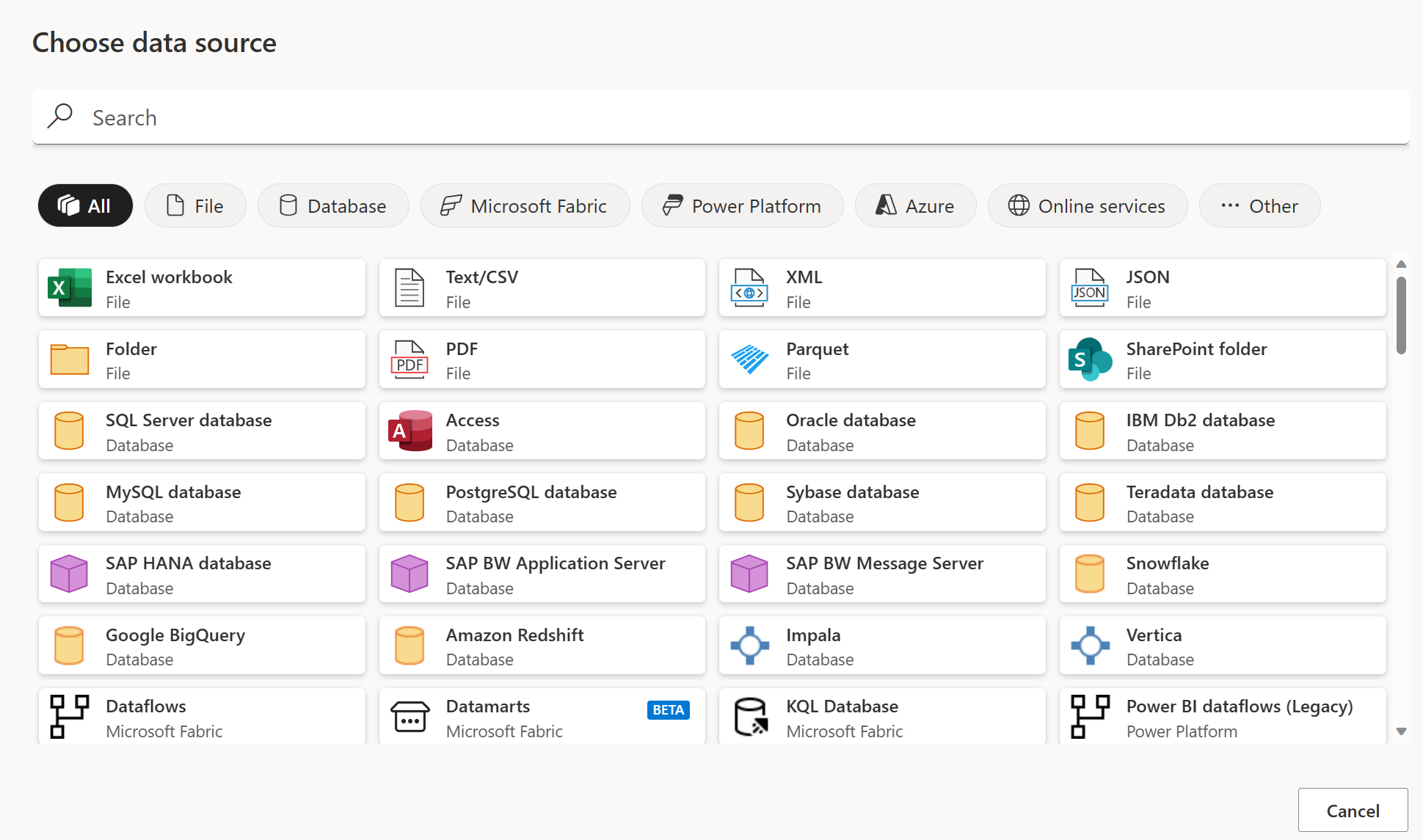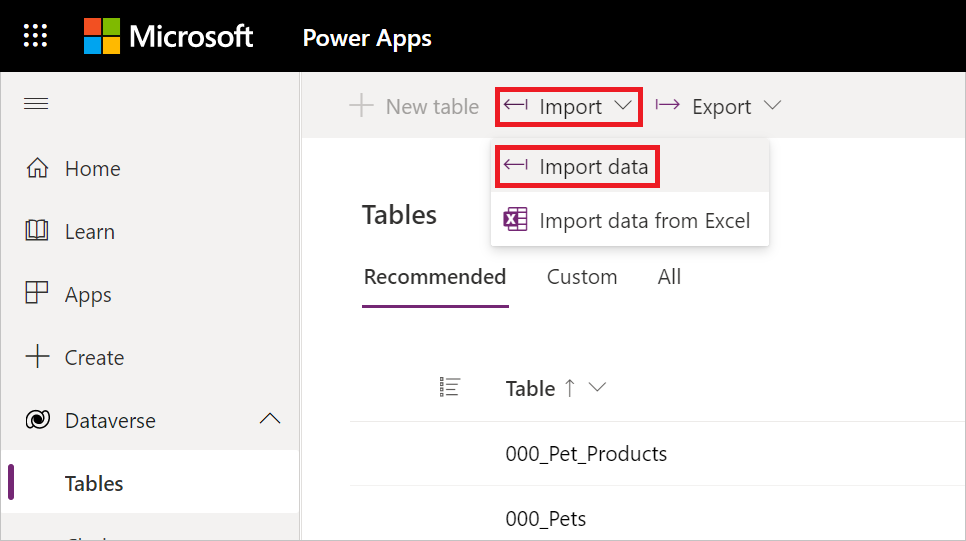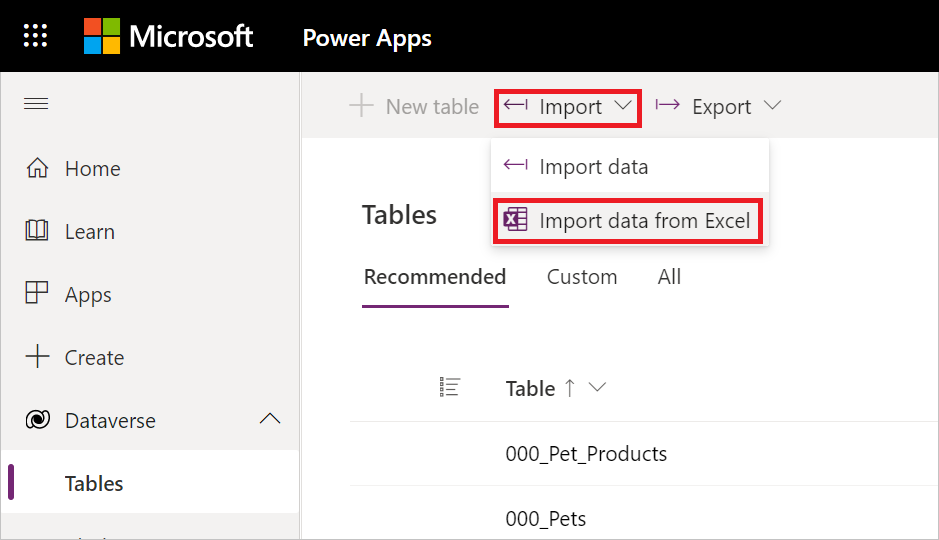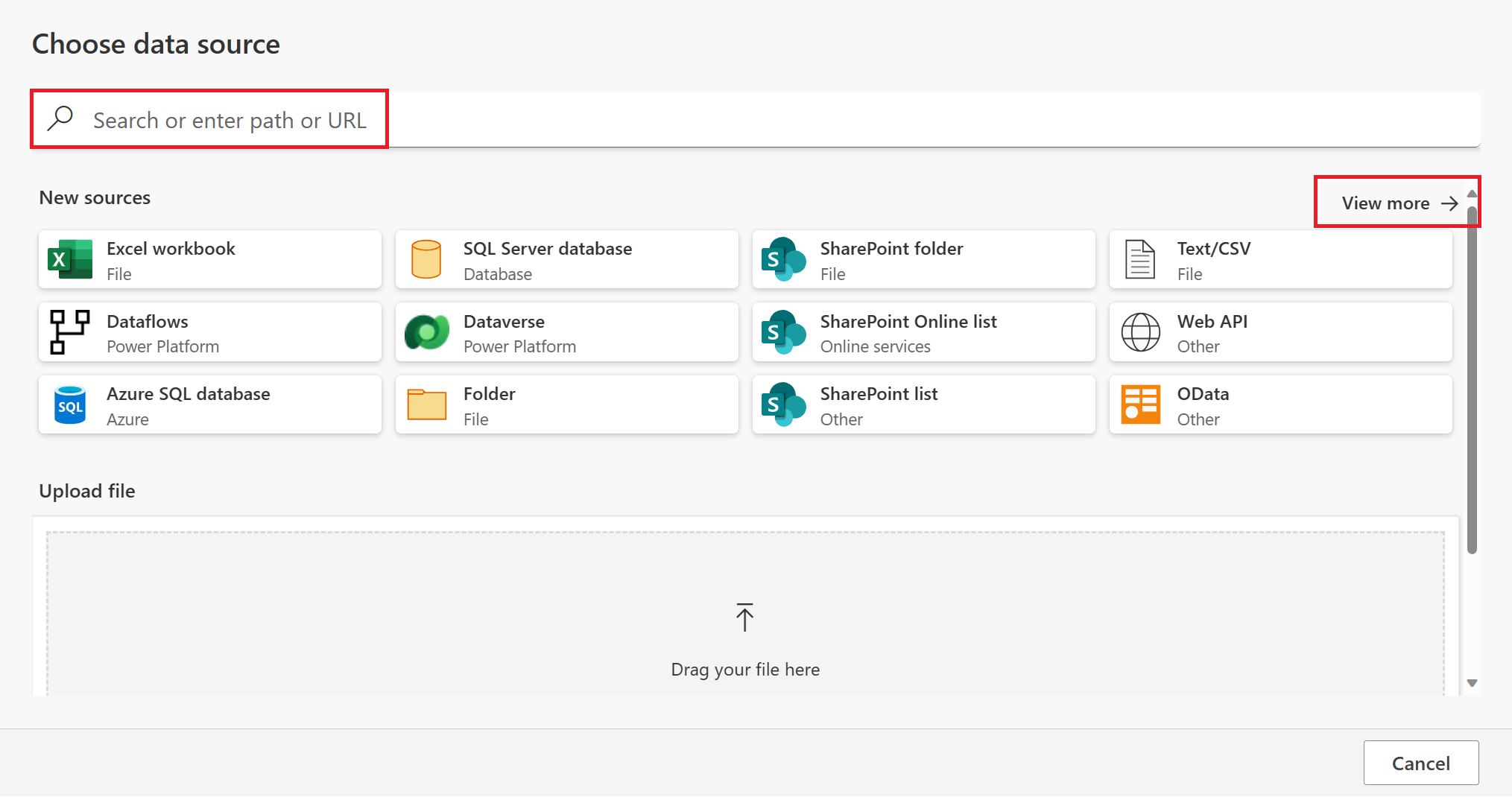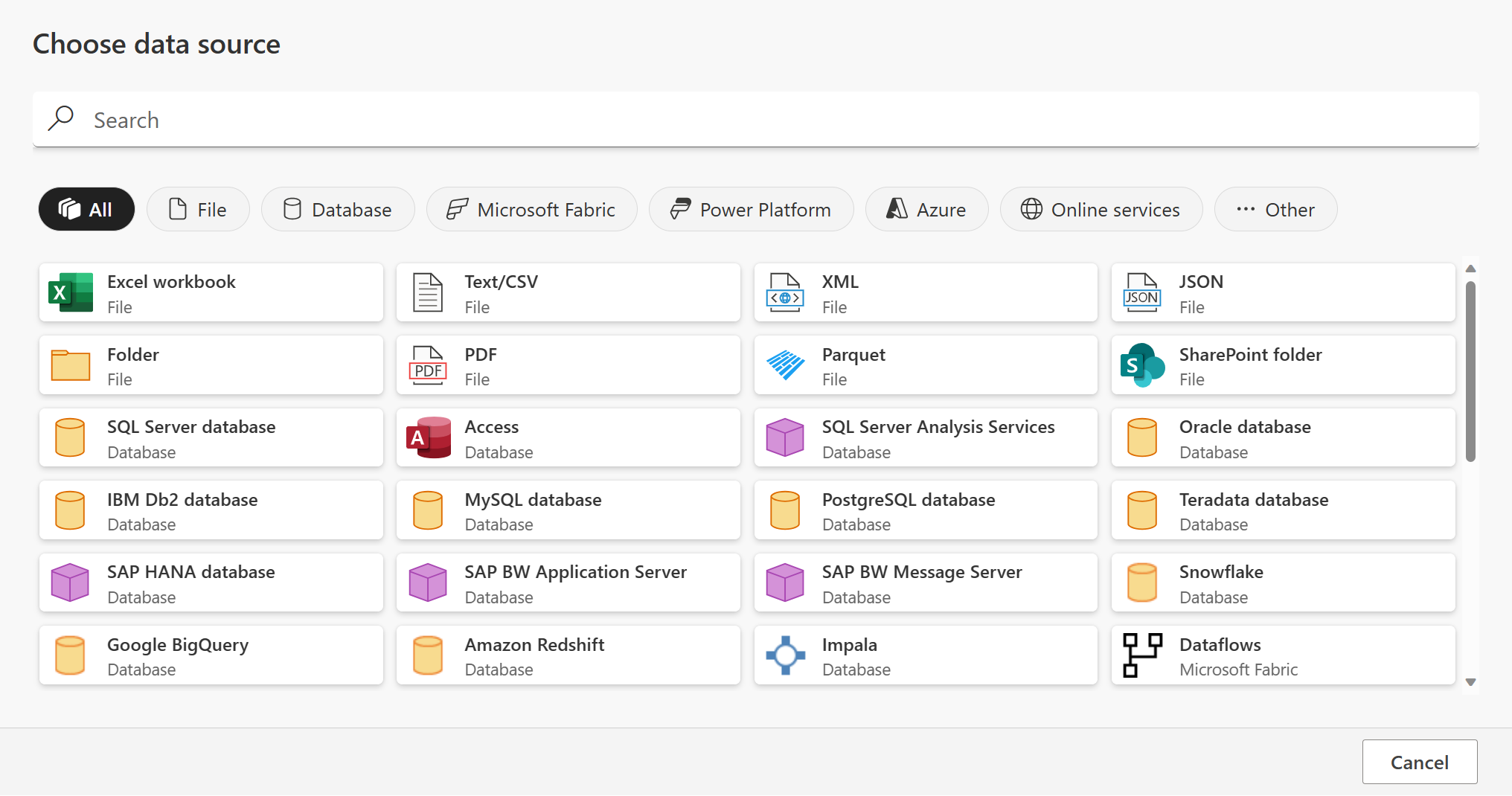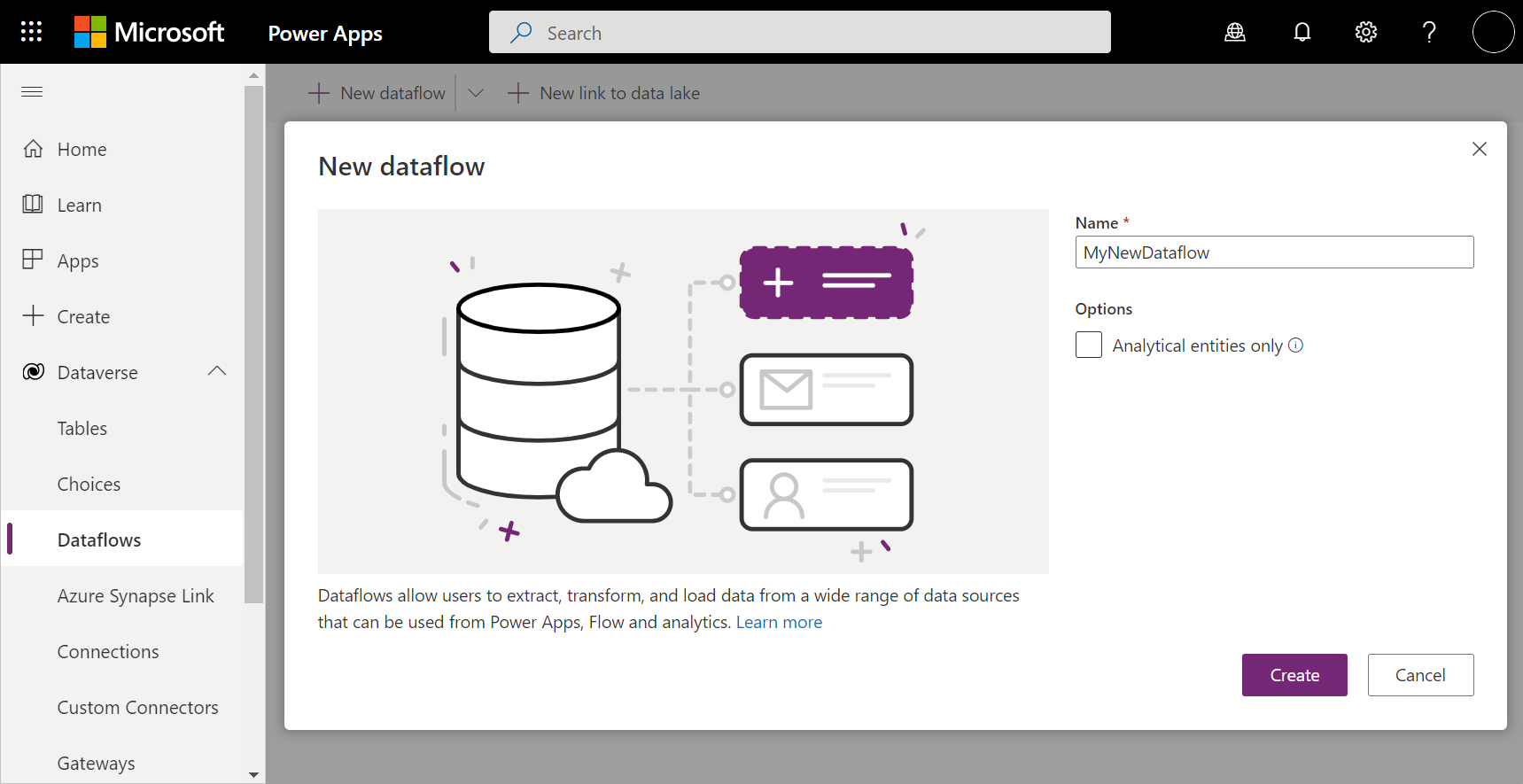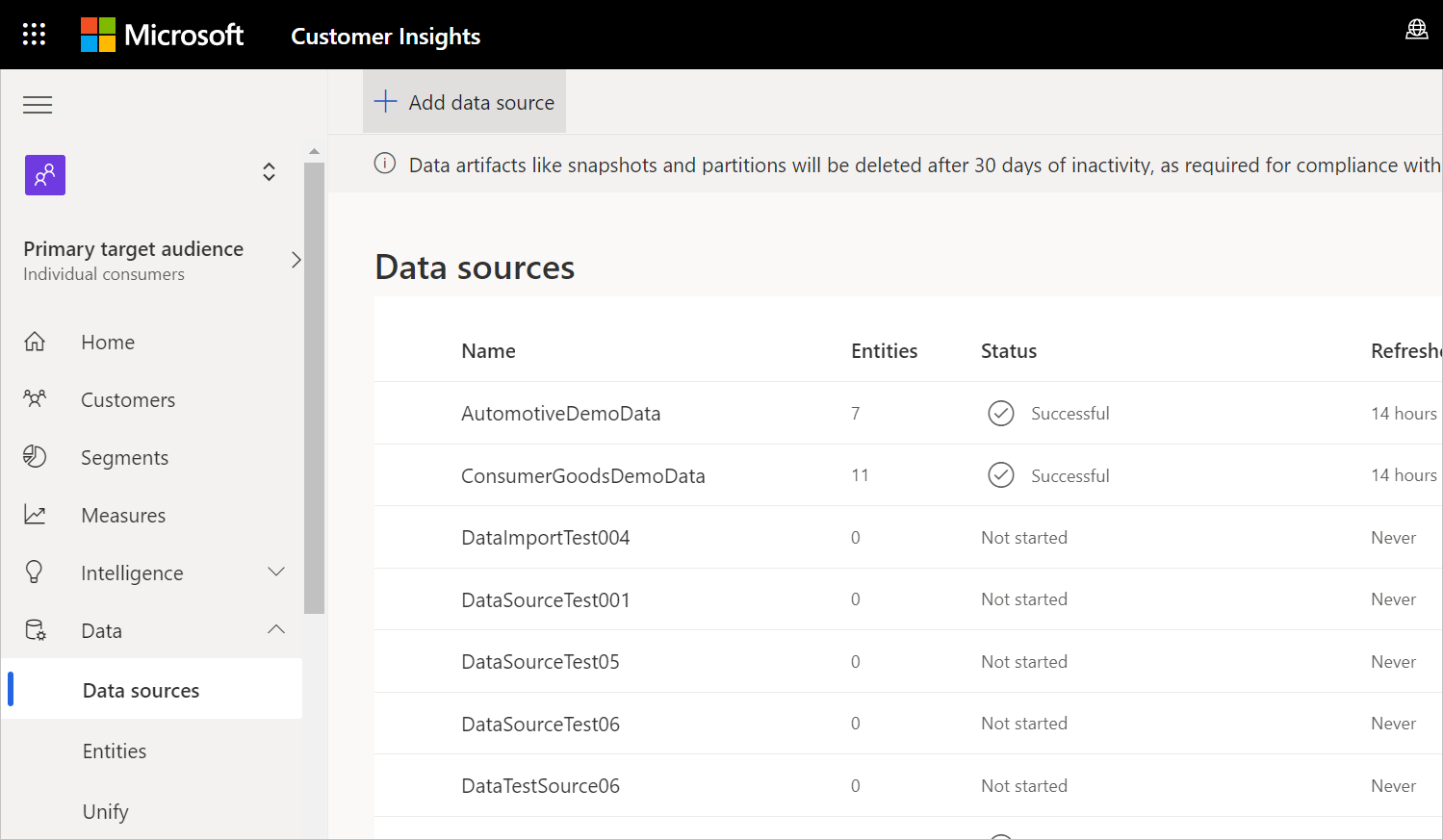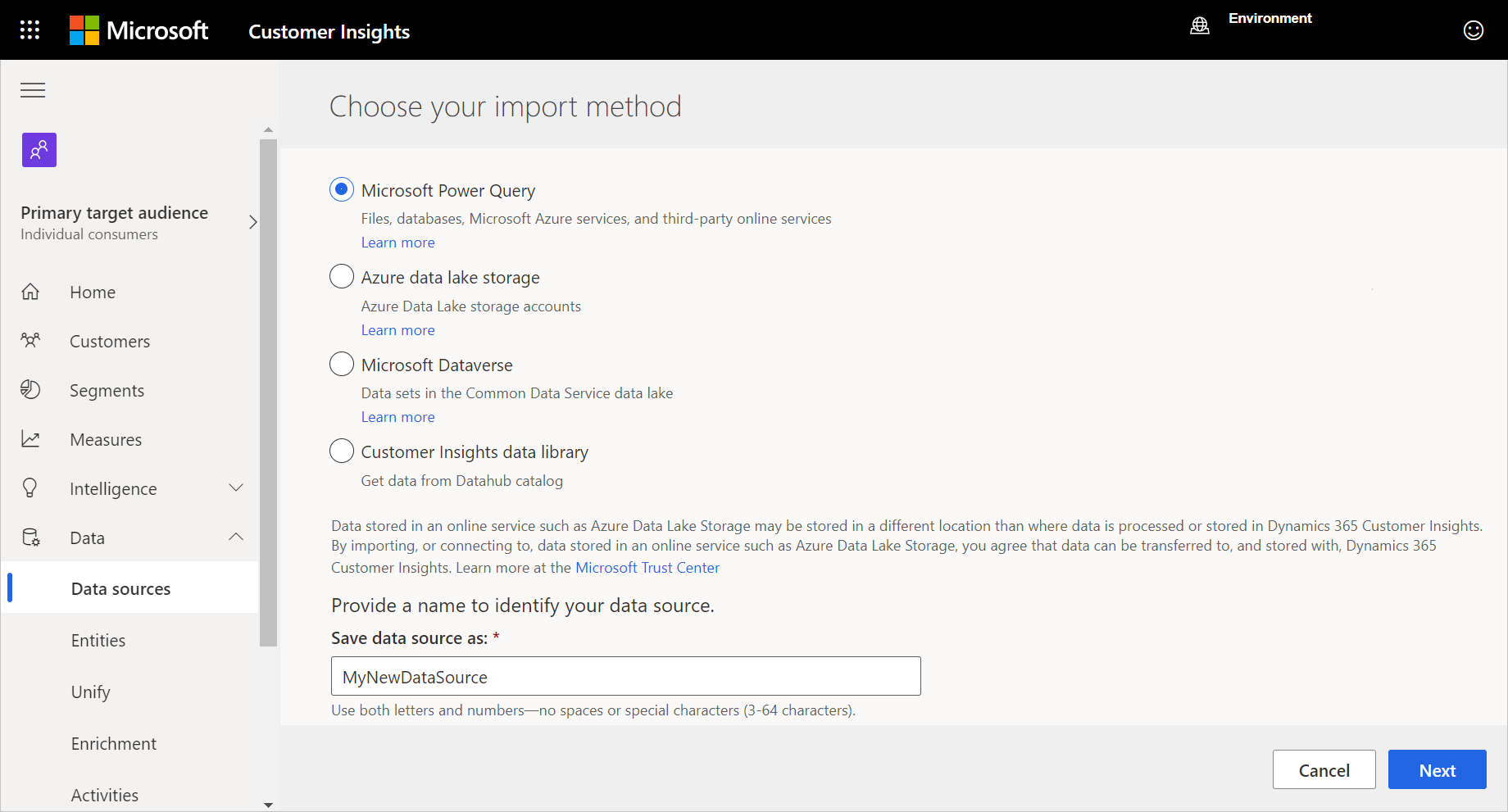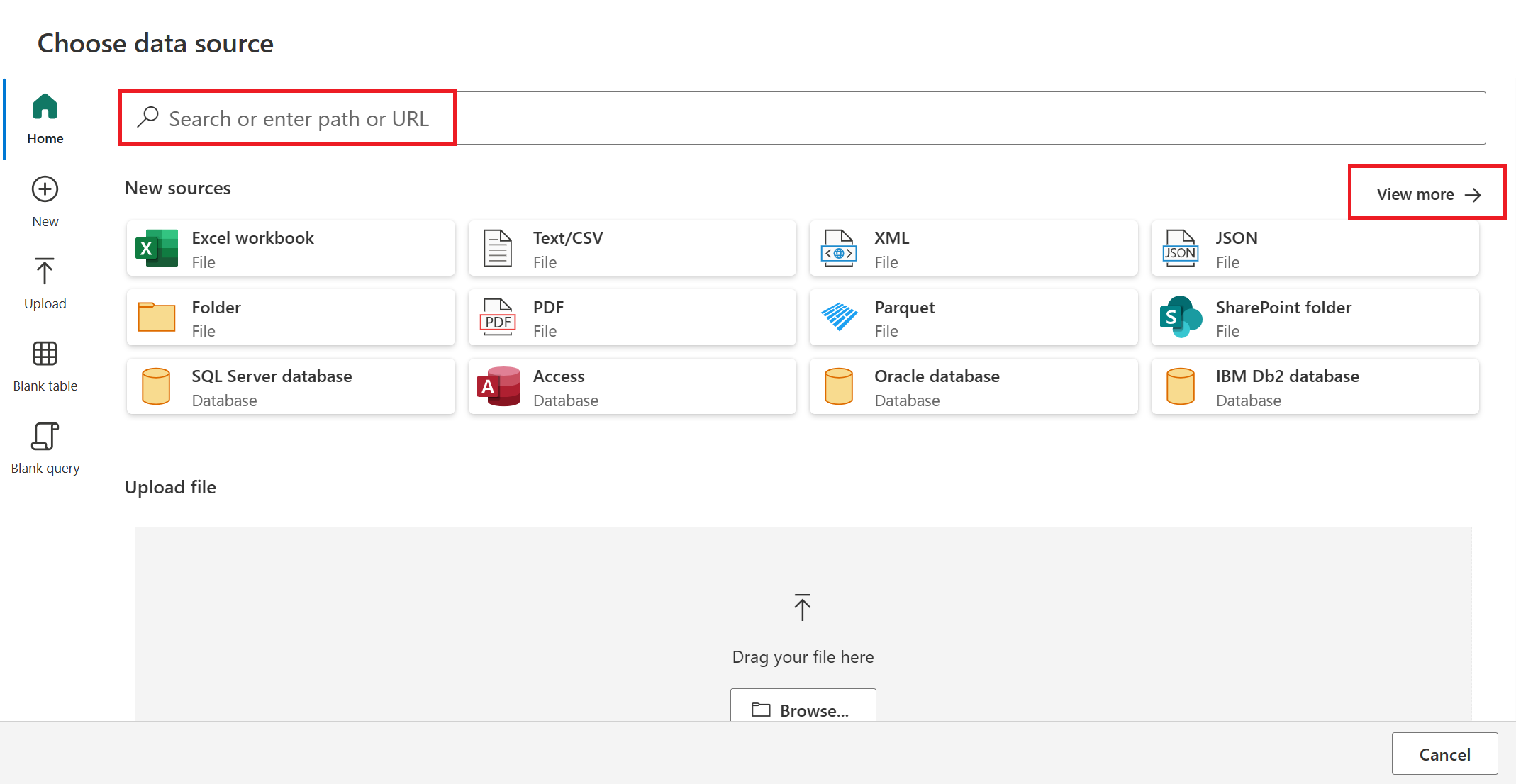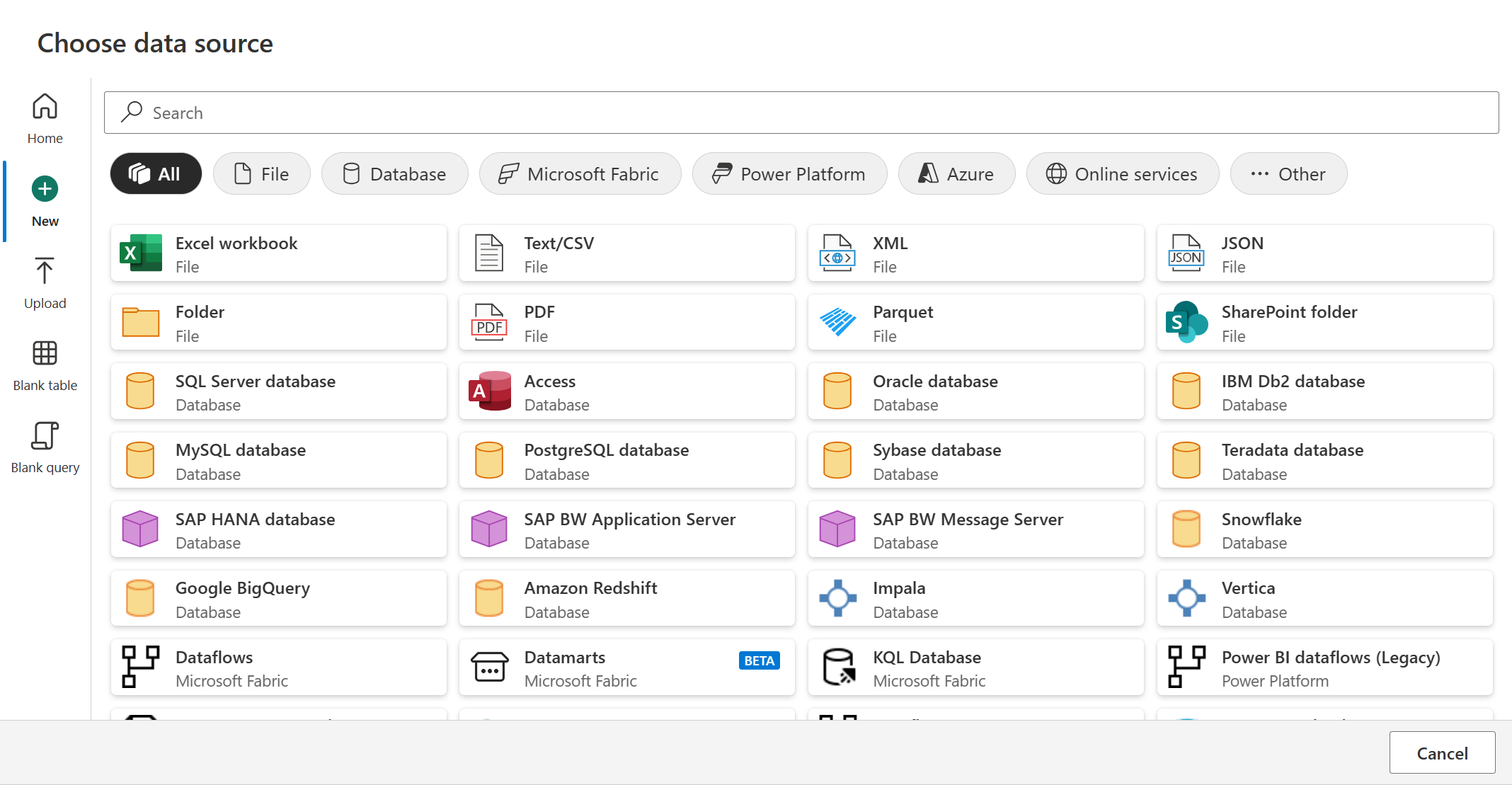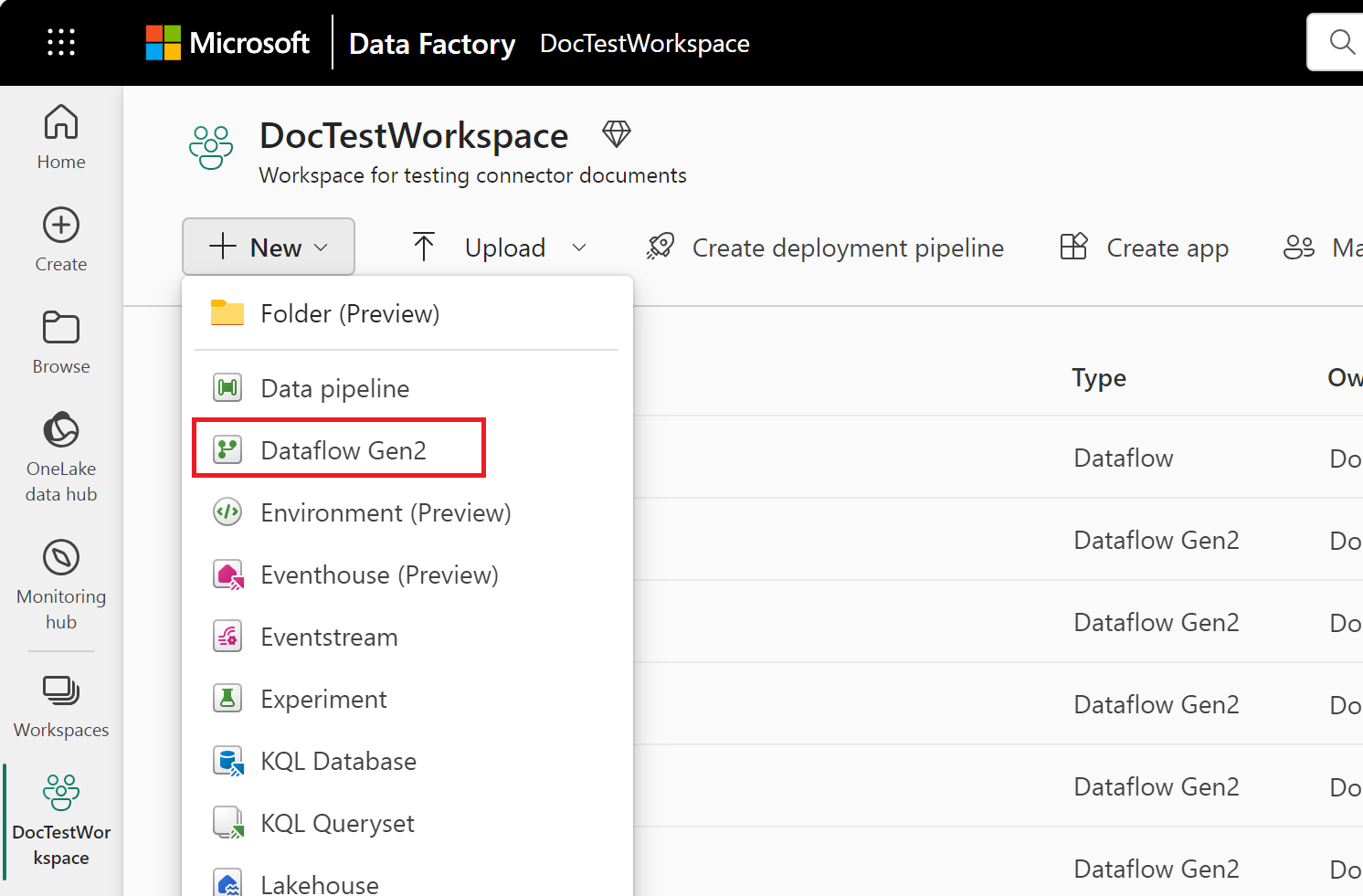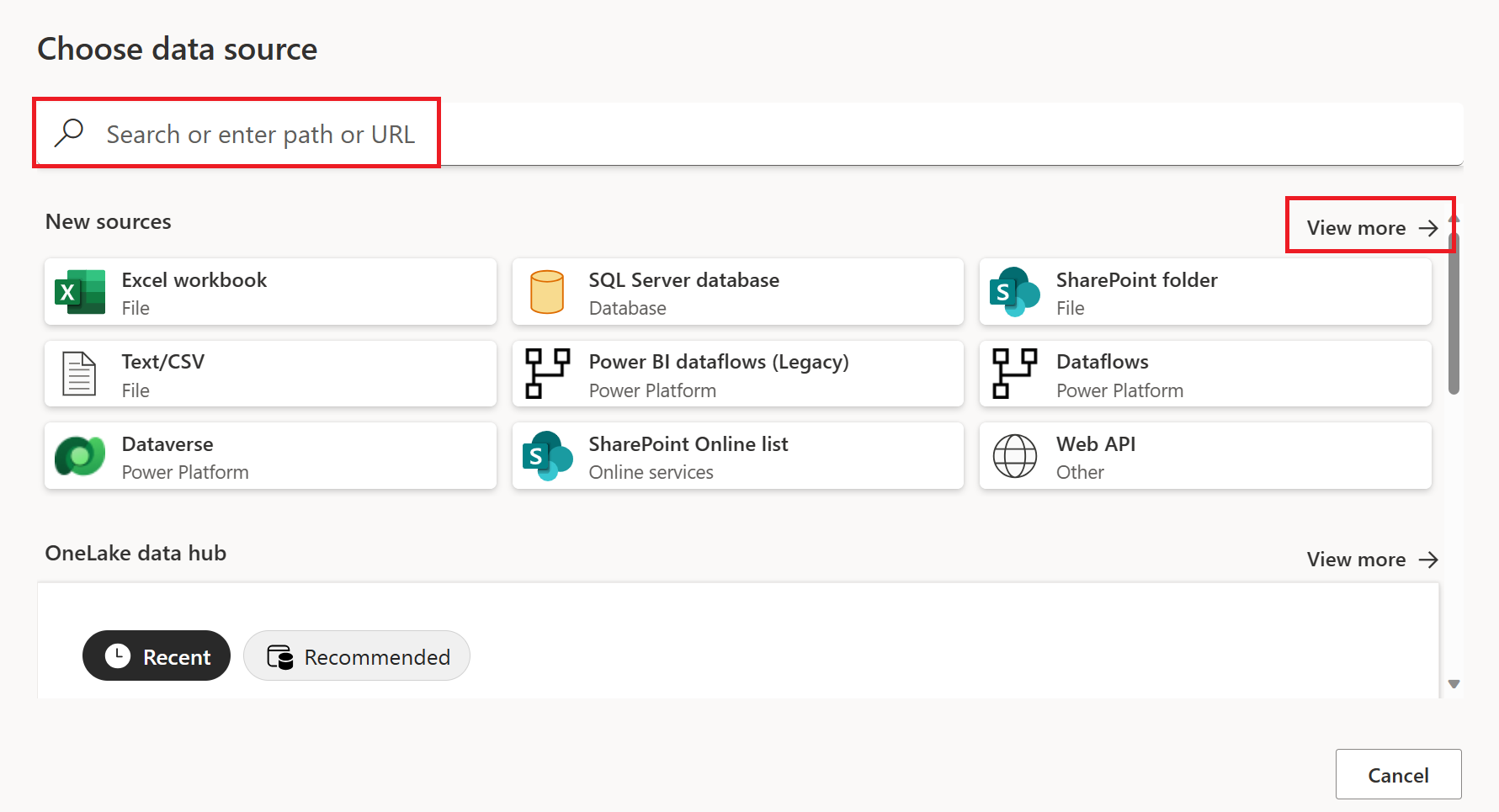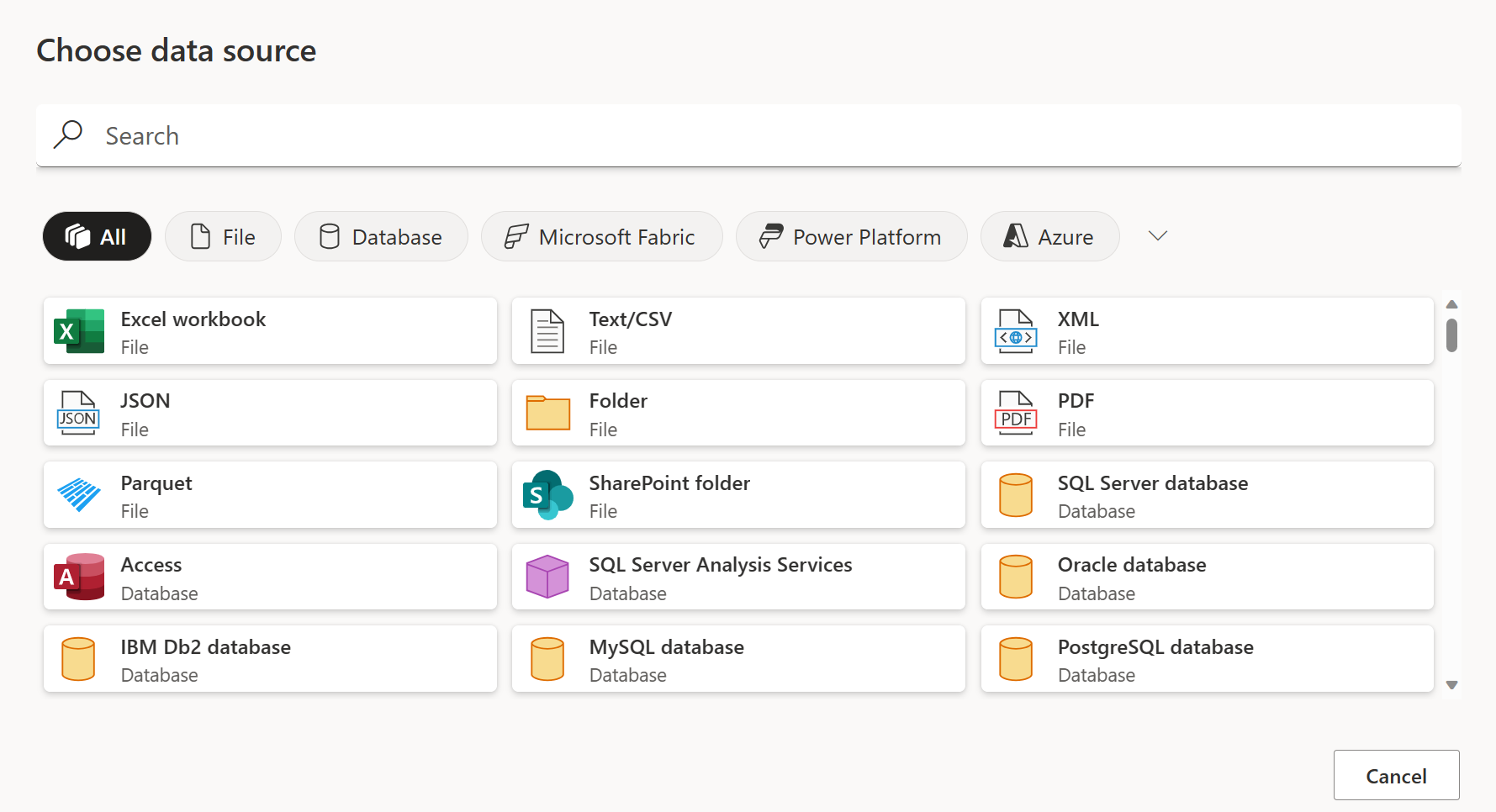ตําแหน่งที่รับข้อมูล
การรับข้อมูลจากแหล่งข้อมูลที่พร้อมใช้งานมักจะเป็นการพบครั้งแรกที่คุณมีกับ Power Query บทความนี้มีขั้นตอนพื้นฐานสําหรับการรับข้อมูลจากผลิตภัณฑ์ Microsoft แต่ละตัวที่มี Power Query
หมายเหตุ
แต่ละ Power Query เหล่านี้ได้รับประสบการณ์การใช้งานข้อมูลประกอบด้วยชุดคุณลักษณะที่แตกต่างกัน ข้อมูลเพิ่มเติม: คุณสามารถใช้ Power Query ได้ที่ไหน?
รับข้อมูลใน Power BI Desktop
ขั้นตอนสําหรับตําแหน่งที่จะเริ่มรับข้อมูลใน Power BI Desktop มีการอธิบายไว้ในแหล่งข้อมูลใน Power BI Desktop
ใน Power BI Desktop คุณยังสามารถเลือกเวิร์กชีต Excel แบบจําลองความหมายของ Power BI ฐานข้อมูลเซิร์ฟเวอร์ SQL หรือข้อมูลผกผันได้โดยตรงโดยไม่ต้องใช้ตัวเลือก รับข้อมูล คุณยังสามารถใส่ข้อมูลในตารางได้โดยตรง หรือเลือกจากแหล่งข้อมูลที่ใช้ล่าสุด

รับข้อมูลใน Excel (Windows หรือ Mac)
เพื่อรับข้อมูลใน Excel สําหรับ Windows หรือ Excel สําหรับ Mac:
จากริบบอนข้อมูล เลือกรับข้อมูล
เลื่อนดูการเลือกประเภทในเมนูบริบทรับข้อมูล และเลือกตัวเชื่อมต่อที่คุณต้องการใช้
จากนั้นคุณจะถูกขอให้กรอกข้อมูลที่จําเป็นเพื่อให้คุณเข้าถึงข้อมูล ไปยังบทความตัวเชื่อมต่อแต่ละตัวสําหรับข้อมูลเพิ่มเติมเกี่ยวกับข้อมูลที่จําเป็นนี้
ใน Excel สําหรับ Windows คุณยังสามารถเลือกข้อมูลในแผ่นงาน Text/CSV, เว็บ และ Excel ได้โดยตรงโดยไม่ต้องใช้ตัวเลือก รับข้อมูล คุณยังสามารถเลือกจากแหล่งข้อมูลที่ใช้เมื่อเร็ว ๆ นี้และจากการเชื่อมต่อหรือตารางที่มีอยู่
หมายเหตุ
เวอร์ชัน Excel ทั้งหมดไม่สนับสนุนตัวเชื่อมต่อ Power Query เดียวกันทั้งหมด สําหรับรายการทั้งหมดของตัวเชื่อมต่อ Power Query ที่ได้รับการสนับสนุนโดย Excel สําหรับ Windows และ Excel สําหรับ Mac ทุกเวอร์ชัน ให้ไปที่ แหล่งข้อมูล Power Query ใน Excel เวอร์ชันต่างๆ
รับข้อมูลใน บริการของ Power BI
เพื่อรับข้อมูลใน บริการของ Power BI:
ทางด้านซ้ายของบริการของ Power BI ให้เลือก พื้นที่ทํางาน (แต่ไม่ใช่ พื้นที่ทํางานของฉัน)
จากเมนูบริบทพื้นที่ทํางาน ให้เลือกพื้นที่ทํางานที่คุณต้องการใช้
จากพื้นที่ทํางาน (ในตัวอย่างนี้ TestWorkspace01) เลือกเมนูบริบทที่อยู่ถัดจาก ใหม่
จาก เมนูบริบทใหม่ เลือก กระแสข้อมูล
จาก กําหนดตารางใหม่ เลือก เพิ่มตารางใหม่
ในหน้าเลือกแหล่งข้อมูล ใช้ค้นหาเพื่อค้นหาชื่อของตัวเชื่อมต่อ หรือเลือกดูเพิ่มเติมทางด้านขวาของตัวเชื่อมต่อเพื่อดูรายการของตัวเชื่อมต่อทั้งหมดที่พร้อมใช้งานในบริการของ Power BI
ถ้าคุณเลือกที่จะดูตัวเชื่อมต่อเพิ่มเติม คุณยังสามารถใช้ ค้นหา เพื่อค้นหาชื่อของตัวเชื่อมต่อ หรือเลือกประเภทเพื่อดูรายการของตัวเชื่อมต่อที่เชื่อมโยงกับประเภทนั้น
รับข้อมูลใน Power Apps
มีหลายตําแหน่งใน Power Apps ที่คุณสามารถรับข้อมูล โดยการนําเข้าข้อมูลไปยังตาราง หรือ โดยการสร้างกระแสข้อมูล
หากต้องการนําเข้าข้อมูลไปยังตารางใหม่ใน Power Apps:
ทางด้านซ้ายของ Power Apps ให้เลือก ตารางข้อมูล>
ในบานหน้าต่าง ตาราง ที่ด้านบนซ้าย ให้เลือก นําเข้า>ข้อมูล
คุณยังสามารถเลือกรับข้อมูลได้โดยตรงจากแผ่นงาน Excel โดยไม่ต้องใช้ตัวเลือกนําเข้าข้อมูล
ในหน้าเลือกแหล่งข้อมูล ใช้ค้นหาเพื่อค้นหาชื่อของตัวเชื่อมต่อ หรือเลือกดูเพิ่มเติมทางด้านขวาของตัวเชื่อมต่อเพื่อดูรายการของตัวเชื่อมต่อทั้งหมดที่พร้อมใช้งานในบริการของ Power BI
ถ้าคุณเลือกที่จะดูตัวเชื่อมต่อเพิ่มเติม คุณยังสามารถใช้ ค้นหา เพื่อค้นหาชื่อของตัวเชื่อมต่อ หรือเลือกประเภทเพื่อดูรายการของตัวเชื่อมต่อที่เชื่อมโยงกับประเภทนั้น
หากต้องการนําเข้าข้อมูลไปยังตารางที่มีอยู่ใน Power Apps:
ทางด้านซ้ายของ Power Apps ให้เลือก ตารางข้อมูล>
ในบานหน้าต่าง ตาราง:
เลือกตารางในบานหน้าต่างตารางที่คุณต้องการนําเข้าข้อมูล จากนั้นเลือก นําเข้า>ข้อมูล
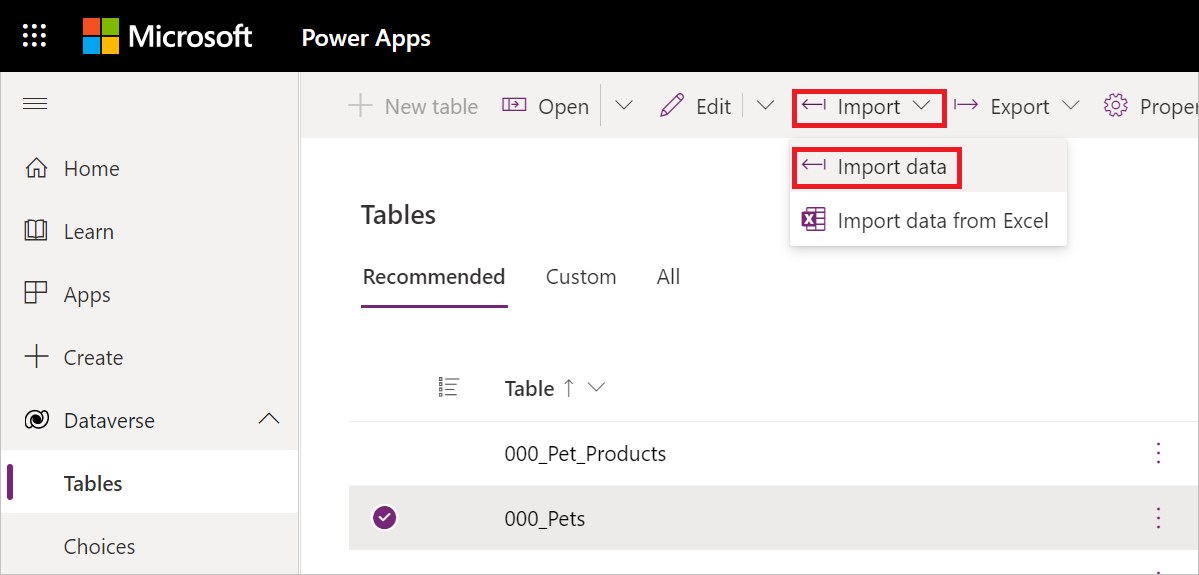
เปิดตารางไปยังแต่ละบานหน้าต่าง จากนั้นเลือก นําเข้าข้อมูลนําเข้า>

ในกรณีใดกรณีหนึ่ง คุณยังสามารถเลือกรับข้อมูลจากแผ่นงาน Excel โดยไม่ต้องใช้ ตัวเลือกนําเข้าข้อมูล ได้
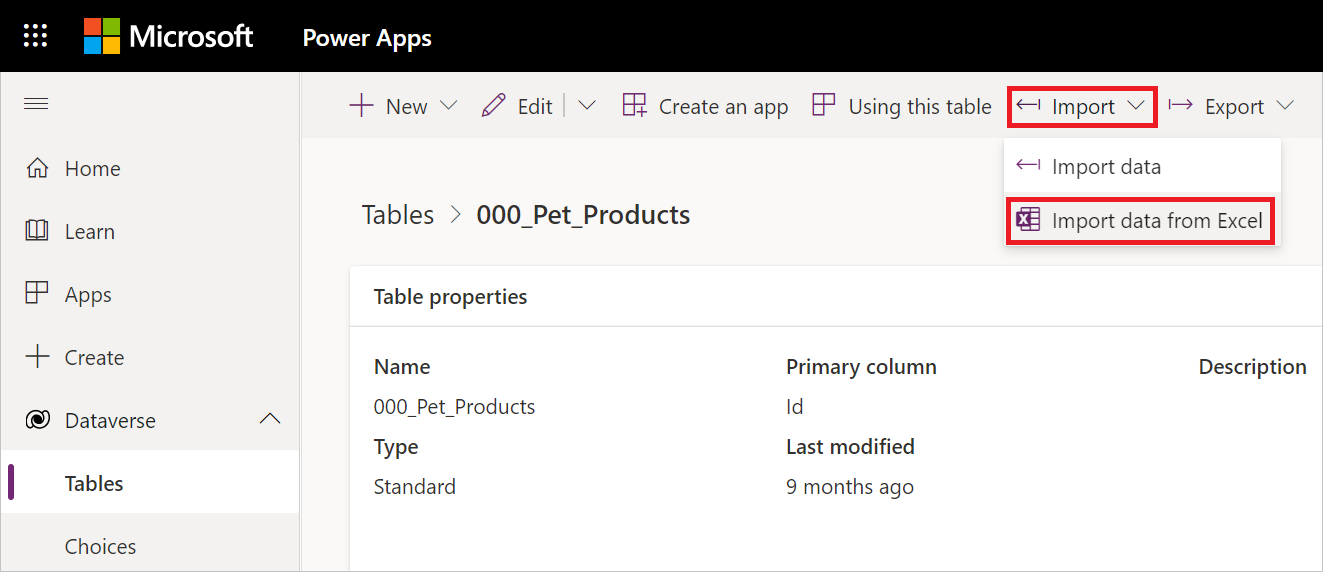
เลือกตัวเชื่อมต่อจากรายการแหล่งข้อมูล
เพื่อรับข้อมูลใน Power Apps เมื่อสร้างกระแสข้อมูล:
ทางด้านซ้ายของ Power Apps ให้เลือก กระแสข้อมูลแบบผกผัน>
ถ้ามีกระแสข้อมูลอยู่แล้ว:
- ดับเบิลคลิกที่กระแสข้อมูล
- จากตัวแก้ไข Power Query เลือกรับข้อมูล
- เลือกตัวเชื่อมต่อจากรายการแหล่งข้อมูล
ถ้าไม่มีกระแสข้อมูลและคุณต้องการสร้างกระแสข้อมูลใหม่:
รับข้อมูลใน Dynamics 365 Customer Insights
เพื่อรับข้อมูลในข้อมูลเชิงลึกของลูกค้า:
ทางด้านซ้ายของข้อมูลเชิงลึกของลูกค้า เลือกแหล่งข้อมูล>
ในบานหน้าต่าง แหล่งข้อมูล ให้เลือก เพิ่มแหล่งข้อมูล
ใน เลือกวิธีการนําเข้าของคุณ เลือก Microsoft Power Query
ใน บันทึกแหล่งข้อมูลเป็น ใส่ชื่อสําหรับแหล่งข้อมูลของคุณ
เลือก ถัดไป
ในหน้าเลือกแหล่งข้อมูล ใช้ค้นหาเพื่อค้นหาชื่อของตัวเชื่อมต่อ หรือเลือกดูเพิ่มเติมทางด้านขวาของตัวเชื่อมต่อเพื่อดูรายการของตัวเชื่อมต่อทั้งหมดที่พร้อมใช้งานในบริการของ Power BI
ถ้าคุณเลือกที่จะดูตัวเชื่อมต่อเพิ่มเติม คุณยังสามารถใช้ ค้นหา เพื่อค้นหาชื่อของตัวเชื่อมต่อ หรือเลือกประเภทเพื่อดูรายการของตัวเชื่อมต่อที่เชื่อมโยงกับประเภทนั้น
รับข้อมูลจาก Data Factory ใน Microsoft Fabric (ตัวอย่าง)
เพื่อรับข้อมูลใน Data Factory:
ทางด้านซ้ายของ Data Factory ให้เลือก พื้นที่ทํางาน (แต่ไม่ใช่ พื้นที่ทํางานของฉัน)
จากพื้นที่ทํางานของ Data Factory ให้เลือก กระแสข้อมูลใหม่>Gen2 (ตัวอย่าง) เพื่อสร้างกระแสข้อมูลใหม่
ใน Power Query ให้เลือก รับข้อมูล ในริบบอน หรือเลือก รับข้อมูลจากแหล่งข้อมูล อื่นในมุมมองปัจจุบัน
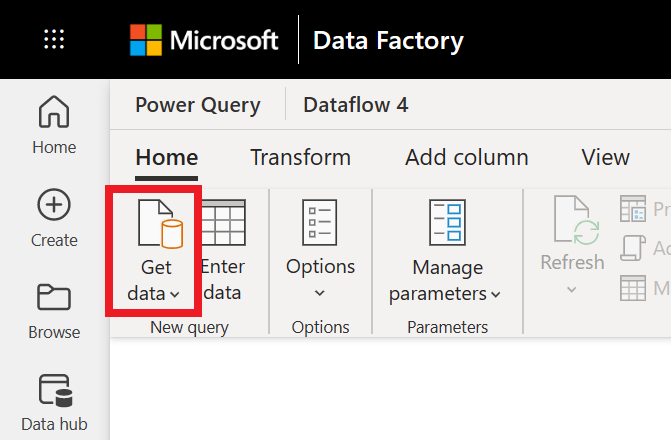
ในหน้าเลือกแหล่งข้อมูล ใช้ค้นหาเพื่อค้นหาชื่อของตัวเชื่อมต่อ หรือเลือกดูเพิ่มเติมทางด้านขวาของตัวเชื่อมต่อเพื่อดูรายการของตัวเชื่อมต่อทั้งหมดที่พร้อมใช้งานในบริการของ Power BI
ถ้าคุณเลือกที่จะดูตัวเชื่อมต่อเพิ่มเติม คุณยังสามารถใช้ ค้นหา เพื่อค้นหาชื่อของตัวเชื่อมต่อ หรือเลือกประเภทเพื่อดูรายการของตัวเชื่อมต่อที่เชื่อมโยงกับประเภทนั้น
รับข้อมูลใน Analysis Services
ด้วย Analysis Services โซลูชันถูกพัฒนาขึ้นใน Visual Studio ด้วยส่วนขยายโครงการ Analysis Services โซลูชันจะถูกปรับใช้กับ SQL Server Analysis Services, Azure Analysis Services หรือพื้นที่ทํางาน Power BI Premium
เอกสารประกอบ Analysis Services ประกอบด้วยข้อมูลต่อไปนี้ที่อธิบายถึงกระบวนการสําหรับการรับข้อมูล:
หากต้องการตั้งค่าโซลูชัน Visual Studio ด้วยส่วนขยายโครงการ Analysis Services: สร้างโครงการแบบจําลองตาราง
เพื่อรับข้อมูล: รับข้อมูล
รับข้อมูลใน Power Automate
มีสองตําแหน่งใน Power Automate ที่คุณสามารถรับข้อมูลโดยการนําเข้าตารางหรือในโปรแกรมช่วยแนะนํากระบวนการ
เพื่อรับข้อมูลโดยการนําเข้าตาราง:
ทางด้านซ้ายของ Power Automate ให้เลือก ตารางข้อมูล> ในตอนนี้ แท็บใหม่ที่มี Power Apps จะเปิดขึ้นในเบราว์เซอร์ของคุณ
ในแท็บ Power Apps ทําตามคําแนะนําสําหรับการนําเข้าข้อมูลไปยังตารางใหม่หรือไปยังตารางที่มีอยู่ในส่วน Power Apps
สําหรับข้อมูลเกี่ยวกับวิธีการรับข้อมูลในโปรแกรมแนะนํากระบวนการ ไปที่เชื่อมต่อไปยังแหล่งข้อมูล
รับข้อมูลใน Azure Data Factory
Azure Data Factory ไม่ได้ใช้ส่วนติดต่อรับข้อมูลของ Power Query แบบเดียวกับแอปอื่น ๆ ที่อธิบายไว้ในบทความนี้ แต่ Azure Data Factory ใช้ฟังก์ชันการทํางานในตัวเพื่อนําเข้าข้อมูลแทน
อย่างไรก็ตาม Azure Data Factory ใช้ Power Query เพื่อแปลงข้อมูลใน data wrangling บทความ Azure Data Factory ต่อไปนี้อธิบายวิธีการใช้ Power Query สําหรับการจัดเรียงข้อมูล:
- การจัดเรียงข้อมูลคืออะไร
- กิจกรรม Power Query ใน Azure Data Factory
- เตรียมข้อมูลด้วยการจัดเรียงข้อมูล
รับข้อมูลใน SQL Server Integration Services
SQL Server Integration Services (SSIS) ไม่ใช้ส่วนติดต่อการรับข้อมูลของ Power Query เหมือนกับแอปอื่น ๆ ที่อธิบายไว้ในบทความนี้ แต่ SSIS ใช้ฟังก์ชันการทํางานภายในของตัวเองเพื่อนําเข้าข้อมูล
สําหรับข้อมูลเกี่ยวกับการติดตั้ง การกําหนดค่า และการใช้ Power Query Source สําหรับ SSIS ให้ไปที่ แหล่งข้อมูล Power Query
คำติชม
เร็วๆ นี้: ตลอดปี 2024 เราจะขจัดปัญหา GitHub เพื่อเป็นกลไกคำติชมสำหรับเนื้อหา และแทนที่ด้วยระบบคำติชมใหม่ สำหรับข้อมูลเพิ่มเติม ให้ดู: https://aka.ms/ContentUserFeedback
ส่งและดูข้อคิดเห็นสำหรับ