รวมข้อมูลเข้าไปยัง Microsoft Dataverse
ตัวรวมข้อมูล (สำหรับผู้ดูแลระบบ) เป็นบริการการรวมแบบจุดต่อจุดที่ใช้ในการรวมข้อมูลเข้าไปยัง Dataverse ซึ่งรองรับการรวมข้อมูลระหว่างแอปการเงินและการดำเนินการและ Dataverse นอกจากนี้ยังสนับสนุนการรวมข้อมูลลงในแอปการเงินและการดำเนินการและ Dynamics 365 Sales อีกด้วย การบริการนี้มีให้บริการตั้งแต่เดือนกรกฎาคม 2017
หมายเหตุ
เราขอแนะนำให้ลูกค้าเริ่มใช้ การรวมแบบสองทิศทาง ซึ่งให้การรวมแบบสองทิศทางที่แน่นแฟ้นระหว่างแอปการเงินและการดำเนินการและ Dataverse การเปลี่ยนแปลงข้อมูลใดๆ ในแอป การเงินและการดำเนินการ ทำให้เกิดการเขียนไปยัง Dataverse และการเปลี่ยนแปลงข้อมูลใดๆ ใน Dataverse ทำให้เกิดการเขียนไปยังแอป การเงินและการดำเนินการ โฟลว์ข้อมูลแบบอัตโนมัตินี้มอบประสบการณ์การใช้งานของผู้ใช้แบบบูรณาการในแอปต่างๆ
เคล็ดลับ
ตรวจสอบบล็อก: การปรับปรุง Data Integrator – คุณสมบัติใหม่พร้อมส่วนต่อประสานกับผู้ใช้ที่ใช้งานง่ายให้ประสบการณ์การใช้งานที่คล่องแคล่ว
คุณสามารถใช้ตัวรวมข้อมูลสำหรับธุรกิจของคุณได้อย่างไร
Data Integrator (สำหรับผู้ดูแลระบบ) ยังสนับสนุนสถานการณ์การผสานรวมตามกระบวนการ เช่น Prospect to Cash ที่ให้การซิงโครไนซ์โดยตรงระหว่างแอปการเงินและการดำเนินการและ Dynamics 365 Sales แม่แบบผู้มีแนวโน้มจะเป็นผู้บริจาคเงินที่มีอยู่ในคุณสมบัติการรวมข้อมูลทำให้โฟล์วของข้อมูลสำหรับบัญชี ผู้ติดต่อ ผลิตภัณฑ์ ใบเสนอราคาการขาย คำสั่งขาย และใบแจ้งหนี้การขายระหว่างการเงินและการดำเนินการและการขาย ในขณะที่ข้อมูลไหลไปมาระหว่างการเงินและการดำเนินการและการขาย คุณสามารถดำเนินการขายและกิจกรรมทางการตลาดในการขาย และคุณสามารถจัดการปฏิบัติตามคำสั่งโดยใช้การจัดการสินค้าคงคลังในการเงินและการดำเนินการ
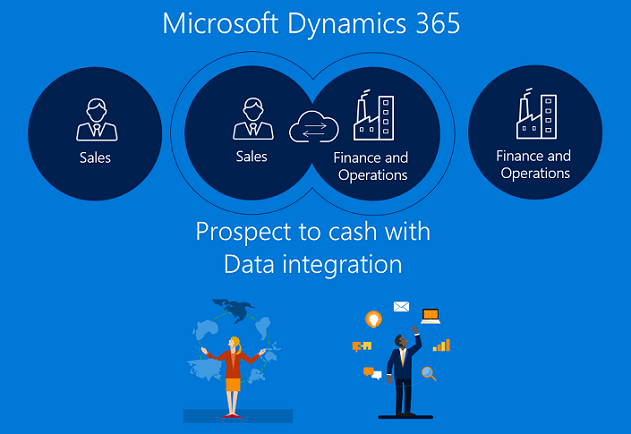
การรวมผู้มีแนวโน้มจะเป็นผู้บริจาคเงินสดช่วยให้ผู้ขายสามารถจัดการและตรวจสอบกระบวนการขายของพวกเขาด้วยจุดแข็งจาก Dynamics 365 Sales ในขณะที่การปฏิบัติตามและการออกใบแจ้งหนี้ทุกด้านเกิดขึ้นโดยใช้ฟังก์ชันการทำงานที่หลากหลายในการเงินและการดำเนินการ ด้วยการรวมผู้ที่มีแนวโน้มจะเป็นลูกค้าจนถึงเงินสดของ Microsoft Dynamics 365 คุณจะได้รับความสามารถจากทั้งสองระบบ
สำหรับข้อมูลเพิ่มเติมเกี่ยวกับการรวมผู้ที่มีแนวโน้มจะเป็นลูกค้าจนถึงเงินสด ให้ดูคู่มือ โซลูชันผู้ที่มีแนวโน้มจะเป็นลูกค้าจนถึงเงินสด
นอกจากนี้เรายังสนับสนุน การรวม Field Service และ การรวม PSA (Project Service Automation) เข้ากับแอป การเงินและการดำเนินการ
แพลตฟอร์มการรวมข้อมูล
Data Integrator (สำหรับผู้ดูแลระบบ) ประกอบด้วยแพลตฟอร์มการรวมข้อมูล แม่แบบแบบสำเร็จรูปที่ทีมงานแอปพลิเคชันของเรามีให้ (ตัวอย่าง แอป การเงินและการดำเนินการ และ Dynamics 365 Sales)และเทมเพลตที่กำหนดเองที่ลูกค้าและคู่ค้าของเราสร้างขึ้น เราได้สร้างแพลตฟอร์มแอปพลิเคชันผู้ไม่เชื่อเรื่องพระเจ้าที่สามารถขยายข้ามแหล่งต่าง ๆ ได้ ที่สำคัญมาก คุณสร้างการเชื่อมต่อ (ไปยังจุดสิ้นสุดการรวม) เลือกหนึ่งในแม่แบบที่ปรับแต่งได้ด้วยการแมปที่กำหนดไว้ล่วงหน้า (ที่คุณสามารถปรับแต่งเพิ่มเติมภายหลัง) และสร้างและดำเนินการโครงการรวมข้อมูล
แม่แบบการรวมทำหน้าที่เป็นพิมพ์เขียวด้วยเอนทิตีที่กำหนดไว้ล่วงหน้า และการแมปฟิลด์เพื่อเปิดใช้งานโฟล์วของข้อมูลจากแหล่งไปยังปลายทาง นอกจากนี้ยังให้ความสามารถในการแปลงข้อมูลก่อนนำเข้า หลายครั้งที่ Schema ระหว่างแอปต้นทางและปลายทางนั้นแตกต่างกันมากและแม่แบบที่มีเอนทิตีที่กำหนดไว้ล่วงหน้า และการแมปฟิลด์ทำหน้าที่เป็นจุดเริ่มต้นที่ดีสำหรับโครงการรวม
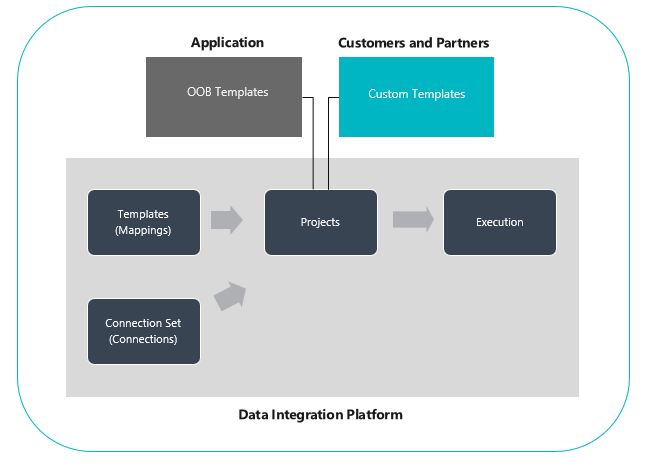
วิธีตั้งค่าโครงการการรวมข้อมูล
มีสามขั้นตอนหลัก:
สร้างการเชื่อมต่อ (ให้ข้อมูลประจำตัวกับแหล่งข้อมูล)
สร้างชุดการเชื่อมต่อ (ระบุสภาพแวดล้อมสำหรับการเชื่อมต่อที่คุณสร้างในขั้นตอนก่อนหน้า)
สร้างโครงการการรวมข้อมูลโดยใช้แม่แบบ (สร้างหรือใช้การแมปที่กำหนดไว้ล่วงหน้าสำหรับเอนทิตีหนึ่งรายการหรือมากกว่า)
เมื่อคุณสร้างโครงการการรวม คุณจะได้รับตัวเลือกให้เรียกใช้โครงการด้วยตนเองและตั้งค่าการรีเฟรชตามกำหนดการสำหรับอนาคต ส่วนที่เหลือของบทความนี้ขยายในสามขั้นตอนเหล่านี้
หมายเหตุ
อินเทอร์เฟซผู้ใช้สำหรับการจัดการโครงการ Data Integrator โฮสต์อยู่ที่ https://dataintegrator.trafficmanager.net นโยบายองค์กรของคุณอาจต้องเพิ่มไซต์นี้ในรายการที่อนุญาต เพื่อเข้าถึงอินเทอร์เฟซ
วิธีสร้างการเชื่อมต่อ
ก่อนที่คุณจะสามารถสร้างโครงการการรวมข้อมูล คุณต้องจัดเตรียมการเชื่อมต่อสำหรับแต่ละระบบที่คุณตั้งใจจะทำงานภายในพอร์ทัล Microsoft Power Apps คิดว่าการเชื่อมต่อเหล่านี้เป็นจุดรวมของคุณ
เพื่อสร้างการเชื่อมต่อ
ไปที่ Power Apps
ภายใต้ข้อมูล ให้เลือก การเชื่อมต่อ แล้วเลือก การเชื่อมต่อใหม่
คุณสามารถเลือกการเชื่อมต่อจากรายการการเชื่อมต่อหรือค้นหาการเชื่อมต่อของคุณ
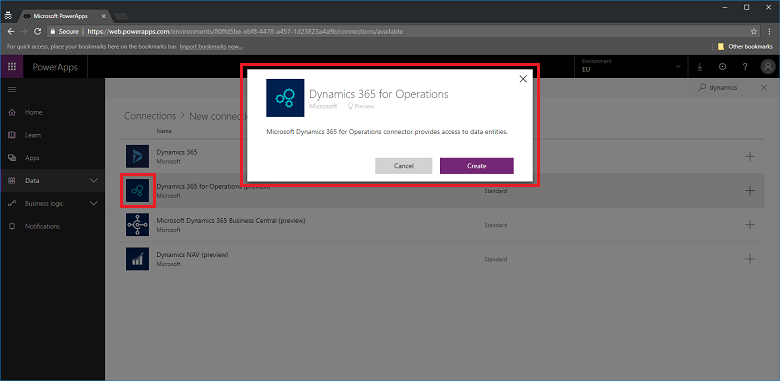
เมื่อคุณเลือกการเชื่อมต่อของคุณ ให้เลือก สร้าง จากนั้น คุณจะถูกพร้อมท์สำหรับข้อมูลประจำตัว
หลังจากที่คุณให้ข้อมูลประจำตัวของคุณ การเชื่อมต่อจะแสดงอยู่ภายใต้การเชื่อมต่อของคุณ
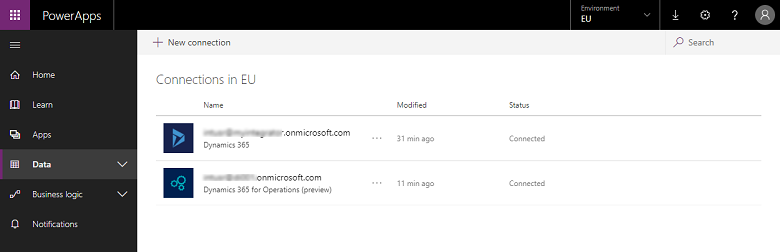
หมายเหตุ
โปรดตรวจสอบให้แน่ใจว่าบัญชีที่คุณระบุสำหรับการเชื่อมต่อแต่ละรายการมีสิทธิ์เข้าถึงเอนทิตีสำหรับแอปพลิเคชันที่เกี่ยวข้อง นอกจากนี้ บัญชีสำหรับแต่ละการเชื่อมต่อสามารถอยู่ในผู้เช่าที่แตกต่างกัน
วิธีสร้างชุดการเชื่อมต่อ
ชุดการเชื่อมต่อคือกลุ่มการเชื่อมต่อสองกลุ่ม สภาพแวดล้อมสำหรับการเชื่อมต่อ ข้อมูลการแมปองค์กร และคีย์การรวมที่สามารถนำมาใช้ใหม่ในโครงการต่างๆ คุณสามารถเริ่มใช้ชุดการเชื่อมต่อเพื่อการพัฒนา แล้วเปลี่ยนเป็นชุดการผลิตอื่น ข้อมูลสำคัญชิ้นหนึ่งที่เก็บไว้พร้อมกับชุดการเชื่อมต่อคือการแมปหน่วยขององค์กร—ตัวอย่างเช่น การแมประหว่างเอนทิตีทางกฎหมาย (หรือบริษัท) ของแอปการเงินและการดำเนินการและองค์กรหรือหน่วยงานธุรกิจ Dynamics 365 Sales คุณสามารถจัดเก็บการแมปองค์กรหลายรายการในชุดการเชื่อมต่อ
เพื่อสร้างชุดการเชื่อมต่อ
เลือกแท็บ การรวมข้อมูล ในบานหน้าต่างนำทางซ้าย
เลือกแท็บ ชุดการเชื่อมต่อ แล้วเลือก การเชื่อมต่อใหม่
ตั้งชื่อให้ชุดการเชื่อมต่อของคุณ
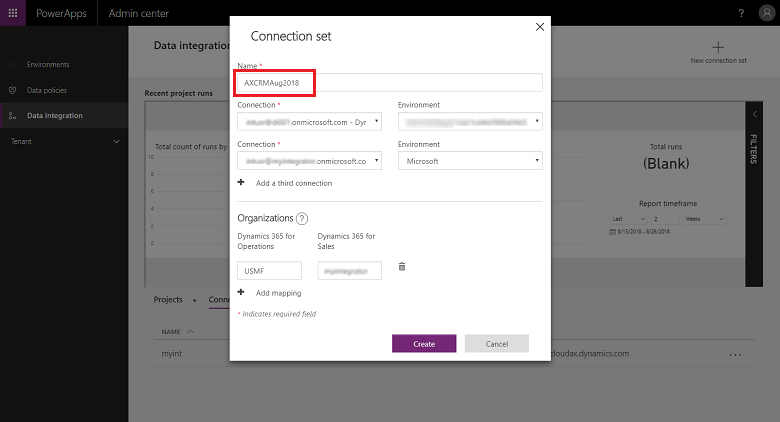
เลือกการเชื่อมต่อที่คุณสร้างไว้ก่อนหน้านี้ และเลือกสภาพแวดล้อมที่เหมาะสม
ทำซ้ำขั้นตอน โดยเลือกการเชื่อมต่อครั้งต่อไปของคุณ (คิดว่าสิ่งเหล่านี้เป็นแหล่งที่มาและปลายทางตามลำดับที่ไม่ระบุ)
ระบุการแมปองค์กรกับหน่วยธุรกิจ (หากคุณกำลังรวมระหว่างแอปการเงินและการดำเนินการและระบบการขาย)
หมายเหตุ
คุณสามารถระบุการแมปหลายรายการสำหรับแต่ละชุดการเชื่อมต่อ
เมื่อคุณกรอกข้อมูลครบทุกช่องแล้ว ให้เลือก สร้าง
คุณจะเห็นชุดการเชื่อมต่อใหม่ที่คุณเพิ่งสร้างขึ้นภายใต้หน้ารายการชุดการเชื่อมต่อ
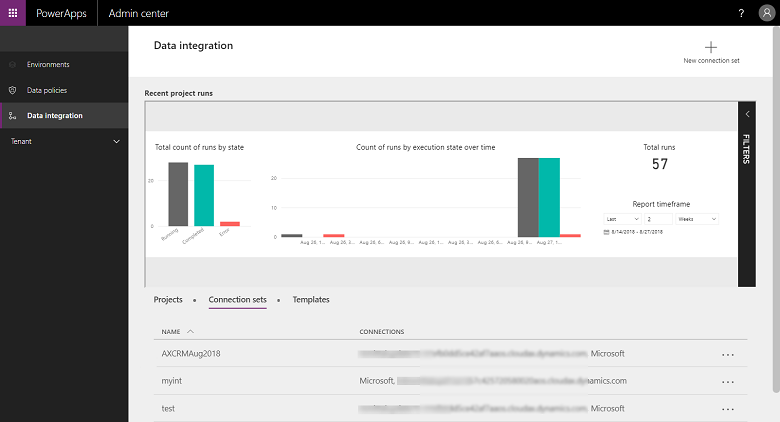
ชุดการเชื่อมต่อของคุณพร้อมใช้งานในโครงการการรวมต่างๆ
วิธีสร้างโครงการการรวมข้อมูล
โครงการเปิดใช้งานโฟล์วของข้อมูลระหว่างระบบ โครงการมีการแมปสำหรับเอนทิตีหนึ่งรายการขึ้นไป การแมประบุเขตข้อมูลที่แมปกับเขตข้อมูลอื่น
เพื่อสร้างโครงการการรวมข้อมูล
เลือกแท็บ การรวมข้อมูล ในบานหน้าต่างนำทางซ้าย
ในขณะที่อยู่ในแท็บ โครงการ เลือก โครงการใหม่ ที่มุมขวาบน
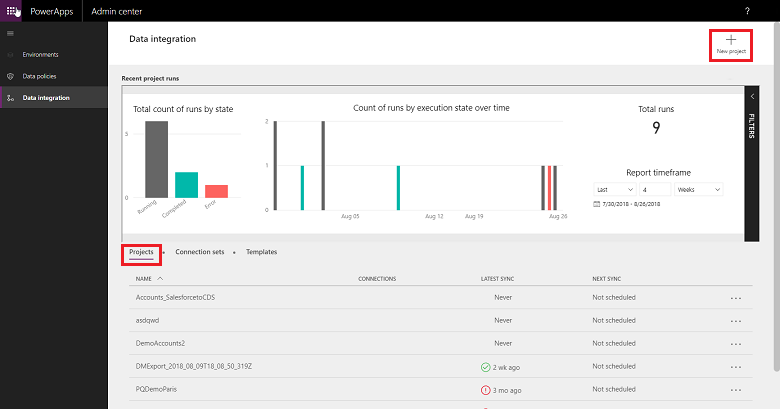
ตั้งชื่อให้โครงการการรวมของคุณ
เลือกหนึ่งในแม่แบบที่มีอยู่ (หรือ สร้างแม่แบบของคุณเอง) ในกรณีนี้ เรากำลังย้ายเอนทิตีผลิตภัณฑ์จาก การเงินและการดำเนินการ ไปยังการขาย
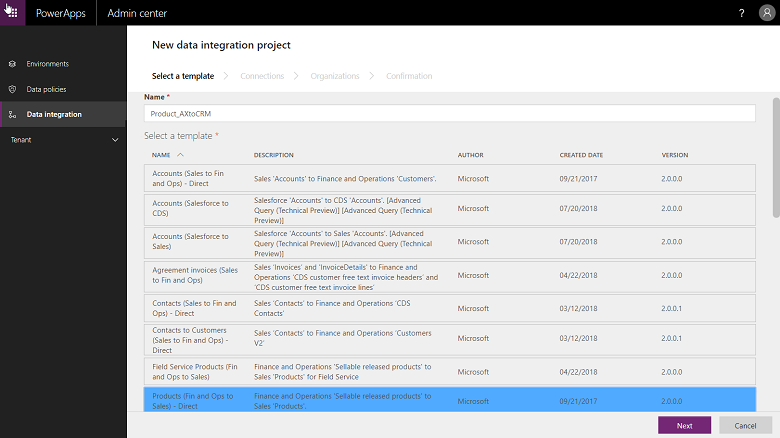
เลือก ต่อไป และเลือกชุดการเชื่อมต่อที่คุณสร้างไว้ก่อนหน้า (หรือ สร้างชุดการเชื่อมต่อใหม่)
ตรวจสอบให้แน่ใจว่าคุณได้เลือกถูกต้องโดยยืนยันชื่อการเชื่อมต่อและสภาพแวดล้อม
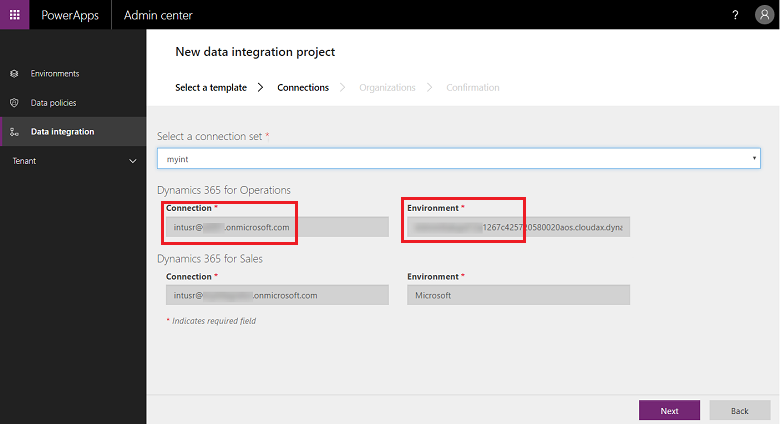
เลือก ต่อไป จากนั้นเลือกเอนทิตีทางกฎหมายที่จะแมปหน่วยธุรกิจ
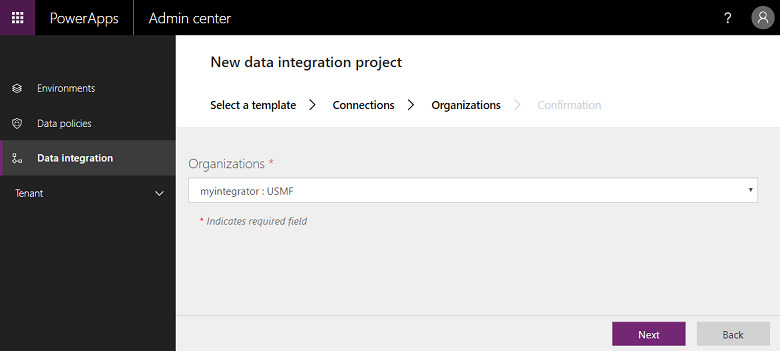
ตรวจสอบและยอมรับประกาศความเป็นส่วนตัวและความยินยอมในหน้าจอถัดไป
ดำเนินการต่อเพื่อสร้างโครงการแล้วเรียกใช้โครงการซึ่งจะดำเนินการโครงการ
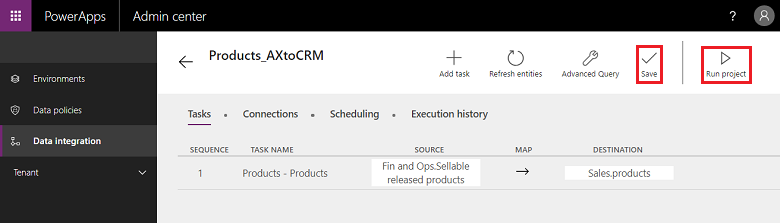
บนหน้าจอนี้ คุณจะสังเกตเห็นหลายแท็บ ได้แก่ การจัดตารางเวลา และ ประวัติการดำเนินการ รวมถึง เพิ่มงานรีเฟรชเอนทิตี และ การสอบถามขั้นสูง ซึ่งจะมีการอธิบายต่อไปในบทความนี้
ประวัติการดำเนินการ
ประวัติการดำเนินการแสดงประวัติของการดำเนินการโครงการทั้งหมดที่มีชื่อโครงการ เวลาประทับเมื่อโครงการถูกดำเนินการ และสถานะของการดำเนินการพร้อมกับจำนวน upserts และ / หรือข้อผิดพลาด
ตัวอย่างของประวัติการใช้งานโครงการ
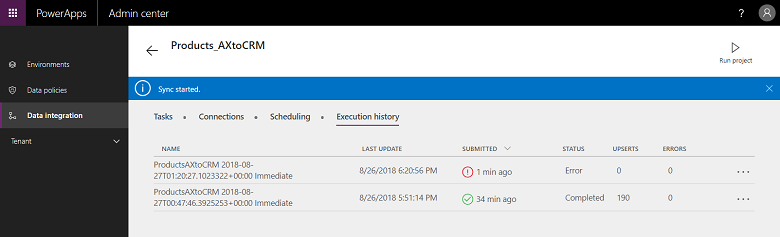
ตัวอย่างของการดำเนินการที่ประสบความสำเร็จ แสดงสถานะว่าเสร็จสมบูรณ์ด้วย # ของ upserts (ปรับปรุงการแทรก คือ ตรรกะการเพื่อปรับปรุงเรกคอร์ด ถ้ามีอยู่แล้ว หรือแทรกเรกคอร์ดใหม่)
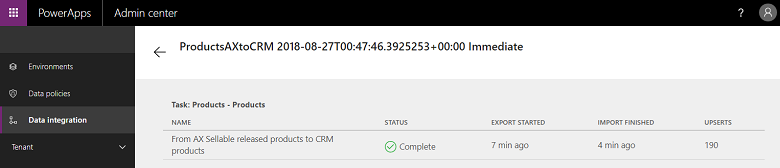
สำหรับความล้มเหลวในการดำเนินการ คุณสามารถดูรายละเอียดแนวลึกเพื่อดูสาเหตุที่แท้จริง
นี่คือตัวอย่างของความล้มเหลวที่มีข้อผิดพลาดในการตรวจสอบโครงการ ในกรณีนี้ ข้อผิดพลาดในการตรวจสอบความถูกต้องของโครงการเกิดจากการขาดแหล่งข้อมูลในการแมปเอนทิตี
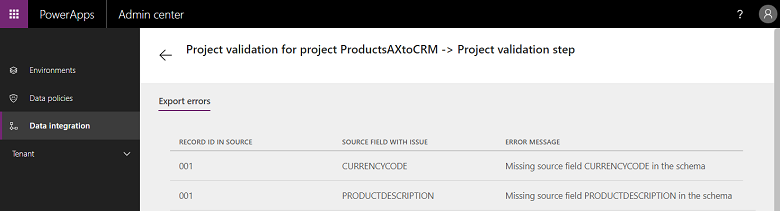
หากการดำเนินการโครงการอยู่ในสถานะ 'ข้อผิดพลาด' จะพยายามดำเนินการอีกครั้งในการดำเนินการตามกำหนดการครั้งถัดไป
หากการดำเนินการโครงการอยู่ในสถานะ 'คำเตือน' คุณจะต้องแก้ไขปัญหาในแหล่งที่มา มันจะลองดำเนินการอีกครั้งในการดำเนินการตามกำหนดการครั้งต่อไป
ในกรณีใดกรณีหนึ่ง คุณยังสามารถเลือก 'เรียกการดำเนินการซ้ำ' ด้วยตนเองได้ด้วย
หมายเหตุ
เมื่อใดก็ตามที่คุณดำเนินการโครงการด้วยตนเองหรือตามกำหนดเวลา จะสร้างบันทึกโดยละเอียดซึ่งจะแสดงชื่อโครงการเวลาที่ปรับปรุงล่าสุดพร้อมกับสถานะ คุณสามารถดูสิ่งนี้ได้ภายใต้ประวัติการดำเนินการสำหรับแต่ละโครงการ ประวัติการดำเนินการโครงการจะคงอยู่เป็นเวลา 45 วันหลังจากนั้นจะถูกลบทิ้งโดยอัตโนมัติ
วิธีการตั้งค่าการรีเฟรชตามหมายกำหนดการให้บริการ
เราสนับสนุนการดำเนินการ / การเขียนสองประเภทในวันนี้:
การเขียนด้วยตนเอง (ดำเนินการและรีเฟรชโครงการด้วยตนเอง)
การเขียนตามหมายกำหนดการให้บริการ (รีเฟรชอัตโนมัติ)
หลังจากที่คุณสร้างโครงการการรวม คุณจะได้รับตัวเลือกให้เรียกใช้ด้วยตนเองหรือกำหนดค่าการเขียนตามหมายกำหนดการให้บริการ ซึ่งช่วยให้คุณตั้งค่าการรีเฟรชอัตโนมัติสำหรับโครงการของคุณ
เพื่อการตั้งค่าการเขียนตามหมายกำหนดการให้บริการ
คุณสามารถกำหนดการโครงการในสองลักษณะที่แตกต่างกัน
เลือกโครงการ และเลือกแท็บ การจัดตารางเวลา หรือเรียกใช้ตัวกำหนดตารางเวลาจากหน้ารายการโครงการโดยคลิกจุดไข่ปลาถัดจากชื่อโครงการ
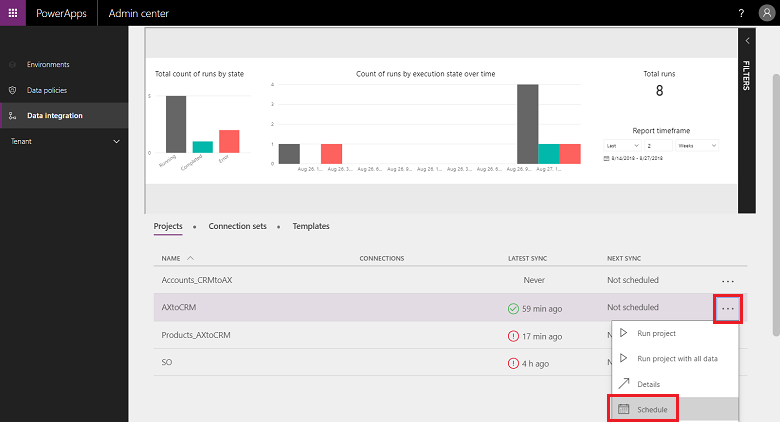
เลือก เกิดขึ้นประจำทุก และเมื่อคุณกรอกข้อมูลครบทุกช่องแล้วให้เลือก บันทึกหมายกำหนดการให้บริการ
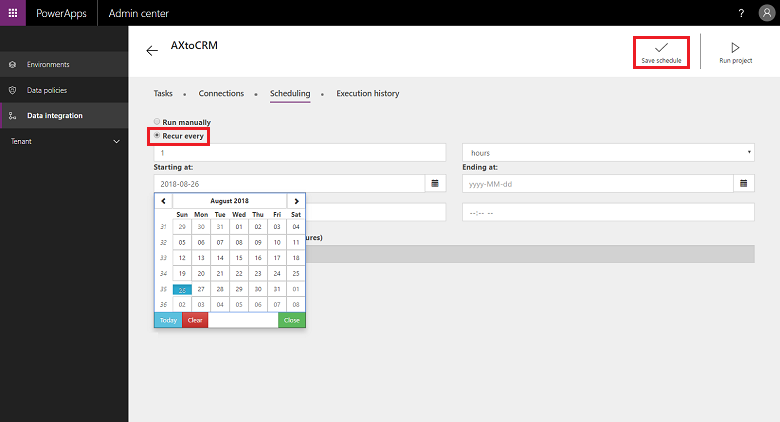
คุณสามารถตั้งค่าความถี่ได้บ่อยถึง 1 นาที หรือตั้งค่าความถี่จำนวนชั่วโมง วัน สัปดาห์ หรือเดือนที่แน่นอน โปรดทราบว่าการรีเฟรชครั้งต่อไปจะไม่เริ่มจนกว่างานโครงการก่อนหน้าจะเสร็จสิ้นการเรียกใช้
นอกจากนี้โปรดทราบว่าภายใต้การแจ้งเตือน คุณสามารถเลือกรับการแจ้งเตือนทางอีเมล ซึ่งจะแจ้งเตือนคุณเกี่ยวกับการปฏิบัติงานที่เสร็จสิ้นด้วยการเตือนและ / หรือล้มเหลวเนื่องจากข้อผิดพลาด คุณสามารถให้ผู้รับหลายคนรวมถึงกลุ่มคั่นด้วยเครื่องหมายจุลภาค
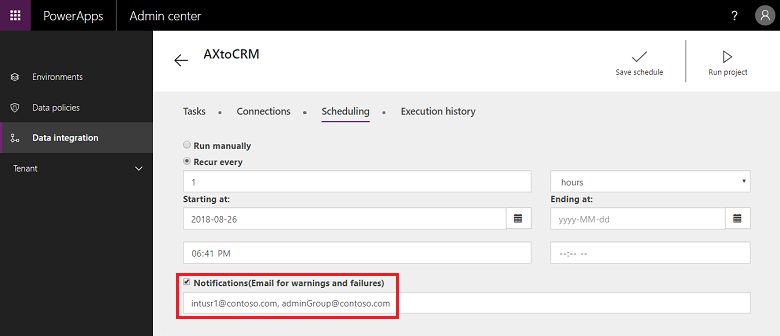
หมายเหตุ
- ขณะนี้ เราสนับสนุนการจัดกำหนดการ 50 โครงการการรวมตามเวลาที่กำหนดต่อผู้เช่าที่ชำระเงิน อย่างไรก็ตามคุณสามารถสร้างโครงการเพิ่มเติมและเรียกใช้โต้ตอบ สำหรับผู้เช่าทดลอง เรามีข้อจำกัดเพิ่มเติมที่โปรเจ็กต์ที่กำหนดเวลาไว้จะเรียกใช้สำหรับการดำเนินการ 50 ครั้งแรกเท่านั้น
- ในขณะที่เราสนับสนุนโครงการการจัดกำหนดการให้ทำงานทุกนาที โปรดจำไว้ว่านี่อาจทำให้เกิดความเครียดสูงในแอปของคุณและส่งผลต่อประสิทธิภาพโดยรวม เราขอแนะนำให้ผู้ใช้ทดสอบการดำเนินการโครงการภายใต้เงื่อนไขการโหลดจริงและเพิ่มประสิทธิภาพสำหรับประสิทธิภาพพร้อมการรีเฟรชที่น้อยลง ในสภาพแวดล้อมการผลิต เราไม่แนะนำให้ดำเนินการมากกว่า 5 โครงการต่อนาทีต่อผู้เช่า
- เพื่อเพิ่มประสิทธิภาพและไม่ใช้งานแอปเกิน เรากำลังจำกัดการดำเนินการโครงการไว้ที่ 500k แถวต่อการดำเนินการต่อโครงการ
- เมื่อใดก็ตามที่คุณดำเนินการโครงการด้วยตนเองหรือตามกำหนดเวลา จะสร้างบันทึกโดยละเอียดซึ่งจะแสดงชื่อโครงการเวลาที่ปรับปรุงล่าสุดพร้อมกับสถานะ คุณสามารถดูสิ่งนี้ได้ภายใต้ประวัติการดำเนินการสำหรับแต่ละโครงการ ประวัติการดำเนินการโครงการจะคงอยู่เป็นเวลา 45 วันหลังจากนั้นจะถูกลบทิ้งโดยอัตโนมัติ
การกำหนดโครงการ แม่แบบและการแมปเอง
คุณใช้แม่แบบเพื่อสร้างโครงการการรวมข้อมูล แม่แบบเป็นชุดข้อมูลการเคลื่อนไหวของข้อมูลที่ช่วยให้ผู้ใช้ทางธุรกิจ หรือผู้ดูแลระบบเร่งการรวมข้อมูลจากแหล่งที่มาไปยังปลายทางและลดภาระและต้นทุนโดยรวม ผู้ใช้ทางธุรกิจหรือผู้ดูแลระบบสามารถเริ่มต้นด้วยแม่แบบนอกกรอบที่เผยแพร่โดย Microsoft หรือคู่ค้า จากนั้นปรับแต่งเพิ่มเติมก่อนสร้างโครงการ จากนั้นคุณสามารถบันทึกโครงการเป็นแม่แบบและแบ่งปันกับองค์กรของคุณและ / หรือสร้างโครงการใหม่
แม่แบบจัดเตรียมแหล่งต้นทาง ปลายทาง และทิศทางการโฟล์วของข้อมูลให้คุณ คุณต้องคำนึงถึงสิ่งนี้ในขณะที่ปรับแต่งและ / หรือสร้างแม่แบบของคุณเอง
คุณสามารถปรับแต่งโครงการและแม่แบบด้วยวิธีต่อไปนี้:
กำหนดการแมปฟิลด์เอง
กำหนดแม่แบบเองโดยเพิ่มเอนทิตีที่คุณเลือก
วิธีกำหนดการแมปฟิลด์เอง
เพื่อสร้างชุดการเชื่อมต่อ
เลือกโครงการที่คุณต้องการกำหนดการแมปฟิลด์เอง จากนั้นเลือกลูกศรระหว่างฟิลด์ต้นทางและฟิลด์ปลายทาง
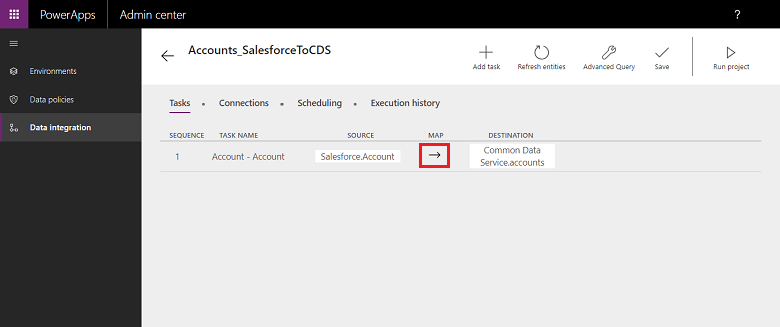
สิ่งนี้จะนำคุณไปยังหน้าจอการแมปที่ซึ่งคุณสามารถเพิ่มการแมปใหม่ โดยเลือก เพิ่มการแมป ที่มุมขวาบนหรือ กำหนดการแม็พปที่มีอยู่เอง จากรายการแบบเลื่อนลง
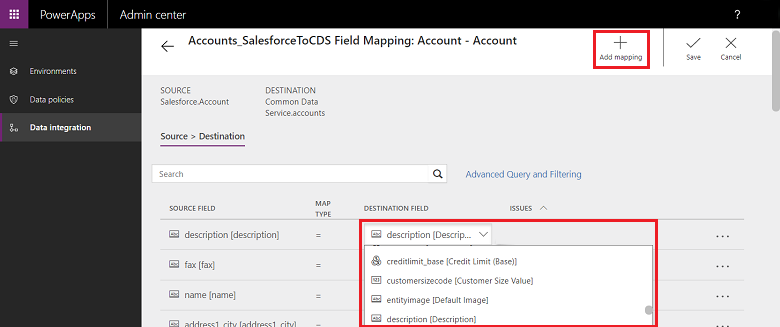
เมื่อคุณกำหนดการแมปฟิลด์ของคุณเอง ให้เลือก บันทึก
วิธีสร้างแม่แบบของคุณเอง
เพื่อสร้างแม่แบบของคุณเองโดยการแก้ไขแม่แบบที่มีอยู่
ระบุต้นทาง และปลายทาง และทิศทางการโฟล์วของแม่แบบใหม่ของคุณ
สร้างโครงการโดยเลือกแม่แบบที่มีอยู่ซึ่งตรงกับตัวเลือกต้นทางและปลายทางและทิศทางการโฟล์วของคุณ
สร้างโครงการหลังจากเลือกการเชื่อมต่อที่เหมาะสม
ก่อนที่คุณจะบันทึกและ / หรือเรียกใช้โครงการที่มุมขวาบนให้เลือก เพิ่มงาน

เปิดใช้กล่องโต้ตอบ เพิ่มงาน
จัดเตรียมชื่อภารกิจที่มีความหมาย และเพิ่มเอนทิตีต้นทางและปลายทางที่คุณเลือก

รายการแบบหล่นลงจะแสดงแหล่งที่มาและเอนทิตีปลายทางของคุณทั้งหมด
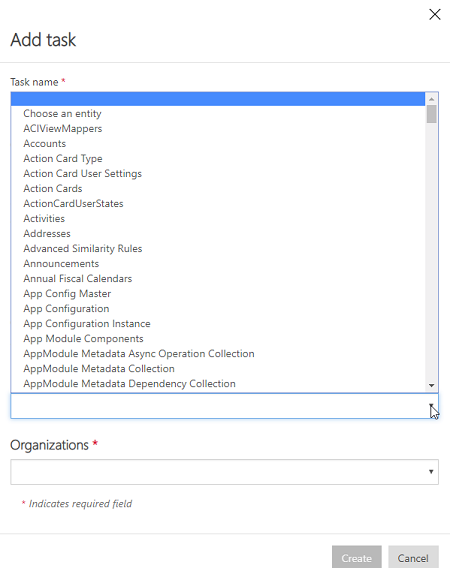
ในกรณีนี้ งานใหม่ถูกสร้างขึ้นเพื่อซิงค์เอนทิตีผู้ใช้จาก SalesForce กับผู้ใช้เอนทิตีใน Dataverse

เมื่อคุณสร้างงาน คุณจะเห็นรายการงานใหม่ของคุณและคุณสามารถลบงานเดิมได้
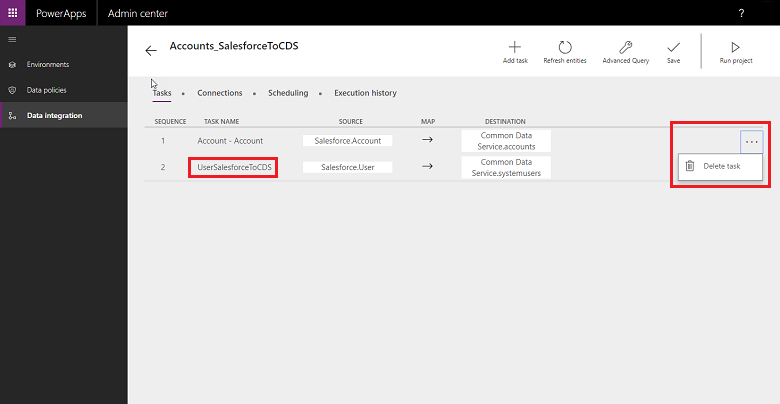
คุณเพิ่งสร้างแม่แบบใหม่—ในกรณีนี้ แม่แบบเพื่อดึงข้อมูลเอนทิตีผู้ใช้จาก SalesForce ไปยัง Dataverse เลือก บันทึก เพื่อบันทึกการแก้ไข/ปรับปรุงตามคำสั่งของคุณ
ทำตามขั้นตอนเพื่อกำหนดการแมปฟิลด์เองสำหรับแม่แบบใหม่นี้ คุณสามารถเรียกใช้โครงการนี้และ / หรือบันทึกโครงการเป็นแม่แบบจากหน้า รายการโครงการ
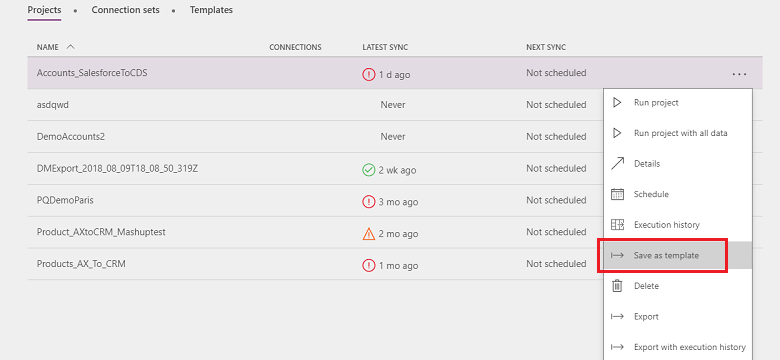
ระบุชื่อและคำอธิบายและ / หรือแบ่งปันกับผู้อื่นในองค์กรของคุณ

เพื่อสร้างแม่แบบของคุณเองจากแม่แบบเปล่า
สร้างโครงการการรวมข้อมูล เลือกแท็บ การรวมข้อมูล ในบานหน้าต่างนำทางซ้าย
เลือก โครงการใหม่ และระบุชื่อโครงการของคุณ ตัวอย่างเช่น "Demo_CreateYourOwnTemplate project"
ในหน้ารายการ เลือกแม่แบบ เลือกแม่แบบเปล่าทั่วไป สำหรับตัวอย่างนี้ ให้เลือกแม่แบบ Sales ไปยัง Fin and Ops เนื่องจากเราต้องการย้ายข้อมูลจากแอป การเงินและการดำเนินการ ไปยัง Dynamics 365 Sales
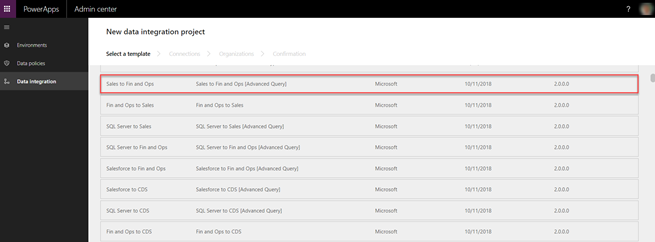
ทำตามขั้นตอนที่ 6 ถึง 9 ที่นี่ เพื่อสร้างโครงการรวมข้อมูลให้เสร็จ เลือก บันทึก
คุณจะเห็นหน้างานซึ่งว่างเปล่า เนื่องจากเป็นแม่แบบเปล่าที่ไม่มีงานใดๆ เลือก เพิ่มงาน เพื่อเลือกเอนทิตีจากรายการแบบหล่นและเพิ่มงานใหม่ ในกรณีนี้ (เพื่อการสาธิต) เราจะสร้างงานที่เกี่ยวกับ กิจกรรมการขายให้ Fin และ Ops โดยเลือกเอนทิตี กิจกรรม สำหรับแอป การเงินและการดำเนินการ และ Dynamics 365 Sales เลือก สร้าง
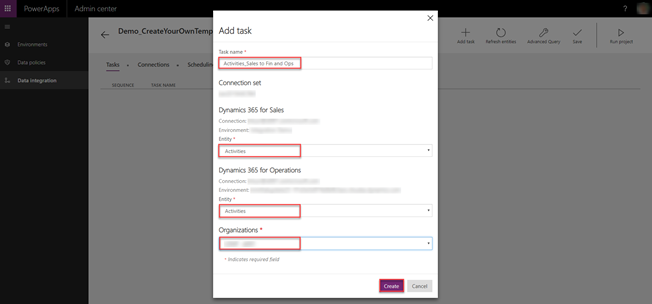
คุณจะเห็นการเพิ่มงานใหม่ การขายกิจกรรมให้กับ Fin and Ops เลือก บันทึก เพื่อบันทึกการเปลี่ยนแปลงของคุณ
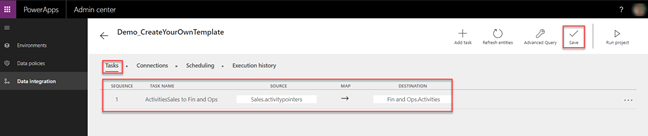
โครงการถูกสร้าง เลือก บันทึกเป็นแม่แบบ จากหน้ารายการ โครงการ

ระบุและชื่อและคำอธิบาย จากนั้นเลือก บันทึก นอกจากนี้ ให้เลือก แบ่งปันกับทุกคนในองค์กรของฉัน เพื่อแบ่งปันแม่แบบนี้
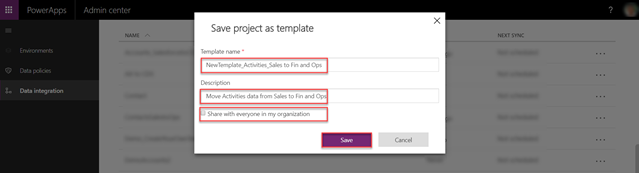
คุณจะเห็นแม่แบบที่สร้างขึ้นใหม่แสดงรายชื่อในหน้ารายการ แม่แบบ

นอกจากนี้ หลังจากสร้างโครงการการรวมใหม่ เมื่อคุณเลือก เลือกแม่แบบ คุณจะเห็นแม่แบบที่ถูกสร้างใหม่เป็นส่วนหนึ่งของรายการ เลือกแม่แบบ
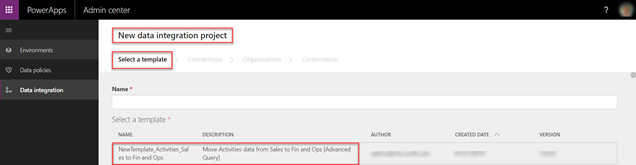
การแปลงและกรองข้อมูลขั้นสูง
ด้วยการสนับสนุนจาก Power Query เรามีการกรองข้อมูลและการแปลงข้อมูลขั้นสูงแล้ว Power Query ช่วยให้ผู้ใช้สามารถปรับรูปร่างข้อมูลให้พอดีกับความต้องการของพวกเขาด้วยประสบการณ์ของผู้ใช้งานที่ง่ายต่อการใช้งาน มีส่วนร่วม และไม่ต้องเขียนโค้ด คุณสามารถเปิดใช้งานสิ่งนี้ในพื้นฐานโครงการต่อโครงการ
วิธีเปิดใช้งานการสอบถามและการกรองขั้นสูง
เพื่อตั้งค่ากรองและการแปรงข้อมูลขั้นสูง
เลือกโครงการที่คุณต้องการเปิดใช้งานการสอบถามขั้นสูง แล้วเลือก การสอบถามขั้นสูง
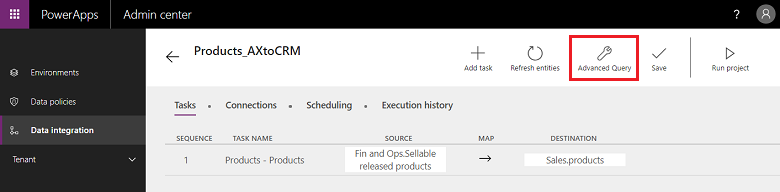
คุณจะได้รับคำเตือนว่าการเปิดใช้งานการสอบถามขั้นสูงเป็นการดำเนินการทางเดียวและไม่สามารถยกเลิกได้ เลือก ตกลง เพื่อดำเนินการ ต่อจากนั้นเลือกลูกศรการแมปต้นทางและปลายทาง
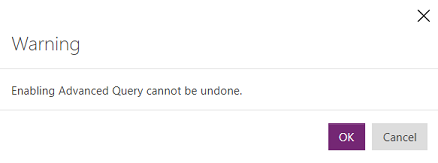
คุณจะได้รับการนำเสนอพร้อมกับหน้าการแมปเอนทิตีที่คุ้นเคยพร้อมลิงค์เพื่อเรียกใช้การสอบถามและการกรองขั้นสูง
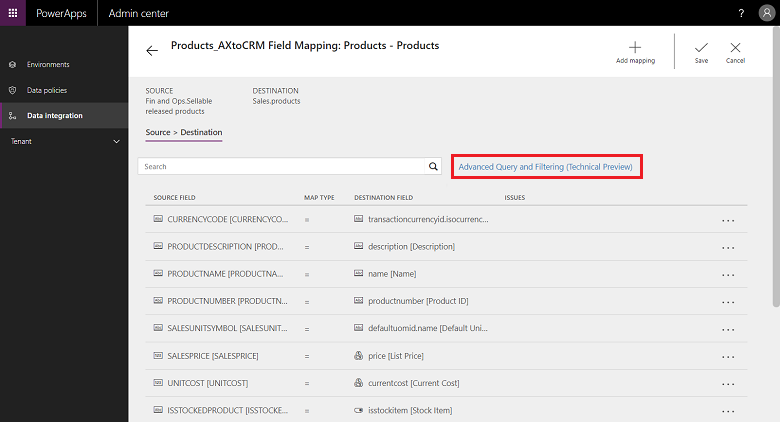
เลือก เชื่อมต่อ เพื่อเปิดใช้ส่วนติดต่อของผู้ใช้การสอบถามและการกรองขั้นสูง ซึ่งจะให้ข้อมูลแหล่งที่มาแก่คุณใน Microsoft Excel -คอลัมน์ประเภท
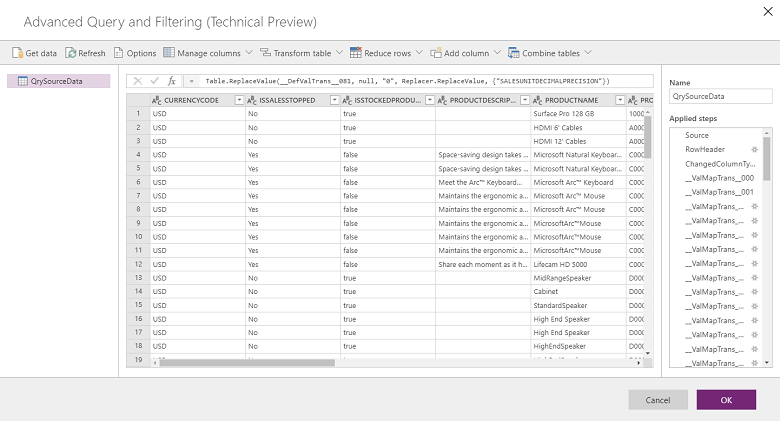
จากเมนูด้านบน คุณจะได้รับตัวเลือกมากมายสำหรับการแปลงข้อมูล เช่น เพิ่มคอลัมน์ตามเงื่อนไข, คอลัมน์ที่ซ้ำกัน และ ขยาย
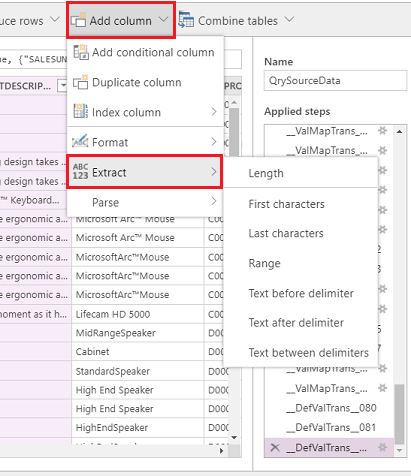
คุณสามารถคลิกขวาที่คอลัมน์ใดก็ได้เพื่อดูตัวเลือกเพิ่มเติม เช่น ลบคอลัมน์, ลบรายการซ้ำ และ แยกคอลัมน์

นอกจากนี้คุณยังสามารถกรองได้โดยคลิกแต่ละคอลัมน์และใช้ตัวกรองชนิด Excel
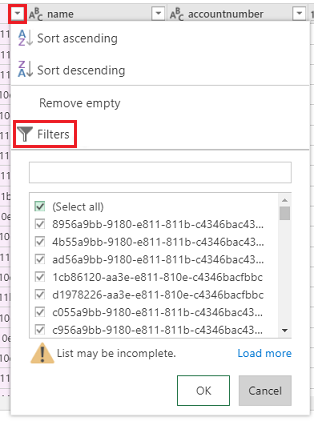
การแปลงค่าเริ่มต้นสามารถทำได้โดยใช้คอลัมน์เงื่อนไข เมื่อต้องการทำเช่นนี้ จากรายการแบบหล่น เพิ่มคอลัมน์ เลือก เพิ่มคอลัมน์แบบมีเงื่อนไข และป้อนชื่อของคอลัมน์ใหม่ กรอกข้อมูลทั้ง จากนั้น และ มิฉะนั้น ด้วยสิ่งที่ควรเป็นค่าเริ่มต้น โดยใช้ฟิลด์และค่าใดๆ สำหรับ ถ้า และ เท่ากับ

ให้สังเกตคำสั่ง แต่ละ ในตัวแก้ไข fx ด้านบน

แก้ไขคำสั่ง แต่ละ ในตัวแก้ไข fx และเลือก ตกลง

ทุกครั้งที่คุณทำการเปลี่ยนแปลง คุณจะใช้ขั้นตอน คุณสามารถดูขั้นตอนที่นำไปใช้ในบานหน้าต่างด้านขวา (เลื่อนไปที่ด้านล่างเพื่อดูขั้นตอนล่าสุด) คุณสามารถเลิกทำขั้นตอนนี้ในกรณีที่คุณต้องการแก้ไข นอกจากนี้ คุณสามารถไปที่เครื่องมือแก้ไขขั้นสูงโดยคลิกขวาที่ QrySourceData บนบานหน้าต่างด้านซ้าย ที่ด้านบนเพื่อดูภาษา M ที่ถูกเรียกใช้งานเบื้องหลัง โดยมีขั้นตอนเดียวกัน
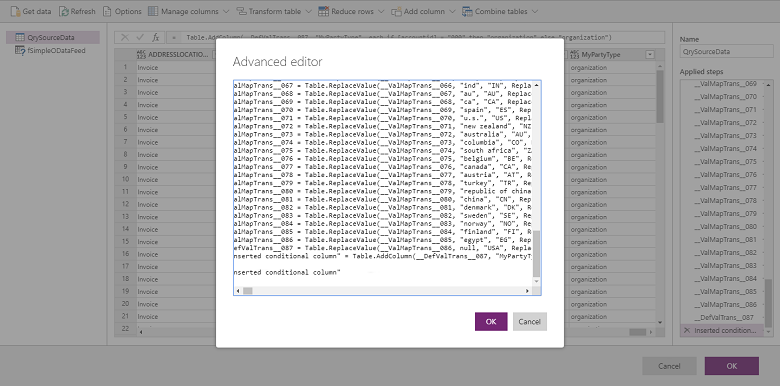
เลือก ตกลง เพื่อปิดอินเทอร์เฟซการสอบถามและการกรองขั้นสูง จากนั้นในหน้าภารกิจการแมป ให้เลือกคอลัมน์ที่สร้างขึ้นใหม่เป็นแหล่งที่มาเพื่อสร้างการแมปตามนั้น
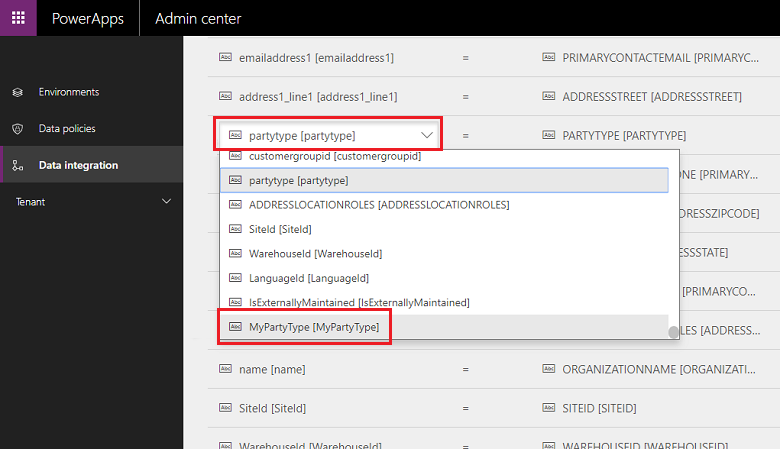
สำหรับข้อมูลเพิ่มเติมเกี่ยวกับ Power Query ดูที่ คู่มือ Power Query
หมายเหตุ
เมื่อ ข้อความค้นหาขั้นสูงและการกรอง เปิดใช้งาน การแปลงผ่าน Fn จะไม่ได้รับการสนับสนุนและควรกำหนดแทนโดยใช้แบบสอบถามขั้นสูงและการกรอง
ในปัจจุบัน เราไม่สนับสนุนการเชื่อมต่อข้ามแหล่งข้อมูลหลายแห่ง (ผ่านทางปุ่ม รับข้อมูล หรือการสอบถาม M) ในการสอบถามขั้นสูงและการกรอง
หากพบเจอขีดจำกัดการประเมิน Power Query ที่มีข้อผิดพลาด:
งาน powerquery ล้มเหลวพร้อมกับข้อผิดพลาด: Exception ExceptionType: MashupEvaluationException, ExceptionMessage: EvaluationQuotaReached, EvaluationResponse:{"ResultType": "ErrorCode", "Code": "EvaluationQuotaReached"
ตรวจสอบคำแนะนำเกี่ยวกับ ขีดจำกัด Power Query Online
ไม่รองรับการปรับเปลี่ยน URL โดยตรงในตัวแก้ไข mashup เฉพาะตัวกรองที่ใช้โดยใช้ UI ของตัวแก้ไข mashup หรือที่ระบุในฟิลด์แก้ไขตัวกรองต้นทางบนหน้าการแมปจะถูกใช้
ประสิทธิภาพการทำงาน
มีหลายปัจจัยที่ส่งผลกระทบต่อประสิทธิภาพการทำงานของสถานการณ์การรวม ประสิทธิภาพขึ้นอยู่กับ:
แอปพลิเคชันใดที่คุณกำลังรวม: แอป การเงินและการดำเนินการ และ Dataverse
เอนทิตีที่ใช้: รูปร่างเอนทิตี การตรวจสอบความถูกต้อง และตรรกะทางธุรกิจ (มาตรฐานและการปรับแต่ง)
ตัวรวมข้อมูลใช้ข้อมูลจากแอปพลิเคชันต้นทางและส่งไปยังแอปพลิเคชันเป้าหมาย ข้อควรพิจารณาเกี่ยวกับประสิทธิภาพหลักคือการประยุกต์ใช้ขนาดแหล่งข้อมูลและเป้าหมายกับหน่วยงานที่เกี่ยวข้อง ยกระดับเทคโนโลยีที่ดีที่สุดในการดึง / ดันข้อมูลในลักษณะที่มีประสิทธิภาพ
แอปการเงินและการดำเนินการใช้กรอบงานการจัดการข้อมูลซึ่งให้วิธีการดึง/พุชข้อมูลในลักษณะที่มีประสิทธิภาพมากที่สุด กรอบงานการจัดการข้อมูลใช้เพื่อจัดการเอนทิตีข้อมูลและแพ็คเกจเอนทิตีข้อมูลในแอปการเงินและการดำเนินการ
Dynamics 365 for Dataverse ใช้ OData APIs พร้อมกับความขนานเพื่อเพิ่มประสิทธิภาพสูงสุด
คุณสามารถใช้การตั้งค่าต่อไปนี้เพื่อปรับแต่งประสิทธิภาพการทำงานของแอปการเงินและการดำเนินการตามปริมาณงาน เอนทิตี และทรัพยากร
การส่งออกข้อมูลจากแอปการเงินและการดำเนินการ:
ส่งออกโดยตรง (ข้าม Staging On) ตรวจสอบให้แน่ใจว่าเอนทิตีที่ใช้สำหรับการรวมสนับสนุนการส่งออกโดยตรง (ข้ามการ Staging On) สิ่งนี้อนุญาตให้การส่งออกทำงานเป็นกลุ่มและตารางการข้ามจะถูกข้ามไป ถ้าคุณเรียกใช้ด้วย ข้าม Staging Off จากนั้นจะกลับไปทีละแถวโดยการเรียกแถวและข้อมูลถูกแทรกลงในตารางการจัดเตรียม
เปิดใช้งานการติดตามการเปลี่ยนแปลงสำหรับเอนทิตี การติดตามการเปลี่ยนแปลงเปิดใช้งานการส่งออกที่เพิ่มขึ้นของข้อมูลจากแอปการเงินและการดำเนินการ โดยใช้การจัดการข้อมูล ในการส่งออกที่เพิ่มขึ้น เฉพาะเรกคอร์ดที่มีการเปลี่ยนแปลงเท่านั้นที่จะถูกส่งออก ในการเปิดใช้งานการส่งออกที่เพิ่มขึ้น คุณต้องเปิดใช้งานการติดตามการเปลี่ยนแปลงในเอนทิตี หากไม่มีการติดตามการเปลี่ยนแปลง คุณจะทำการส่งออกเต็มรูปแบบซึ่งอาจส่งผลต่อประสิทธิภาพ สำหรับสถานการณ์ที่ซับซ้อน ให้ใช้การสอบถามที่กำหนดเองสำหรับการติดตามการเปลี่ยนแปลง
การนำเข้าข้อมูลไปยังแอปการเงินและการดำเนินการ:
ตรวจสอบให้แน่ใจว่าเอนทิตีเองมีประสิทธิภาพ ถ้าเป็นไปได้ ให้สร้างเอนทิตีที่เป็นชุด
หากจำนวนแถวที่จะนำเข้านั้นสูงและเอนทิตีไม่สนับสนุนชุดการดำเนินการ: การจัดการข้อมูลสามารถกำหนดค่าให้นำเข้าเอนทิตีด้วยงานแบบขนาน สามารถกำหนดค่านี้ในการจัดการข้อมูล (พารามิเตอร์) โดยการกำหนดค่าพารามิเตอร์การดำเนินการเอนทิตี สิ่งนี้จะใช้กรอบงานแบตช์เพื่อสร้างงานแบบขนาน ซึ่งขึ้นอยู่กับความพร้อมใช้ของทรัพยากรเพื่อทำงานแบบขนาน
การปิดการตรวจสอบความถูกต้อง (เป็นทางเลือก): ในขณะที่ตัวรวบรวมข้อมูลไม่ได้ผ่านตรรกะทางธุรกิจและการตรวจสอบความถูกต้อง คุณอาจเลือกที่จะปิดตัวเลือกที่ไม่จำเป็นสำหรับการปรับปรุงประสิทธิภาพ
พิจารณาเคล็ดลับต่อไปนี้เพื่อให้มั่นใจถึงประสิทธิภาพขณะนำเข้าหรือส่งออกข้อมูลจากสภาพแวดล้อม
การนำเข้า/ส่งออกข้อมูลไปยัง/จากแอปการมีส่วนร่วมของลูกค้า
- ตรวจสอบให้แน่ใจว่ามีการกำหนดดัชนีสำหรับคีย์การรวม