ดูรูปร่าง 3 มิติที่กำหนดไว้ล่วงหน้าในความเป็นจริงผสม
ใช้ตัวควบคุม ดูรูปร่างใน MR ในแอปพื้นที่ทำงานเพื่อดูว่าลูกบาศก์ดิจิทัลในขนาดที่กำหนดพอดีกับพื้นที่จริงหรือไม่ (หากต้องการเปรียบเทียบโมเดล 3 มิติของวัตถุแทน ให้ใช้ ตัวควบคุม ดูใน MR)
ตัวควบคุม ดูรูปร่างใน MR จะเพิ่มปุ่มในแอปของคุณ เมื่อผู้ใช้เลือกปุ่ม แอปจะซ้อนทับลูกบาศก์บนตัวดึงข้อมูลสดจากกล้องของอุปกรณ์ ขนาดของลูกบาศก์ถูกตั้งค่าเป็นคุณสมบัติบนตัวควบคุมเมื่อคุณสร้างแอปใน Microsoft Power Apps Studio ผู้ใช้ต้องไม่เปลี่ยนขนาดของลูกบาศก์ขณะใช้แอป
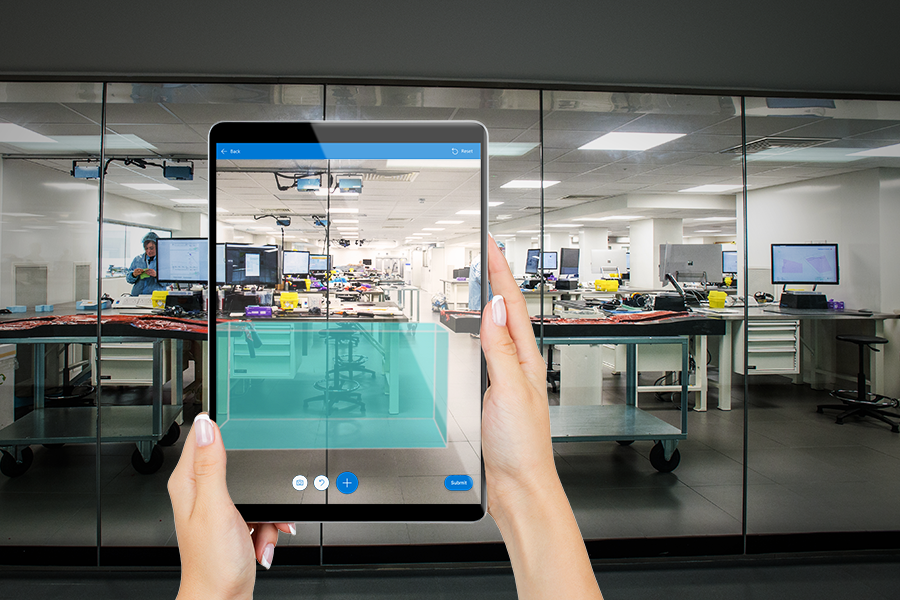
เคล็ดลับ
ตัวควบคุม Mixed Reality (MR) ทำงานได้ดีที่สุดในสภาพแวดล้อมที่มีแสงสว่างเพียงพอพร้อมกับพื้นผิวที่มีพื้นผิวเรียบ การติดตามจะดีกว่าบนอุปกรณ์ที่เปิดใช้งาน LIDAR
เคล็ดลับ
ตัวควบคุม MR ใน Power Apps ใช้ Babylon และ Babylon React Native เนื้อหาความเป็นจริงผสมที่ทำงานใน Babylon sandbox ควรทำงานใน Power Apps ผ่านแพลตฟอร์ม MR ที่ใช้ร่วมกันนี้ หากเนื้อหาของคุณทำงานใน Babylon แต่ไม่ใช่ใน Power Apps ให้ถามคำถามใน ฟอรั่ม Power Apps Community (แท็กด้วย "ความเป็นจริงผสม")
เพิ่มปุ่ม ดูรูปร่างใน MR ลงในหน้าจอแอป
เมื่อแอปของคุณเปิดสำหรับการแก้ไขใน Power Apps Studio:
- เปิดแท็บ แทรก และขยาย ความเป็นจริงผสม
- เลือก ดูรูปร่างใน MR เพื่อวางตัวควบคุมในหน้าจอแอป หรือลากตัวควบคุมไปยังหน้าจอเพื่อวางตำแหน่งได้แม่นยำยิ่งขึ้น
ตัวควบคุมคือปุ่มที่มีป้ายกำกับไอคอนลูกบาศก์และข้อความ Place a cube เปลี่ยนป้ายชื่อและซ่อนไอคอนหากคุณต้องการในคุณสมบัติ Text และ Display type

คุณสมบัติ
เปลี่ยนลักษณะการทำงานและลักษณะของปุ่ม ดูรูปร่างใน MR โดยใช้คุณสมบัติ คุณสมบัติบางอย่างมีเฉพาะในแท็บ ขั้นสูง
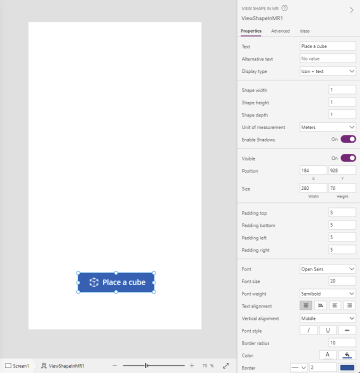
| คุณสมบัติ | คำอธิบาย | ชนิด | ตำแหน่ง |
|---|---|---|---|
| Text | ตั้งค่าข้อความป้ายชื่อปุ่ม | สตริง | คุณสมบัติ; ขั้นสูง: Text |
| Alternative text | ระบุข้อความที่จะแสดง หากโมเดลไม่สามารถโหลดได้ หรือหากผู้ใช้แอปวางเมาส์เหนือโมเดล | สตริง | คุณสมบัติ; ขั้นสูง: AltText |
| Display type | กำหนดว่าป้ายชื่อปุ่มแสดงไอคอนของลูกบาศก์ ข้อความ หรือทั้งสองอย่าง | การเลือกแบบหล่นลง | คุณสมบัติ; ขั้นสูง: DisplayType |
| Shape width | ตั้งค่าความกว้างของลูกบาศก์ | จำนวนเต็ม | คุณสมบัติ; ขั้นสูง: ShapeWidth |
| Shape height | ตั้งค่าความสูงของลูกบาศก์ | จำนวนเต็ม | คุณสมบัติ; ขั้นสูง: ShapeHeight |
| Shape depth | ตั้งค่าความลึกของลูกบาศก์ | จำนวนเต็ม | คุณสมบัติ; ขั้นสูง: ShapeDepth |
| Unit of measurement | ตั้งค่าหน่วยวัดที่ใช้สำหรับความกว้าง ความสูง และความลึกของลูกบาศก์ | การเลือกแบบหล่นลง | คุณสมบัติ; ขั้นสูง: Units |
| Enable Shadows | กำหนดว่าเงาจะใช้เพื่อปรับปรุงเอฟเฟกต์ 3D เมื่อแสดงลูกบาศก์หรือไม่ | แบบบูลีน | คุณสมบัติ; ขั้นสูง: EnableShadows |
| เปิดใช้งานการตรวจหาเครื่องหมาย | กำหนดว่าจะใช้การตรวจหาเครื่องหมายเพื่อกำหนดตำแหน่งและการหมุนของโมเดลหรือไม่ ดู ใช้การตรวจหาเครื่องหมายด้วยการควบคุมความเป็นจริงผสม | แบบบูลีน | คุณสมบัติ; ขั้นสูง: EnableMarkerDetection |
| Visible | แสดงหรือซ่อนปุ่ม | แบบบูลีน | คุณสมบัติ; ขั้นสูง: Visible |
| Position | วางมุมบนซ้ายของปุ่มที่พิกัดหน้าจอที่ระบุใน x และ y | เลขจุดทศนิยมลอยตัว | คุณสมบัติ; ขั้นสูง: X, Y |
| Size | กำหนดขนาดของปุ่มโดยใช้ค่าพิกเซลที่ให้มาใน Width และ Height | จำนวนเต็ม | คุณสมบัติ; ขั้นสูง: Width, Height |
| Padding top | ตั้งค่าระยะห่างระหว่างข้อความป้ายชื่อปุ่มกับด้านบนของปุ่ม | เลขจุดทศนิยมลอยตัว | คุณสมบัติ; ขั้นสูง: PaddingTop |
| Padding bottom | ตั้งค่าระยะห่างระหว่างข้อความป้ายชื่อปุ่มกับด้านล่างของปุ่ม | เลขจุดทศนิยมลอยตัว | คุณสมบัติ; ขั้นสูง: PaddingBottom |
| Padding left | ตั้งค่าระยะห่างระหว่างข้อความป้ายชื่อปุ่มกับขอบด้านซ้ายของปุ่ม | เลขจุดทศนิยมลอยตัว | คุณสมบัติ; ขั้นสูง: PaddingLeft |
| Padding right | ตั้งค่าระยะห่างระหว่างข้อความป้ายชื่อปุ่มกับขอบด้านขวาของปุ่ม | เลขจุดทศนิยมลอยตัว | คุณสมบัติ; ขั้นสูง: PaddingRight |
| Font | ตั้งชื่อกลุ่มแบบอักษรที่ใช้สำหรับข้อความป้ายชื่อปุ่ม | รายการดรอปดาวน์ | คุณสมบัติ; ขั้นสูง: Font |
| Font size | ตั้งค่าขนาดของข้อความป้ายชื่อบนปุ่ม | เลขจุดทศนิยมลอยตัว | คุณสมบัติ; ขั้นสูง: FontSize |
| Font weight | ตั้งค่าน้ำหนักของข้อความป้ายชื่อบนปุ่มเป็น Bold, Lighter, Normal หรือ Semibold | รายการดรอปดาวน์ | คุณสมบัติ; ขั้นสูง: FontWeight |
| Text alignment | ตั้งค่าการจัดตำแหน่งแนวนอนของข้อความป้ายชื่อบนปุ่มเป็น Center, Justify, Left หรือ Right | ไม่สามารถใช้งานได้ | คุณสมบัติ; ขั้นสูง: TextAlignment |
| Vertical alignment | ตั้งค่าการจัดตำแหน่งแนวตั้งของข้อความป้ายชื่อบนปุ่มเป็น Bottom, Middle หรือ Top | รายการดรอปดาวน์ | คุณสมบัติ; ขั้นสูง: VerticalAlign |
| Font style | กำหนดลักษณะของข้อความป้ายชื่อบนปุ่มเป็น Italic, Underline, Strikethrough หรือไม่มี | ไม่สามารถใช้งานได้ | คุณสมบัติ; ขั้นสูง: Italic, Underline, Strikethrough |
| Border radius | กำหนดรัศมีมุมของเส้นขอบปุ่ม | เลขจุดทศนิยมลอยตัว | คุณสมบัติ; ขั้นสูง: BorderRadius |
| Color | ตั้งค่าสีของข้อความป้ายชื่อบนปุ่มและพื้นหลังของปุ่ม | ไม่สามารถใช้งานได้ | คุณสมบัติ; ขั้นสูง: FillColor, TextColor |
| Border | กำหนดลักษณะ ความกว้าง และสีของเส้นขอบของปุ่ม | ไม่สามารถใช้งานได้ | คุณสมบัติ; ขั้นสูง: BorderStyle, BorderThickness, BorderFillColor |
| Disabled | ปิดปุ่มแต่ปล่อยให้มองเห็นได้ | แบบบูลีน | คุณสมบัติ; ขั้นสูง: Disabled |
| Disabled color | ตั้งค่าสีของข้อความป้ายชื่อปุ่ม พื้นหลังของปุ่ม และเส้นขอบของปุ่มหาก DisplayMode เป็น Disabled | ไม่สามารถใช้งานได้ | คุณสมบัติ; ขั้นสูง: DisabledContentColor, DisabledFillColor, DisabledBorderColor |
| Pressed color | ตั้งค่าสีของข้อความป้ายชื่อปุ่ม พื้นหลังของปุ่ม และเส้นขอบของปุ่มเมื่อผู้ใช้เลือกปุ่ม | ไม่สามารถใช้งานได้ | คุณสมบัติ; ขั้นสูง: PressedContentColor, PressedFillColor, PressedBorderColor |
| Hover color | ตั้งค่าสีของข้อความป้ายชื่อปุ่ม พื้นหลังของปุ่ม และเส้นขอบของปุ่มเมื่อผู้ใช้วางตัวชี้เมาส์ | ไม่สามารถใช้งานได้ | คุณสมบัติ; ขั้นสูง: HoverContentColor, HoverFillColor, HoverBorderColor |
| OnMixedRealitySelect | ลักษณะการทำงานที่ถูกทริกเกอร์เมื่อผู้ใช้เลือกปุ่มเพื่อเข้าสู่ประสบการณ์ใช้งานความเป็นจริงผสม | การดำเนินการที่กำหนด | ขั้นสูง |
| OnChange | ลักษณะการทำงานที่ทริกเกอร์เมื่อคุณสมบัติใด ๆ บนปุ่มมีการเปลี่ยนแปลง นี่เป็นคุณสมบัติทั่วไปในตัวควบคุมหลายตัว | การดำเนินการที่กำหนด | ขั้นสูง |
| Tooltip | กำหนดข้อความที่จะแสดงเมื่อผู้ใช้วางเมาส์เหนือปุ่ม | สตริง | ขั้นสูง |
| ContentLanguage | กำหนดภาษาที่แสดงของป้ายชื่อปุ่ม หากแตกต่างจากภาษาที่ใช้ในแอป | สตริง | ขั้นสูง |
| DisplayMode | กำหนดว่าปุ่มจะอนุญาตให้ผู้ใช้ป้อนข้อมูล (แก้ไข), แสดงข้อมูลเท่านั้น (มุมมอง), หรือถูกปิดใช้งาน (ปิดใช้งาน) | Enum | ขั้นสูง |
| TabIndex | ระบุลำดับที่ปุ่มถูกเลือก ถ้าผู้ใช้นำทางแอปโดยใช้คีย์ Tab | จำนวนเต็ม | คุณสมบัติ; ขั้นสูง: TabIndex |
คุณสมบัติผลลัพธ์
แอปของคุณสามารถใช้คุณสมบัติต่างๆ ได้มากขึ้นเมื่อผู้ใช้ทำงานกับตัวควบคุม ดูรูปร่างใน MR สิ่งเหล่านี้เรียกว่าคุณสมบัติผลลัพธ์ คุณสามารถใช้คุณสมบัติผลลัพธ์เหล่านี้ในการควบคุมอื่นๆ หรือเพื่อปรับแต่งประสบการณ์ใช้งานบนแอป
| คุณสมบัติ | คำอธิบาย | ชนิด |
|---|---|---|
| Photos | รวบรวมรูปถ่ายที่ถ่ายในระหว่างเซสชันความเป็นจริงผสม คุณสามารถ อัปโหลดรูปถ่ายความเป็นจริงผสมไปที่ OneDrive และแสดงในแกลเลอรี | ไม่สามารถใช้งานได้ |
ตัวควบคุม mixed reality อื่นๆ
- ดูเนื้อหา 3D ด้วยตัวควบคุม วัตถุ 3 มิติ
- ดูเนื้อหาและภาพ 3 มิติในโลกแห่งความเป็นจริงด้วยตัวควบคุม View in mixed reality
- วัดระยะทาง พื้นที่ และปริมาตรด้วยตัวควบคุม Measure in mixed reality
- ระบายสีเส้น 3 มิติหรือวาดลูกศร 3 มิติเพื่อระบุพื้นที่หรือแอสเซทในสภาพแวดล้อมของคุณด้วยตัวควบคุม Markup in MR
ดูเพิ่มเติม
หมายเหตุ
บอกให้เราทราบเกี่ยวกับภาษาที่คุณต้องการในคู่มือ ทำแบบสำรวจสั้นๆ (โปรดทราบว่าแบบสำรวจนี้เป็นภาษาอังกฤษ)
แบบสำรวจนี้ใช้เวลาทำประมาณเจ็ดนาที ไม่มีการเก็บข้อมูลส่วนบุคคล (คำชี้แจงสิทธิ์ส่วนบุคคล)
คำติชม
เร็วๆ นี้: ตลอดปี 2024 เราจะขจัดปัญหา GitHub เพื่อเป็นกลไกคำติชมสำหรับเนื้อหา และแทนที่ด้วยระบบคำติชมใหม่ สำหรับข้อมูลเพิ่มเติม ให้ดู: https://aka.ms/ContentUserFeedback
ส่งและดูข้อคิดเห็นสำหรับ