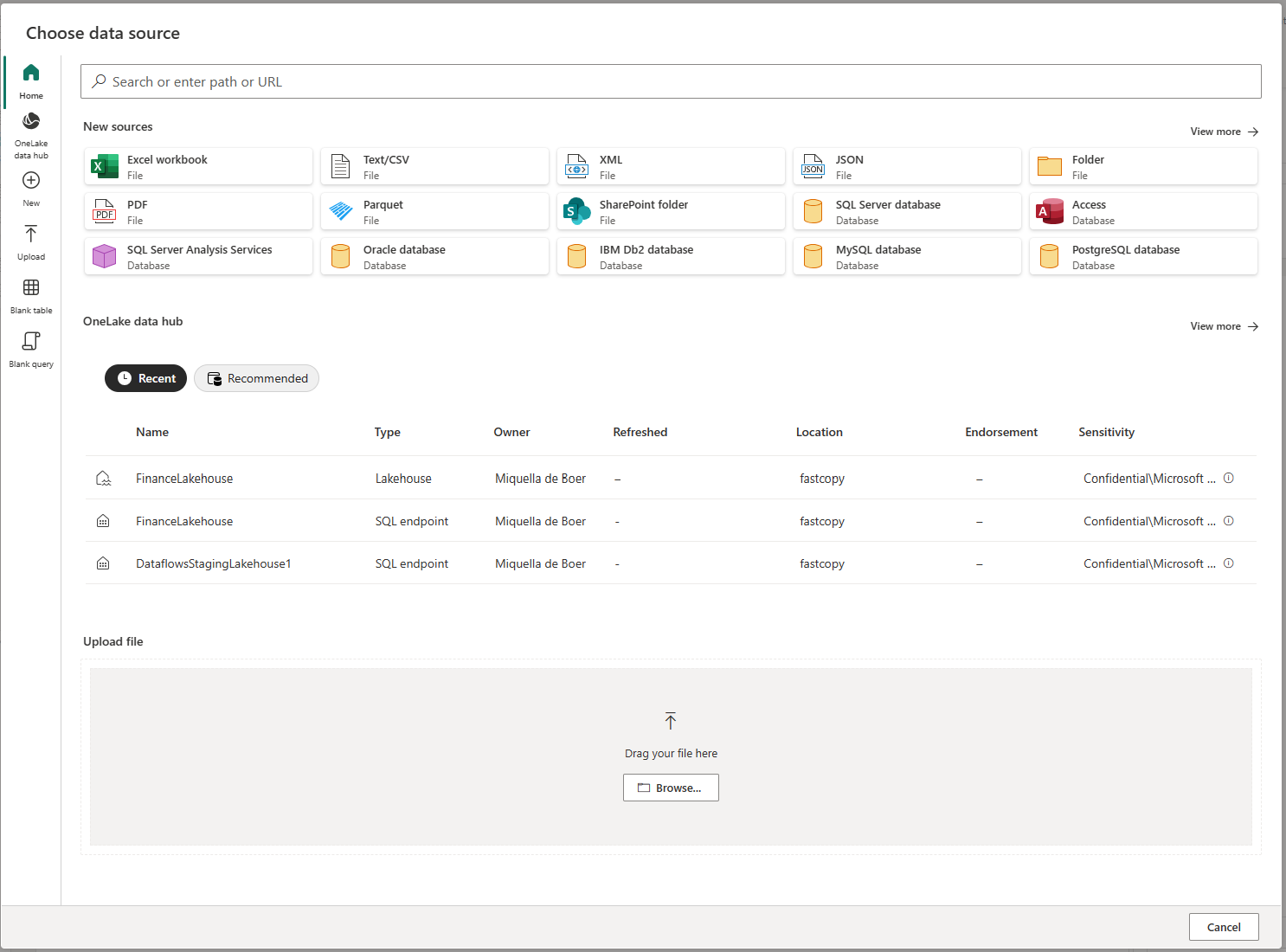สร้างและใช้กระแสข้อมูลใน Power Apps
ด้วยการเตรียมข้อมูลขั้นสูงที่มีอยู่ใน Power Apps คุณสามารถสร้างชุดข้อมูลที่เรียกว่ากระแสข้อมูล ซึ่งจากนั้นคุณสามารถใช้เพื่อเชื่อมต่อกับข้อมูลธุรกิจจากแหล่งที่มาต่างๆ ล้างข้อมูล และแปลง และจากนั้น โหลด Microsoft Dataverse หรือบัญชีการจัดเก็บข้อมูล Azure Data Lake Gen2 ขององค์กรของคุณ
กระแสข้อมูลคือชุดของตารางที่ถูกสร้างและถูกจัดการในสภาพแวดล้อมในบริการ Power Apps คุณสามารถเพิ่มและแก้ไขตารางในกระแสข้อมูลของคุณ รวมถึงจัดการกำหนดการรีเฟรชข้อมูล โดยตรงจากสภาพแวดล้อมที่กระแสข้อมูลของคุณถูกสร้างขึ้น
เมื่อคุณสร้างกระแสข้อมูลในพอร์ทัล Power Apps คุณสามารถรับข้อมูลได้โดยใช้ตัวเชื่อมต่อ Common Data Service หรือตัวเชื่อมต่อกระแสข้อมูล Power BI Desktop โดยขึ้นอยู่กับปลายทางที่คุณเลือกเมื่อสร้างกระแสข้อมูล
มีสามขั้นตอนหลักในการใช้กระแสข้อมูล:
สร้างกระแสข้อมูลในพอร์ทัล Power Apps คุณเลือกปลายทางเพื่อโหลดข้อมูลเอาต์พุตไป แหล่งที่มาเพื่อนำข้อมูลมา และขั้นตอน Power Query เพื่อแปลงข้อมูลโดยใช้เครื่องมือของ Microsoft ที่ได้รับการออกแบบมาเพื่อให้ทำตรงไปตรงมา
จัดกำหนดการเรียกใช้กระแสข้อมูล นี่คือความถี่ที่ Power Platform Dataflow ควรรีเฟรชข้อมูลที่กระแสข้อมูลของคุณจะโหลดและแปลง
ใช้ข้อมูลที่คุณโหลดไปยังที่เก็บข้อมูลปลายทาง คุณสามารถสร้างแอพ โฟลว์ รายงาน Power BI และแดชบอร์ด หรือเชื่อมต่อโดยตรงกับโฟลเดอร์โมเดลข้อมูลทั่วไปของกระแสข้อมูลในที่จัดเก็บข้อมูลขององค์กรของคุณ โดยใช้บริการข้อมูล Azure เช่น Azure Data Factory Azure Databricks หรือบริการอื่นใดๆ ที่รองรับมาตรฐานโฟลเดอร์โมเดลข้อมูลทั่วไป
ส่วนต่อไปนี้จะดูที่ขั้นตอนเหล่านี้แต่ละขั้นตอน เพื่อให้คุณคุ้นเคยกับเครื่องมือที่มีให้เพื่อดำเนินการแต่ละขั้นตอน
สร้างกระแสข้อมูล
กระแสข้อมูลถูกสร้างขึ้นในสภาพแวดล้อมเดียว ดังนั้น คุณจะสามารถดูและจัดการได้จากสภาพแวดล้อมดังกล่าวเท่านั้น นอกจากนี้ บุคคลที่ต้องการรับข้อมูลจากกระแสข้อมูลของคุณต้องมีการเข้าถึงสภาพแวดล้อมที่คุณสร้างขึ้น
หมายเหตุ
ขณะนี้การสร้างกระแสข้อมูลไม่พร้อมใช้งานกับสิทธิ์การใช้งานแผนสำหรับนักพัฒนาของ Power Apps
เข้าสู่ระบบ Power Apps และตรวจสอบสภาพแวดล้อมที่คุณอยู่ ค้นหาตัวสลับสภาพแวดล้อมที่อยู่ใกล้ด้านขวาของแถบคำสั่ง

บนบานหน้าต่างการนำทางด้านซ้าย เลือก กระแสข้อมูล หากรายการไม่อยู่ในบานหน้าต่างแผงด้านข้าง ให้เลือก …เพิ่มเติม แล้วเลือกรายการที่คุณต้องการ
เลือก กระแสข้อมูลใหม่ แล้วเลือก เริ่มจากว่างเปล่า
บนหน้ากระแสข้อมูลใหม่ ให้ป้อน ชื่อ สำหรับกระแสข้อมูล ตามค่าเริ่มต้น กระแสข้อมูลจะเก็บตารางไว้ใน Dataverse เลือก เอนทิตีเชิงวิเคราะห์เท่านั้น หากคุณต้องการจัดเก็บตารางในบัญชี Azure Data Lake Storage ขององค์กรของคุณ เลือก สร้าง
ข้อสำคัญ
มีเจ้าของหนึ่งเดียวของกระแสข้อมูลใดๆ—คนที่สร้างขึ้น เฉพาะเจ้าของเท่านั้นที่สามารถแก้ไขกระแสข้อมูลได้ การอนุญาตและการเข้าถึงข้อมูลที่สร้างโดยกระแสข้อมูลขึ้นอยู่กับปลายทางที่คุณโหลดข้อมูลไป ข้อมูลที่โหลดไปยัง Dataverse จะพร้อมใช้งานผ่านทางตัวเชื่อมต่อ Dataverse และกำหนดให้ผู้ที่เข้าถึงข้อมูลได้รับอนุญาตไปยัง Dataverse ข้อมูลที่โหลดลงในบัญชีที่เก็บข้อมูล Azure Data Lake Gen2 ขององค์กรของคุณ สามารถเข้าถึงได้ผ่านทางตัวเชื่อมต่อ Power Platform Dataflow และการเข้าถึงต้องการความเป็นสมาชิกภายในสภาพแวดล้อมที่มีการสร้างขึ้น
บนหน้า เลือกแหล่งข้อมูล เลือกแหล่งข้อมูลที่มีการจัดเก็บตาราง การเลือกแหล่งข้อมูลที่แสดง ช่วยให้คุณสามารถสร้างตารางของกระแสข้อมูลได้
หลังจากคุณเลือกแหล่งข้อมูล คุณจะได้รับแจ้งให้ระบุการตั้งค่าการเชื่อมต่อ ซึ่งรวมถึงบัญชีที่จะใช้เมื่อเชื่อมต่อกับแหล่งข้อมูล เลือก ถัดไป
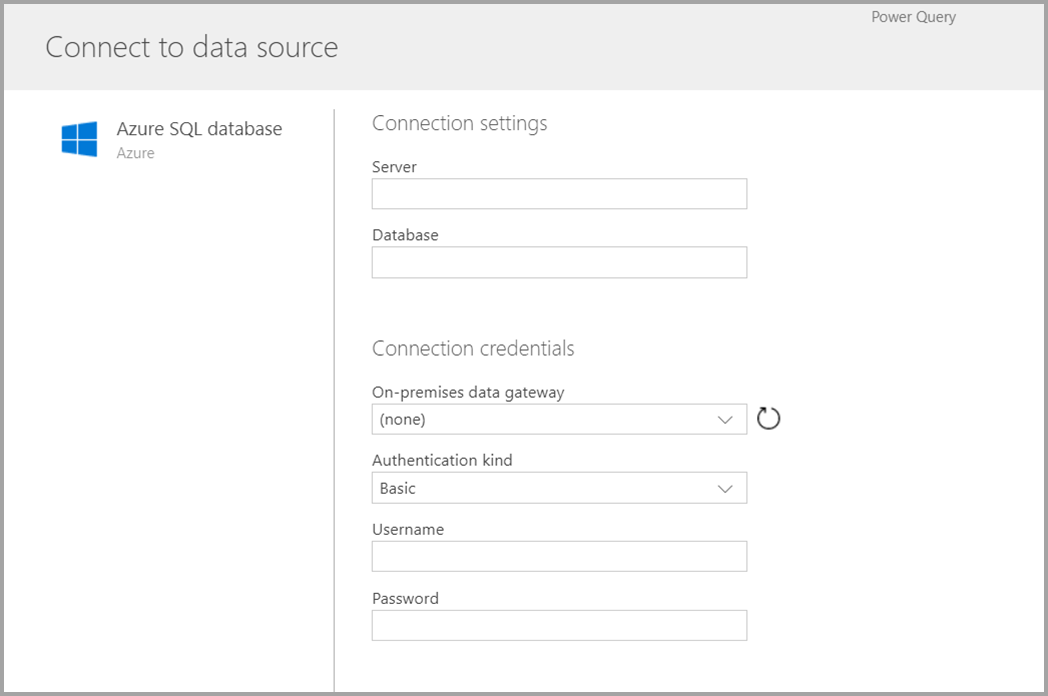
เมื่อเชื่อมต่อแล้ว คุณเลือกข้อมูลที่จะใช้สำหรับตารางของคุณ เมื่อคุณเลือกข้อมูลและแหล่งที่มา บริการ Power Platform Dataflow จะเชื่อมต่อกับแหล่งข้อมูลอีกครั้งเพื่อรีเฟรชข้อมูลในกระแสข้อมูลของคุณตลอดเวลา ตามความถี่ที่คุณเลือกในภายหลังในกระบวนการตั้งค่า
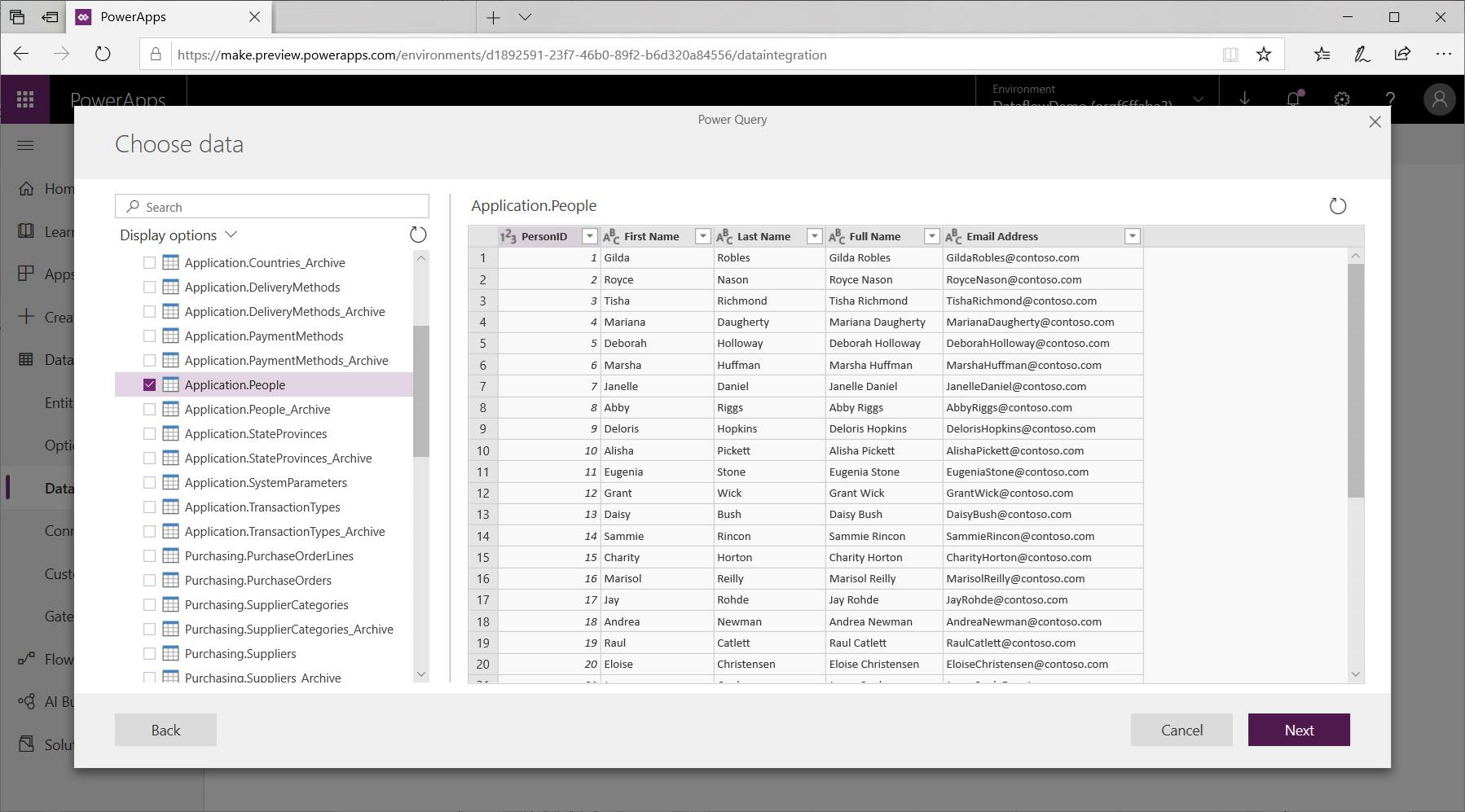
ตอนนี้คุณได้เลือกข้อมูลที่จะใช้ในตาราง คุณสามารถใช้เครื่องมือแก้ไขกระแสข้อมูลเพื่อกำหนดหรือแปลงข้อมูลนั้นเป็นรูปแบบที่จำเป็นสำหรับการใช้งานในกระแสข้อมูลของคุณ
ใช้เครื่องมือแก้ไขกระแสข้อมูลเพื่อกำหนดหรือแปลงข้อมูล
คุณสามารถกำหนดการเลือกข้อมูลของคุณให้เป็นฟอร์มที่ทำงานได้ดีที่สุดสำหรับตารางของคุณโดยใช้ประสบการณ์การแก้ไข Power Query ซึ่งคล้ายกับตัวแก้ไข Power Query ใน Power BI Desktop หากต้องการเรียนรู้เพิ่มเติมเกี่ยวกับ Power Query โปรดดู ภาพรวมการสอบถามใน Power BI Desktop
หากคุณต้องการดูโค้ดที่ตัวแก้ไขคิวรีกำลังสร้างด้วยแต่ละขั้นตอน หรือหากคุณต้องการสร้างรหัสการกำหนดของคุณเอง คุณสามารถใช้เครื่องมือแก้ไขขั้นสูงได้

กระแสข้อมูลและโมเดลข้อมูลทั่วไป
ตารางของกระแสข้อมูลมีเครื่องมือใหม่ที่จะแมปข้อมูลธุรกิจของคุณเข้ากับ Common Data Model ได้อย่างง่ายดาย เพิ่มด้วย Microsoft และข้อมูลบุคคลที่สาม และได้รับการเข้าถึงอย่างง่ายไปยังการเรียนรู้เกี่ยวกับเครื่อง ความสามารถใหม่เหล่านี้สามารถถูกยกระดับเพื่อให้ข้อมูลเชิงลึกที่ชาญฉลาดและดำเนินการได้ในข้อมูลทางธุรกิจของคุณ เมื่อคุณทำการแปลงใดๆ เสร็จแล้วในขั้นตอนแก้ไขการสอบถามที่อธิบายไว้ด้านล่าง คุณสามารถแมปคอลัมน์จากตารางแหล่งข้อมูลของคุณไปยังคอลัมน์ตารางมาตรฐาน ตามที่กำหนดโดย Common Data Model ตารางมาตรฐานมี schema ที่รู้จักซึ่งกำหนดโดย Common Data Model
สำหรับข้อมูลเพิ่มเติมเกี่ยวกับวิธีการนี้ และเกี่ยวกับโมเดลข้อมูลทั่วไป ให้ดู โมเดลข้อมูลทั่วไป
หากต้องการยกระดับโมเดลข้อมูลทั่วไปด้วยกระแสข้อมูลของคุณ ให้เลือกการแปลง แมปไปยังมาตรฐาน ในกล่องโต้ตอบ แก้ไขการสอบถาม ในหน้าจอ แมปตาราง ที่ปรากฏขึ้น ให้เลือกตารางมาตรฐานที่คุณต้องการแมป
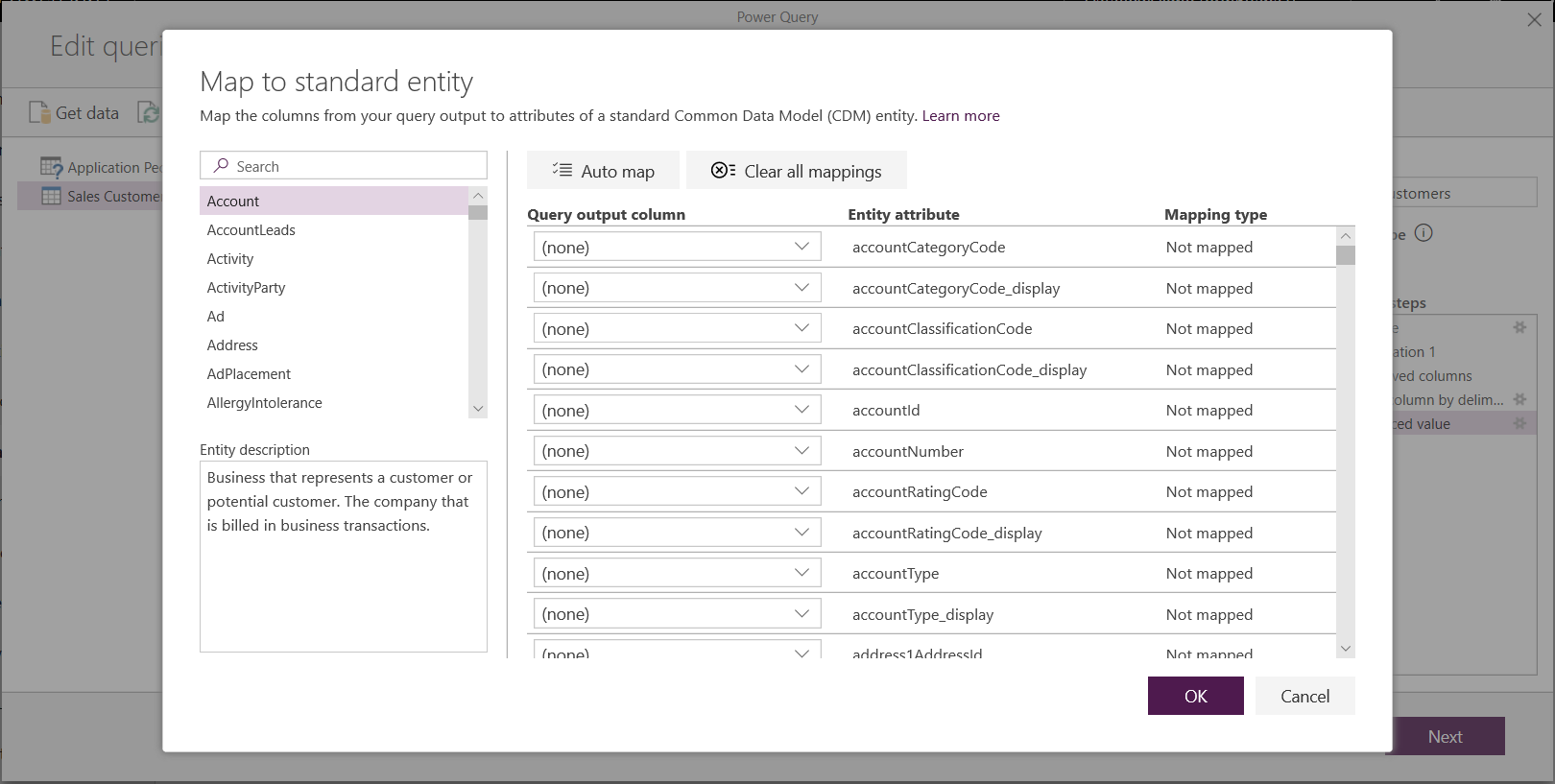
เมื่อคุณแมปคอลัมน์แหล่งข้อมูลกับคอลัมน์มาตรฐาน จะเกิดสิ่งต่อไปนี้:
คอลัมน์แหล่งข้อมูลจะใช้กับชื่อคอลัมน์มาตรฐาน (คอลัมน์จะถูกเปลี่ยนชื่อ หากชื่อแตกต่างกัน)
คอลัมน์แหล่งที่มาได้รับชนิดข้อมูลของคอลัมน์มาตรฐาน
ในการเก็บตารางมาตรฐานของ Common Data Model คอลัมน์มาตรฐานทั้งหมดที่ไม่ได้แมปจะได้รับค่า ไม่มีค่า
คอลัมน์แหล่งที่มาทั้งหมดที่ไม่ได้ถูกแมปจะยังคงอยู่ตามลักษณะที่เป็นอยู่ เพื่อให้แน่ใจว่าผลลัพธ์ของการแมปนั้นเป็นตารางมาตรฐานที่มีคอลัมน์ที่กำหนดเอง
เมื่อคุณเสร็จสิ้นการเลือกของคุณ และตารางของคุณและการตั้งค่าข้อมูลเสร็จสมบูรณ์ คุณก็พร้อมสำหรับขั้นตอนต่อไป ซึ่งคือการเลือกความถี่ของการรีเฟรชของกระแสข้อมูลของคุณ
ตั้งค่าความถี่ของการรีเฟรช
เมื่อมีการกำหนดตารางของคุณแล้ว คุณจะต้องการจัดกำหนดการความถี่ของการรีเฟรชสำหรับแหล่งข้อมูลที่เชื่อมต่อของคุณแต่ละแหล่ง
กระแสข้อมูลใช้กระบวนการรีเฟรชข้อมูลเพื่อทำให้ข้อมูลเป็นปัจจุบันเสมอ ใน เครื่องมือการสร้าง Power Platform Dataflow คุณสามารถเลือกที่จะรีเฟรชกระแสข้อมูลของคุณด้วยตนเองหรือโดยอัตโนมัติในช่วงเวลาที่จัดกำหนดการที่คุณต้องการ หากต้องการจัดกำหนดการรีเฟรชโดยอัตโนมัติ ให้เลือก รีเฟรชโดยอัตโนมัติ

ป้อนความถี่ของการรีเฟรชกระแสข้อมูล วันที่เริ่มต้น และเวลา ใน UTC
เลือก สร้าง
การใช้กระแสข้อมูลที่เก็บไว้ใน Azure Data Lake Storage Gen2
บางองค์กรอาจต้องการใช้ที่เก็บข้อมูลของตนเองสำหรับการสร้างและการจัดการของกระแสข้อมูล คุณสามารถรวมกระแสข้อมูลกับ Azure Data Lake Storage Gen2 หากคุณปฏิบัติตามข้อกำหนดเพื่อตั้งค่าบัญชีที่เก็บข้อมูลอย่างเหมาะสม ข้อมูลเพิ่มเติม: เชื่อมต่อ Azure Data Lake Storage Gen2 สำหรับที่เก็บกระแสข้อมูล
การแก้ไขปัญหาการเชื่อมโยงข้อมูล
อาจมีบางครั้งที่การเชื่อมต่อไปยังแหล่งข้อมูลสำหรับการเรียกใช้กระแสข้อมูลไปยังปัญหา ส่วนนี้ให้คำแนะนำในการแก้ไขปัญหาเมื่อเกิดปัญหา
ตัวเชื่อมต่อ Salesforce การใช้บัญชีทดลองใช้สำหรับ Salesforce ด้วยผลของกระแสข้อมูลในความล้มเหลวของการเชื่อมต่อโดยไม่มีข้อมูลให้ ในการแก้ไขปัญหานี้ ให้ใช้บัญชี Salesforce ของการผลิตหรือบัญชีนักพัฒนาซอฟต์แวร์เพื่อทำการทดสอบ
ตัวเชื่อมต่อ SharePoint ตรวจสอบให้แน่ใจว่าคุณได้ระบุที่อยู่รากของไซต์ SharePoint โดยไม่มีโฟลเดอร์ย่อยหรือเอกสารใด ๆ ตัวอย่างเช่น ใช้ลิงก์ที่คล้ายกับ
https://microsoft.sharepoint.com/teams/ObjectModelตัวเชื่อมต่อไฟล์ JSON ขณะนี้คุณสามารถเชื่อมต่อกับไฟล์ JSON โดยใช้การรับรองความถูกต้องเบื้องต้นเท่านั้น ตัวอย่างเช่น URL ที่คล้ายกับ
https://XXXXX.blob.core.windows.net/path/file.json?sv=2019-01-01&si=something&sr=c&sig=123456abcdefgไม่ได้รับการสนับสนุนในปัจจุบันAzure Synapse Analytics ขณะนี้กระแสข้อมูลไม่รองรับการรับรองความถูกต้องของ Azure Active Directory สำหรับ Azure Synapse Analytics ใช้การรับรองความถูกต้องเบื้องต้นสำหรับสถานการณ์นี้
หมายเหตุ
หากคุณใช้นโยบายการป้องกันการสูญหายของข้อมูล (DLP) เพื่อบล็อกตัวเชื่อมต่อ HTTP ที่มี Microsoft Entra (ได้รับอนุญาตล่วงหน้า) จากนั้นตัวเชื่อมต่อ SharePoint และ OData จะล้มเหลว ตัวเชื่อมต่อ HTTP ที่มี Microsoft Entra (preauthorized) ต้องได้รับอนุญาตในนโยบาย DLP เพื่อให้ตัวเชื่อมต่อ SharePoint และ OData ทำงาน
ขั้นตอนถัดไป
บทความต่อไปนี้มีประโยชน์สำหรับข้อมูลเพิ่มเติมและสถานการณ์สมมติ เมื่อใช้กระแสข้อมูล:
สำหรับข้อมูลเพิ่มเติมเกี่ยวกับโมเดลข้อมูลทั่วไป:
หมายเหตุ
บอกให้เราทราบเกี่ยวกับภาษาที่คุณต้องการในคู่มือ ทำแบบสำรวจสั้นๆ (โปรดทราบว่าแบบสำรวจนี้เป็นภาษาอังกฤษ)
แบบสำรวจนี้ใช้เวลาทำประมาณเจ็ดนาที ไม่มีการเก็บข้อมูลส่วนบุคคล (คำชี้แจงสิทธิ์ส่วนบุคคล)
คำติชม
เร็วๆ นี้: ตลอดปี 2024 เราจะขจัดปัญหา GitHub เพื่อเป็นกลไกคำติชมสำหรับเนื้อหา และแทนที่ด้วยระบบคำติชมใหม่ สำหรับข้อมูลเพิ่มเติม ให้ดู: https://aka.ms/ContentUserFeedback
ส่งและดูข้อคิดเห็นสำหรับ