สร้างตารางแบบกำหนดเองที่มีส่วนประกอบใน Power Apps
ด้วย Power Apps คุณสามารถปรับแต่งแอปของคุณให้เหมาะสมกับอุตสาหกรรมขององค์กร การตั้งชื่อ และกระบวนการทางธุรกิจเฉพาะของคุณให้มากที่สุด การพัฒนาแอป Power Apps จะรวมถึงการเพิ่มมาตรฐานตาราง "แบบสำเร็จรูป" หรือการสร้างตารางแบบกำหนดเอง ตารางกำหนดข้อมูลที่คุณต้องการติดตามในฟอร์มของเรกคอร์ด ซึ่งโดยทั่วไปจะรวมถึงคุณสมบัติ เช่น ชื่อบริษัท ที่ตั้ง ผลิตภัณฑ์ อีเมล และโทรศัพท์
ในบทความนี้ คุณสร้างตาราง และจากนั้น เพิ่มหรือกำหนดค่าส่วนประกอบที่สำคัญ เช่น คอลัมน์ ความสัมพันธ์ มุมมอง และฟอร์ม คุณเรียนรู้วิธีที่จะ:
- สร้างตารางแบบกำหนดเอง
- เพิ่มคอลัมน์แบบกำหนดเองไปตารางของคุณ
- เพิ่มความสัมพันธ์ของตาราง
- กำหนดค่ามุมมอง
- กำหนดค่าฟอร์ม
บทความจะเป็นไปตามบริษัท Contoso ซึ่งเป็นธุรกิจตกแต่งขนสัตว์เลี้ยงที่ตกแต่งขนสุนัขและแมว Contoso จำเป็นต้องมีแอปสำหรับไคลเอ็นต์ และการติดตามสัตว์เลี้ยงที่สามารถใช้ได้โดยพนักงานผ่านอุปกรณ์ต่างๆ
ข้อกำหนดเบื้องต้น
เข้าสู่ระบบ Power Apps หากคุณยังไม่มีบัญชี Power Apps เลือกลิงก์ เริ่มต้นใช้งานฟรี จาก powerapps.com
สร้างตารางแบบกำหนดเอง
บนบานหน้าต่างการนำทางด้านซ้าย ให้เลือก ตาราง หากรายการไม่อยู่ในบานหน้าต่างแผงด้านข้าง ให้เลือก …เพิ่มเติม แล้วเลือกรายการที่คุณต้องการ
บนแถบคำสั่ง ให้เลือก ตารางใหม่ > ตั้งค่าคุณสมบัติขั้นสูง
ในบานหน้าต่างด้านขวา ป้อนค่าต่อไปนี้ และจากนั้น เลือก สร้าง
- ชื่อที่แสดง: สัตว์เลี้ยง
- คำอธิบาย: ตารางแบบกำหนดเองเพื่อติดตามบริการสัตว์เลี้ยง
เพิ่มและกำหนดค่าคอลัมน์
เปิดตาราง สัตว์เลี้ยง ที่สร้างขึ้นในส่วนก่อนหน้านี้
เลือก คอลัมน์ และเลือกคอลัมน์ สัตว์เลี้ยง
ในบานหน้าต่างด้านขวา ให้ทำการเปลี่ยนแปลงต่อไปนี้ไปยังคอลัมน์ ชื่อที่ใช้แสดง:
เปลี่ยนแปลง ชื่อที่ใช้แสดง จาก สัตว์เลี้ยง เป็น ชื่อสัตว์เลี้ยง
ตรวจสอบให้แน่ใจว่า สามารถค้นหาได้ ถูกเลือก
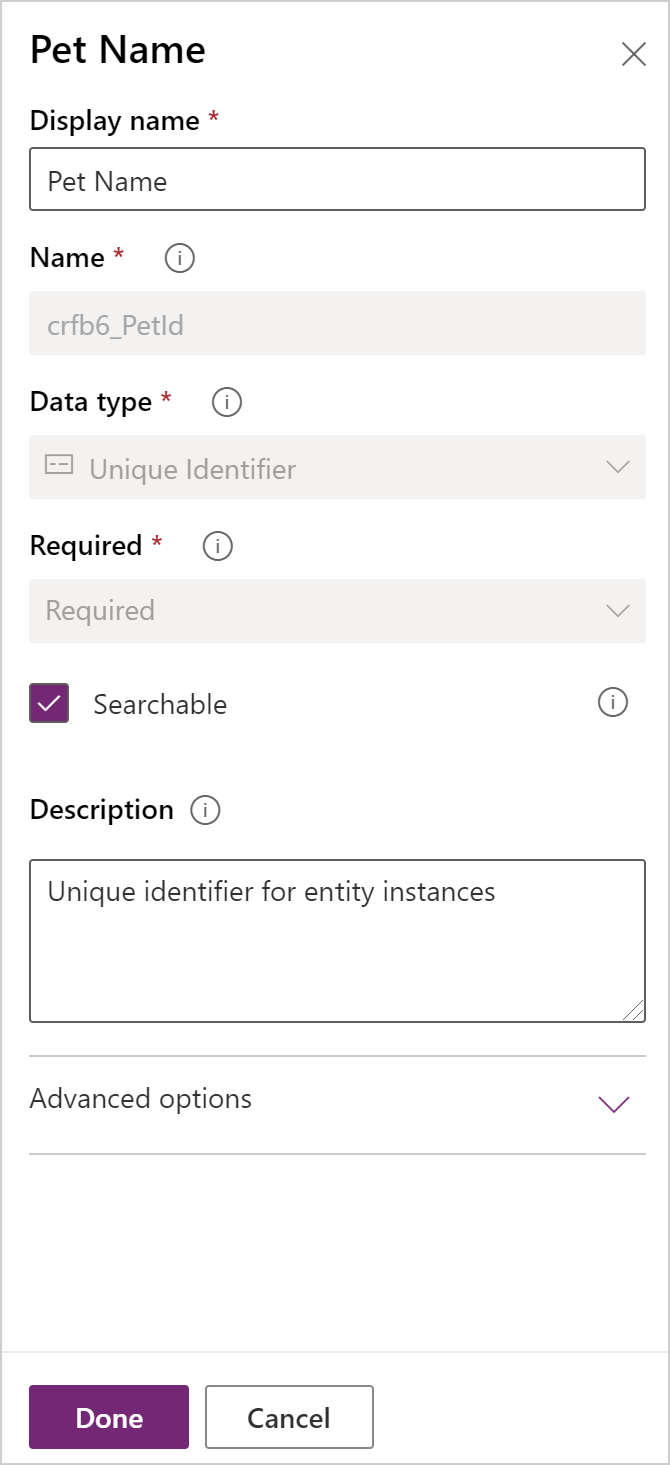
เลือก เสร็จสิ้น
บนพื้นที่ คอลัมน์ บนแถบเครื่องมือตัวออกแบบตาราง เลือก เพิ่มคอลัมน์ ในบานหน้าต่าง คุณสมบัติคอลัมน์ ป้อนหรือเลือกค่าและตัวเลือกต่อไปนี้
- ชื่อที่แสดง สายพันธุ์
- ชนิดข้อมูล ชุดตัวเลือก
- ตัวเลือก ตัวเลือกใหม่
เลือก ดูเพิ่มเติม แล้วจากนั้น เลือก ตัวเลือกภายใน
สร้างตัวเลือก:
ก. แทนที่ ตัวเลือกใหม่ ด้วย สุนัข
ข. เลือก เพิ่มรายการใหม่
ค. แทนที่ ตัวเลือกใหม่ ด้วย แมว
ง. เลือก สำเร็จ

ตรวจสอบให้แน่ใจว่าได้เลือก สามารถค้นหาได้ แล้วจากนั้น เลือก เสร็จสิ้น
บนแถบเครื่องมือตัวออกแบบของตาราง เลือก เพิ่มคอลัมน์ ในบานหน้าต่าง คุณสมบัติคอลัมน์ ป้อนหรือเลือกค่าต่อไปนี้:
- ชื่อที่แสดง สายพันธุ์
- ชนิดข้อมูล ข้อความ
ตรวจสอบให้แน่ใจว่าได้เลือก สามารถค้นหาได้ แล้วจากนั้น เลือก เสร็จสิ้น
บนแถบเครื่องมือตัวออกแบบของตาราง เลือก เพิ่มคอลัมน์
ในบานหน้าต่าง คุณสมบัติคอลัมน์ ป้อนหรือเลือกค่าต่อไปนี้ และจากนั้น เลือก เสร็จสิ้น
- ชื่อที่แสดง วันที่ของการนัดหมาย
- ชนิดข้อมูล วันที่และเวลา
เพิ่มความสัมพันธ์
เลือกพื้นที่ ความสัมพันธ์ จากนั้น บนแถบเครื่องมือตัวออกแบบตาราง เลือก เพิ่มความสัมพันธ์ แล้วเลือก กลุ่มต่อหนึ่ง
ในบานหน้าต่างด้านขวา ในรายการ ที่เกี่ยวข้อง เลือก ลูกค้าองค์กร
เลือก สำเร็จ
เลือก บันทึกตาราง
โปรดสังเกตว่าเมื่อคุณเพิ่มความสัมพันธ์แบบกลุ่มต่อหนึ่ง คอลัมน์ บัญชี ที่มีชนิดข้อมูล ค้นหา ถูกเพิ่มลงในรายการของคอลัมนในพื้นที่ คอลัมน์ โดยอัตโนมัติ
กำหนดค่ามุมมอง
เลือกพื้นที่ มุมมอง แล้วเปิดมุมมอง สัตว์เลี้ยงที่ใช้งานอยู่ หากคุณไม่เห็นมุมมอง สัตว์เลี้ยงที่ใช้งานอยู่ เปลี่ยนตัวกรองบนแถบคำสั่งจาก ค่าเริ่มต้น เป็น ทั้งหมด
บนตัวออกแบบมุมมอง บานหน้าต่างด้านซ้าย คอลัมน์ตาราง เลือกคอลัมน์ต่อไปนี้เพื่อเพิ่มลงในมุมมอง
- ลูกค้าองค์กร
- วันที่ของการนัดหมาย
- สายพันธุ์
- สายพันธุ์
บนพื้นที่ทำงานตัวออกแบบมุมมอง เลือกคอลัมน์ สร้างเมื่อ และจากนั้น เลือก ลบ
ในการจัดเรียงคอลัมน์ บนพื้นที่ทำงานของตัวออกแบบมุมมอง เลือกคอลัมน์ที่คุณต้องการย้าย และจากนั้น ใช้ เลื่อนไปทางซ้าย หรือ เลื่อนไปทางขวา มุมมองของคุณควรมีลักษณะดังนี้
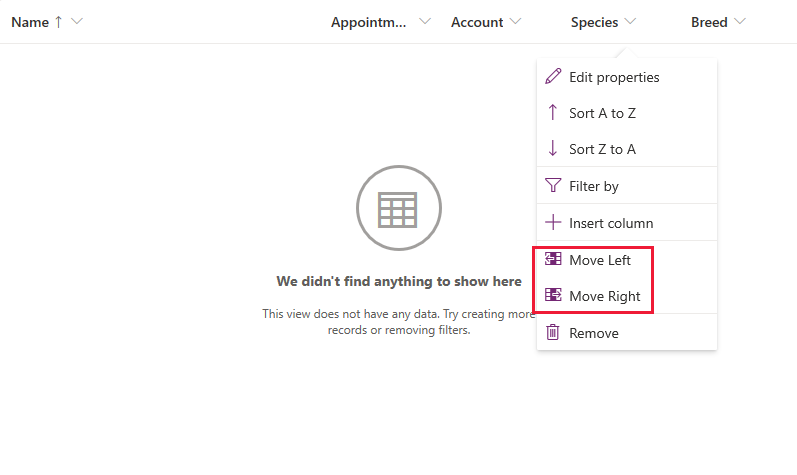
บนแถบเครื่องมือของตัวออกแบบมุมมอง เลือก บันทึก แล้วจึงเลือก เผยแพร่
เฉพาะแอปแบบจำลอง: กำหนดค่าฟอร์มหลัก
ข้ามขั้นตอนนี้ ถ้าคุณต้องการใช้ตารางสัตว์เลี้ยงในแอปพื้นที่ทำงาน
เลือก กลับ เพื่อปิดตัวออกแบบมุมมองและกลับไปสู่ Power Apps
บนบานหน้าต่างการนำทางด้านซ้าย ให้เลือก ตาราง หากรายการไม่อยู่ในบานหน้าต่างแผงด้านข้าง ให้เลือก …เพิ่มเติม แล้วเลือกรายการที่คุณต้องการ
เลือก สัตว์เลี้ยง
ในตาราง สัตว์เลี้ยง เลือกพื้นที่ ฟอร์ม แล้วเลือก ข้อมูล ที่อยู่ถัดจากชนิดฟอร์ม หลัก เพื่อเปิดตัวแก้ไขฟอร์ม
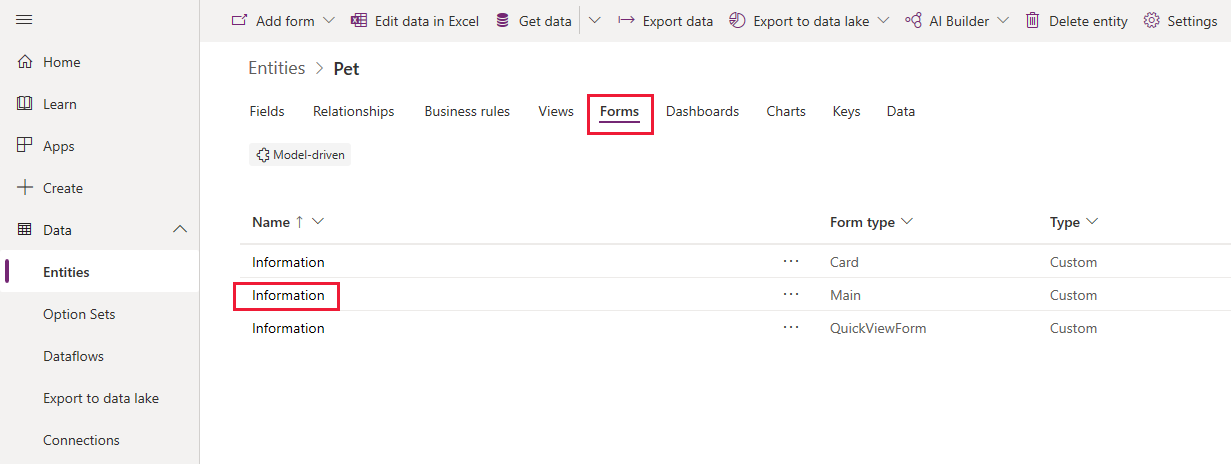
ในตัวแก้ไขฟอร์ม เลือก คอลัมน์ตาราง ในบานหน้าต่างด้านซ้าย จากนั้น ลากแล้วปล่อยคอลัมน์ ประเภท สายพันธุ์ วันที่นัดหมาย และ ลูกค้าองค์กร ซึ่งอยู่ในบานหน้าต่างในส่วน ทั่วไป ของพื้นที่ทำงานของตัวออกแบบฟอร์ม จนกระทั่งฟอร์มมีลักษณะดังนี้
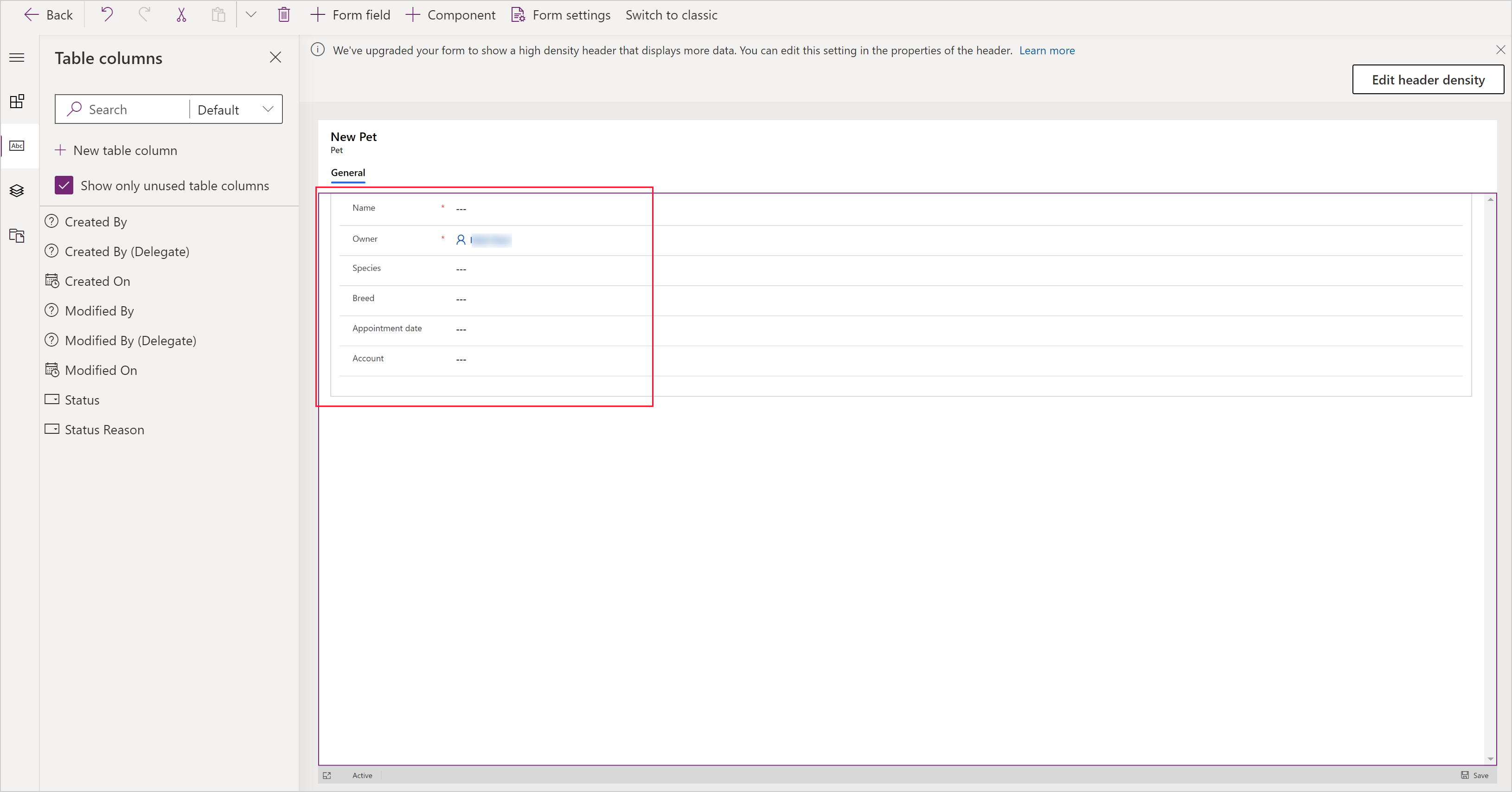
เลือก บันทึก
เลือก เผยแพร่
เลือก กลับ เพื่อกลับไปที่ Power Apps
เพิ่มตารางแบบกำหนดเองลงในแอป
ขณะนี้ ตารางของคุณพร้อมที่จะใช้ในการสร้างพื้นที่ทำงาน หรือแอปแบบจำลอง
ขั้นตอนถัดไป
ในหัวข้อนี้ คุณได้เรียนรู้วิธีการสร้างตารางที่คุณสามารถใช้เพื่อสร้างแอปที่มีประโยชน์
- เมื่อต้องการเรียนรู้วิธีการสร้างแอปแบบจำลอง ดู สร้างแอปแบบจำลองแรกของคุณ
- เมื่อต้องการเรียนรู้วิธีการสร้างแอปพื้นที่ทำงาน ดู สร้างแอปตั้งแต่ต้น
หมายเหตุ
บอกให้เราทราบเกี่ยวกับภาษาที่คุณต้องการในคู่มือ ทำแบบสำรวจสั้นๆ (โปรดทราบว่าแบบสำรวจนี้เป็นภาษาอังกฤษ)
แบบสำรวจนี้ใช้เวลาทำประมาณเจ็ดนาที ไม่มีการเก็บข้อมูลส่วนบุคคล (คำชี้แจงสิทธิ์ส่วนบุคคล)
คำติชม
เร็วๆ นี้: ตลอดปี 2024 เราจะขจัดปัญหา GitHub เพื่อเป็นกลไกคำติชมสำหรับเนื้อหา และแทนที่ด้วยระบบคำติชมใหม่ สำหรับข้อมูลเพิ่มเติม ให้ดู: https://aka.ms/ContentUserFeedback
ส่งและดูข้อคิดเห็นสำหรับ