ทำให้มุมมองแอปแบบจำลองสามารถแก้ไขได้โดยใช้ตัวควบคุม editable grid
ตามค่าเริ่มต้น ผู้ใช้ไม่สามารถป้อนข้อมูลโดยตรงโดยใช้ตัวควบคุม read-only view สำหรับมุมมองและ sub-grid บนฟอร์ม ผู้ใช้เลือกแถวในกริดเพื่อเปิดฟอร์ม แก้ไขข้อมูล และจากนั้น บันทึก ซึ่งจำเป็นต้องใช้หลายขั้นตอน ด้วยกริดที่สามารถแก้ไขได้ ผู้ใช้สามารถทำการแก้ไขอินไลน์ที่หลากหลายได้โดยตรงจากมุมมองและกริดย่อย ไม่ว่าจะกำลังใช้แอปบนเว็บหรือแท็บเล็ต ประสบการณ์การแก้ไขนี้ไม่พร้อมใช้งานบนโทรศัพท์
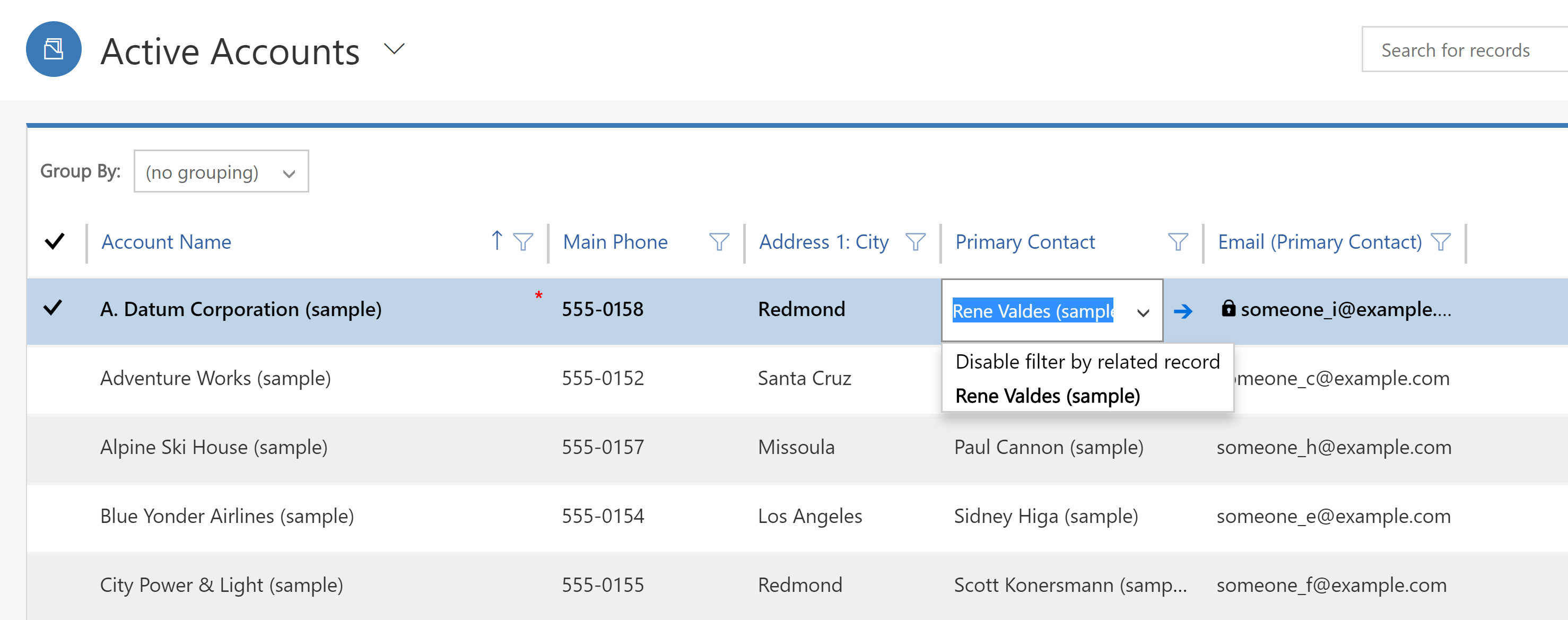
เมื่อกริดที่สามารถแก้ไขได้ถูกเปิดการใช้งานผ่านตัวควบคุม editable grid ผู้ใช้สามารถแก้ไขข้อมูลภายในชนิดของคอลัมน์ได้ส่วนมาก รวมทั้งคอลัมน์การค้นหาพื้นฐานและตัวเลือก วิธีนี้ทำให้ไม่ต้องนำทางไปยังฟอร์ม
ทำให้กริดหลักสามารถแก้ไขได้
ลงชื่อเข้าใช้ Power Apps
เลือก โซลูชั่น จากนั้นเปิดโซลูชันที่คุณต้องการ หากรายการไม่อยู่ในบานหน้าต่างแผงด้านข้าง ให้เลือก …เพิ่มเติม แล้วเลือกรายการที่คุณต้องการ
บนแถบเครื่องมือ เลือก สลับไปยังแบบคลาสสิก การดำเนินการนี้จะเปิดตัวสำรวจโซลูชันในหน้าต่างเบราว์เซอร์ใหม่
ในรายการ เอนทิตี (เหล่านี้แสดงตาราง Dataverse) เปิดตารางที่คุณต้องการ เลือกแท็บ ตัวควบคุม และจากนั้นเลือก เพิ่มตัวควบคุม
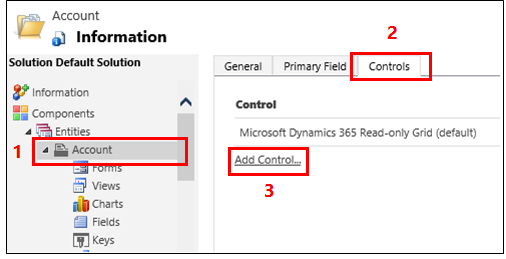
ในกล่องโต้ตอบ เพิ่มตัวควบคุม เลือก Editable Grid แล้วเลือก เพิ่ม
ในแถว กริดที่แก้ไขได้ ที่เพิ่มเข้ามา ให้เลือกปัจจัยแบบฟอร์มที่คุณต้องการใช้กริดเพื่อที่เลือก นี่ทำให้ตัวควบคุม editable grid เป็นตัวควบคุมเริ่มต้น สำหรับปัจจัยของฟอร์มที่เลือก อย่างน้อยในอินสแตนซ์ส่วนใหญ่เลือก เว็บ ที่รันไทม์ ผู้ใช้จะสามารถสลับระหว่างกริดแบบอ่านอย่างเดียวและกริดที่สามารถแก้ไขได้
หมายเหตุ
เนื่องจากไม่มีประสบการณ์การแก้ไขบนปัจจัยของฟอร์ม โทรศัพท์ หากมีการกำหนดค่าการควบคุมนี้สำหรับโทรศัพท์ คุณจะเห็นการควบคุมรายการเวอร์ชันอ่านอย่างเดียว

เมื่อต้องการเพิ่มการค้นหา ในกลุ่มตัวเลือก กริดที่แก้ไขได้ เลือก เพิ่มการค้นหา และจากนั้นในกล่องโต้ตอบ กำหนดค่าคุณสมบัติ "เพิ่มการค้นหา":
ในรายการ มุมมองที่พร้อมใช้งาน เลือกมุมมองเพื่อเพิ่มการค้นหา (ตัวอย่างเช่น เลือก บัญชีที่ใช้งานอยู่ของฉัน)
ในรายการ คอลัมน์ที่พร้อมใช้งาน เลือกคอลัมน์การค้นหาเพื่อเพิ่ม (ตัวอย่างเช่น เลือก ผู้ติดต่อหลัก)
ในรายการ มุมมองเริ่มต้น เลือกแหล่งข้อมูลสำหรับคอลัมน์การค้นหา
ถ้าคุณต้องการจำกัดแถวที่แสดง เลือกกล่องกาเครื่องหมาย แสดงเฉพาะแถวที่ซึ่ง และจากนั้นเลือกเงื่อนไขของคุณจากรายการ แล้วเลือก ตกลง
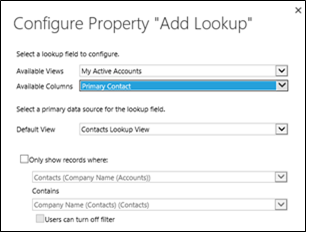
ถ้าคุณมีกริดแบบซ้อน เลือกปุ่มดินสอสำหรับ มุมมองกริดแบบซ้อนแล้วเลือกตารางและมุมมองสำหรับกริดแบบซ้อน สำหรับ รหัสหลักของกริดแบบซ้อน เลือกความสัมพันธ์สำหรับตาราง ตัวอย่างเช่น คอลัมน์ ParentAccountID เชื่อมต่อตาราง บัญชี และ ผู้ติดต่อ
หมายเหตุ
กริดแบบซ้อนจะพร้อมใช้งานสำหรับโทรศัพท์และแท็บเล็ตเท่านั้น ไม่ใช่สำหรับเว็บ
ถ้าคุณไม่ต้องการอนุญาตให้ผู้ใช้สามารถจัดกลุ่มข้อมูลตามคอลัมน์ใดๆ ในมุมมองได้ (ตัวอย่างเช่น คุณต้องการเก็บพื้นที่ว่างไว้) ในแถว จัดกลุ่มตามคอลัมน์ เลือกปุ่มดินสอ และจากนั้นในกล่องโต้ตอบ กำหนดค่าคุณสมบัติ "จัดกลุ่มตามคอลัมน์" เลือก ถูกปิดใช้งาน แล้วเลือก ตกลง
เคล็ดลับ
ส่วนมากจะมีประโยชน์สำหรับ sub-grid บนฟอร์ม
ถ้าคุณต้องการเพิ่มเหตุการณ์ JavaScript เลือกแท็บ เหตุการณ์ และจากนั้นเลือกตาราง คอลัมน์ และเหตุการณ์ที่เหมาะสม ข้อมูลเพิ่มเติม: เอกสารของนักพัฒนา: ใช้กริดที่สามารถแก้ไขได้
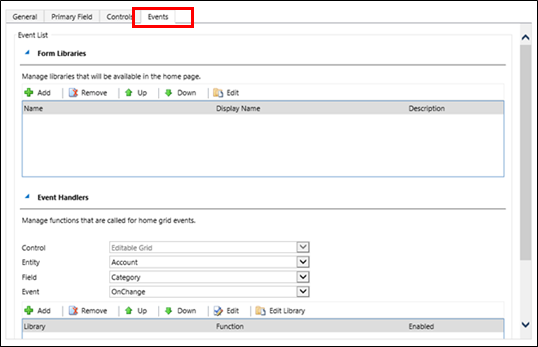
เมื่อต้องการบันทึกงานของคุณ เลือก บันทึก บนแถบการดำเนินการ
เมื่อคุณพร้อมที่จะทำการเปลี่ยนแปลงให้พร้อมใช้งานกับทีมของคุณ เลือก เผยแพร่ บนแถบการดำเนินการ
เมื่อต้องการทดสอบการเปลี่ยนแปลงของคุณ ไปยังมุมมองที่คุณระบุไว้ในขั้นตอนก่อนหน้า แล้วทำการเปลี่ยนแปลงการแก้ไขอินไลน์บางอย่าง
ทำให้ sub-grid บนฟอร์มสามารถแก้ไขได้
หมายเหตุ
- เมื่อต้องการบันทึกการเปลี่ยนแปลงของกริดที่แก้ไขได้ภายใน sub-grid ผู้ใช้ต้องบันทึกอย่างชัดเจน ก่อนที่จะนำทางออกจากแบบฟอร์ม
ลงชื่อเข้าใช้ Power Apps
เลือก โซลูชั่น จากนั้นเปิดโซลูชันที่คุณต้องการ หากรายการไม่อยู่ในบานหน้าต่างแผงด้านข้าง ให้เลือก …เพิ่มเติม แล้วเลือกรายการที่คุณต้องการ
เลือก ตาราง ภายในโซลูชัน แล้วเลือกพื้นที่ ฟอร์ม เลือก ฟอร์มหลัก ที่มี sub-grid
เลือก สลับเป็นแบบคลาสสิก ซึ่งจะเปิดแท็บใหม่ในเบราว์เซอร์ของคุณ
เลือกตัวควบคุมที่เหมาะสม และจากนั้นเลือก คุณสมบัติ Change บน ribbon
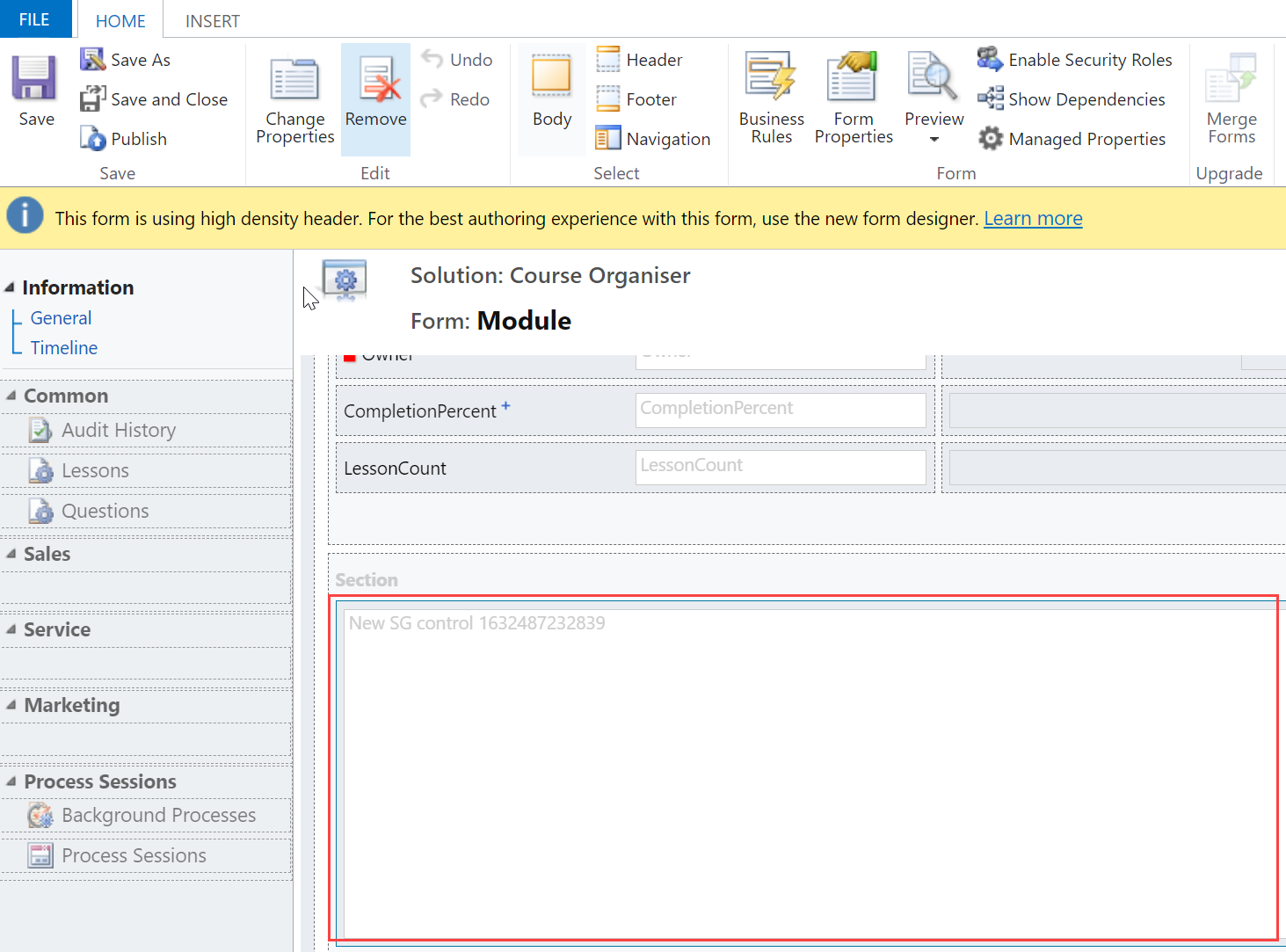
ในกล่องโต้ตอบ คุณสมบัติ Set เลือกแท็บ ตัวควบคุม
เลือก เพิ่มตัวควบคุม เลือก กริดที่สามารถแก้ไขได้ แล้วเลือก เพิ่ม
ในแถว กริดที่แก้ไขได้ ที่เพิ่มเข้ามา ให้เลือกปัจจัยแบบฟอร์มที่คุณต้องการใช้กริดเพื่อที่เลือก นี่ทำให้ตัวควบคุม editable grid เป็นตัวควบคุมเริ่มต้นสำหรับปัจจัยของฟอร์มที่เลือก สำหรับกรณีส่วนใหญ่ เลือก เว็บ

เลือก บันทึก และจากนั้น เลือก เผยแพร่
การสนับสนุนกริดที่สามารถแก้ไขได้
การแก้ไขแถวอินไลน์ในระดับตารางหรือ sub-grid (รวมทั้งตารางแบบกำหนดเอง)
มุมมองของระบบและมุมมองส่วนบุคคล
เว็บและไคลเอนต์อุปกรณ์เคลื่อนที่
การนำทางด้วยแป้นพิมพ์ หรือเมาส์
การจัดกลุ่มและการเรียงลำดับ (คุณสามารถจัดกลุ่มตาม/เรียงลำดับแถวฝั่งลูกค้าตามคอลัมน์ใดๆในมุมมองปัจจุบันได้)
การกรอง
การย้าย และการปรับขนาดคอลัมน์
การกำหนดหมายเลขหน้า
ค้นหาการกำหนดค่า
คอลัมน์ค่าสะสมและคอลัมน์ที่มีการคำนวณ
กฎธุรกิจ (แสดงข้อความแสดงข้อผิดพลาด ตั้งค่าคอลัมน์ ตั้งค่าธุรกิจที่จำเป็น ตั้งค่าเริ่มต้น คอลัมน์ล็อกหรือยกเลิกการล็อก)
เหตุการณ์ JavaScript
การเปิดหรือการปิดการใช้งานของเซลล์ ที่ขึ้นอยู่กับบทบาทความปลอดภัย
ผู้ใช้ยังคงสามารถใช้การค้นหาและแผนภูมิได้ และสามารถเข้าถึงแถบการดำเนินการ เหมือนกับกริดแบบอ่านอย่างเดียว
ตารางมาตรฐานที่ได้รับการสนับสนุน
| เว็บ/แท็บเล็ต/โทรศัพท์ | แท็บเล็ต/โทรศัพท์เท่านั้น | เว็บเท่านั้น |
|---|---|---|
| บัญชี การนัดหมาย ทรัพยากรที่สามารถจองได้ การจองทรัพยากรที่สามารถจองได้ ส่วนหัวของการจองทรัพยากรที่สามารถจองได้ ประเภททรัพยากรที่สามารถจองได้ การเชื่อมโยงประเภททรัพยากรที่สามารถจองได้ คุณลักษณะทรัพยากรที่สามารถจองได้ กลุ่มทรัพยากรที่สามารถจองได้ สถานะการจอง กรณีและปัญหา ประเภท คุณลักษณะ คู่แข่ง ผู้ติดต่อ อีเมล การให้สิทธิ์ ความคิดเห็น ใบแจ้งหนี้ บทความองค์ความรู้ มุมมองบทความองค์ความรู้ เรกคอร์ดฐานข้อมูลองค์ความรู้ ลูกค้าเป้าหมาย โอกาสทางการขาย ใบสั่ง การติดต่อทางโทรศัพท์ ราคาตลาด ผลิตภัณฑ์ คิว ใบเสนอราคา โมเดลการจัดอันดับคะแนน ค่าการจัดอันดับคะแนน อินสแตนซ์ KPI ของ SLA กิจกรรมทางสังคม โปรไฟล์ทางสังคม ข้อผิดพลาดการทำข้อมูลให้ตรงกัน งาน กลุ่มคน ผู้ใช้ |
กิจกรรม สิ่งที่แนบ รายการกฎโปรไฟล์สิทธิ์การเข้าถึงช่องทาง ที่อยู่ของคู่แข่ง การเชื่อมต่อ บทบาทการเชื่อมต่อ ลายเซ็นอีเมล เทมเพลตอีเมล กระบวนการที่หมดอายุ ผลิตภัณฑ์ใบแจ้งหนี้ เหตุการณ์ของบทความองค์ความรู้ ลูกค้าเป้าหมายถึงการขายของโอกาสทางการขาย กระบวนการ กล่องจดหมาย กระบวนการใหม่ หมายเหตุ ผลิตภัณฑ์ตามโอกาสทางการขาย กระบวนการของการขายของโอกาสทางการขาย ผลิตภัณฑ์ในใบสั่ง องค์กร โทรศัพท์เกี่ยวกับการดำเนินการกับกรณีและปัญหา รายการของรายการราคา รายการคิว ผลิตภัณฑ์ในใบเสนอราคา เอกสาร SharePoint กระบวนการแปล |
การส่งเสริมการขาย กิจกรรมส่งเสริมการขาย ผลตอบรับการส่งเสริมการขาย โปรไฟล์สิทธิ์เข้าถึงช่องทาง กฎโปรไฟล์สิทธิ์เข้าถึงช่องทาง สัญญา เท็มเพลตการให้สิทธิ์ บุคคลภายนอก โทรสาร จดหมาย รายชื่อเพื่อทำการตลาด ตำแหน่ง การส่งเสริมการขายเร่งด่วน การนัดหมายที่เกิดซ้ำ เอกสารประกอบการขาย SLA |
ข้อจำกัด
ชนิดข้อมูลที่ไม่สามารถแก้ไขได้ในกริดที่สามารถแก้ไขได้
ชนิดข้อมูลต่อไปนี้ไม่สามารถแก้ไขได้ในกริดที่สามารถแก้ไขได้: คอลัมน์ของลูกค้าและค้นหา Partylist คอลัมน์แบบรวม (ที่อยู่) คอลัมน์สภาพ/สถานะ คอลัมน์การค้นหาเอนทิตีที่เกี่ยวข้อง (ตัวอย่างเช่น เอนทิตีบัญชีรวมถึงการค้นหาผู้ติดต่อ ซึ่งคอลัมน์ผู้ติดต่อจะสามารถแก้ไขได้ แต่ไม่สามารถแก้ไขคอลัมน์ EmailAddress(Contact) ได้)
การจัดกลุ่มตามมุมมองทำงานบนฝั่งไคลเอ็นต์เท่านั้น
พฤติกรรมการจัดกลุ่มทำงานได้เฉพาะในฝั่งไคลเอ็นต์และไม่ขยายหน้า จัดกลุ่มตามเป็นฟังก์ชันสำหรับไคลเอ็นต์เท่านั้นและทำงานบนข้อมูลหน้าเดียวเท่านั้น จัดกลุ่มตามไม่แสดงตัวเลือกทั้งหมดตามชุดข้อมูลที่สมบูรณ์ของคุณบนเซิร์ฟเวอร์ จัดกลุ่มตามแสดงการจัดกลุ่มเฉพาะในหน้าปัจจุบัน คุณสามารถปิดใช้งานการจัดกลุ่มได้โดยใช้คุณสมบัติบนการกำหนดค่าตัวควบคุมแบบกำหนดเอง ข้อมูลเพิ่มเติม: ทำให้กริดหลักสามารถแก้ไขได้
การแก้ไขกริดแบบอินไลน์ไม่คงอยู่
การเปลี่ยนแปลงที่ทำกับโครงสร้างของกริดที่แก้ไขได้จากภายในกริด เช่น การปรับขนาดคอลัมน์ การเรียงลำดับคอลัมน์ใหม่ การจัดกลุ่ม การกรอง และการเรียงลำดับ จะถูกรีเซ็ตในครั้งถัดไปที่ผู้ใช้เยี่ยมชมเพจ การเปลี่ยนแปลงชนิดเหล่านี้จะไม่ถูกบันทึกระหว่างเซสชันหรือภายในมุมมอง
กฎธุรกิจจะใช้ได้เฉพาะในกรณีที่คอลัมน์เงื่อนไขเป็นคอลัมน์บนกริด
กฎธุรกิจบนกริดที่แก้ไขได้จะได้รับการสนับสนุนเฉพาะในกรณีที่คอลัมน์เงื่อนไขเป็นคอลัมน์บนกริดด้วย ในกรณีที่คอลัมน์ไม่เป็นคอลัมน์ กฎธุรกิจจะใช้ไม่ได้ ตรวจสอบว่า คอลัมน์ที่อ้างอิงแต่ละคอลัมน์ในกฎธุรกิจยังถูกรวมไว้บนฟอร์ม โปรดทราบว่ากฎธุรกิจบนกริดที่สามารถแก้ไขได้จะไม่ทำงาน หากกริดที่สามารถแก้ไขได้ถูกกำหนดค่าบนแดชบอร์ด
กริดที่สามารถแก้ไขได้ใช้ไม่ได้บนโทรศัพท์
โดยขึ้นอยู่กับข้อคิดเห็นของลูกค้า เราได้เอาประสบการณ์กริดที่สามารถแก้ไขได้ออกจากโทรศัพท์ เมื่อใช้กริดที่แก้ไขได้บนโทรศัพท์ คุณจะเห็นตัวควบคุมรายการแบบอ่านอย่างเดียว
แถวที่ซ้ำกันในชุดข้อมูลอาจไม่แสดงในกริด
หากชุดข้อมูลที่แสดงในกริดมีแถวที่ซ้ำกัน ข้อมูลที่ซ้ำกันอาจไม่แสดงในกริด ซึ่งอาจทำให้จำนวนเรกคอร์ดที่รายงานแสดงเรกคอร์ดมากกว่าที่เป็นจริงในกริด หรือมีเรกคอร์ดปรากฏขึ้นมากขึ้นเมื่อส่งออกข้อมูลไปยัง Excel หรือดูข้อมูลในการค้นหาขั้นสูงแบบดั้งเดิม
ขั้นตอนถัดไป
การตั้งค่าคุณสมบัติที่มีการจัดการให้กับมุมมอง
แป้นพิมพ์และทางลัดสำหรับกริดที่สามารถแก้ไขได้ (มุมมอง)
หมายเหตุ
บอกให้เราทราบเกี่ยวกับภาษาที่คุณต้องการในคู่มือ ทำแบบสำรวจสั้นๆ (โปรดทราบว่าแบบสำรวจนี้เป็นภาษาอังกฤษ)
แบบสำรวจนี้ใช้เวลาทำประมาณเจ็ดนาที ไม่มีการเก็บข้อมูลส่วนบุคคล (คำชี้แจงสิทธิ์ส่วนบุคคล)
คำติชม
เร็วๆ นี้: ตลอดปี 2024 เราจะขจัดปัญหา GitHub เพื่อเป็นกลไกคำติชมสำหรับเนื้อหา และแทนที่ด้วยระบบคำติชมใหม่ สำหรับข้อมูลเพิ่มเติม ให้ดู: https://aka.ms/ContentUserFeedback
ส่งและดูข้อคิดเห็นสำหรับ