ตั้งค่าและใช้ตัวควบคุมข่าว
หมายเหตุ
รายการนี้อธิบายกระบวนการที่ใช้ตัวแก้ไขแบบคลาสสิกในปัจจุบันเพื่อแนะนำตัวควบคุม เมื่อถึงเวลาที่เหมาะสม จะมีการย้ายการดำเนินการนี้เพื่อให้สามารถใช้งานได้ภายในตัวแก้ไขฟอร์มรุ่นใหม่
รับข้อมูลเชิงลึกที่มีประโยชน์จากข่าวสารล่าสุดเกี่ยวกับลูกค้า คู่แข่ง และผู้ติดต่อของคุณ การคอยติดตามข่าวสารช่วยให้คุณนำหน้าคู่แข่งของคุณเสมอ โดยการแสดงให้เห็นข้อมูลบริบทในเวลาจริงเกี่ยวกับลูกค้าและคู่แข่งของคุณ ติดตั้งตัวควบคุม Power Apps component framework ของข่าว ซึ่งส่งข่าวสารที่เกี่ยวข้องจาก Bing News

คุณสามารถปรับแต่งเพื่อรองรับแหล่งข่าวเพิ่มเติม รูปลักษณ์และพฤติกรรมของตัวควบคุม PCF สำหรับข้อมูลเพิ่มเติม โปรดดูที่ readme ใน GitHub repo ของตัวควบคุมข่าว
เพิ่มตัวควบคุมข่าวของบริษัทไปยังฟอร์มหลักของบัญชี
ขั้นตอนในบทความนี้เพิ่มตัวควบคุมข่าวของบริษัทไปยังฟอร์มหลักของบัญชีที่ตั้งค่าคอนฟิกไว้แล้ว เพื่อค้นหาหัวข้อข่าวที่รวบรวมจาก Bing News คุณสามารถใช้ขั้นตอนที่คล้ายกันเพื่อเพิ่มตัวควบคุมลงในฟอร์มหลักสำหรับตารางอื่น ๆ เช่น ผู้ติดต่อ และคู่แข่ง
รับคีย์ Bing News API และ URL
ตัวควบคุมข่าวต้องการ API URL ของข่าว คีย์ API และ URL ของข่าวเพิ่มเติม สำหรับ Bing News URL ของข่าวเพิ่มเติมจะถูกตั้งค่าคอนฟิกล่วงหน้าในตัวควบคุมที่จะใช้ https://www.bing.com/news/search สำหรับ News API URL และคีย์ API คุณจะต้องระบุสิ่งเหล่านี้โดยสร้าง ทรัพยากร Azure ของ Bing Search ภายใต้บัญชี Azure ของคุณ เมื่อสร้างแล้ว คุณจะได้รับคีย์ API และ API URL ภายใต้ส่วน คีย์และจุดสิ้นสุด

นำเข้าโซลูชันข่าวของบริษัท
ดาวน์โหลด Solutions.zip เมื่อต้องการทำเช่นนี้ เปิดโฟลเดอร์ โซลูชัน เปิด Solutions.zip แล้วจากนั้น เลือก ดาวน์โหลด
ลงชื่อเข้าใช้ Power Apps และจากนั้น ทางด้านขวาบน เลือกสภาพแวดล้อมที่คุณต้องการติดตั้งตัวควบคุมข่าวของบริษัท
เลือก โซลูชัน ที่บานหน้าต่างด้านซ้าย แล้วจากนั้น เลือก นำเข้า บนแถบคำสั่ง หากรายการไม่อยู่ในบานหน้าต่างแผงด้านข้าง ให้เลือก …เพิ่มเติม แล้วเลือกรายการที่คุณต้องการ
ในตัวช่วยสร้างการนำเข้าโซลูชัน ให้เลือก เลือกไฟล์ เรียกดู และเลือก Solutions.zip แล้วจากนั้น เลือก เปิด
เลือก ต่อไป และจากนั้น เลือก ต่อไป อีกครั้ง เพื่อทำให้การนำเข้าเสร็จสมบูรณ์
เพิ่มตัวควบคุมไปยังฟอร์มหลักของบัญชี
ใน Power Apps เลือก การตั้งค่า (รูปเฟือง) ที่มุมบนขวา แล้วเลือก การตั้งค่าขั้นสูง
ไปที่ การตั้งค่า > การแก้ไข/ปรับปรุงตามคำสั่ง > แก้ไข/ปรับปรุงระบบตามคำสั่ง
ในแผนผังการนำทางด้านซ้าย ให้ขยาย ตาราง > ลูกค้าองค์กร เลือก ฟอร์ม แล้วเปิดฟอร์ม ลูกค้าองค์กรหลัก
ในตัวแก้ไขฟอร์ม ให้เพิ่มคอลัมน์ข้อความใหม่สองคอลัมน์ ซึ่งจะใช้ในการส่งคีย์และ URL พื้นฐานไปยังองค์ประกอบข่าวสาร
ก. เลือก คอลัมน์ใหม่ จากการนำทางที่ถูกต้อง ส่วนแสดงรายชื่อคอลัมน์
ข. สำหรับทั้ง ชื่อที่แสดง และ ชื่อ ป้อน newsapikey ปล่อยให้การตั้งค่าที่เหลือเป็นค่าเริ่มต้น และจากนั้น เลือก บันทึกและปิด

ค. ทำซ้ำสองขั้นตอนก่อนหน้านี้เพื่อสร้างคอลัมน์ข้อความอื่น สำหรับทั้ง ชื่อที่แสดง และ ชื่อ ป้อน newsurl ปล่อยให้การตั้งค่าที่เหลือเป็นค่าเริ่มต้น และจากนั้น เลือก บันทึกและปิด
ในตัวแก้ไขฟอร์ม ให้เลือกสถานที่บนฟอร์มที่คุณต้องการตัวควบคุมข่าวของบริษัท แล้วจากนั้น เลือกแท็บ แทรก > ส่วน > หนึ่งคอลัมน์
หากต้องการแสดงข่าวสารตามชื่อลูกค้าองค์กร ให้ลากและวางคอลัมน์ ชื่อลูกค้าองค์กร ทางด้านขวาบานหน้าต่าง ส่วนแสดงรายชื่อคอลัมน์ ไปยังส่วนที่สร้างขึ้นใหม่

เลือกส่วน แล้วจากนั้น เลือก เปลี่ยนคุณสมบัติ ป้อนส่วนที่เป็นคำอธิบาย ชื่อ เช่น ข่าวของบริษัท คุณอาจต้องการตรวจสอบ แสดงป้ายชื่อของส่วนนี้ในฟอร์ม เพื่อจัดเตรียมส่วนหัวไปยังส่วน เลือก ตกลง
เลือกคอลัมน์ ชื่อลูกค้าองค์กร ที่เพิ่งเพิ่ม จากนั้นเลือก เปลี่ยนคุณสมบัติ บนแท็บ หน้าแรก บนหน้า คุณสมบัติของคอลัมน์ เลือกแท็บ การควบคุม เลือก เพิ่มการควบคุม เลือกการควบคุม companynews แล้วเลือก เพิ่ม
กำหนดค่าการผูกต่อไปนี้สำหรับคอลัมน์ apikey และ baseurl
ก. เลือก ตั้งค่าคอนฟิกคุณสมบัติ (ไอคอนดินสอ) ถัดจาก APIKey

ข. จากรายการแบบเลื่อนลง ผูกกับค่าในคอลัมน์ เลือก new_newsapikey (SingleLine.Text) แล้วเลือก ตกลง
ค. เลือก ตั้งค่าคอนฟิกคุณสมบัติ (ไอคอนดินสอ) ถัดจาก BaseURL
ง. จากรายการแบบเลื่อนลง ผูกกับค่าในคอลัมน์ เลือก new_newsurl (SingleLine.Text) แล้วเลือก ตกลง

จ. บนหน้า คุณสมบัติของคอลัมน์ เลือก เว็บ โทรศัพท์ และ แท็บเล็ต ตัวเลือกไคลเอ็นต์
ฉ. บนหน้า ตั้งค่าคุณสมบัติ เลือก จอแสดงผล แท็บ ล้างตัวเลือก แสดงป้ายชื่อบนฟอร์ม แล้ว เลือก ตกลง
หากต้องการระบุค่าเริ่มต้นของคีย์ API และ URL ฐาน ให้ใช้กฎธุรกิจ เลือก กฎธุรกิจ จากตัวแก้ไขฟอร์ม และจากนั้น เลือก กฎธุรกิจใหม่ จากด้านล่างของบานหน้าต่างด้านขวา
ในตัวออกแบบกฎธุรกิจ ให้เลือก เงื่อนไข บนพื้นที่ทำงานของตัวออกแบบ ตั้งค่า คอลัมน์ เป็น ชื่อลูกค้าองค์กร และ ตัวดำเนินการ เป็น มีข้อมูล จากนั้นเลือก สมัคร จากนั้น เลือกแท็บ ส่วนประกอบ ลากการดำเนินการ ตั้งค่าคอลัมน์ และระบุค่าคอลัมน์โดยที่ คอลัมน์ เป็น newsapikey และค่าคือ คีย์ ที่คุณคัดลอกมาจากคุณสมบัติ Bing Search สร้างอีกการดำเนินการ ตั้งค่าคอลัมน์ ที่ คอลัมน์ เป็น newsurl และเพิ่มค่าเป็น จุดสิ้นสุด ที่คุณคัดลอกมาจากคุณสมบัติ Bing Search อย่าลืมผนวก /v7.0/news/search ที่ส่วนท้ายของ URL ข่าว URL สุดท้ายควรมีลักษณะเหมือน
https://api.bing.microsoft.com/v7.0/news/search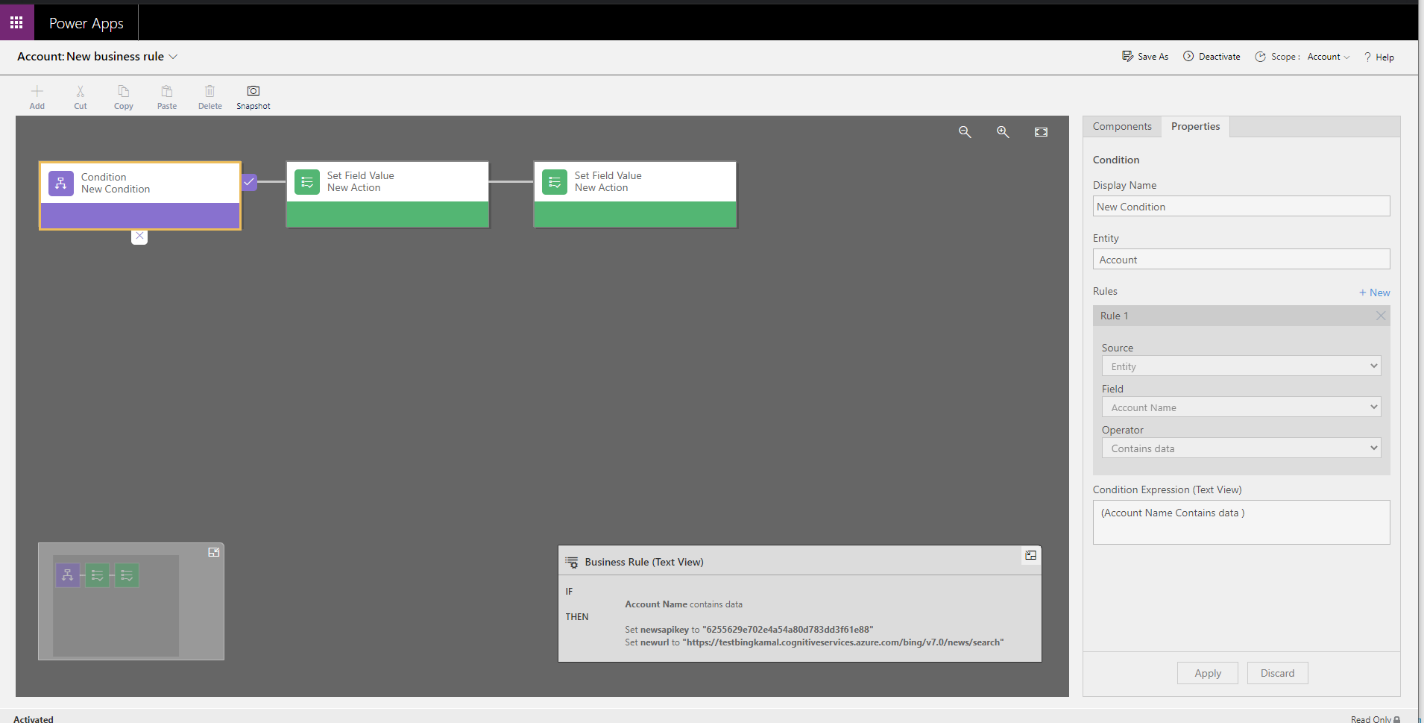
บันทึกและเริ่มการใช้งานกฎ ปิดตัวออกแบบกฎธุรกิจ
ตรวจสอบให้แน่ใจว่าคุณได้เพิ่มคอลัมน์ newsapikey และ newsurl ที่เพิ่มใหม่ลงในฟอร์มหลักของลูกค้าองค์กร
ล้าง มองเห็นได้ตามค่าเริ่มต้น สำหรับคุณสมบัติแท็บฟอร์มที่เพิ่มคอลัมน์ newsapikey และ newsurl
ในตัวออกแบบฟอร์ม เลือก บันทึก แล้วจากนั้น เลือก เผยแพร่
ดูเพิ่มเติม
ใช้ตัวควบคุมแบบกำหนดเองสำหรับการจัดรูปแบบการแสดงข้อมูลของแอปแบบจำลอง
หมายเหตุ
บอกให้เราทราบเกี่ยวกับภาษาที่คุณต้องการในคู่มือ ทำแบบสำรวจสั้นๆ (โปรดทราบว่าแบบสำรวจนี้เป็นภาษาอังกฤษ)
แบบสำรวจนี้ใช้เวลาทำประมาณเจ็ดนาที ไม่มีการเก็บข้อมูลส่วนบุคคล (คำชี้แจงสิทธิ์ส่วนบุคคล)
คำติชม
เร็วๆ นี้: ตลอดปี 2024 เราจะขจัดปัญหา GitHub เพื่อเป็นกลไกคำติชมสำหรับเนื้อหา และแทนที่ด้วยระบบคำติชมใหม่ สำหรับข้อมูลเพิ่มเติม ให้ดู: https://aka.ms/ContentUserFeedback
ส่งและดูข้อคิดเห็นสำหรับ