ใช้แอปแบบจำลองในแอป Power Apps สําหรับอุปกรณ์เคลื่อนที่
ใช้ Power Apps สำหรับอุปกรณ์เคลื่อนที่เพื่อเรียกใช้แอปแบบจำลองบนอุปกรณ์มือถือของคุณ สำหรับข้อมูลเพิ่มเติมเกี่ยวกับวิธีการติดตั้งและเริ่มต้นใช้งานแอป โปรดดู ติดตั้ง Power Apps บนมือถือ
ข้อสำคัญ
- หากต้องการใช้แอปแบบจำลองในแอป Power Apps บนมือถือ ผู้สร้างแอปของคุณต้องตั้งค่า เครื่องเล่นมือถือหลัก เป็น Power Apps บนมือถือ สำหรับข้อมูลเพิ่มเติม ดูที่ จัดการการตั้งค่าแอปแบบจำลองในตัวออกแบบแอป
หน้าจอหลัก
การใช้งาน Power Apps สำหรับอุปกรณ์เคลื่อนที่ทำได้ง่าย รูปภาพประกอบต่อไปนี้แสดงให้เห็นถึงองค์ประกอบการนำทางหลักบนหน้าจอหลัก
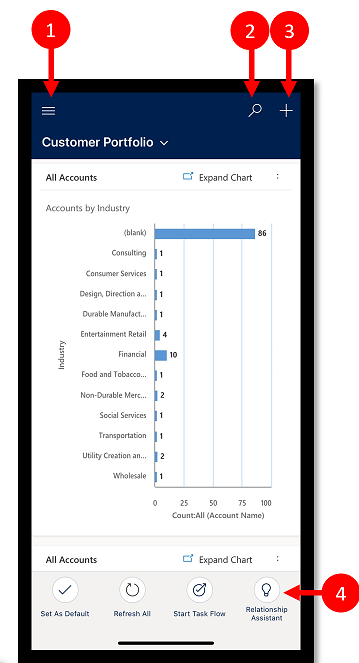
คำอธิบายแผนภูมิ:
- แผนผังเว็บไซต์: เปิดเมนู และสลับไปมาระหว่างแอปต่างๆ ไปที่รายการโปรดและแถวที่ใช้ล่าสุด การตั้งค่าการเข้าถึง และอื่นๆ อีกมากมาย
- ค้นหา: ค้นหาแถวแอปใน Microsoft Dataverse
- สร้าง: สร้างแถวใหมและป้อนข้อมูลเกือบทุกชนิดลงในระบบได้อย่างรวดเร็วและง่ายดาย
- ผู้ช่วย: ใช้ตัวช่วยในการตรวจสอบและติดตามการดำเนินการและการสื่อสารรายวัน ซึ่งจะช่วยให้คุณดำเนินการต่างๆ ระหว่างวันของคุณอย่างราบรื่นด้วยการ์ดข้อมูลเชิงลึกที่แสดงอย่างชัดเจนทั่วทั้งแอปเพื่อให้ข้อมูลเชิงลึกที่ปรับให้เหมาะสมและสามารถดำเนินการได้
แผนผังเว็บไซต์
จากหน้าจอหลัก เลือกแผนผังเว็บไซต์ ![]() เพื่อเข้าถึงตาราง รายการโปรดหรือแถวที่ใช้มากที่สุด แอปอื่นๆ และการตั้งค่า
เพื่อเข้าถึงตาราง รายการโปรดหรือแถวที่ใช้มากที่สุด แอปอื่นๆ และการตั้งค่า
แผนผังเว็บไซต์ของคุณอาจดูแตกต่างหากผู้สร้างแอปของคุณปรับแต่งแถบนำทางเพื่อแสดงหรือซ่อนปุ่ม หน้าแรก ล่าสุด ปักหมุด ในแผนผังเว็บไซต์ ผู้สร้างแอปยังสามารถทำให้กลุ่มยุบได้ สำหรับข้อมูลเพิ่มเติม ดูที่ ซ่อนหรือแสดงกลุ่มหน้าแรก, ปักหมุด, ล่าสุด, และสามารถยุบได้
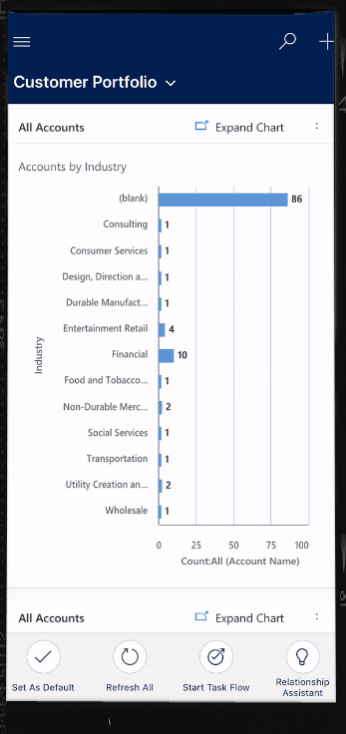
รูปภาพประกอบต่อไปนี้แสดงองค์ประกอบการนำทางหลักบนหน้าจอแผนผังเว็บไซต์
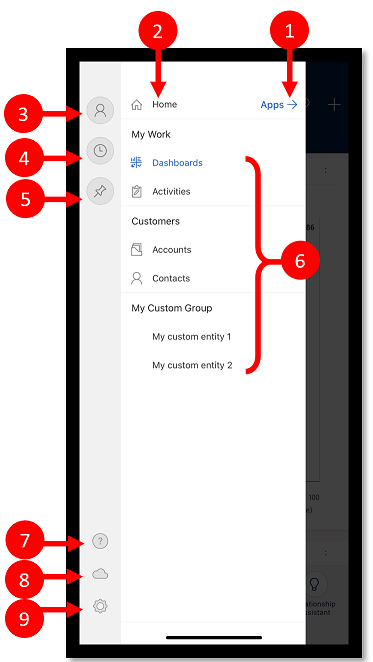
คำอธิบายสัญลักษณ์
- ตัวเลือกแอป: เปิดเมนูนี้เพื่อปิดแอปของคุณ และสลับไปยังแอปอื่น
- หน้าจอหลัก: เลือกรายการนี้เพื่อย้อนกลับไปที่หน้าจอหลัก
- โปรไฟล์: ไปที่หน้าจอโปรไฟล์เพื่อลงชื่อออก หรือกำหนดค่าแอปใหม่
- แถวล่าสุด: ดูรายการแถวที่คุณใช้งานล่าสุด
- แถวที่ปักหมุด: ดูและเปิดแถวโปรด (ที่ปักหมุด) ของคุณ
- ตัวนำทางตาราง: พื้นที่นี้แสดงรายการตารางที่มีอยู่ในแอป
- วิธีใช้: เข้าถึงเนื้อหาความช่วยเหลือสำหรับข้อมูลเพิ่มเติมเกี่ยวกับวิธีการใช้ Power Apps สำหรับอุปกรณ์เคลื่อนที่
- สถานะออฟไลน์: ทำงานกับข้อมูลของคุณในโหมดออฟไลน์ แม้ว่าเวลาที่คุณจะไม่สามารถเข้าถึงอินเทอร์เน็ตได้ ข้อมูลเพิ่มเติม: ทำงานแบบออฟไลน์บนอุปกรณ์เคลื่อนที่ของคุณ
- การตั้งค่า: การตั้งค่าการเข้าถึง
ปักหมุดแถวรายการโปรด
รายการที่ ปักหมุดแล้ว และรายการ ล่าสุด จะมอบกาเข้าถึงด่วนสำหรับแถวที่คุณเพิ่งใช้งานเมื่อเร็วๆ นี้ หรือได้ปักหมุดรายการโปรดไว้ ใช้รายการ ล่าสุด เพื่อปักหมุดแถวโปรด
จากแผนผังไซต์
 เลือก ล่าสุด
เลือก ล่าสุด 
บนหน้าจอแถว ล่าสุด เลือกไอคอนรูปเข็มหมุดที่อยู่ถัดจากแถว เพื่อเพิ่มลงในรายการโปรดของคุณ (แถวที่ปักหมุดแล้ว)
หากต้องการดูแถวที่ปักหมุดใหม่ เลือก X จากนั้นเลือก ปักหมุดแล้ว

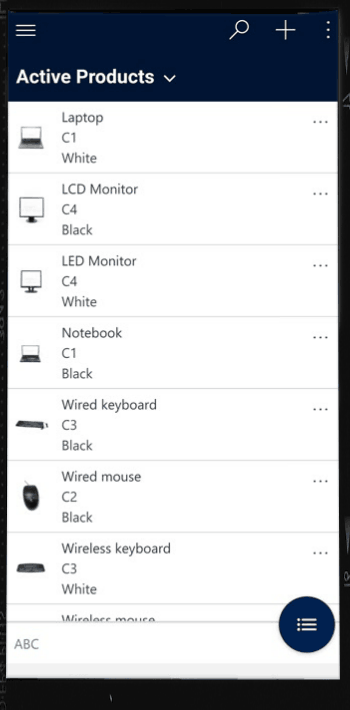
ถอนหมุดแถว
จากแผนผังเว็บไซต์
 เลือก ปักหมุดแล้ว
เลือก ปักหมุดแล้ว 
เลือกไอคอนถอนหมุด
 ข้างแถวเพื่อเอาออกจากรายการโปรดของคุณ (แถวที่ปักหมุดไว้)
ข้างแถวเพื่อเอาออกจากรายการโปรดของคุณ (แถวที่ปักหมุดไว้)
เปลี่ยนมุมมอง
จากหน้าจอหลัก เลือกลูกศรลง
 ถัดจากมุมมองปัจจุบัน แล้วเลือกมุมมองใหม่
ถัดจากมุมมองปัจจุบัน แล้วเลือกมุมมองใหม่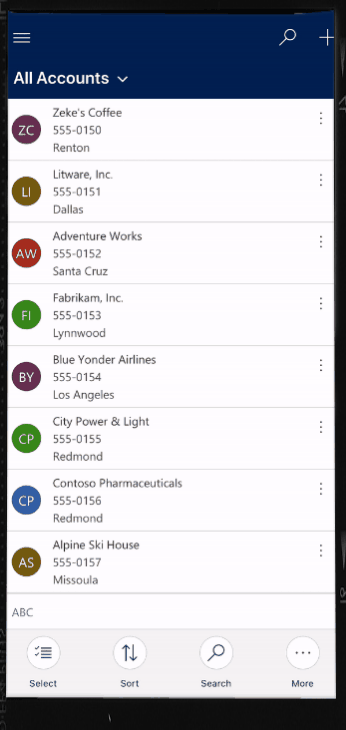
เพิ่มแถวอย่างรวดเร็ว
จากหน้าจอหลัก เลือก สร้าง

กรอกข้อมูลในคอลัมน์ จากนั้นเลือก บันทึก
หลังจากสร้างแถวแล้ว คุณจะสามารถดูแถวใหม่ได้
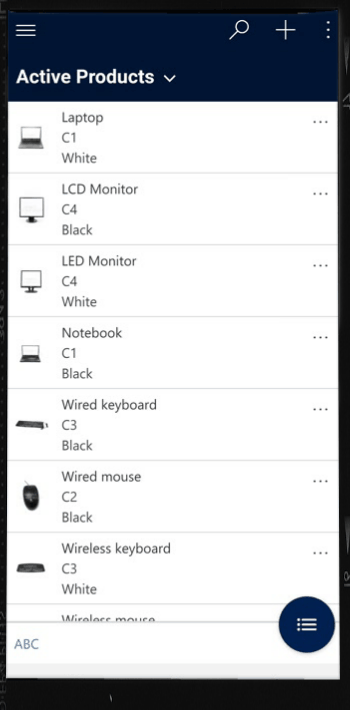
หากต้องการบันทึกและเปิดแถวที่คุณได้สร้้างขึ้น เลือก เพิ่มเติม
 จากนั้นเลือก บันทึกและเปิด
จากนั้นเลือก บันทึกและเปิดหากต้องการบันทึกและสร้างแถวอื่น เลือก เพิ่มเติม
 จากนั้นเลือก บันทึกและสร้างใหม่
จากนั้นเลือก บันทึกและสร้างใหม่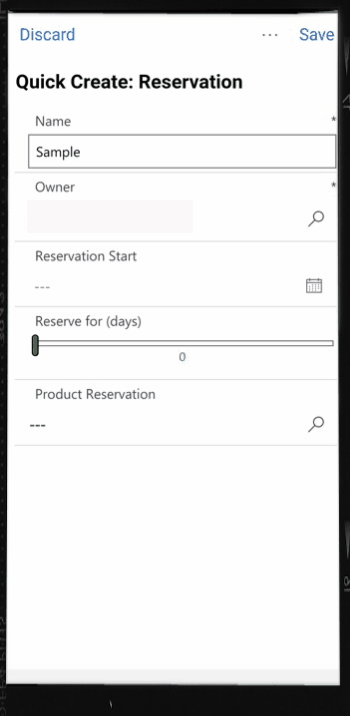
เรียงแถว
เรียงลำดับจากน้อยไปมากหรือมากไปหาน้อย: จากมุมมองรายการ เลือกลูกศรเพื่อเรียงลำดับรายการจากน้อยไปมากหรือมากไปหาน้อย
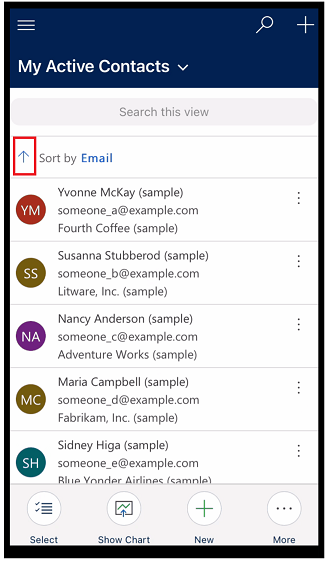
เรียงตามฟิลด์: เลือกฟิลด์ เรียงโดย ปัจจุบัน แล้วเลือกฟิลด์อื่น เพื่อเรียงลำดับตาม
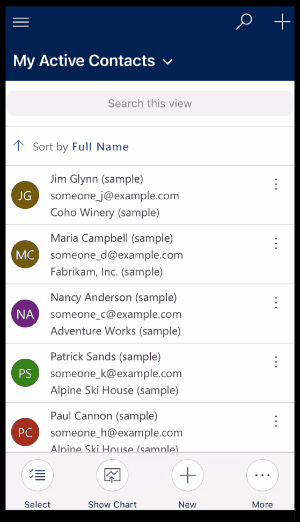
เข้าสู่เมนูการดำเนินการ
จากมุมมองรายการ ปัดไปทางซ้ายเพื่อเข้าถึงเมนูการดำเนินการสำหรับแถว
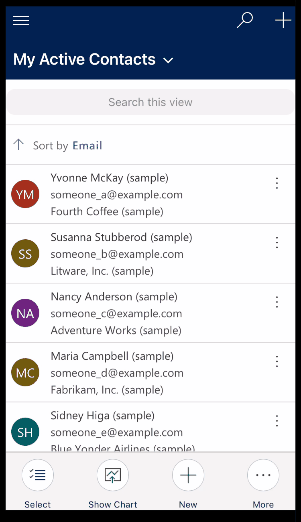
หมายเหตุ
เมนูการดำเนินการโฟลว์ใน Power Apps Mobile ไม่สนับสนุนโฟลว์ที่สร้างขึ้นในโซลูชัน
เข้าถึงคำสั่งเพิ่มเติม (Android)
จากหน้าจอหลัก เปิดแถว
ในแถวที่เปิดอยู่ ให้เลือก เพิ่มเติม
 เพื่อเข้าถึงคำสั่งเพิ่มเติม
เพื่อเข้าถึงคำสั่งเพิ่มเติม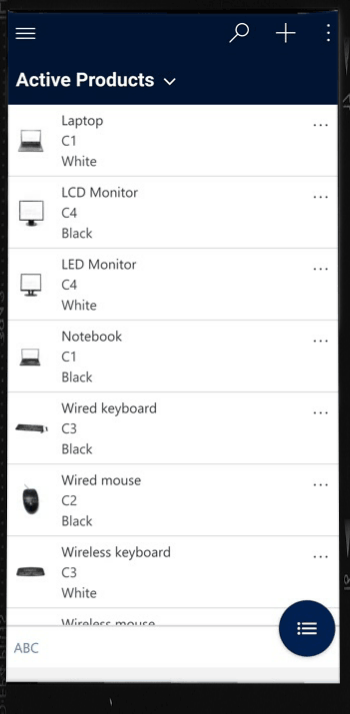
แก้ไขแถว
จากหน้าจอหลัก เปิดแถวที่คุณต้องการแก้ไข
เมื่อคุณทำการแก้ไขแถวเสร็จสิ้น เลือก บันทึก หากต้องการยกเลิกรายการที่คุณเปลี่ยนแปลง เลือก ละทิ้ง
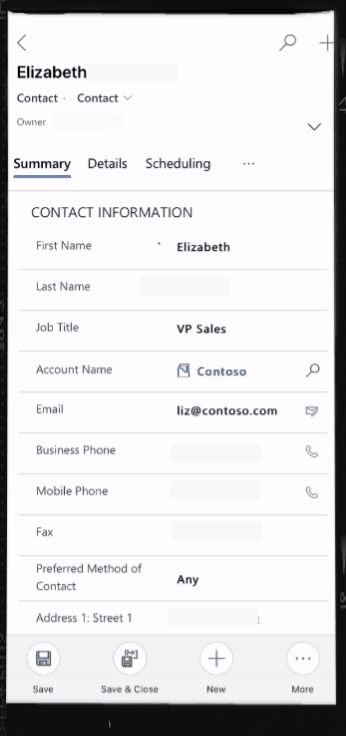
ย้อนกลับไปที่หน้าจอหลัก
หากต้องการย้อนกลับไปที่หน้าจอหลักเมื่อคุณอยู่ในแถว เลือก กลับ

เลือกและกด กลับ ค้างไว้
 ย้อนกลับไปที่หน้าจอหลัก
ย้อนกลับไปที่หน้าจอหลัก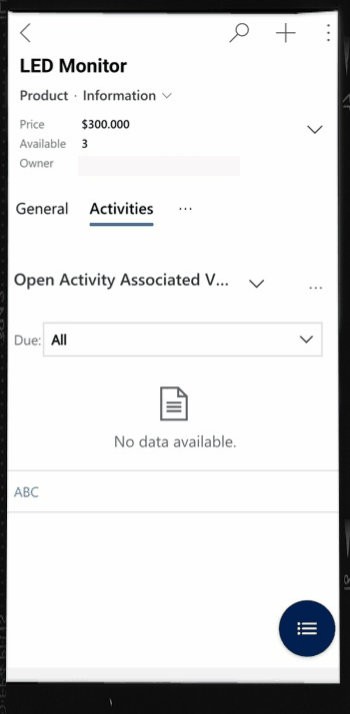
ลงชื่อออก
จากแผนผังเว็บไซต์ ![]() เลือกไอคอนโปรไฟล์
เลือกไอคอนโปรไฟล์ ![]() จากนั้นเลือก ออกจากระบบ
จากนั้นเลือก ออกจากระบบ
การปรับปรุง (พรีวิว)
[ส่วนนี้คือเอกสารรุ่นก่อนวางจำหน่าย และอาจจะมีการเปลี่ยนแปลงในอนาคต]
ส่วนนี้อธิบายการปรับปรุงที่เกิดขึ้นกับแอปแบบจำลองบนอุปกรณ์เคลื่อนที่
ล็อคแท็บที่ด้านบนของฟอร์ม
ผู้สร้างแอปของคุณสามารถเลือกล็อกแท็บที่ด้านบนของฟอร์มเพื่อให้มองเห็นได้เสมอในขณะที่ผู้ใช้เลื่อนดูข้อมูลในฟอร์ม
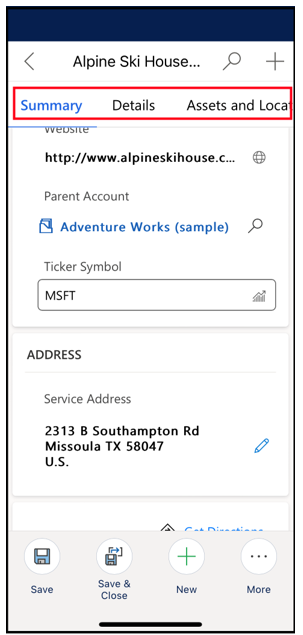
ผู้สร้างแอปของคุณสามารถเปิดคุณลักษณะนี้ได้ สำหรับข้อมูลเพิ่มเติม ดูที่ คุณลักษณะ
การปรับปรุงการสั่งการผ่านมือถือ
ผู้สร้างแอปของคุณสามารถเปิดใช้งาน การปรับปรุงการสั่งการผ่านมือถือ เพื่อให้เข้าถึงคำสั่งตามบริบทได้ง่ายเมื่อคุณใช้ Power Apps บนมือถือ การปรับปรุงมีดังต่อไปนี้:
คำสั่ง ลบ ในหน้ากริดจะถูกซ่อนโดยอัตโนมัติเมื่อไม่ได้เลือกแถว จึงทำให้มีที่ว่างสำหรับคำสั่งอื่นๆ เมื่อเลือกหนึ่งแถวขึ้นไป คำสั่ง ลบ จะแสดงขึ้นโดยอัตโนมัติ
คำสั่ง กระบวนการ จะถูกซ่อนไว้เมื่อไม่มีกระบวนการที่เปิดใช้งานสำหรับตาราง การลบคำสั่งที่ไม่ทำงานจะทำให้มีที่ว่างสำหรับคำสั่งอื่นๆ
ก่อน หลัง 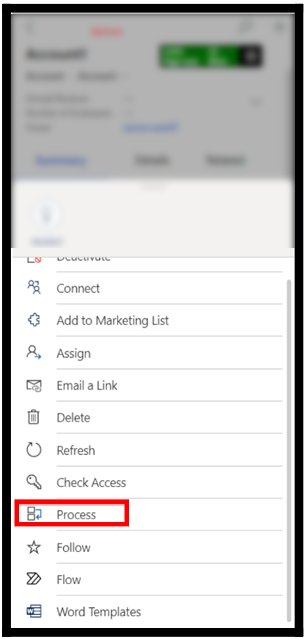
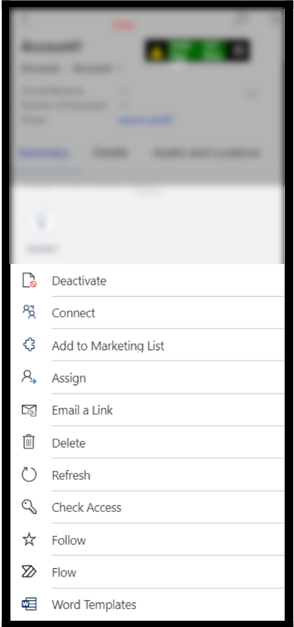
คำสั่งบางคำสั่งถูกย้ายจากชุดคำสั่งหลักไปยังเมนูโอเวอร์โฟลว์ สิ่งนี้ให้ความสำคัญกับคำสั่งอื่นๆ รวมถึงคำสั่งที่กำหนดเอง
การเพิ่มประสิทธิภาพแท็บเล็ตสำหรับแถบคำสั่ง
แถบคำสั่งบน Power Apps บนมือถือสำหรับแท็บเล็ตอยู่ที่ด้านล่าง ตอนนี้แถบคำสั่งจะอยู่ที่ด้านบน

ผู้สร้างแอปของคุณสามารถเปิดคุณลักษณะนี้ได้ สำหรับข้อมูลเพิ่มเติม ดูที่ คุณลักษณะ
หมายเหตุ
บอกให้เราทราบเกี่ยวกับภาษาที่คุณต้องการในคู่มือ ทำแบบสำรวจสั้นๆ (โปรดทราบว่าแบบสำรวจนี้เป็นภาษาอังกฤษ)
แบบสำรวจนี้ใช้เวลาทำประมาณเจ็ดนาที ไม่มีการเก็บข้อมูลส่วนบุคคล (คำชี้แจงสิทธิ์ส่วนบุคคล)
คำติชม
เร็วๆ นี้: ตลอดปี 2024 เราจะขจัดปัญหา GitHub เพื่อเป็นกลไกคำติชมสำหรับเนื้อหา และแทนที่ด้วยระบบคำติชมใหม่ สำหรับข้อมูลเพิ่มเติม ให้ดู: https://aka.ms/ContentUserFeedback
ส่งและดูข้อคิดเห็นสำหรับ