เพิ่มหรือแก้ไขการจัดรูปแบบการแสดง Power BI บนแดชบอร์ดของคุณ
สร้างรายงานแบบโต้ตอบที่หลากหลายและการแสดงข้อมูลด้วยภาพแบบเรียลไทม์ด้วยแดชบอร์ด Power BI และไทล์ที่คุณเพิ่มลงในแดชบอร์ดส่วนบุคคลของคุณ
หมายเหตุ
หากต้องการเพิ่มการแสดงข้อมูลด้วยภาพ Power BI ไปยังแดชบอร์ดส่วนบุคคลในแอปแบบจำลองของคุณ คุณต้อง:
- เปิดใช้งานการแสดงภาพ Power BI สำหรับองค์กรของคุณใน การตั้งค่า > การจัดการ > การตั้งค่าระบบ > แท็บการรายงาน > อนุญาตให้การแสดงภาพ Power BI ฝังได้
- มีบัญชี Power BI และมีสิทธิ์ในการเข้าถึงแดชบอร์ด Power BI อย่างน้อยหนึ่งรายการ
- เปิดใช้งานคุกกี้ของบุคคลที่สามในเบราว์เซอร์ของคุณ มิฉะนั้น การรับรองความถูกต้องไปยัง Power BI จะล้มเหลว
สร้างแดชบอร์ด Power BI ส่วนตัว
ทำตามขั้นตอนเหล่านี้เพื่อเพิ่มแดชบอร์ด Power BI ให้กับแอปแบบจำลองของคุณ ถ้าคุณกำลังเชื่อมต่อกับบริการ Power BI คุณจำเป็นต้องมีบัญชีและต้องเลือกอินสแตนซ์ของคุณ Microsoft Dataverse เป็นแหล่งข้อมูล สำหรับข้อมูลเพิ่มเติมเกี่ยวกับการลงทะเบียนและการเชื่อมต่อแหล่งข้อมูล ดู Microsoft Power BI
เปิดแอปของคุณและไปที่ แดชบอร์ด
เลือก สร้าง และจากนั่นเลือก แดชบอร์ด Power BI

ในกล่องโต้ตอบ คุณสมบัติแดชบอร์ด Power BI เลือกพื้นที่ทำงาน แล้วเลือกแดชบอร์ด Power BI ที่คุณต้องการจะฝังในแดชบอร์ดของคุณ เลือก เปิดใช้งานสำหรับไคลเอ็นต์แบบรวม หากคุณต้องการทำให้แดชบอร์ดพร้อมใช้งานสำหรับ Dynamics 365 สำหรับแท็บเล็ต และ Dynamics 365 สำหรับโทรศัพท์

เลือก บันทึก เพื่อบันทึกแดชบอร์ดของคุณ
ฝังไทล์ Power BI บนแดชบอร์ดส่วนบุคคลของคุณ
ทำตามขั้นตอนเหล่านี้เพื่อเพิ่มไทล์ Power BI อย่างน้อยหนึ่งไทล์ไปที่แดชบอร์ดส่วนบุคคลของคุณ ถ้าคุณกำลังเชื่อมต่อกับบริการ Power BI คุณจำเป็นต้องมีบัญชีและต้องเลือกอินสแตนซ์ของคุณ Dataverse เป็นแหล่งข้อมูล สำหรับข้อมูลเพิ่มเติมเกี่ยวกับการลงทะเบียนและการเชื่อมต่อแหล่งข้อมูล ดู Microsoft Power BI
เปิดแอปของคุณและไปที่ แดชบอร์ด
เลือกแดชบอร์ดส่วนบุคคลของคุณที่มีอยู่ หรือเลือก สร้าง เพื่อสร้างใหม่
บนแดชบอร์ด เลือกพื้นที่ที่คุณต้องการให้ไทล์ปรากฎขึ้น แล้วเลือก ไทล์ Power BI ในแถบเครื่องมือ
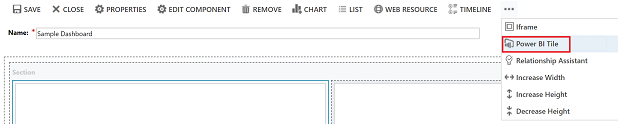
ในกล่องโต้ตอบ ไทล์ Power BI ให้เลือกพื้นที่ทำงาน จากนั้นเลือกไทล์ Power BI ที่คุณต้องการแสดงในแดชบอร์ดของคุณ เลือก เปิดใช้งานสำหรับมือถือ หากคุณต้องการทำให้ไทล์พร้อมใช้งานสำหรับ Dynamics 365 สำหรับแท็บเล็ต และ Dynamics 365 สำหรับโทรศัพท์
เลือกพื้นที่อีกแห่งหนึ่งของแดชบอร์ด และทำขั้นตอนนี้ซ้ำเพื่อเพิ่มไทล์ Power BI อีกไทล์หนึ่ง หรือส่วนประกอบอื่น เช่น แผนภูมิ หรือรายการ ไปยังแดชบอร์ดของคุณ
เลือก บันทึก เพื่อบันทึกแดชบอร์ดของคุณ
สิ่งที่คุณสามารถทำได้กับไทล์ Power BI Embeded ในแดชบอร์ดส่วนบุคคล
เมื่อต้องการแสดงลักษณะการทำงานที่พร้อมใช้งานที่มีการจัดรูปแบบการแสดง Power BI ให้วางเมาส์ที่ด้านขวาบนของการจัดรูปแบบการแสดง เพื่อให้แสดงความสามารถต่อไปนี้
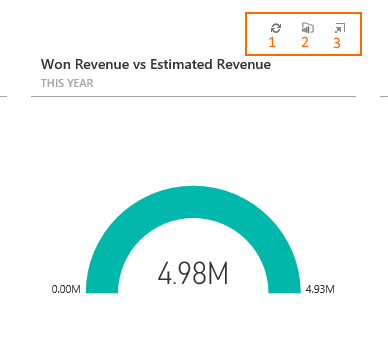
เลือกปุ่ม รีเฟรช
 เพื่อรีเฟรชข้อมูลรายงานพื้นฐานของไทล์
เพื่อรีเฟรชข้อมูลรายงานพื้นฐานของไทล์เลือกปุ่ม เปิดใน Power BI
 เพื่อเปิดแดชบอร์ด Power BI ที่มีการจัดรูปแบบการแสดงในแท็บเบราว์เซอร์ใหม่
เพื่อเปิดแดชบอร์ด Power BI ที่มีการจัดรูปแบบการแสดงในแท็บเบราว์เซอร์ใหม่
หมายเหตุ
ตัวเลือก Power BI ในการเปิดรายงานใน Power BI ไม่รองรับในอุปกรณ์เคลื่อนที่
เลือกปุ่ม ขยาย
 เพื่อขยายการจัดรูปแบบการแสดงและเพิ่มพื้นที่การดูสำหรับการจัดรูปแบบการแสดง เช่น ไทล์ไปป์ไลน์การขายที่แสดงที่นี่
เพื่อขยายการจัดรูปแบบการแสดงและเพิ่มพื้นที่การดูสำหรับการจัดรูปแบบการแสดง เช่น ไทล์ไปป์ไลน์การขายที่แสดงที่นี่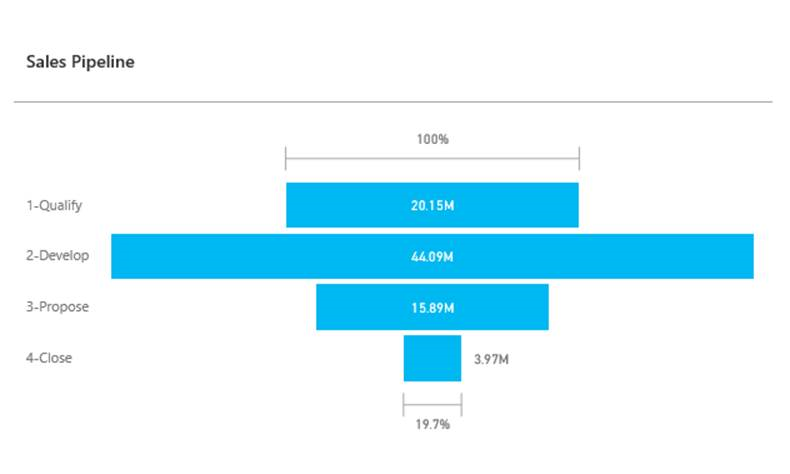
แบ่งปันแดชบอร์ดส่วนบุคคลที่มีการแสดงภาพ Power BI
ในการใช้แดชบอร์ดส่วนบุคคลของคุณซึ่งประกอบด้วยการจัดรูปแบบการแสดง Power BI ร่วมกันนั้น คุณต้องตั้งค่าคอนฟิกการใช้ร่วมกันทั้งใน Dataverse และ Power BI และผู้ใช้หรือกลุ่มต้องมีข้อมูลประจำตัวเดียวกันและระดับการเข้าถึงที่เหมาะสมในบริการทั้งสอง หากต้องการแชร์แดชบอร์ดส่วนบุคคลของคุณในแอปของคุณ ให้ไปที่ แดชบอร์ด ในรายการของแดชบอร์ด เลือกแดชบอร์ดของส่วนบุคคลที่คุณต้องการจากนั้นเลือก แชร์แดชบอร์ด สำหรับข้อมูลเพิ่มเติมเกี่ยวกับการแบ่งปันแดชบอร์ดใน Power BI ดู Power BI: แบ่งปันแดชบอร์ดกับเพื่อนร่วมงานและผู้อื่น
ประกาศเกี่ยวกับความเป็นส่วนตัว
ด้วยการเปิดใช้งานการฝังไทล์และแดชบอร์ด Power BI เมื่อผู้ใช้ฝังไทล์หรือแดชบอร์ด Power BI, โทเค็นการอนุญาตของ Microsoft Entra ID ของผู้ใช้รายนั้นสำหรับ Microsoft Dataverse จะถูกใช้เพื่อรับรองความถูกต้องกับบริการ Power BI ที่มีการอนุญาตโดยนัย เพื่อมอบประสบการณ์ “ลงชื่อเข้าระบบครั้งเดียว” ที่ราบรื่นให้กับผู้ใช้
ผู้ดูแลระบบสามารถปิดใช้งานการฝังไทล์และแดชบอร์ด Power BI เพื่อหยุดการใช้โทเค็นการอนุญาตของ Dynamics 365 สำหรับการรับรองความถูกต้องกับบริการ Power BI ได้ตลอดเวลา ไทล์หรือแดชบอร์ดที่มีอยู่จะหยุดการแสดงผลสำหรับผู้ใช้
ส่วนประกอบหรือบริการ Azure ที่เกี่ยวข้องกับการฝังไทล์ Power BI มีรายละเอียดอยู่ในส่วนต่อไปนี้
หมายเหตุสำหรับข้อมูลเพิ่มเติมเกี่ยวกับข้อเสนอบริการเพิ่มเติมของบริการ Azure โปรดดูที่ ศูนย์ความเชื่อถือ Microsoft Azure
บริการนี้มีโทเค็นการรับรองความถูกต้องที่แลกเปลี่ยนกับบริการของ Power BI สำหรับการรับรองความถูกต้องของ API และ UI
หมายเหตุ
บอกให้เราทราบเกี่ยวกับภาษาที่คุณต้องการในคู่มือ ทำแบบสำรวจสั้นๆ (โปรดทราบว่าแบบสำรวจนี้เป็นภาษาอังกฤษ)
แบบสำรวจนี้ใช้เวลาทำประมาณเจ็ดนาที ไม่มีการเก็บข้อมูลส่วนบุคคล (คำชี้แจงสิทธิ์ส่วนบุคคล)
คำติชม
เร็วๆ นี้: ตลอดปี 2024 เราจะขจัดปัญหา GitHub เพื่อเป็นกลไกคำติชมสำหรับเนื้อหา และแทนที่ด้วยระบบคำติชมใหม่ สำหรับข้อมูลเพิ่มเติม ให้ดู: https://aka.ms/ContentUserFeedback
ส่งและดูข้อคิดเห็นสำหรับ