Bulut için Defender Uygulamaları, Google Workspace ortamınızı korumaya nasıl yardımcı olur?
Bulut dosyası depolama ve işbirliği aracı olarak Google Workspace, kullanıcılarınızın belgelerini kuruluşunuz ve iş ortaklarınız arasında kolay ve verimli bir şekilde paylaşmasına olanak tanır. Google Workspace'i kullanmak, hassas verilerinizi yalnızca şirket içinde değil, aynı zamanda dış işbirlikçilerin kullanımına sunabilir veya daha da kötüsü paylaşılan bir bağlantı aracılığıyla herkese açık hale getirir. Bu tür olaylar kötü amaçlı aktörlerden veya farkında olmayan çalışanlardan kaynaklanabilir. Google Workspace, üretkenliği artırmaya yardımcı olmak için büyük bir üçüncü taraf uygulama eko sistemi de sağlar. Bu uygulamaların kullanılması, kuruluşunuzu kötü amaçlı uygulamalar veya aşırı izinlere sahip uygulamalar kullanma riskiyle karşı karşıya bırakılabilir.
Google Workspace'i Bulut için Defender Uygulamalarına Bağlan, kullanıcılarınızın etkinlikleri hakkında gelişmiş içgörüler sağlar, makine öğrenmesi tabanlı anomali algılamaları, bilgi koruma algılamaları (dış bilgi paylaşımını algılama gibi) kullanarak tehdit algılama sağlar, otomatik düzeltme denetimlerini etkinleştirir ve kuruluşunuzdaki etkin üçüncü taraf uygulamalardan gelen tehditleri algılar.
Ana tehditler
- Güvenliği aşılmış hesaplar ve içeriden tehditler
- Veri sızıntısı
- Yetersiz güvenlik farkındalığı
- Kötü amaçlı üçüncü taraf uygulamaları ve Google eklentileri
- Kötü amaçlı yazılım
- Fidye yazılımı
- Yönetilmeyen kendi cihazını getir (KCG)
Bulut için Defender Uygulamaları ortamınızı korumaya nasıl yardımcı olur?
- Bulut tehditlerini, güvenliği aşılmış hesapları ve kötü amaçlı insider'ları algılama
- Bulutta depolanan düzenlenmiş ve hassas verileri bulma, sınıflandırma, etiketleme ve koruma
- Ortamınıza erişimi olan OAuth uygulamalarını bulma ve yönetme
- Bulutta depolanan veriler için DLP ve uyumluluk ilkelerini zorunlu kılma
- Paylaşılan verilerin açığa çıkarma durumunu sınırlama ve işbirliği ilkelerini zorunlu kılma
- Adli araştırmalar için etkinliklerin denetim kaydını kullanma
SaaS güvenlik duruş yönetimi
Microsoft Güvenlik Puanı'nda güvenlik önerilerini otomatik olarak almak için Google Workspace'i Bağlan. Güvenli Puan bölümünde Önerilen eylemler'i seçin ve Ürün = Google Workspace'e göre filtreleyin.
Google Workspace, MFA zorlamasını etkinleştirmeye yönelik güvenlik önerilerini destekler.
Daha fazla bilgi için bkz.
Yerleşik ilkeler ve ilke şablonlarıyla Google Workspace'i denetleme
Olası tehditleri algılamak ve size bildirmek için aşağıdaki yerleşik ilke şablonlarını kullanabilirsiniz:
| Tür | Veri Akışı Adı |
|---|---|
| Yerleşik anomali algılama ilkesi | Anonim IP adreslerinden etkinlik Seyrek kullanılan ülkeden etkinlik Şüpheli IP adreslerinden etkinlik İmkansız seyahat Sonlandırılan kullanıcı tarafından gerçekleştirilen etkinlik (IdP olarak Microsoft Entra Id gerektirir) Kötü amaçlı yazılım algılama Birden çok başarısız oturum açma girişimi Olağan dışı yönetim etkinlikleri |
| Etkinlik ilkesi şablonu | Riskli bir IP adresinden oturum açma |
| Dosya ilkesi şablonu | Yetkisiz etki alanıyla paylaşılan bir dosyayı algılama Kişisel e-posta adresleriyle paylaşılan bir dosyayı algılama PII/PCI/PHI ile dosyaları algılama |
İlke oluşturma hakkında daha fazla bilgi için bkz . İlke oluşturma.
İdare denetimlerini otomatikleştirme
Olası tehditleri izlemeye ek olarak, algılanan tehditleri düzeltmek için aşağıdaki Google Workspace idare eylemlerini uygulayabilir ve otomatikleştirebilirsiniz:
| Tür | Eylem |
|---|---|
| Veri idaresi | - Microsoft Purview Bilgi Koruması duyarlılık etiketi uygulama - Etki alanına okuma izni verme - Google Drive'da bir dosyayı/klasörü özel hale getirme - Dosya/klasöre genel erişimi azaltma - Bir dosyadan ortak çalışanı kaldırma - Microsoft Purview Bilgi Koruması duyarlılık etiketini kaldırma - Dosya/klasör üzerindeki dış ortak çalışanları kaldırma - Dosya düzenleyicisinin paylaşım yeteneğini kaldırma - Dosya/klasöre genel erişimi kaldırma - Kullanıcının Google'a parola sıfırlamasını gerektir - DLP ihlali özetlerini dosya sahiplerine gönderme - Son dosya düzenleyicisine DLP ihlali gönderme - Dosya sahipliğini aktarma - Çöp kutusu dosyası |
| Kullanıcı yönetimi | - Kullanıcıyı askıya alma - Uyarıda kullanıcıyı bilgilendir (Microsoft Entra Id aracılığıyla) - Kullanıcının yeniden oturum açmasını gerektir (Microsoft Entra Kimliği aracılığıyla) - Kullanıcıyı askıya alma (Microsoft Entra Kimliği aracılığıyla) |
| OAuth uygulaması idaresi | - OAuth uygulama iznini iptal etme |
Uygulamalardan gelen tehditleri düzeltme hakkında daha fazla bilgi için bkz . Bağlı uygulamaları yönetme.
Google Workspace'i gerçek zamanlı olarak koruma
Dış kullanıcıların güvenliğini sağlamak ve onlarla işbirliği yapmak ve hassas verilerin yönetilmeyen veya riskli cihazlara indirilmesini engellemek ve korumak için en iyi uygulamalarımızı gözden geçirin.
Google Workspace'i Bulut için Microsoft Defender Uygulamalarına Bağlan
Bu bölümde, bağlayıcı API'lerini kullanarak Bulut için Microsoft Defender Uygulamalarını mevcut Google Workspace hesabınıza bağlama yönergeleri sağlanır. Bu bağlantı, Google Çalışma Alanı kullanımı hakkında görünürlük ve denetim sağlar. Bulut için Defender Uygulamalarının Google Workspace'i nasıl koruduğu hakkında bilgi için bkz. Google Workspace'i koruma.
Not
Google Workspace için dosya indirme etkinlikleri Bulut için Defender Uygulamalarında görüntülenmez.
Google Workspace'i yapılandırma
Google Workspace Super Yönetici olarak adresinde https://console.cloud.google.comoturum açın.
Yeni bir proje başlatmak için üst şeritteki proje açılan listesini ve ardından Yeni Proje'yi seçin.
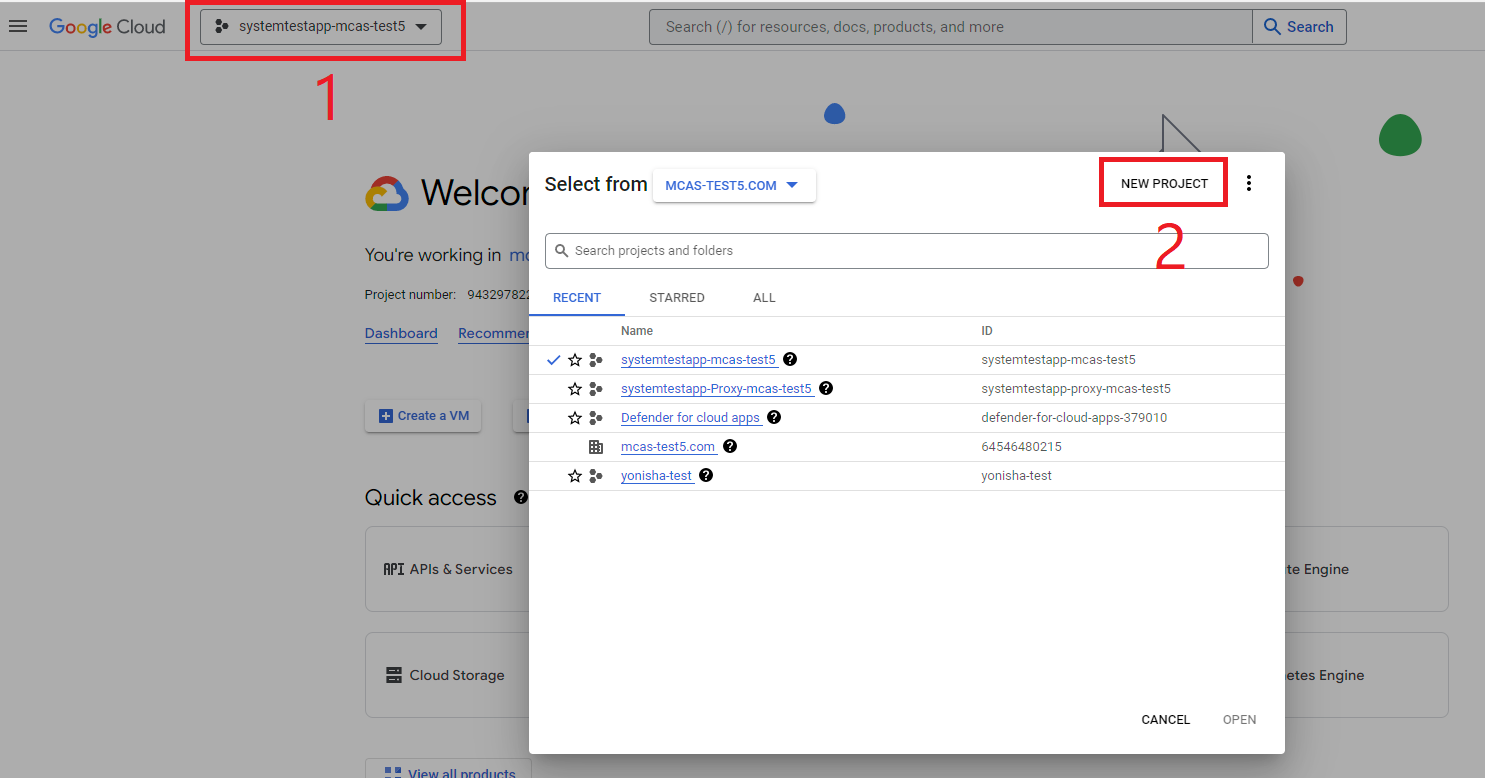
Yeni proje sayfasında projenizi şu şekilde adlandırın: Uygulamalar'Bulut için Defender ve Oluştur'u seçin.

Proje oluşturulduktan sonra, üst şeritten oluşturulan projeyi seçin. Proje numarasını kopyalayın, daha sonra ihtiyacınız olacak.
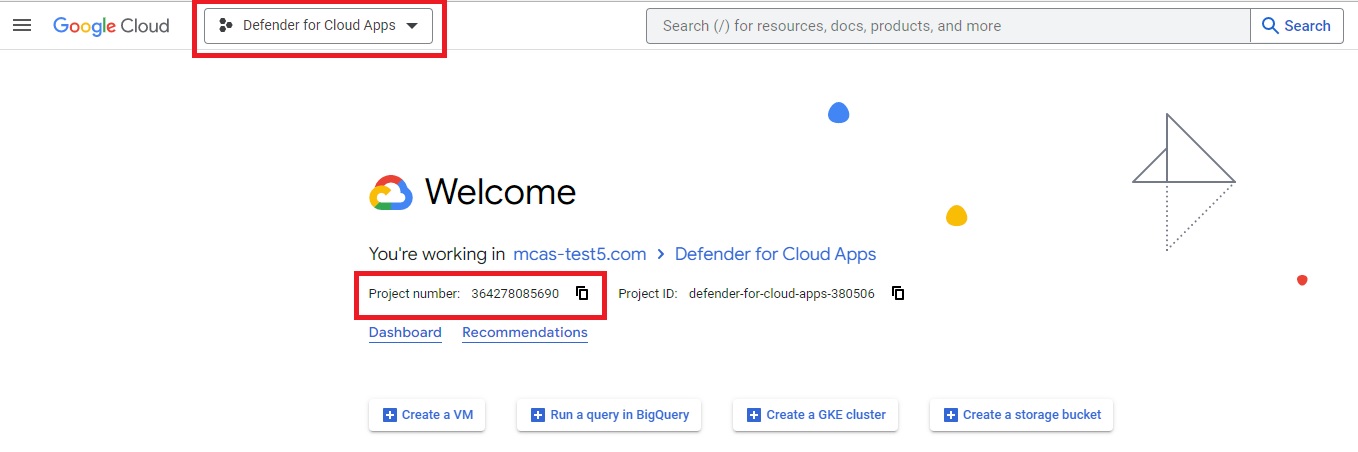
Gezinti menüsünde API'ler ve Hizmetler>Kitaplığı'na gidin. Aşağıdaki API'leri etkinleştirin (API listelenmiyorsa arama çubuğunu kullanın):
- Yönetici SDK API'si
- Google Drive API’si
Gezinti menüsünde API'ler ve Hizmetler>Kimlik Bilgileri'ne gidin ve aşağıdaki adımları uygulayın:
KIMLIK BILGILERI OLUŞTUR'u seçin.
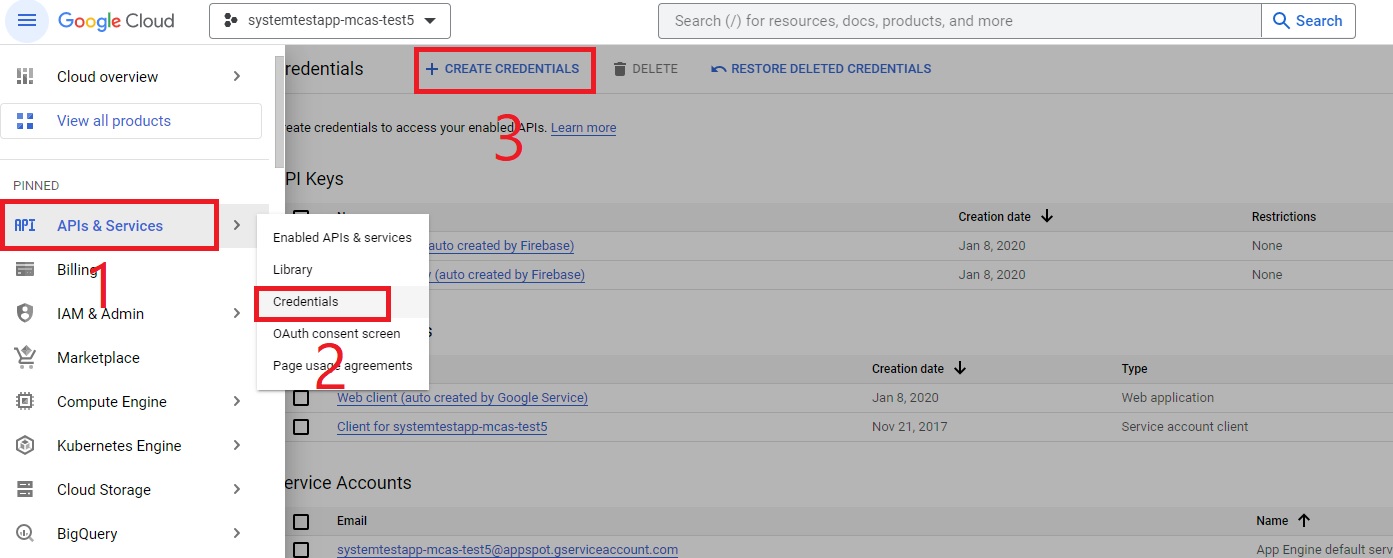
Hizmet Hesabı'ı seçin.
Hizmet hesabı ayrıntıları: adı Bulut için Defender Uygulamalar olarak ve açıklamayı Bulut için Defender Uygulamalar'dan bir Google çalışma alanı hesabına API bağlayıcısı olarak sağlayın.
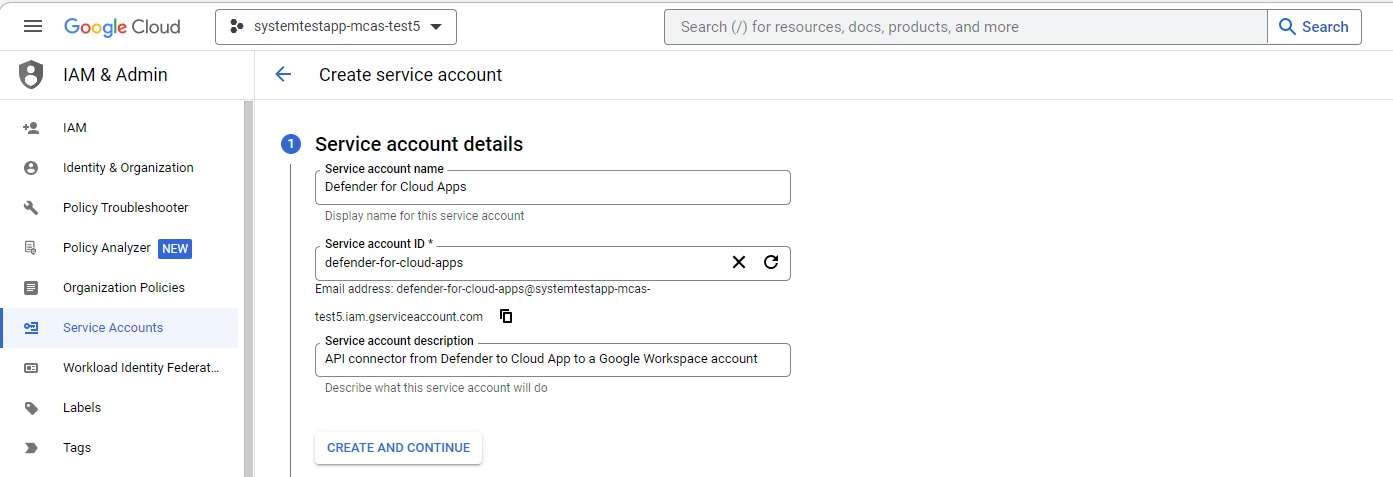
OLUŞTUR VE DEVAM ET'i seçin.
Bu hizmet hesabına projeye erişim ver'in altında Roliçin Proje > Düzenleyicisi'ni ve ardından Bitti'yi seçin.
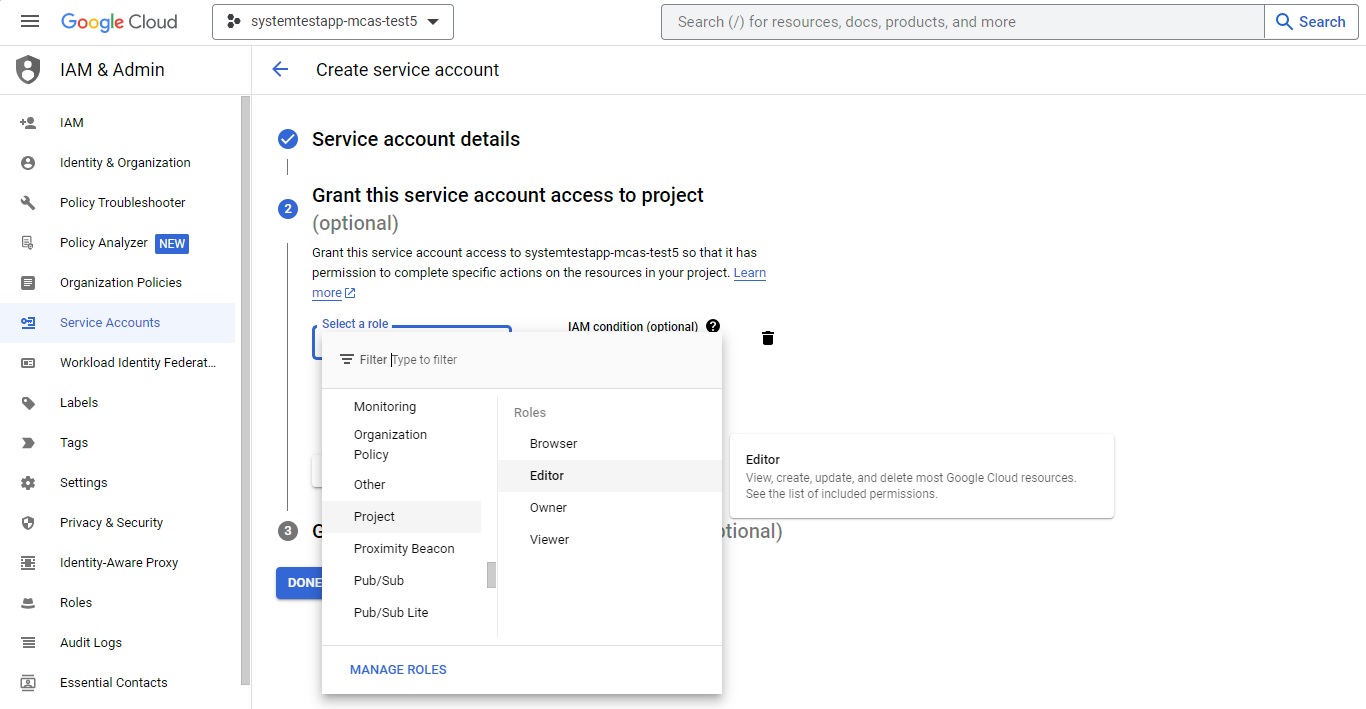
Gezinti menüsünde API'ler ve Hizmetler>Kimlik Bilgileri'ne dönün.
Hizmet Hesapları'nın altında, kalem simgesini seçerek daha önce oluşturduğunuz hizmet hesabını bulun ve düzenleyin.
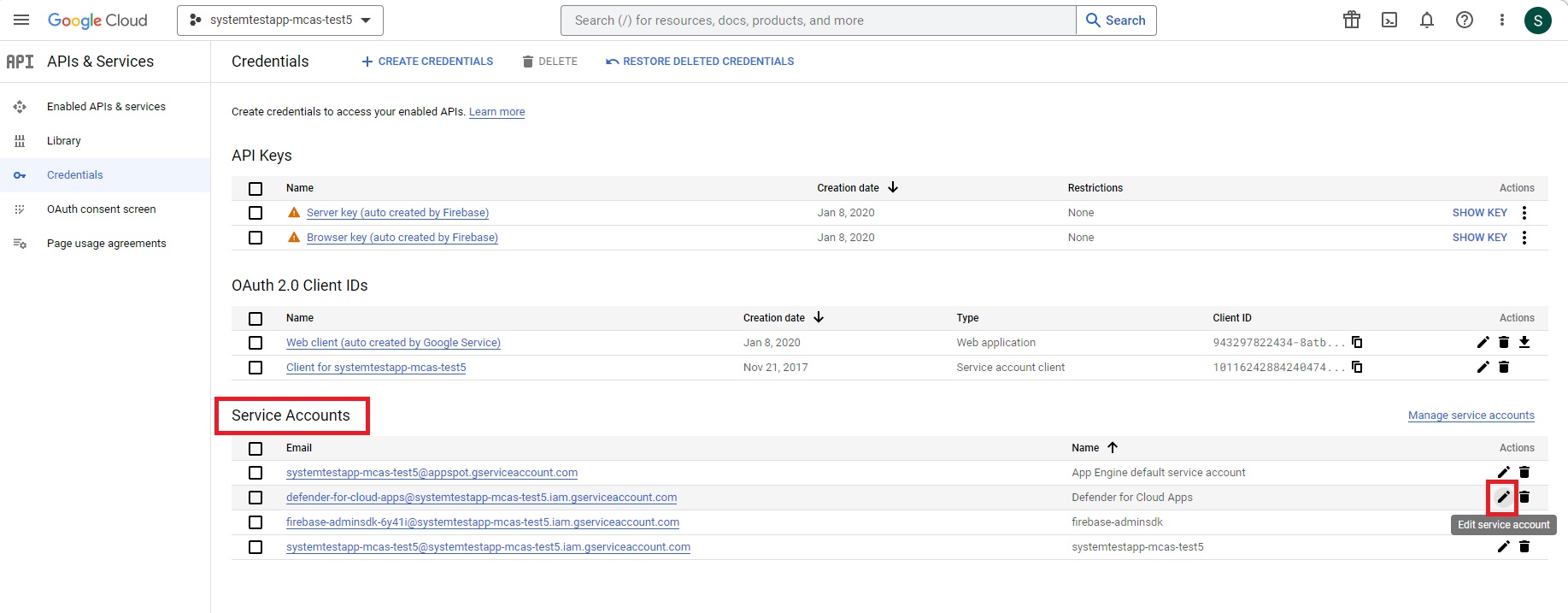
E-posta adresini kopyalayın. Buna daha sonra ihtiyacınız olacak.
Üst şeritten ANAHTARLAR'a gidin.

ANAHTAR EKLE menüsünden Yeni anahtar oluştur'u seçin.
P12'yi ve ardından OLUŞTUR'u seçin. İndirilen dosyayı ve dosyayı kullanmak için gereken parolayı kaydedin.
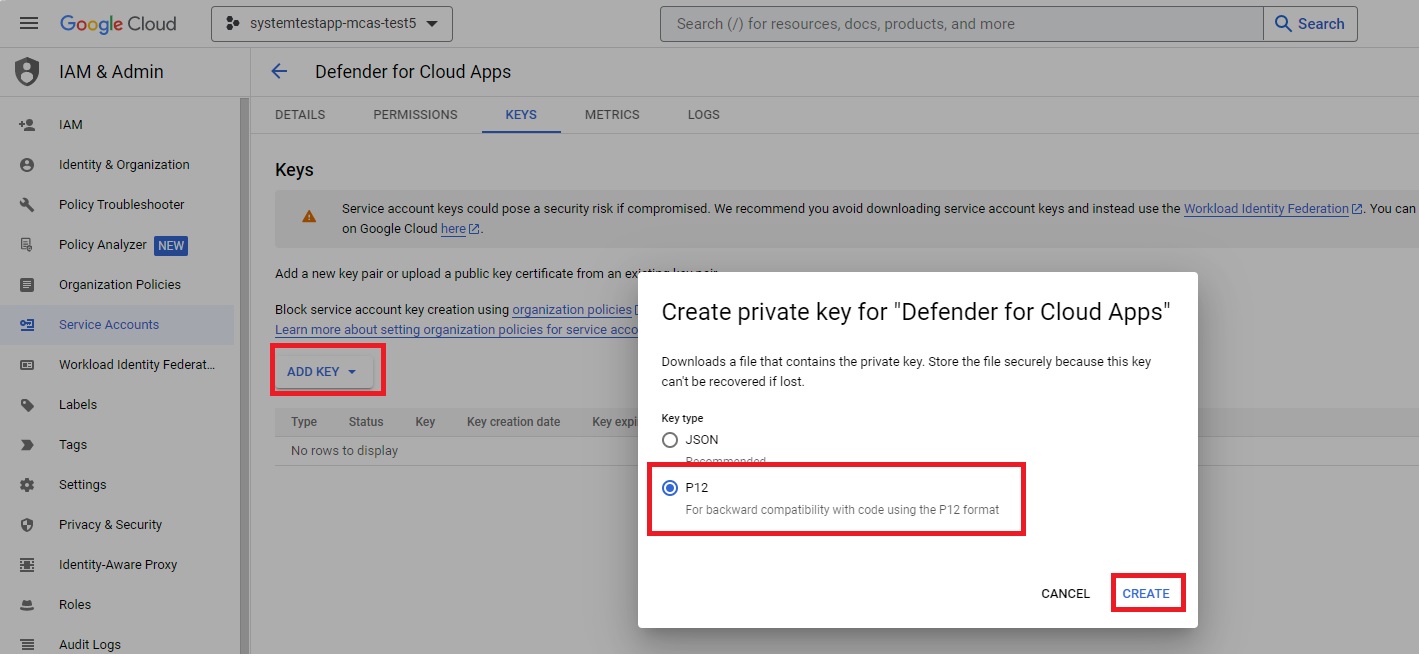
Gezinti menüsünde IAM ve Yönetici> Hizmet hesapları'na gidin. Yeni oluşturduğunuz hizmet hesabına atanan İstemci Kimliğini kopyalayın; daha sonra ihtiyacınız olacak.

admin.google.com gidin ve gezinti menüsünde Güvenlik>Erişimi ve veri denetimi>API Denetimleri'ne gidin. Ardından şunları yapın:
Etki alanı genelinde temsilci seçme'nin altında ETKİ ALANI ÇAPINDA TEMSILİ YÖNET'i seçin.

Yeni ekle'yi seçin.
İstemci Kimliği kutusuna, daha önce kopyaladığınız İstemci Kimliğini girin.
OAuth Kapsamları kutusuna aşağıdaki gerekli kapsam listesini girin (metni kopyalayın ve kutuya yapıştırın):
https://www.googleapis.com/auth/admin.reports.audit.readonly,https://www.googleapis.com/auth/admin.reports.usage.readonly,https://www.googleapis.com/auth/drive,https://www.googleapis.com/auth/drive.appdata,https://www.googleapis.com/auth/drive.apps.readonly,https://www.googleapis.com/auth/drive.file,https://www.googleapis.com/auth/drive.metadata.readonly,https://www.googleapis.com/auth/drive.readonly,https://www.googleapis.com/auth/drive.scripts,https://www.googleapis.com/auth/admin.directory.user.readonly,https://www.googleapis.com/auth/admin.directory.user.security,https://www.googleapis.com/auth/admin.directory.user.alias,https://www.googleapis.com/auth/admin.directory.orgunit,https://www.googleapis.com/auth/admin.directory.notifications,https://www.googleapis.com/auth/admin.directory.group.member,https://www.googleapis.com/auth/admin.directory.group,https://www.googleapis.com/auth/admin.directory.device.mobile.action,https://www.googleapis.com/auth/admin.directory.device.mobile,https://www.googleapis.com/auth/admin.directory.user
YETKI VER'i seçin.
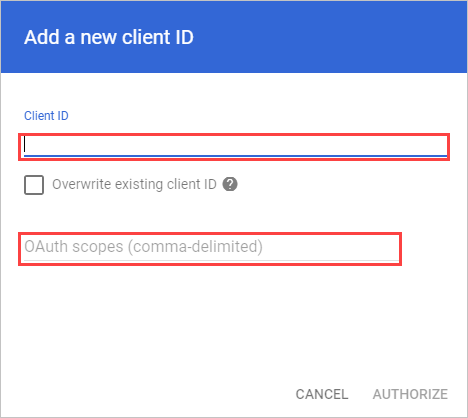
Bulut için Defender Uygulamalarını Yapılandırma
Microsoft Defender Portalı'nda Ayarlar'ı seçin. Ardından Cloud Apps'i seçin. Bağlan uygulamalar'ın altında Uygulama Bağlan orlar'ı seçin.
Google Workspace bağlantı ayrıntılarını sağlamak için Uygulama bağlayıcısı altında aşağıdakilerden birini yapın:
Zaten bağlı bir GCP örneğine sahip olan bir Google Workspace kuruluşu için
- Bağlayıcı listesinde, GCP örneğinin görüntülendiği satırın sonunda üç noktayı seçin ve ardından Google Workspace örneğini Bağlan seçin.
Bağlı gcp örneğine sahip olmayan bir Google Workspace kuruluşu için
- Bağlan uygulamalar sayfasında bir uygulamayı +Bağlan ve ardından Google Çalışma Alanı'nı seçin.
Örnek adı penceresinde bağlayıcınıza bir ad verin. Sonra İleri'yi seçin.
Google anahtarı ekle bölümünde aşağıdaki bilgileri doldurun:

Hizmet hesabı kimliğini, daha önce kopyaladığınız E-posta'yı girin.
Daha önce kopyaladığınız Proje numarasını (Uygulama Kimliği) girin.
Daha önce kaydettiğiniz P12 Sertifika dosyasını karşıya yükleyin.
Google Workspace yöneticinizin bir yönetici hesabı e-postası girin.
Google Workspace business veya Enterprise hesabınız varsa onay kutusunu seçin. Google Workspace business veya Enterprise için Bulut için Defender Uygulamaları'nda hangi özelliklerin kullanılabildiği hakkında bilgi için bkz. Uygulamalarınız için anında görünürlük, koruma ve idare eylemlerini etkinleştirme.
Google Çalışma Alanları'Bağlan'ı seçin.
Microsoft Defender Portalı'nda Ayarlar'ı seçin. Ardından Cloud Apps'i seçin. Bağlan uygulamalar'ın altında Uygulama Bağlan orlar'ı seçin. Bağlı Uygulama Bağlan veya durumunun Bağlan emin olun.
Google Workspace'i bağladıktan sonra, bağlantıdan önceki yedi gün boyunca olayları alırsınız.
Google Workspace'i bağladıktan sonra Bulut için Defender Uygulamalar tam tarama gerçekleştirir. Sahip olduğunuz dosya ve kullanıcıya bağlı olarak, tam taramayı tamamlamak biraz zaman alabilir. Neredeyse gerçek zamanlı taramayı etkinleştirmek için, etkinlik algılanan dosyalar tarama kuyruğunun başına taşınır. Örneğin, düzenlenen, güncelleştirilen veya paylaşılan bir dosya hemen taranır. Bu, doğası gereği değiştirilmeyen dosyalar için geçerli değildir. Örneğin, görüntülenen, önizlemesi yapılan, yazdırılan veya dışarı aktarılan dosyalar normal tarama sırasında taranır.
SaaS Güvenlik Duruş Yönetimi (SSPM) verileri (Önizleme), Güvenli Puan sayfasındaki Microsoft Defender Portalı'nda gösterilir. Daha fazla bilgi için bkz . SaaS uygulamaları için güvenlik duruşu yönetimi.
Uygulamayı bağlarken sorun yaşıyorsanız bkz. Uygulama Bağlan or sorunlarını giderme.
Sonraki adımlar
Herhangi bir sorunla karşılaşırsanız size yardımcı olmak için buradayız. Ürün sorununuzla ilgili yardım veya destek almak için lütfen bir destek bileti açın.