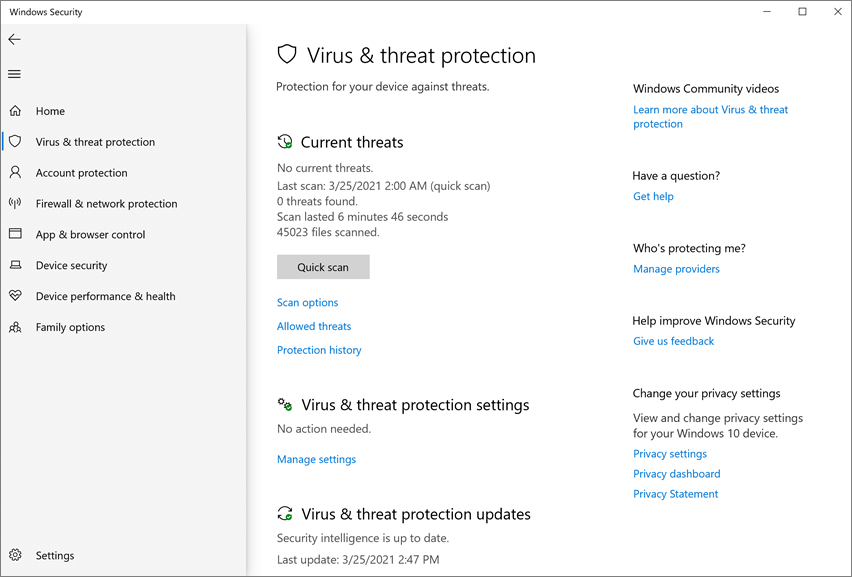Microsoft Defender Virüsten Koruma'da bulut korumasını açma
Şunlar için geçerlidir:
- Microsoft Defender Virüsten Koruma
- Uç Nokta için Microsoft Defender Planı 1
- Uç Nokta için Microsoft Defender Planı 2
Platform
- Windows
Microsoft Defender Virüsten Koruma'da bulut koruması doğru, gerçek zamanlı ve akıllı koruma sağlar. Bulut koruması varsayılan olarak etkinleştirilmelidir.
Not
Kurcalama koruması , bulut korumasının ve diğer güvenlik ayarlarının değiştirilmesini engeller. Sonuç olarak, kurcalama koruması etkinleştirildiğinde, kurcalama korumalı ayarlarda yapılan değişiklikler yoksayılır. Bir cihazda değişiklik yapmanız gerekiyorsa ve bu değişiklikler kurcalama koruması tarafından engelleniyorsa, cihazda kurcalama korumasını geçici olarak devre dışı bırakmak için sorun giderme modunu kullanmanızı öneririz. Sorun giderme modu sona erdikten sonra, kurcalama korumalı ayarlarda yapılan tüm değişikliklerin yapılandırılan durumlarına geri döndürüldüğünü unutmayın.
Bulut koruması neden açılmalıdır?
Microsoft Defender Virüsten Koruma bulut koruması, uç noktalarınızdaki ve ağınızdaki kötü amaçlı yazılımlara karşı korumaya yardımcı olur. Uç Nokta için Microsoft Defender'daki bazı güvenlik özellikleri ve özellikleri yalnızca bulut koruması etkinleştirildiğinde çalıştığından bulut korumasını açık tutmanızı öneririz.
Aşağıdaki tabloda, bulut korumasına bağlı olan özellikler ve özellikler özetlenmiştir:
| Özellik/Yetenek | Abonelik gereksinimi | Açıklama |
|---|---|---|
| Buluttaki meta verileri denetleme. Microsoft Defender Virüsten Koruma bulut hizmeti, ek bir savunma katmanı olarak makine öğrenmesi modellerini kullanır. Bu makine öğrenmesi modelleri meta verileri içerir, bu nedenle şüpheli veya kötü amaçlı bir dosya algılandığında meta verileri denetlenir. Daha fazla bilgi edinmek için bkz. Blog: Yeni nesil korumanın Uç Nokta için Microsoft Defender temelindeki gelişmiş teknolojileri tanıma |
Uç Nokta için Microsoft Defender Plan 1 veya Plan 2 (Tek başına veya Microsoft 365 E3 veya E5 gibi bir plana dahil) | |
| Bulut koruması ve örnek gönderim. Dosyalar ve yürütülebilir dosyalar, patlama ve analiz için Microsoft Defender Virüsten Koruma bulut hizmetine gönderilebilir. Otomatik örnek gönderimi bulut korumasına dayanır, ancak tek başına bir ayar olarak da yapılandırılabilir. Daha fazla bilgi için bkz. Microsoft Defender Virüsten Koruma'da bulut koruması ve örnek gönderme. |
Uç Nokta için Microsoft Defender Plan 1 veya Plan 2 (Tek başına veya Microsoft 365 E3 veya E5 gibi bir plana dahil) | |
| Kurcalama koruması. Kurcalama koruması, kuruluşunuzun güvenlik ayarlarında istenmeyen değişikliklere karşı korumaya yardımcı olur. Daha fazla bilgi için bkz . Kurcalama koruması ile güvenlik ayarlarını koruma. |
Uç Nokta için Microsoft Defender Plan 2 (Tek başına veya Microsoft 365 E5 gibi bir plana dahil) | |
| İlk görüşte engelle İlk bakışta engelle yeni kötü amaçlı yazılımları algılar ve saniyeler içinde engeller. Şüpheli veya kötü amaçlı bir dosya algılandığında, ilk bakışta engelleme özellikleri bulut koruma arka ucu sorgular ve dosyanın bir tehdit olup olmadığını belirlemek için buluşsal yöntemler, makine öğrenmesi ve otomatik analiz uygular. Daha fazla bilgi edinmek için bkz. "İlk bakışta engelle" nedir? |
Uç Nokta için Microsoft Defender Plan 1 veya Plan 2 (Tek başına veya Microsoft 365 E3 veya E5 gibi bir plana dahil) | |
| Acil durum imza güncelleştirmeleri. Kötü amaçlı içerik algılandığında, acil durum imza güncelleştirmeleri ve düzeltmeleri dağıtılır. Bir sonraki normal güncelleştirmeyi beklemek yerine, bu düzeltmeleri ve güncelleştirmeleri dakikalar içinde alabilirsiniz. Güncelleştirmeler hakkında daha fazla bilgi edinmek için bkz. virüsten koruma güvenlik bilgileri ve ürün güncelleştirmeleri Microsoft Defender. |
Uç Nokta için Microsoft Defender Plan 2 (Tek başına veya Microsoft 365 E5 gibi bir plana dahil) | |
| Blok modunda uç nokta algılama ve yanıt (EDR). Blok modundaki EDR, Microsoft Defender Virüsten Koruma bir cihazdaki birincil virüsten koruma ürünü olmadığında ek koruma sağlar. Blok modundaki EDR, Microsoft olmayan birincil virüsten koruma çözümünün atlamış olabileceği EDR tarafından oluşturulan taramalar sırasında bulunan yapıtları düzeltiyor. Birincil virüsten koruma çözümü olarak Microsoft Defender Virüsten Koruma'ya sahip cihazlar için etkinleştirildiğinde, blok modundaki EDR, EDR tarafından oluşturulan taramalar sırasında tanımlanan yapıtları otomatik olarak düzeltmenin ek avantajını sağlar. Daha fazla bilgi için bkz. Blok modunda EDR. |
Uç Nokta için Microsoft Defender Plan 2 (Tek başına veya Microsoft 365 E5 gibi bir plana dahil) | |
| Saldırı yüzeyi azaltma kuralları. ASR kuralları, kötü amaçlı yazılımları durdurmaya yardımcı olmak için yapılandırabileceğiniz akıllı kurallardır. Belirli kuralların tam olarak çalışması için bulut korumasının açık olması gerekir. Bu kurallar şunlardır: - Yaygınlık, yaş veya güvenilen liste ölçütlerini karşılamadığı sürece yürütülebilir dosyaların çalışmasını engelleyin - Fidye yazılımlara karşı gelişmiş koruma kullanın - Güvenilmeyen programların çıkarılabilir sürücülerden çalıştırılmasını engelle Daha fazla bilgi edinmek için bkz. Kötü amaçlı yazılım bulaşmasını önlemek için saldırı yüzeyi azaltma kurallarını kullanma. |
Uç Nokta için Microsoft Defender Plan 1 veya Plan 2 (Tek başına veya Microsoft 365 E3 veya E5 gibi bir plana dahil) | |
| Güvenliğin aşılmasına ilişkin göstergeler (IC). Uç Nokta için Defender'da, IoC'ler varlıkların algılanmasını, önlenmesini ve dışlanmasını tanımlayacak şekilde yapılandırılabilir. Örnekler: Virüsten koruma taramaları ve düzeltme eylemleri için özel durumlar tanımlamak için "İzin Ver" göstergeleri kullanılabilir. Dosyaların veya işlemlerin yürütülmesini önlemek için "uyarı ve blok" göstergeleri kullanılabilir. Daha fazla bilgi için bkz. İçerik Oluşturucu göstergeleri. |
Uç Nokta için Microsoft Defender Plan 2 (Tek başına veya Microsoft 365 E5 gibi bir plana dahil) |
Bulut korumasını yapılandırma yöntemleri
Microsoft Defender Virüsten Koruma bulut korumasını açmak veya kapatmak için aşağıdakiler gibi çeşitli yöntemlerden birini kullanabilirsiniz:
Configuration Manager de kullanabilirsiniz. Ayrıca, Windows Güvenliği uygulamasını kullanarak tek tek uç noktalarda bulut korumasını açabilir veya kapatabilirsiniz.
Uç noktalarınızın bulut koruma hizmetine bağlanamasını sağlamak için belirli ağ bağlantısı gereksinimleri hakkında daha fazla bilgi için bkz. Ağ bağlantılarını yapılandırma ve doğrulama.
Not
Windows 10 ve Windows 11, bu makalede açıklanan Temel ve Gelişmiş raporlama seçenekleri arasında bir fark yoktur. Bu eski bir ayrımdır ve her iki ayarın seçilmesi de aynı bulut koruma düzeyiyle sonuçlanır. Paylaşılan bilgilerin türü veya miktarında fark yoktur. Topladığımız bilgiler hakkında daha fazla bilgi için bkz. Microsoft Gizlilik Bildirimi.
Bulut korumasını açmak için Microsoft Intune kullanma
Intune yönetim merkezine (https://intune.microsoft.com) gidin ve oturum açın.
Uç nokta güvenliği>Virüsten Koruma'yı seçin.
AV ilkeleri bölümünde var olan bir ilkeyi seçin veya + İçerik Oluşturucu İlkesi'ni seçin.
Görev Adımlar Yeni bir ilke İçerik Oluşturucu 1. Platform için Windows 10, Windows 11 ve Windows Server'ı seçin.
2. Profil için Virüsten Koruma'Microsoft Defender seçin.
3. Temel Bilgiler sayfasında, ilke için bir ad ve açıklama belirtin ve ardından İleri'yi seçin.
4. Defender bölümünde Bulut Korumasına İzin Ver'i bulun ve İzin Verildi olarak ayarlayın. Ardından İleri'yi seçin.
5. Aşağı kaydırarak Örnekleri Gönderme Onayı'na gelin ve aşağıdaki ayarlardan birini seçin:
- Tüm örnekleri otomatik olarak gönderme
- Güvenli örnekleri otomatik olarak gönderme
6. Kapsam etiketleri adımında, kuruluşunuz kapsam etiketleri kullanıyorsa, kullanmak istediğiniz etiketleri seçin ve ardından İleri'yi seçin.
7. Atamalar adımında, bu ilkeyi uygulamak istediğiniz grupları, kullanıcıları veya cihazları seçin ve ardından İleri'yi seçin.
8. Gözden geçir + oluştur adımında, ilkenizin ayarlarını gözden geçirin ve İçerik Oluşturucu seçin.Var olan bir ilkeyi düzenleme 1. Düzenlemek istediğiniz ilkeyi seçin.
2. Yapılandırma ayarları'nın altında Düzenle'yi seçin.
3. Defender bölümünde Bulut Korumasına İzin Ver'i bulun ve İzin Verildi olarak ayarlayın.
4. Aşağı kaydırarak Örnekleri Gönderme Onayı'na gelin ve aşağıdaki ayarlardan birini seçin:
- Tüm örnekleri otomatik olarak gönderme
- Güvenli örnekleri otomatik olarak gönderme
5. Gözden geçir + kaydet'i seçin.
İpucu
Intune Microsoft Defender Virüsten Koruma ayarları hakkında daha fazla bilgi edinmek için bkz. Intune'da uç nokta güvenliği için virüsten koruma ilkesi.
Bulut korumasını açmak için grup ilkesi kullanma
grup ilkesi yönetim cihazınızda grup ilkesi Yönetim Konsolu'nu açın, yapılandırmak istediğiniz grup ilkesi Nesnesine sağ tıklayın ve Düzenle'yi seçin.
grup ilkesi Yönetimi DüzenleyiciBilgisayar yapılandırması'na gidin.
Yönetim şablonları'nı seçin.
Ağacı Windows bileşenlerine> genişletin Microsoft Defender Virüsten Koruma > MAPS
Not
MAPS ayarları, bulut tabanlı korumaya eşittir.
Microsoft MAPS'e Katıl'a çift tıklayın. Seçeneğinin açık olduğundan ve Temel HARITALAR veya Gelişmiş HARITALAR olarak ayarlandığından emin olun. Tamam'ı seçin.
Algılanan yazılım hakkında temel veya ek bilgiler göndermeyi seçebilirsiniz:
Temel MAPS: Temel üyelik, cihazınızda algılanan kötü amaçlı yazılımlar ve istenmeyebilecek yazılımlar hakkında Microsoft'a temel bilgiler gönderir. Bilgiler yazılımın nereden geldiğini (URL'ler ve kısmi yollar gibi), tehdidi çözmek için gerçekleştirilen eylemleri ve eylemlerin başarılı olup olmadığını içerir.
Gelişmiş HARITALAR: Gelişmiş üyelik, temel bilgilere ek olarak, yazılımın tam yolu ve yazılımın cihazınızı nasıl etkilediği hakkında ayrıntılı bilgiler de dahil olmak üzere kötü amaçlı yazılımlar ve istenmeyebilecek yazılımlar hakkında ayrıntılı bilgi gönderir.
Daha fazla analiz gerektiğinde Dosya örnekleri gönder'e çift tıklayın. İlk seçeneğin Etkin olarak ayarlandığından ve diğer seçeneklerin şunlardan biri olarak ayarlandığından emin olun:
- Güvenli örnekler gönderme (1)
- Tüm örnekleri gönder (3)
Not
Güvenli örnekleri gönder (1) seçeneği, çoğu örneğin otomatik olarak gönderildiği anlamına gelir. Kişisel bilgiler içerme olasılığı olan dosyalar kullanıcıdan ek onay ister. Seçeneğin Her Zaman İste (0) olarak ayarlanması, cihazın koruma durumunu düşürür. Bunu Hiçbir zaman gönderme (2) olarak ayarlamak, Uç Nokta için Microsoft Defender İlk Bakışta Engelle özelliğinin çalışmayacağını gösterir.
Tamam'ı seçin.
Bulut korumasını açmak için PowerShell cmdlet'lerini kullanma
Aşağıdaki cmdlet'ler bulut korumasını açabilir:
Set-MpPreference -MAPSReporting Advanced
Set-MpPreference -SubmitSamplesConsent SendAllSamples
PowerShell'i Microsoft Defender Virüsten Koruma ile kullanma hakkında daha fazla bilgi için bkz. Microsoft Defender Virüsten Koruma ve Microsoft Defender Virüsten Koruma cmdlet'lerini yapılandırmak ve çalıştırmak için PowerShellcmdlet'lerini kullanma. İlke CSP - Defender özellikle -SubmitSamplesConsent hakkında daha fazla bilgiye sahiptir.
Önemli
-SubmitSamplesConsentSendSafeSamples değerini (varsayılan, önerilen ayar) NeverSendveya AlwaysPromptolarak ayarlayabilirsiniz.
Bu SendSafeSamples ayar, çoğu örneğin otomatik olarak gönderileceği anlamına gelir. Kişisel bilgiler içerme olasılığı olan dosyalar, kullanıcının devam etmesi için bir istemle sonuçlanır ve onay gerektirir.
NeverSend ve AlwaysPrompt ayarları cihazın koruma düzeyini düşürür. Ayrıca ayar, NeverSend Uç Nokta için Microsoft Defender İlk Bakışta Engelle özelliğinin çalışmaymayacağı anlamına gelir.
Bulut korumasını açmak için Windows Yönetim Yönergesi'ni (WMI) kullanma
Aşağıdaki özellikler için MSFT_MpPreference sınıfının Set yöntemini kullanın:
MAPSReporting
SubmitSamplesConsent
İzin verilen parametreler hakkında daha fazla bilgi için bkz. WMIv2 API'lerini Windows Defender.
Windows Güvenliği uygulamasıyla tek tek istemcilerde bulut korumasını açma
Not
Microsoft MAPS grup ilkesi raporlaması için yerel ayarı yapılandır geçersiz kılma ayarı Devre Dışı olarak ayarlanırsa, Windows Ayarları'ndaki Bulut tabanlı koruma ayarı gri görünür ve kullanılamaz. Grup ilkesi Nesnesi aracılığıyla yapılan değişikliklerin, ayar Windows Ayarları'nda güncelleştirilmeden önce tek tek uç noktalara dağıtılması gerekir.
Görev çubuğunda kalkan simgesini seçerek veya başlangıç menüsünde Windows Güvenliği arayarak Windows Güvenliği uygulamasını açın.
Virüs & tehdit koruması kutucuğunu (veya sol menü çubuğundaki kalkan simgesini) seçin ve ardından Virüs & tehdit koruması ayarları'nın altında Ayarları yönet'i seçin.
Bulut Tabanlı Koruma ve Otomatik örnek gönderimlerininAçık olarak değiştirildiğini onaylayın.
Not
Otomatik örnek gönderimi grup ilkesi ile yapılandırıldıysa, ayar gri olur ve kullanılamaz.
Ayrıca bkz.
Microsoft Defender Virüsten Koruma'da Microsoft bulut korumasını kullanma
Microsoft Defender Virüsten Koruma’yı yönetmek için PowerShell cmdlet'lerini kullanın
İpucu
Diğer platformlar için Antivirüs ile ilgili bilgi arıyorsanız bkz:
- MacOS'ta Uç Nokta için Microsoft Defender tercihlerini ayarlayın
- Mac'te Uç Nokta için Microsoft Defender
- Intune için Microsoft Defender için macOS Virüsten Koruma ilke ayarları
- Linux'ta Uç Nokta için Microsoft Defender tercihlerini ayarlayın
- Linux'ta Uç Nokta için Microsoft Defender
- Android özelliklerinde Uç Nokta için Defender’ı yapılandırın
- iOS özelliklerinde Uç Nokta için Microsoft Defender’ı yapılandırın
İpucu
Daha fazla bilgi edinmek mi istiyorsunuz? Teknoloji Topluluğumuzdaki Microsoft Güvenlik topluluğuyla Engage: Uç Nokta için Microsoft Defender Teknoloji Topluluğu.
Geri Bildirim
Çok yakında: 2024 boyunca, içerik için geri bildirim mekanizması olarak GitHub Sorunları’nı kullanımdan kaldıracak ve yeni bir geri bildirim sistemiyle değiştireceğiz. Daha fazla bilgi için bkz. https://aka.ms/ContentUserFeedback.
Gönderin ve geri bildirimi görüntüleyin