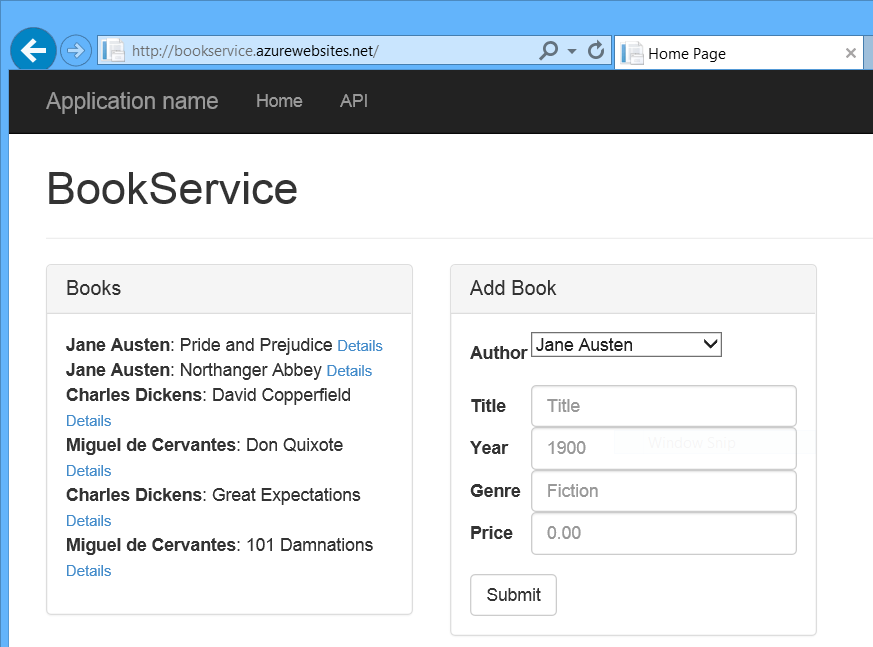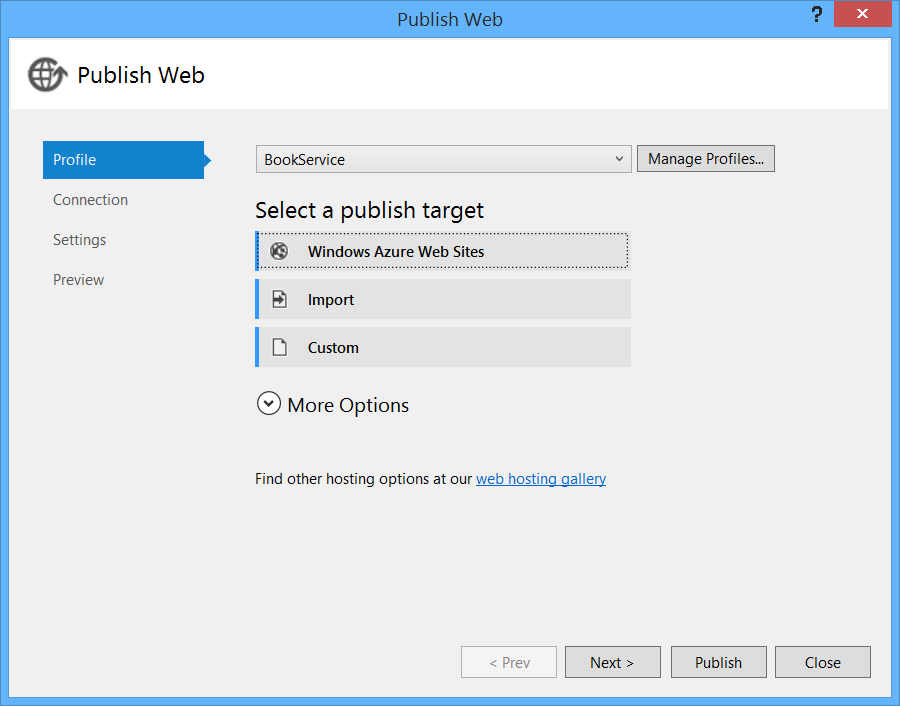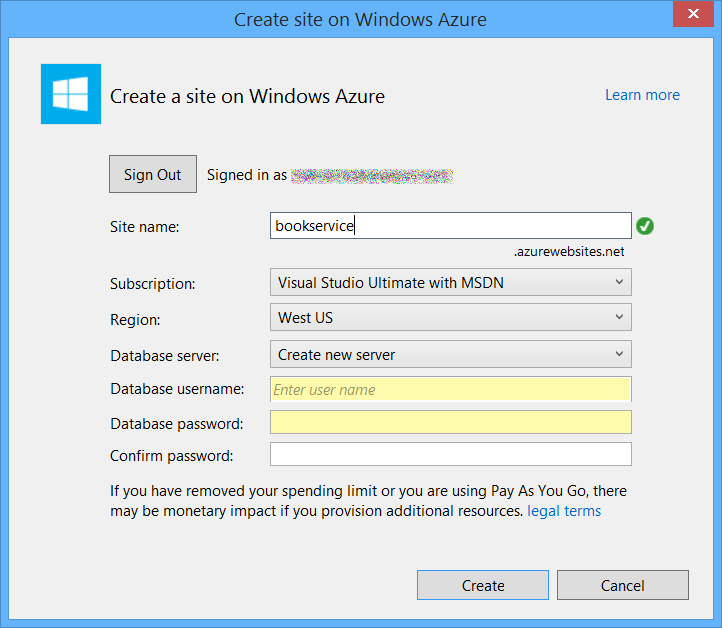Uygulamayı Azure Azure App Service'de yayımlama
Son adım olarak uygulamayı Azure'da yayımlayacaksınız. Çözüm Gezgini'da projeye sağ tıklayın ve Yayımla'yı seçin.
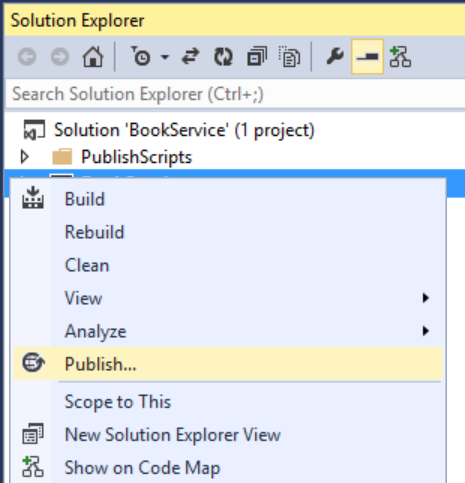
Yayımla'ya tıklanması Web'i Yayımla iletişim kutusunu çağırır. Projeyi ilk oluşturduğunuzda Bulutta Barındır seçeneğini işaretlediyseniz bağlantı ve ayarlar zaten yapılandırılmıştır. Bu durumda, Ayarlar sekmesine tıklayıp "Code First Migrations yürüt" seçeneğini işaretlemek gerekir. (Başlangıçta Bulutta Konak seçeneğini işaretlemediyseniz sonraki bölümdeki adımları izleyin.)
Uygulamayı dağıtmak için Yayımla'ya tıklayın. Yayımlama ilerleme durumunu Web Yayımlama Etkinliği penceresinde görüntüleyebilirsiniz. ( Görünümmenüsünden Diğer Windows'u ve ardından Web Yayımlama Etkinliği'ni seçin.)
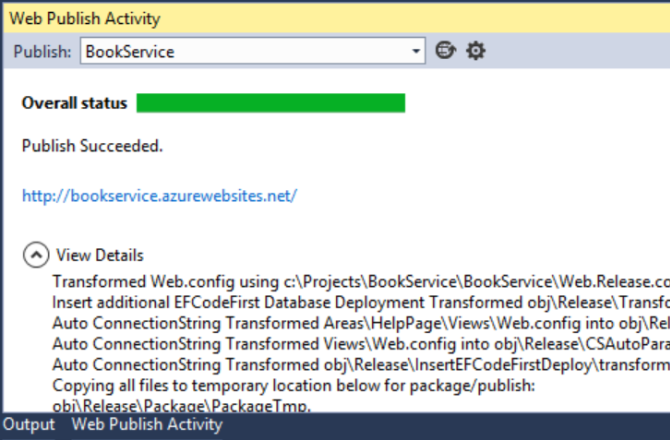
Visual Studio uygulamayı dağıtmayı tamamladığında, dağıtılan web sitesinin URL'sine otomatik olarak varsayılan tarayıcı açılır ve oluşturduğunuz uygulama artık bulutta çalışır. Tarayıcı adres çubuğundaki URL, sitenin İnternet'ten yüklendiğini gösterir.
Yeni Web Sitesine Dağıtma
Projeyi ilk oluşturduğunuzda Bulutta Barındır seçeneğini işaretlemediyseniz, şimdi yeni bir web uygulaması yapılandırabilirsiniz. Çözüm Gezgini'da projeye sağ tıklayın ve Yayımla'yı seçin. Profil sekmesini seçin ve Microsoft Azure Web Siteleri'ne tıklayın. Şu anda Azure'da oturum açmadıysanız oturum açmanız istenir.
Mevcut Web Siteleri iletişim kutusunda Yeni'ye tıklayın.

Bir site adı girin. Azure aboneliğinizi ve bölgeyi seçin. Veritabanı sunucusu altında Yeni Sunucu Oluştur'u seçin veya var olan bir sunucuyu seçin. Oluştur’a tıklayın.
Ayarlar sekmesine tıklayın ve "Code First Migrations yürüt" seçeneğini işaretleyin. Ardından Yayımla’ya tıklayın.
Geri Bildirim
Çok yakında: 2024 boyunca, içerik için geri bildirim mekanizması olarak GitHub Sorunları’nı kullanımdan kaldıracak ve yeni bir geri bildirim sistemiyle değiştireceğiz. Daha fazla bilgi için bkz. https://aka.ms/ContentUserFeedback.
Gönderin ve geri bildirimi görüntüleyin