ASDK'yi yükleme
ASDK ana bilgisayarı hazırlandıktan sonra Azure Stack Geliştirme Seti (ASDK), bu makaledeki aşağıdaki adımlar kullanılarak CloudBuilder.vhdx görüntüsüne dağıtılabilir.
ASDK'yi yükleme
Bu makaledeki adımlarda, asdk-installer.ps1 PowerShell betiğini indirip çalıştırarak sağlanan grafik kullanıcı arabirimini (GUI) kullanarak ASDK'nin nasıl dağıtılacağı gösterilmektedir.
Not
ASDK için yükleyici kullanıcı arabirimi, WCF ve PowerShell tabanlı açık kaynaklı bir betiktir.
Konak bilgisayar CloudBuilder.vhdx görüntüsüne başarıyla ön yükleme yaptıktan sonra, ASDK ana bilgisayarını ASDK yüklemesi için hazırlarken belirtilen yönetici kimlik bilgilerini kullanarak oturum açın. Bu, ASDK ana bilgisayarı yerel yönetici kimlik bilgileriyle aynı olmalıdır.
Yükseltilmiş bir PowerShell konsolu açın ve PowerShell betiğini \AzureStack_Installer\asdk-installer.ps1sürücü harfini> çalıştırın<. Betiğin artık CloudBuilder.vhdx görüntüsündeki C:\ dosyasından farklı bir sürücüde olabileceğini unutmayın. Yükle'ye tıklayın.
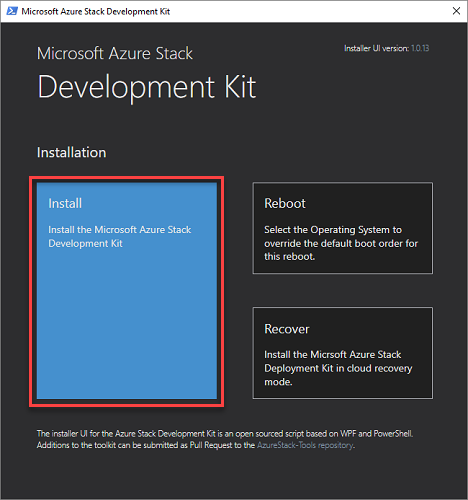
Kimlik Sağlayıcısı Türü açılan kutusunda Azure Çin Bulutu, Azure ABD Kamu Bulutu, AD FS veya Azure Bulut'a tıklayın. Yerel Yönetici Parolası'nın altında, Parola kutusuna yerel yönetici parolasını (geçerli yapılandırılmış yerel yönetici parolasıyla eşleşmesi gerekir) yazın ve İleri'ye tıklayın.

Bir Azure aboneliği kimlik sağlayıcısı seçerseniz İnternet bağlantısına, domainname.onmicrosoft.com biçiminde bir Microsoft Entra dizin kiracısının tam adına veya Microsoft Entra kimliği doğrulanmış özel etki alanı adına ihtiyacınız vardır. Ayrıca, belirtilen dizin için genel yönetici kimlik bilgilerine de ihtiyacınız vardır.
Dağıtımdan sonra Microsoft Entra genel yönetici izni gerekmez. Ancak, bazı işlemler genel yönetici kimlik bilgilerini gerektirebilir. Örneğin, bir kaynak sağlayıcısı yükleyici betiği veya izin verilmesini gerektiren yeni bir özellik. Hesabın genel yönetici izinlerini geçici olarak yeniden etkinleştirebilir veya varsayılan sağlayıcı aboneliğinin sahibi olan ayrı bir genel yönetici hesabı kullanabilirsiniz.
Kimlik sağlayıcısı olarak AD FS kullanılırken varsayılan damga dizini hizmeti kullanılır. Oturum açmak için varsayılan hesap şeklindedir azurestackadmin@azurestack.localve kullanılacak parola, kurulumun bir parçası olarak sağladığınız hesaptır.
Not
En iyi sonuçları elde etmek için, kimlik sağlayıcısı olarak AD FS kullanarak bağlantısız bir Azure Stack ortamı kullanmak isteseniz bile, İnternet'e bağlıyken ASDK'yi yüklemek en iyisidir. Bu şekilde ASDK yüklemesine dahil edilen Windows Server 2016 değerlendirme sürümü dağıtım zamanında etkinleştirilebilir.
ASDK için kullanılacak bir ağ bağdaştırıcısı seçin ve İleri'ye tıklayın.

Ağ Yapılandırması sayfasında geçerli bir Zaman sunucusu IP adresi sağlayın. Bu gerekli alan, ASDK tarafından kullanılacak zaman sunucusunu ayarlar. Bu parametre geçerli bir zaman sunucusu IP adresi olarak sağlanmalıdır. Sunucu adları desteklenmez.
İpucu
Zaman sunucusu IP adresini bulmak için ntppool.org veya ping time.windows.com adresini ziyaret edin.
İsteğe bağlı olarak, bir DNS ileticisi IP adresi sağlayabilirsiniz. Azure Stack dağıtımının bir parçası olarak bir DNS sunucusu oluşturulur. Çözüm içindeki bilgisayarların damganın dışındaki adları çözümlemesine izin vermek için mevcut altyapı DNS sunucunuzu sağlayın. Damgalı DNS sunucusu bilinmeyen ad çözümleme isteklerini bu sunucuya iletir.
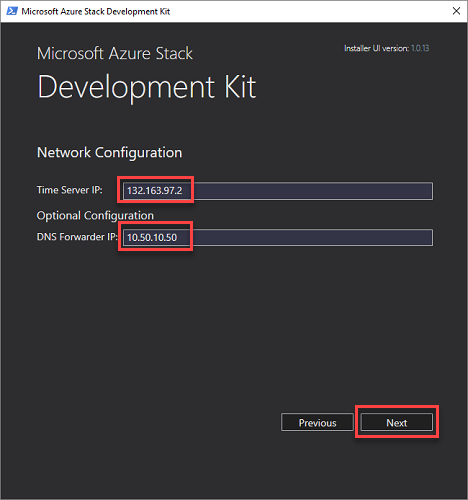
Ağ arabirimi kartı özelliklerini doğrulama sayfasında bir ilerleme çubuğu görürsünüz. Doğrulama tamamlandığında İleri'ye tıklayın.
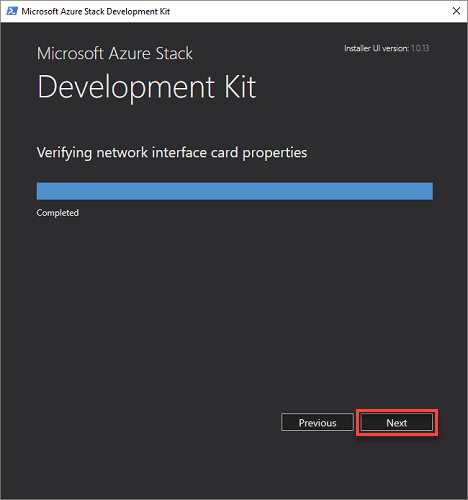
Özet sayfasında, ASDK ana bilgisayarında ASDK yüklemesini başlatmak için Dağıt'a tıklayın.
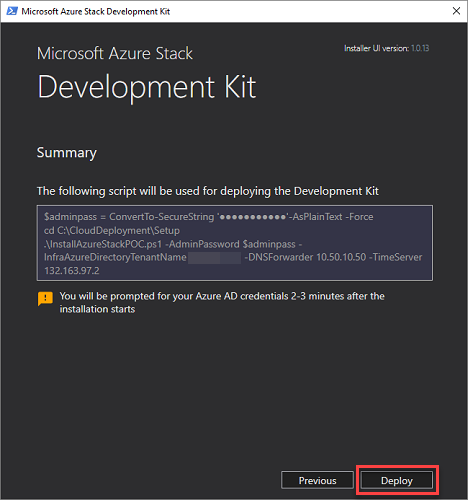
İpucu
Burada, ASDK'yi yüklemek için kullanılacak PowerShell kurulum komutlarını da kopyalayabilirsiniz. AsDK'yi PowerShell kullanarak konak bilgisayarda yeniden dağıtmanız gerekirse bu yararlı olur.
Microsoft Entra dağıtımı yapıyorsanız kurulum başladıktan birkaç dakika sonra Microsoft Entra genel yönetici hesabı kimlik bilgilerinizi girmeniz istenir.
Dağıtım işlemi birkaç saat sürer ve bu süre boyunca ana bilgisayar bir kez otomatik olarak yeniden başlatılır. Dağıtım ilerleme durumunu izlemek istiyorsanız ASDK konağı yeniden başlatıldıktan sonra azurestack\AzureStackAdmin olarak oturum açın. Dağıtım başarılı olduğunda PowerShell konsolu şu şekilde görüntülenir: TAMAMLA: 'Dağıtım' eylemi.
Önemli
Makine azurestack etki alanına katıldıktan sonra yerel yönetici olarak oturum açarsanız dağıtım ilerleme durumunu görmezsiniz. Dağıtımı yeniden çalıştırmayın, bunun yerine çalıştığını doğrulamak için azurestack\AzureStackAdmin olarak oturum açın.

Tebrikler, ASDK'yi başarıyla yüklediniz!
Dağıtım herhangi bir nedenle başarısız olursa, sıfırdan yeniden dağıtabilir veya dağıtımı son başarılı adımdan yeniden başlatmak için aşağıdaki PowerShell komutlarını kullanabilirsiniz. Komutlar aynı yükseltilmiş PowerShell penceresinden kullanılabilir:
cd C:\CloudDeployment\Setup
.\InstallAzureStackPOC.ps1 -Rerun
Sonraki adımlar
Geri Bildirim
Çok yakında: 2024 boyunca, içerik için geri bildirim mekanizması olarak GitHub Sorunları’nı kullanımdan kaldıracak ve yeni bir geri bildirim sistemiyle değiştireceğiz. Daha fazla bilgi için bkz. https://aka.ms/ContentUserFeedback.
Gönderin ve geri bildirimi görüntüleyin