Hızlı Başlangıç: Azure Stack Hub'da Azure CLI kullanarak Windows Server sanal makinesi oluşturma
Azure CLI kullanarak Windows Server 2016 bir sanal makine oluşturabilirsiniz. Sanal makine oluşturmak ve kullanmak için bu makaledeki adımları izleyin. Bu makale ayrıca aşağıdaki adımları da sağlar:
- Uzak istemci ile sanal makineye bağlanın.
- IIS web sunucusunu yükleyin ve varsayılan giriş sayfasını görüntüleyin.
- Kaynaklarınızı temizleyin.
Önkoşullar
Azure Stack Hub operatörünüzün Windows Server 2016 görüntüsünü Azure Stack Hub Marketi'ne eklediğinden emin olun.
Azure Stack Hub, kaynakları oluşturmak ve yönetmek için belirli bir Azure CLI sürümü gerektirir. Azure Stack Hub için Yapılandırılmış Azure CLI'nız yoksa, Azure CLI'yı yükleme ve yapılandırma adımlarını izleyin.
Kaynak grubu oluşturma
Kaynak grubu, Azure Stack Hub kaynaklarını dağıtabileceğiniz ve yönetebileceğiniz mantıksal bir kapsayıcıdır. Azure Stack Hub ortamınızdan az group create komutunu çalıştırarak bir kaynak grubu oluşturun.
Not
Kod örneklerindeki tüm değişkenler için değerler atanır. Ancak, isterseniz yeni değerler atayabilirsiniz.
Aşağıdaki örnek, yerel konumda myResourceGroup adlı bir kaynak grubu oluşturur:
az group create --name myResourceGroup --location local
Sanal makine oluşturma
az vm create komutunu kullanarak bir sanal makine ( VM) oluşturun . Aşağıdaki örnek myVM adlı bir VM oluşturur. Bu örnekte yönetici kullanıcı adı için Demouser ve yönetici parolası olarak Demouser@123 kullanılır. Bu değerleri ortamınıza uygun bir değerle değiştirin.
az vm create \
--resource-group "myResourceGroup" \
--name "myVM" \
--image "Win2016Datacenter" \
--admin-username "Demouser" \
--admin-password "Demouser@123" \
--location local
VM oluşturulduğunda, çıktıdaki PublicIPAddress parametresi sanal makinenin genel IP adresini içerir. Sanal makineyi kullanmak için ihtiyacınız olduğundan bu adresi bir yere yazın.
Web trafiği için 80 numaralı bağlantı noktasını açın
Bu VM IIS web sunucusunu çalıştıracağından, 80 numaralı bağlantı noktasını İnternet trafiğine açmanız gerekir.
80 numaralı bağlantı noktasını açmak için az vm open-port komutunu kullanın:
az vm open-port --port 80 --resource-group myResourceGroup --name myVM
Sanal makineye bağlanma
Sanal makinenize Uzak Masaüstü bağlantısı oluşturmak için sonraki komutu kullanın. "Genel IP Adresi"ni sanal makinenizin IP adresiyle değiştirin. sorulduğunda, sanal makine için kullandığınız kullanıcı adını ve parolayı girin.
mstsc /v <Public IP Address>
PowerShell kullanarak IIS yükleme
Artık sanal makinede oturum açtığınıza göre, IIS'yi yüklemek için PowerShell'i kullanabilirsiniz. Sanal makinede PowerShell'i başlatın ve aşağıdaki komutu çalıştırın:
Install-WindowsFeature -name Web-Server -IncludeManagementTools
IIS karşılama sayfasını görüntüleme
Varsayılan IIS karşılama sayfasını görüntülemek için tercih ettiğiniz bir tarayıcıyı kullanabilirsiniz. Varsayılan sayfayı ziyaret etmek için önceki bölümde listelenen genel IP adresini kullanın:
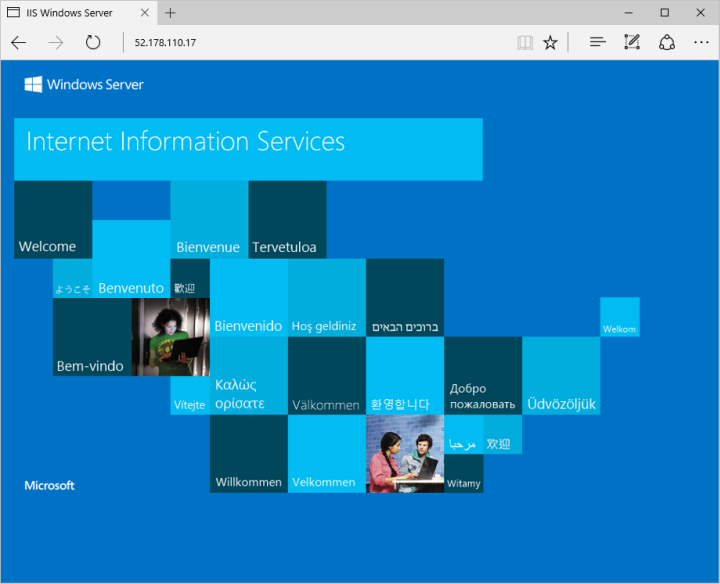
Kaynakları temizleme
Artık ihtiyacınız olmayan kaynakları temizleyin. Kaynak grubunu, sanal makineyi ve tüm ilgili kaynakları kaldırmak için az group delete komutunu kullanın.
az group delete --name myResourceGroup
Sonraki adımlar
Bu hızlı başlangıçta temel bir Windows Server sanal makinesi dağıttınız. Azure Stack Hub sanal makineleri hakkında daha fazla bilgi edinmek için Azure Stack Hub'da Sanal Makineler ile ilgili dikkat edilmesi gerekenler bölümüne geçin.
Geri Bildirim
Çok yakında: 2024 boyunca, içerik için geri bildirim mekanizması olarak GitHub Sorunları’nı kullanımdan kaldıracak ve yeni bir geri bildirim sistemiyle değiştireceğiz. Daha fazla bilgi için bkz. https://aka.ms/ContentUserFeedback.
Gönderin ve geri bildirimi görüntüleyin