Microsoft Entra Id'de bir grup için lisans atama sorunlarını tanımlama ve çözme
Microsoft Entra Id'de grup tabanlı lisanslama, Microsoft Entra'nın bir parçası olarak lisanslama hatası durumundaki kullanıcılar kavramını tanıtır. Bu makalede, kullanıcıların bu durumda olmasının nedenleri açıklanmaktadır.
Lisansları grup tabanlı lisans kullanmadan doğrudan tek tek kullanıcılara atadığınızda, atama işlemi iş mantığıyla ilgili nedenlerle başarısız olabilir. Örneğin, aynı anda atanmayan iki hizmet planı arasında yetersiz sayıda lisans veya çakışma olabilir. Sorun hemen size bildirilir.
Lisans atama hatalarını bulma
Grup tabanlı lisanslama kullanırken aynı hatalar oluşabilir ancak Microsoft Entra hizmeti lisans atarken arka planda oluşur. Bu nedenle hatalar size hemen iletilemiyor. Bunun yerine, bunlar kullanıcı nesnesine kaydedilir ve ardından yönetim portalı aracılığıyla bildirilir. Kullanıcıya lisans verme amacı hiçbir zaman kaybolmaz, ancak gelecekteki araştırma ve çözüm için hata durumunda kaydedilir.
Bir grupta hata durumundaki kullanıcıları bulmak için
Microsoft Entra yönetim merkezinde en az Lisans Yönetici istrator olarak oturum açın.
Microsoft Entra Kimlik'i seçin.
Kuruluştaki tüm lisanslanabilir ürünleri görebileceğiniz ve yönetebileceğiniz bir sayfa açmak için Faturalama>Lisansları'na göz atın.
Grubu genel bakış sayfasında açın ve Lisanslar'ı seçin. Hata durumunda kullanıcılar varsa bir bildirim görüntülenir.
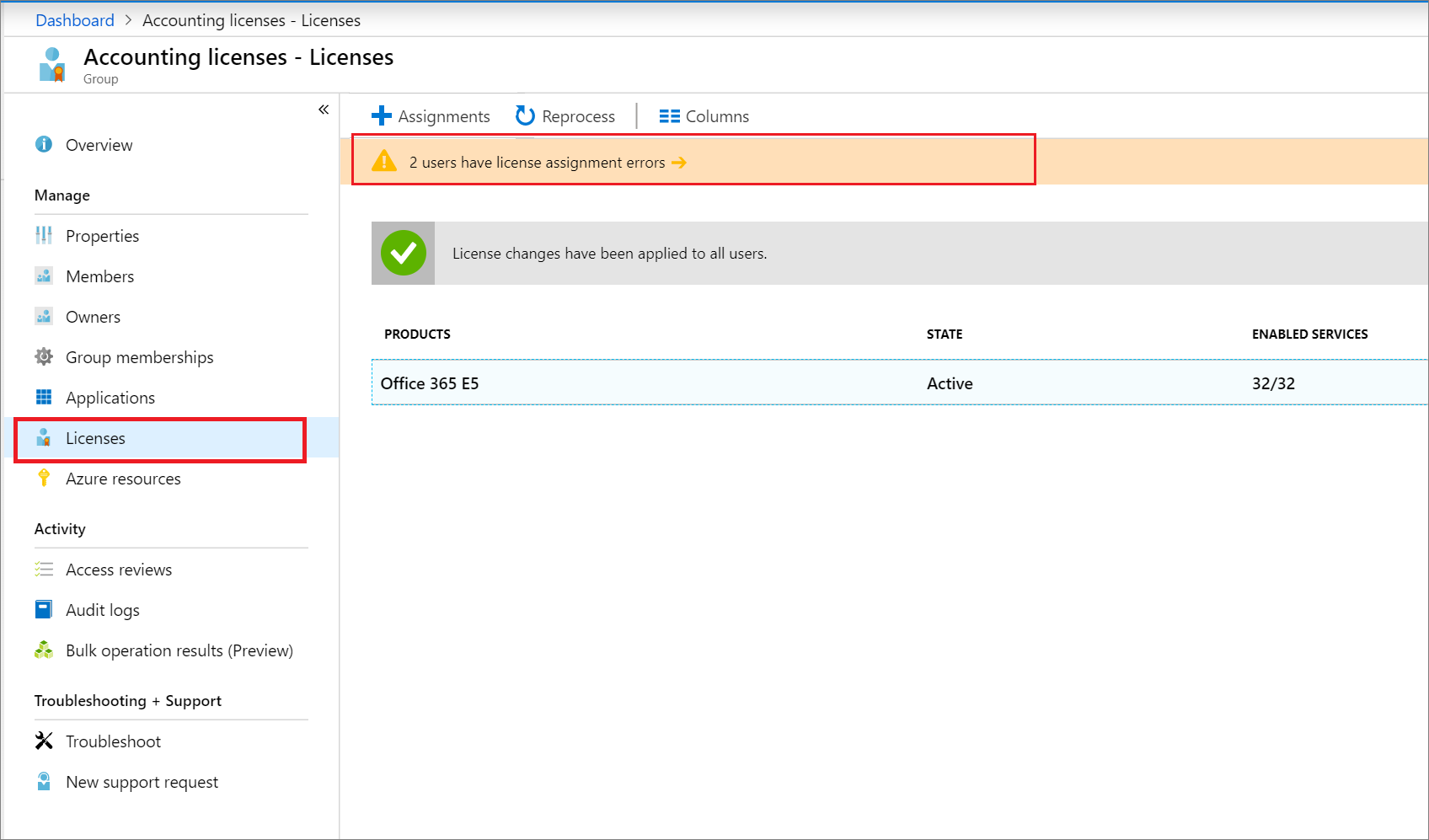
Etkilenen tüm kullanıcıların listesini açmak için bildirimi seçin. Daha fazla ayrıntı görmek için her kullanıcıyı tek tek seçebilirsiniz.

En az bir hata içeren tüm grupları bulmak için Microsoft Entra ID dikey penceresinde Lisanslar'ı ve ardından Genel Bakış'ı seçin. Gruplar dikkatinizi gerektirdiğinde bir bilgi kutusu görüntülenir.
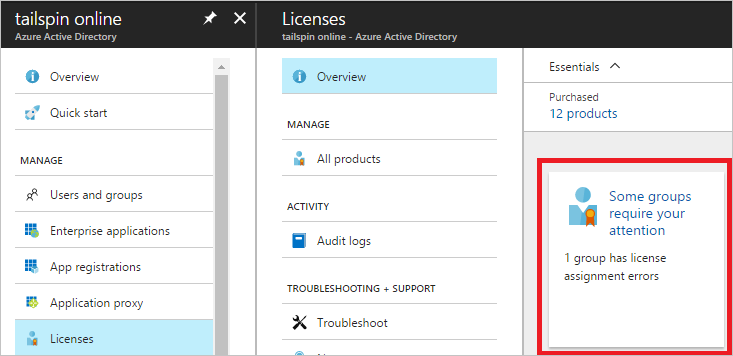
Hataları olan tüm grupların listesini görmek için kutuyu seçin. Daha fazla ayrıntı için her grubu seçebilirsiniz.
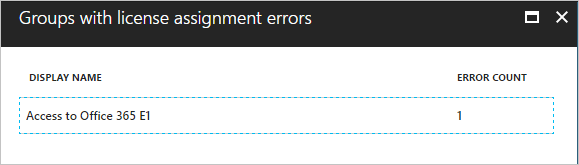
Aşağıdaki bölümlerde olası her sorunun açıklaması ve çözmenin yolları verebilirsiniz.
Not
Azure AD ve MSOnline PowerShell modülleri 30 Mart 2024 itibarıyla kullanım dışı bırakılmıştır. Daha fazla bilgi edinmek için kullanımdan kaldırma güncelleştirmesini okuyun. Bu tarihten sonra bu modüllere yönelik destek, Microsoft Graph PowerShell SDK'sına geçiş yardımı ve güvenlik düzeltmeleriyle sınırlıdır. Kullanım dışı bırakılan modüller Mart 30 2025'e kadar çalışmaya devam edecektir.
Microsoft Entra ID (eski adıyla Azure AD) ile etkileşime geçmek için Microsoft Graph PowerShell'e geçiş yapmanızı öneririz. Sık sorulan geçiş soruları için Bkz. Geçiş hakkında SSS. Not: MSOnline'ın 1.0.x sürümleri 30 Haziran 2024'den sonra kesintiye neden olabilir.
Yeterli lisans yok
Sorun: Grupta belirtilen ürünlerden biri için yeterli kullanılabilir lisans yok. Ürün için daha fazla lisans satın almanız veya diğer kullanıcılardan veya gruplardan kullanılmayan lisansları boşaltmanız gerekir.
Kullanılabilir lisans sayısını görmek için Kimlik>Faturalama>Lisansları>Tüm ürünler'e gidin.
Lisans kullanan kullanıcıları ve grupları görmek için bir ürün seçin. Lisanslı kullanıcılar'ın altında, doğrudan veya bir veya daha fazla grup aracılığıyla atanmış lisansları olan tüm kullanıcıların listesini görürsünüz. Lisanslı gruplar altında, bu ürünlerin atandığı tüm grupları görürsünüz.
PowerShell: PowerShell cmdlet'leri bu hatayı CountViolation olarak bildirir.
Çakışan hizmet planları
Sorun: Grupta belirtilen ürünlerden biri, kullanıcıya farklı bir ürün aracılığıyla atanmış olan başka bir hizmet planıyla çakşan bir hizmet planı içeriyor. Bazı hizmet planları, başka bir ilgili hizmet planıyla aynı kullanıcıya atanamaz şekilde yapılandırılır.
İpucu
Daha önce Exchange Online Plan1 ve Plan2 benzersizdi ve çoğaltılamıyordu. Artık her iki hizmet planı da yinelenenlere izin verecek şekilde güncelleştirildi. Bu hizmet planlarıyla çakışmalarla karşılaşıyorsanız bunları yeniden işlemeyi deneyin.
Çakışan ürün lisanslarını çözme kararı her zaman yöneticiye aittir. Microsoft Entra Id, lisans çakışmalarını otomatik olarak çözmez.
PowerShell: PowerShell cmdlet'leri bu hatayı MutuallyExclusiveViolation olarak bildirir.
Diğer ürünler bu lisansa bağlıdır
Sorun: Grupta belirtilen ürünlerden biri, başka bir üründeki başka bir hizmet planının çalışması için etkinleştirilmesi gereken bir hizmet planı içeriyor. Bu hata, Microsoft Entra Id temel alınan hizmet planını kaldırmaya çalıştığında oluşur. Örneğin, kullanıcıyı gruptan kaldırdığınızda bu sorun oluşabilir.
Bu sorunu çözmek için gerekli planın kullanıcılara başka bir yöntemle atandığından veya bağımlı hizmetlerin bu kullanıcılar için devre dışı bırakıldığından emin olmanız gerekir. Bunu yaptıktan sonra, grup lisansını bu kullanıcılardan düzgün bir şekilde kaldırabilirsiniz.
PowerShell: PowerShell cmdlet'leri bu hatayı DependencyViolation olarak bildirir.
Kullanım konumuna izin verilmiyor
Sorun: Bazı Microsoft hizmetleri yerel yasalar ve düzenlemeler nedeniyle tüm konumlarda kullanılamıyor. Kullanıcıya lisans atayabilmeniz için önce kullanıcı için Kullanım konumu özelliğini belirtmeniz gerekir. Konumu portaldaki Kullanıcı>Profili>Düzenleme bölümünün altında belirtebilirsiniz.
Microsoft Entra Id, kullanım konumu desteklenmeyen bir kullanıcıya grup lisansı atamaya çalıştığında başarısız olur ve kullanıcıya bir hata kaydeder.
Bu sorunu çözmek için kullanıcıları lisanslı gruptan desteklenmeyen konumlardan kaldırın. Ya da geçerli kullanım konumu değerleri gerçek kullanıcı konumunu göstermiyorsa, lisansların bir sonraki sefer doğru şekilde atanması için bunları değiştirebilirsiniz (yeni konum destekleniyorsa).
PowerShell: PowerShell cmdlet'leri bu hatayı ProhibitedInUsageLocationViolation olarak bildirir.
Not
Microsoft Entra Id grup lisansları atadığında, belirtilen kullanım konumu olmayan tüm kullanıcılar dizinin konumunu devralır. Microsoft, yöneticilerin yerel yasalara ve düzenlemelere uymak için grup tabanlı lisanslama kullanmadan önce kullanıcılarda doğru kullanım konumu değerlerini ayarlamalarını önerir.
Yinelenen proxy adresleri
Sorun: Exchange Online kullanıyorsanız, kuruluşunuzdaki bazı kullanıcılar aynı proxy adresi değeriyle yanlış yapılandırılmış olabilir. Grup tabanlı lisanslama böyle bir kullanıcıya lisans atamaya çalıştığında başarısız olur ve "Ara sunucu adresi zaten kullanılıyor" ifadesini gösterir.
İpucu
Yinelenen bir proxy adresi olup olmadığını görmek için Exchange Online'da aşağıdaki PowerShell cmdlet'ini yürütür:
Get-Recipient -Filter "EmailAddresses -eq 'user@contoso.onmicrosoft.com'" | fl DisplayName, RecipientType,Emailaddresses
Bu sorun hakkında daha fazla bilgi için Exchange Online'da "Proxy adresi zaten kullanılıyor" hata iletisine bakın. Makale ayrıca uzak PowerShell kullanarak Exchange Online'a bağlanma hakkında da bilgi içerir.
Etkilenen kullanıcılar için ara sunucu adresi sorunlarını çözdükten sonra, lisansların artık uygulanabileceğinden emin olmak için grupta lisans işlemeyi zorladığınızdan emin olun.
Microsoft Entra Id Mail ve ProxyAddresses öznitelik değişikliği
Sorun: Bir kullanıcı veya grupta lisans atamasını güncelleştirirken, bazı kullanıcıların Microsoft Entra ID Mail ve ProxyAddresses özniteliğinin değiştirildiğini görebilirsiniz.
Bir kullanıcıda lisans atamasının güncelleştirilmesi, proxy adresi hesaplamasının tetiklenmesine neden olur ve bu da kullanıcı özniteliklerini değiştirebilir. Değişikliğin tam nedenini anlamak ve sorunu çözmek için proxyAddresses özniteliğinin Microsoft Entra Id'de nasıl doldurul olduğuna ilişkin bu makaleye bakın.
Denetim günlüklerinde LicenseAssignmentAttributeConcurrencyException
Sorun: Kullanıcının denetim günlüklerinde lisans ataması için LicenseAssignmentAttributeConcurrencyException var. Grup tabanlı lisanslama aynı lisansın kullanıcıya eş zamanlı lisans atamasını işlemeye çalıştığında, bu özel durum kullanıcıya kaydedilir. Bu durum genellikle bir kullanıcı aynı atanmış lisansa sahip birden fazla grubun üyesi olduğunda gerçekleşir. Microsoft Entra Id, sorun çözülene kadar kullanıcı lisansını işlemeyi yeniden denenir. Bu sorunu çözmek için müşteriden herhangi bir işlem yapılması gerekmez.
Bir gruba birden fazla ürün lisansı atandı
Bir gruba birden fazla ürün lisansı atayabilirsiniz. Örneğin, kullanıcılara dahil edilen tüm hizmetleri kolayca etkinleştirmek için bir gruba E3 ve Enterprise Mobility + Security Office 365 Kurumsal atayabilirsiniz.
Sorun: Microsoft Entra Id, gruptaki tüm belirtilen lisansları her kullanıcıya atamaya çalışır. Ancak, Microsoft Entra Id yetersiz lisanslar veya diğer hizmetlerle çakışmalar gibi sorunlarla karşılaşırsa gruptaki diğer lisansları da atamaz. Hangi kullanıcıların atanamadığı ve hangi ürünlerin bu sorundan etkilendiğini de kontrol edebilirsiniz.
Bir gruba lisans atarken, yeterli kullanılabilir lisans yoksa veya aynı anda atanmayan hizmet planları gibi bir sorun oluştuğunda gruba atamanın tamamlanmayabileceğini unutmayın. Tümü için yeterli lisans olmaması veya kullanıcı için etkinleştirilmiş diğer hizmetlerle çakışmalar olması buna örnek olarak gösterilebilir.
Bu sorunun geçici çözümlerinden biri dinamik gruplar oluşturmaktır. Exchange Online gibi lisansları atamak için dinamik gruplar oluşturabilir ve ardından önkoşul lisanslarını uygulamak için aynı üyelik kurallarına sahip ikinci bir dinamik grup kullanabilirsiniz. Daha sonra, ilk grup kullanıcılara Exchange Online lisansını uyguladıktan sonra bu ek lisansları atayabilirsiniz.
Herhangi bir lisanslama hatasıyla karşılaşırsanız, bunlar kullanıcı nesnesine kaydedilir ve çözüm için Azure portalı aracılığıyla bildirilir. Daha fazla bilgi için bkz . Microsoft Graph PowerShell grup tabanlı lisanslama örnekleri.
Lisanslı bir grup silindiğinde
Sorun: Grubu silmeden önce bir gruba atanan tüm lisansları kaldırmanız gerekir. Ancak, gruptaki tüm kullanıcıların lisanslarını kaldırmak zaman alabilir. Bir gruptan lisans atamaları kaldırılırken, kullanıcının atanmış bağımlı lisansı varsa veya lisans kaldırmayı engelleyen bir ara sunucu adresi çakışması sorunu varsa hatalar olabilir. Bir kullanıcının, grup silme nedeniyle kaldırılmakta olan bir lisansa bağımlı bir lisansı varsa, kullanıcıya lisans ataması devralınmış olandan doğrudan'a dönüştürülür.
Örneğin, office 365 E3/E5'e bir Skype Kurumsal hizmet planı etkinleştirilmiş olarak atanmış bir grup düşünün. Ayrıca, grubun birkaç üyesinin doğrudan atanmış Sesli Konferans lisansları olduğunu düşünün. Grup silindiğinde, grup tabanlı lisanslama Office 365 E3/E5'i tüm kullanıcılardan kaldırmayı dener. Sesli Konferans Skype Kurumsal bağımlı olduğundan, Sesli Konferans atanmış tüm kullanıcılar için grup tabanlı lisanslama, Office 365 E3/E5 lisanslarını doğrudan lisans atamasına dönüştürür.
Önkoşulları olan ürünler için lisansları yönetme
Sahip olabileceğiniz bazı Microsoft Online ürünleri eklentilerdir. Eklentiler, lisans atanabilmesi için önce bir kullanıcı veya grup için bir önkoşul hizmet planının etkinleştirilmesini gerektirir. Grup tabanlı lisanslama ile sistem hem önkoşul hem de eklenti hizmet planlarının aynı grupta bulunmasını gerektirir. Bu, gruba eklenen tüm kullanıcıların tam olarak çalışan ürünü alabilmesini sağlamak için yapılır. Aşağıdaki örneği ele alalım:
Microsoft Workplace Analytics bir eklenti ürünüdür. Aynı ada sahip tek bir hizmet planı içerir. Bu hizmet planını yalnızca aşağıdaki önkoşullardan biri de atandığında bir kullanıcıya veya gruba atayabilirsiniz:
- Exchange Online (Plan 1)
- Exchange Online (Plan 2)
Sorun: Bu ürünü tek başına bir gruba atamaya çalışırsanız portal bir bildirim iletisi döndürür. Öğe ayrıntılarını seçerseniz, aşağıdaki hata iletisini gösterir:
"Lisans işlemi başarısız oldu. Bağımlı bir hizmeti eklemeden veya kaldırmadan önce grubun gerekli hizmetlere sahip olduğundan emin olun. Microsoft Workplace Analytics hizmetinin de etkinleştirilmesi için Exchange Online (Plan 2) gerekir."
Bu eklenti lisansını bir gruba atamak için, grubun önkoşul hizmet planını da içerdiğinden emin olmanız gerekir. Örneğin, Microsoft Entra Id zaten tam Office 365 E3 ürününü içeren mevcut bir grubu güncelleştirebilir ve eklenti ürününü buna ekleyebilir.
Eklentinin çalışması için yalnızca gerekli en düşük ürünleri içeren tek başına bir grup oluşturmak da mümkündür. Eklenti ürünü için yalnızca seçili kullanıcıların lisansını almak için kullanılabilir. Önceki örnekten yola çıkarak aşağıdaki ürünleri aynı gruba atayabilirsiniz:
- Yalnızca Exchange Online (Plan 2) hizmet planının etkinleştirildiği E3 Office 365 Kurumsal
- Microsoft Workplace Analytics
Bundan sonra, bu gruba eklenen tüm kullanıcılar E3 ürününün bir lisansını ve Workplace Analytics ürününün bir lisansını tüketir. Aynı zamanda, bu kullanıcılar kendilerine tam E3 ürünü veren başka bir grubun üyesi olabilir ve yine de bu ürün için yalnızca bir lisans tüketirler.
İpucu
Her önkoşul hizmet planı için birden çok grup oluşturabilirsiniz. Örneğin, kullanıcılarınız için hem E1 Office 365 Kurumsal hem de Office 365 Kurumsal E3 kullanıyorsanız, Microsoft Workplace Analytics'i lisanslayan iki grup oluşturabilirsiniz: biri ön koşul olarak E1'i, diğeri de E3 kullanan. Bu, eklentiyi ek lisanslar kullanmadan E1 ve E3 kullanıcılarına dağıtmanızı sağlar.
Hataları çözmek için grup lisansı işlemeye zorla
Sorun: Hataları çözmek için hangi adımları uyguladığınıza bağlı olarak, kullanıcı durumunu güncelleştirmek için bir grubun işlenmesini el ile tetiklemeniz gerekebilir.
Örneğin, kullanıcılardan doğrudan lisans atamalarını kaldırarak bazı lisansları boşaltıyorsanız, daha önce tüm kullanıcı üyelerini tam olarak lisanslayamadıktan sonra grupların işlenmesini tetiklemeniz gerekir. Bir grubu yeniden işlemek için grup bölmesine gidin, Lisanslar'ı açın ve araç çubuğundaki Yeniden İşle düğmesini seçin.
Hataları çözmek için kullanıcı lisansı işlemeyi zorlama
Sorun: Hataları çözmek için hangi adımları uyguladığınıza bağlı olarak, kullanıcı durumunu güncelleştirmek için kullanıcının işlenmesini el ile tetiklemeniz gerekebilir.
Örneğin, etkilenen bir kullanıcının yinelenen proxy adresi sorununu çözdükten sonra kullanıcının işlenmesini tetiklemeniz gerekir. Kullanıcıyı yeniden işlemek için kullanıcı bölmesine gidin, Lisanslar'ı açın ve araç çubuğundaki Yeniden İşle düğmesini seçin.
Sonraki adımlar
Gruplar aracılığıyla lisans yönetimine yönelik diğer senaryolar hakkında daha fazla bilgi edinmek için aşağıdakilere bakın:
- Microsoft Entra Id'de grup tabanlı lisanslama nedir?
- Microsoft Entra Id'de bir gruba lisans atama
- Bireysel lisanslı kullanıcıları Microsoft Entra Id'de grup tabanlı lisanslamaya geçirme
- Microsoft Entra ID'de grup tabanlı lisanslama kullanarak kullanıcıları ürün lisansları arasında geçirme
- Microsoft Entra grup tabanlı lisanslama ek senaryoları
- Microsoft Entra Id'de grup tabanlı lisanslama için PowerShell örnekleri