Güncelleştirme Yönetimi sorunlarını giderme
Dikkat
Bu makalede, Kullanım Süresi Sonu (EOL) durumuna yakın bir Linux dağıtımı olan CentOS'a başvuruda bulunur. Lütfen kullanımınızı ve buna uygun planlamayı göz önünde bulundurun. Daha fazla bilgi için bkz . CentOS Kullanım Süresi Sonu kılavuzu.
Bu makalede, makinelerinizdeki güncelleştirmeleri değerlendirmek ve yönetmek için Güncelleştirme Yönetimi özelliğini kullanırken karşılaşabileceğiniz sorunlar ele alınmaktadır. Temel alınan sorunu saptamaya yardımcı olmak için Karma Runbook Çalışanı aracısı için bir aracı sorun gidericisi vardır. Sorun giderici hakkında daha fazla bilgi edinmek için bkz . Windows güncelleştirme aracısı sorunlarını giderme ve Linux güncelleştirme aracısı sorunlarını giderme. Diğer özellik dağıtım sorunları için bkz . Özellik dağıtımı sorunlarını giderme.
Not
Windows makinesinde Güncelleştirme Yönetimi'ni dağıtırken sorunlarla karşılaşırsanız Windows Olay Görüntüleyicisi açın ve yerel makinedeki Uygulama ve Hizmet Günlükleri altındaki Operations Manager olay günlüğünü denetleyin. 4502 olay kimliğine ve içeren Microsoft.EnterpriseManagement.HealthService.AzureAutomation.HybridAgentolay ayrıntılarına sahip olayları arayın.
Senaryo: Windows Defender güncelleştirmesi her zaman eksik olarak görünüyor
Sorun
Windows Defender (KB2267602) için tanım güncelleştirmesi, yüklendiğinde bir değerlendirmede her zaman eksik olarak görünür ve Windows Update geçmişinden doğrulandığında güncel olarak gösterilir.
Neden
Tanım güncelleştirmeleri aynı günde birden çok kez yayımlanır. Sonuç olarak, tek bir günde, ancak farklı bir güncelleştirme kimliği ve sürümüyle yayımlanan birden çok KB2267602 sürümünü görebilirsiniz.
Güncelleştirme Yönetimi değerlendirmesi 11 saatte bir çalıştırılır. Bu örnekte, saat 10:00'da bir değerlendirme çalıştırıldı ve o sırada sürüm 1.237.316.0 kullanılabilir. Log Analytics çalışma alanınızdaki Update tablosunda arama yaptığınızda Tanım güncelleştirmesi 1.237.316.0'ın UpdateState durumu Needed olarak gösteriliyor. Zamanlanmış bir dağıtım birkaç saat sonra çalışıyorsa, 13:00 ve sürüm 1.237.316.0'ın hala kullanılabilir olduğunu veya daha yeni bir sürümün kullanılabilir olduğunu varsayalım, daha yeni sürüm yüklenir ve bu, UpdateRunProgress tablosuna yazılan kayda yansıtılır. Öte yandan sonraki değerlendirme çalıştırılıncaya kadar Update tablosunda 1.237.316.0 sürümü Needed olarak gösterilmeye devam eder. Değerlendirme yeniden çalıştırıldığında, kullanılabilir daha yeni bir tanım güncelleştirmesi olmayabilir, bu nedenle Güncelleştirme tablosunda tanım güncelleştirme sürümü 1.237.316.0 eksik veya gerektiğinde daha yeni bir sürüm gösterilmez. Tanım güncelleştirmelerinin sıklığı nedeniyle günlük aramasında döndürülen birden çok sürüm olabilir.
Çözüm
Yüklenen tanım güncelleştirmelerinin düzgün şekilde bildirildiğini onaylamak için aşağıdaki günlük sorgusunu çalıştırın. Bu sorgu, Güncelleştirmeler tablosundaki KB2267602 oluşturma, sürüm ve güncelleştirme kimliğini döndürür. Bilgisayar değerini makinenin tam adıyla değiştirin.
Update
| where TimeGenerated > ago(14h) and OSType != "Linux" and (Optional == false or Classification has "Critical" or Classification has "Security") and SourceComputerId in ((
Heartbeat
| where TimeGenerated > ago(12h) and OSType =~ "Windows" and notempty(Computer)
| summarize arg_max(TimeGenerated, Solutions) by SourceComputerId
| where Solutions has "updates"
| distinct SourceComputerId))
| summarize hint.strategy=partitioned arg_max(TimeGenerated, *) by Computer, SourceComputerId, UpdateID
| where UpdateState =~ "Needed" and Approved != false and Computer == "<computerName>"
| render table
Sorgu sonuçlarınız aşağıdakine benzer bir sonuç döndürmelidir:
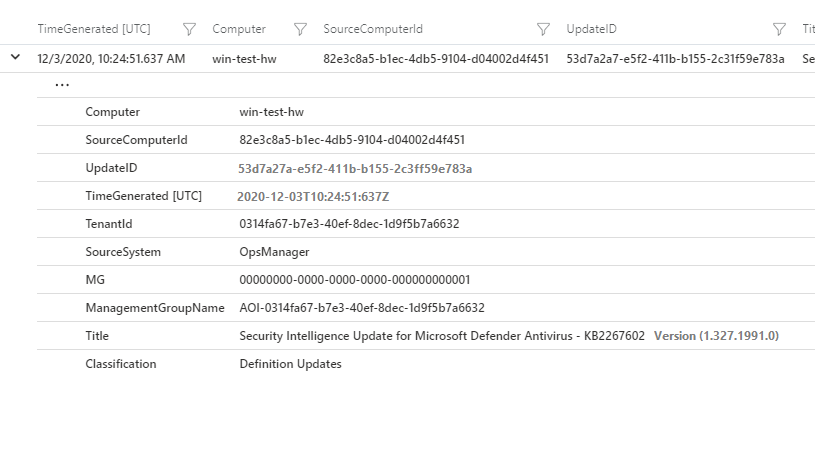
Güncelleştirmeler RunProgress tablosunda KB2267602 oluşturma, sürüm ve güncelleştirme kimliğini almak için aşağıdaki günlük sorgusunu çalıştırın. Bu sorgu, Güncelleştirme Yönetimi'nden mi yoksa Microsoft Update'ten makineye otomatik olarak mı yüklendiğini anlamamıza yardımcı olur. CorrelationId değerini güncelleştirme için runbook işi GUID'siyle (yani Patch-MicrosoftOMSComputer runbook işinden MasterJOBID özellik değeri) ve SourceComputerId değerini makinenin GUID değeriyle değiştirmeniz gerekir.
UpdateRunProgress
| where OSType!="Linux" and CorrelationId=="<master job id>" and SourceComputerId=="<source computer id>"
| summarize arg_max(TimeGenerated, Title, InstallationStatus) by UpdateId
| project TimeGenerated, id=UpdateId, displayName=Title, InstallationStatus
Sorgu sonuçlarınız aşağıdakine benzer bir sonuç döndürmelidir:
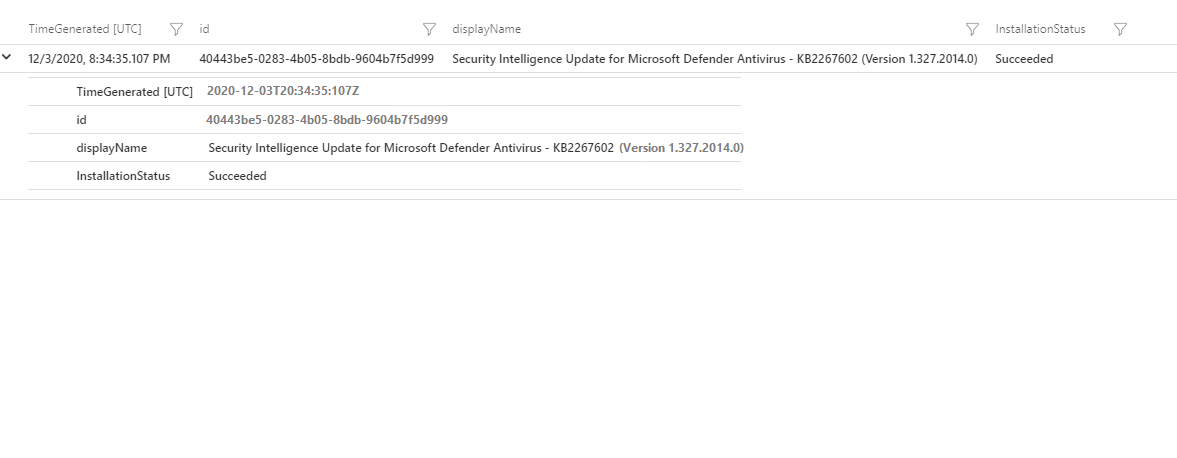
Güncelleştirmeler tablosundan gelen günlük sorgusu sonuçları için TimeGenerated değeri makinedeki güncelleştirme yüklemesinin zaman damgasından (timeGenerated değeri) veya UpdateRunProgress tablosundaki günlük sorgusu sonuçlarından daha eskiyse, sonraki değerlendirmeyi bekleyin. Daha sonra günlük sorgusunu Güncelleştirmeler tablosunda yeniden çalıştırın. KB2267602 için bir güncelleştirme görünmez veya daha yeni bir sürümle görüntülenir. Ancak, en son değerlendirmeden sonra bile aynı sürüm Güncelleştirmeler tablosunda Gerekli olarak gösteriliyorsa ancak zaten yüklüyse, bir Azure desteği olayı açmanız gerekir.
Senaryo: Linux güncelleştirmeleri beklemede olarak gösteriliyor ve yüklenenler farklılık gösteriyor
Sorun
Linux makineniz için Güncelleştirme Yönetimi, Güvenlik ve Diğerleri sınıflandırması altında sağlanan belirli güncelleştirmeleri gösterir. Ancak makinede yalnızca Güvenlik sınıflandırması ile eşleşen güncelleştirmeleri yüklemek gibi bir güncelleştirme zamanlaması çalıştırıldığında, yüklenen güncelleştirmeler bu sınıflandırmayla daha önce eşleşen güncelleştirmelerden veya bir alt kümesinden farklıdır.
Neden
Linux makineniz için bekleyen işletim sistemi güncelleştirmelerinin değerlendirmesi yapıldığında, Linux dağıtım satıcısı tarafından sağlanan Açık Güvenlik Açığı ve Değerlendirme Dili (OVAL) dosyaları sınıflandırma için Güncelleştirme Yönetimi tarafından kullanılır. Kategorilere ayırma, güvenlik sorunlarını veya güvenlik açıklarını ele alan güncelleştirmeleri belirten OVAL dosyaları temel alınarak Linux güncelleştirmeleri için Güvenlik veya Diğerleri olarak yapılır. Ancak güncelleştirme zamanlaması çalıştırıldığında, bunları yüklemek için YUM, APT veya ZYPPER gibi uygun paket yöneticisini kullanarak Linux makinesinde yürütülür. Linux dağıtımının paket yöneticisi güncelleştirmeleri sınıflandırmak için farklı bir mekanizmaya sahip olabilir; burada sonuçlar Güncelleştirme Yönetimi tarafından OVAL dosyalarından elde edilenlerden farklı olabilir.
Çözüm
Dağıtımın paket yöneticisine göre Linux makinesini, geçerli güncelleştirmeleri ve bunların sınıflandırmasını el ile de kontrol edebilirsiniz. Hangi güncelleştirmelerin paket yöneticiniz tarafından Güvenlik olarak sınıflandırılmış olduğunu anlamak için aşağıdaki komutları çalıştırın.
YUM için aşağıdaki komut, Red Hat tarafından Güvenlik olarak kategorilere ayrılmış sıfır olmayan bir güncelleştirme listesi döndürür. CentOS söz konusu olduğunda her zaman boş bir liste döndürdüğünü ve hiçbir güvenlik sınıflandırması oluşmadığını unutmayın.
sudo yum -q --security check-update
ZYPPER için aşağıdaki komut, SUSE tarafından Güvenlik olarak kategorilere ayrılmış sıfır olmayan bir güncelleştirme listesi döndürür.
sudo LANG=en_US.UTF8 zypper --non-interactive patch --category security --dry-run
APT için aşağıdaki komut, Ubuntu Linux dağıtımları için Canonical tarafından Güvenlik olarak kategorilere ayrılmış sıfır olmayan bir güncelleştirme listesi döndürür.
sudo grep security /etc/apt/sources.list > /tmp/oms-update-security.list LANG=en_US.UTF8 sudo apt-get -s dist-upgrade -oDir::Etc::Sourcelist=/tmp/oms-update-security.list
Bu listeden komutunu grep ^Inst çalıştırarak bekleyen tüm güvenlik güncelleştirmelerini alırsınız.
Senaryo: "Güncelleştirme çözümü etkinleştirılamadı" hatasını alıyorsunuz
Sorun
Otomasyon hesabınızda Güncelleştirme Yönetimi'ni etkinleştirmeye çalıştığınızda aşağıdaki hatayı alırsınız:
Error details: Failed to enable the Update solution
Neden
Bu hatanın nedeni aşağıdakiler olabilir:
Log Analytics aracısı için ağ güvenlik duvarı gereksinimleri doğru yapılandırılmamış olabilir. Bu durum, DNS URL'leri çözümlendiğinde aracının başarısız olmasına neden olabilir.
Güncelleştirme Yönetimi hedeflemesi yanlış yapılandırılmış ve makine güncelleştirmeleri beklendiği gibi almıyor.
Ayrıca makinenin Uyumluluk altında durumunun gösterildiğini
Non-compliantde fark edebilirsiniz. Aynı zamanda, Agent Desktop Analytics aracıyı olarakDisconnectedraporlar.
Çözüm
İşletim sistemine bağlı olarak Windows veya Linux için sorun gidericiyi çalıştırın.
Güncelleştirme Yönetimi'nin çalışması için hangi adreslere ve bağlantı noktalarına izin verileceği hakkında bilgi edinmek için Ağ yapılandırması'na gidin.
Kapsam yapılandırma sorunlarını denetleyin. Kapsam yapılandırması , Güncelleştirme Yönetimi için hangi makinelerin yapılandırıldığını belirler. Makineniz çalışma alanınızda gösteriliyor ancak Güncelleştirme Yönetimi'nde gösterilmiyorsa, kapsam yapılandırmasını makineleri hedeflemek için ayarlamanız gerekir. Kapsam yapılandırması hakkında bilgi edinmek için bkz . Çalışma alanında makineleri etkinleştirme.
Şirket içi Bir Windows bilgisayarından Karma Runbook Çalışanı'nı kaldırma veya Şirket içi Linux bilgisayarından Karma Runbook Çalışanı'nı kaldırma altındaki adımları izleyerek çalışan yapılandırmasını kaldırın.
Senaryo: Güncelleştirme Yönetimi'nde eksik olarak gösterilen değiştirilen güncelleştirme
Sorun
Bir Otomasyon hesabı için eski güncelleştirmeler, yerine yenisi alınmış olsa bile eksik olarak görünüyor. Değiştirilen güncelleştirme, aynı güvenlik açığını düzelten daha sonraki bir güncelleştirme kullanılabilir olduğundan yüklemeniz gerekmeyen bir güncelleştirmedir. Güncelleştirme Yönetimi, değiştirilen güncelleştirmeyi yoksayar ve yerine geçen güncelleştirme için geçerli değildir. İlgili bir sorun hakkında bilgi için bkz . Güncelleştirmenin yerini alır.
Neden
Windows Server Update Services'ta (WSUS) yerine geçen güncelleştirmeler reddedilmediğinden, bunların geçerli olmadığı kabul edilebilir.
Çözüm
Yerine geçen bir güncelleştirme yüzde 100 geçerli olmadığında, bu güncelleştirmenin Declined onay durumunu WSUS'de olarak değiştirmeniz gerekir. Tüm güncelleştirmelerinizin onay durumunu değiştirmek için:
Makine durumunu görüntülemek için Otomasyon hesabında Güncelleştirme Yönetimi'ni seçin. Bkz . Güncelleştirme değerlendirmelerini görüntüleme.
Yüzde 100 geçerli olmadığından emin olmak için değiştirilen güncelleştirmeyi denetleyin.
Makinelerin bildir olduğu WSUS sunucusunda güncelleştirmeyi reddedin.
Bilgisayarlar'ıseçin ve Uyumluluk sütununda, uyumluluk için yeniden taramaya zorlar. Bkz. VM'ler için güncelleştirmeleri yönetme.
Yerine geçen diğer güncelleştirmeler için yukarıdaki adımları yineleyin.
Windows Server Update Services (WSUS) için, WSUS Server temizleme Sihirbazı'nı kullanarak altyapıyı yenilemek için değiştirilen tüm güncelleştirmeleri temizleyin.
Görüntüleme sorununu düzeltmek ve güncelleştirme yönetimi için kullanılan disk alanı miktarını en aza indirmek için bu yordamı düzenli olarak yineleyin.
Senaryo: Makineler portalda Güncelleştirme Yönetimi altında gösterilmiyor
Sorun
Makinelerinizde aşağıdaki belirtiler vardır:
Makineniz bir VM'nin Güncelleştirme Yönetimi görünümünde gösterilir
Not configured.makineleriniz, Azure Otomasyonu hesabınızın Güncelleştirme Yönetimi görünümünde eksik.
Uyumluluk altında gösterilen
Not assessedmakineleriniz var. Ancak, Karma Runbook Çalışanı için Azure İzleyici günlüklerinde sinyal verilerini görürsünüz ancak Güncelleştirme Yönetimi için görmezsiniz.
Neden
Bu soruna yerel yapılandırma sorunları veya yanlış yapılandırılmış kapsam yapılandırması neden olabilir. Olası belirli nedenler şunlardır:
Karma Runbook Çalışanı'nı yeniden kaydetmeniz ve yeniden yüklemeniz gerekebilir.
Çalışma alanınızda ulaşılan ve daha fazla veri depolamayı engelleyen bir kota tanımlamış olabilirsiniz.
Çözüm
İşletim sistemine bağlı olarak Windows veya Linux için sorun gidericiyi çalıştırın.
Makinenizin doğru çalışma alanına bildirim yaptığından emin olun. Bu yönü doğrulama hakkında yönergeler için bkz . Azure İzleyici'ye aracı bağlantısını doğrulama. Ayrıca bu çalışma alanının Azure Otomasyonu hesabınıza bağlı olduğundan emin olun. Onaylamak için Otomasyon hesabınıza gidin ve İlgili Kaynaklar'ın altında Bağlı çalışma alanı'na tıklayın.
Makinelerin Otomasyon hesabınıza bağlı Log Analytics çalışma alanında göründüğünden emin olun. Log Analytics çalışma alanında aşağıdaki sorguyu çalıştırın.
Heartbeat | summarize by Computer, SolutionsSorgu sonuçlarında makinenizi görmüyorsanız yakın zamanda iade edilmemiştir. Büyük olasılıkla yerel bir yapılandırma sorunu vardır ve aracıyı yeniden yüklemeniz gerekir.
Makineniz sorgu sonuçlarında listeleniyorsa, Çözümler özelliğinin altında güncelleştirmelerin listelendiğini doğrulayın. Bu, Güncelleştirme Yönetimi'ne kayıtlı olduğunu doğrular. Değilse kapsam yapılandırma sorunlarını denetleyin. Kapsam yapılandırması , Hangi makinelerin Güncelleştirme Yönetimi için yapılandırıldığını belirler. Makinenin hedefine yönelik kapsam yapılandırmasını yapılandırmak için bkz . Çalışma alanında makineleri etkinleştirme.
Çalışma alanınızda bu sorguyu çalıştırın.
Operation | where OperationCategory == 'Data Collection Status' | sort by TimeGenerated descSonuç
Data collection stopped due to daily limit of free data reached. Ingestion status = OverQuotaalırsanız, çalışma alanınızda tanımlanan kotaya ulaşılır ve bu da verilerin kaydedilmesini durdurdu. Çalışma alanınızda Kullanım ve tahmini maliyetler altında veri hacmi yönetimi'ne gidin ve kotayı değiştirin veya kaldırın.Sorununuz hala çözümlenmemişse, Windows için Karma Çalışan'ı yeniden yüklemek için Windows Karma Runbook Çalışanı dağıtma bölümünde verilen adımları izleyin. Linux için Linux Karma Runbook Çalışanı Dağıtma'daki adımları izleyin.
Senaryo: Abonelikler için Otomasyon kaynak sağlayıcısı kaydedilemiyor
Sorun
Otomasyon hesabınızda özellik dağıtımlarıyla çalışırken aşağıdaki hata oluşur:
Error details: Unable to register Automation Resource Provider for subscriptions
Neden
Otomasyon kaynak sağlayıcısı abonelikte kayıtlı değil.
Çözüm
Otomasyon kaynak sağlayıcısını kaydetmek için Azure portalında bu adımları izleyin.
Portalın alt kısmındaki Azure hizmet listesinde Tüm hizmetler'i ve ardından Genel hizmet grubunda Abonelikler'i seçin.
Aboneliğinizi seçin.
Ayarlar altında Kaynak Sağlayıcıları'yı seçin.
Kaynak sağlayıcıları listesinden Microsoft.Otomasyonu kaynak sağlayıcısının kayıtlı olduğunu doğrulayın.
Listede yoksa, Kaynak sağlayıcısı kaydı hatalarını çözme adımlarını izleyerek Microsoft.Automation sağlayıcısını kaydedin.
Senaryo: Zamanlanan güncelleştirme bazı makinelere düzeltme eki uygulamadı
Sorun
Güncelleştirme önizlemesine dahil edilen makinelerin tümü zamanlanmış çalıştırma sırasında düzeltme eki uygulanan makineler listesinde görünmez veya dinamik grubun seçili kapsamları için VM'ler portaldaki güncelleştirme önizleme listesinde gösterilmez.
Güncelleştirme önizleme listesi, seçilen kapsamlar için bir Azure Kaynak Grafı sorgusu tarafından alınan tüm makinelerden oluşur. Kapsamlar, sistem Karma Runbook Çalışanı'nın yüklü olduğu ve erişim izinlerine sahip olduğunuz makineler için filtrelenir.
Neden
Bu sorunun aşağıdaki nedenlerinden biri olabilir:
Dinamik sorgu kapsamında tanımlanan abonelikler kayıtlı Otomasyon kaynak sağlayıcısı için yapılandırılmaz.
Zamanlama yürütülürken makineler kullanılamıyordu veya uygun etiketlere sahip değildi.
Seçili kapsamlarda doğru erişime sahip değilsiniz.
Azure Kaynak Grafı sorgusu beklenen makineleri almaz.
Sistem Karma Runbook Çalışanı makinelerde yüklü değil.
Çözüm
Kayıtlı Otomasyon kaynak sağlayıcısı için yapılandırılmamış abonelikler
Aboneliğiniz Otomasyon kaynak sağlayıcısı için yapılandırılmamışsa, bu abonelikteki makinelerle ilgili bilgileri sorgulayamaz veya getiremezsiniz. Aboneliğin kaydını doğrulamak için aşağıdaki adımları kullanın.
Tüm hizmetler'i ve ardından Genel hizmet grubunda Abonelikler'i seçin.
Dağıtımınız kapsamında tanımlanan aboneliği bulun.
Ayarlar altında Kaynak Sağlayıcıları'nı seçin.
Microsoft.Automation kaynak sağlayıcısının kayıtlı olduğunu doğrulayın.
Listede yoksa, Kaynak sağlayıcısı kaydı hatalarını çözme adımlarını izleyerek Microsoft.Automation sağlayıcısını kaydedin.
Zamanlama yürütülürken makineler kullanılamıyor veya doğru etiketlenmiyor
Aboneliğiniz Otomasyon kaynak sağlayıcısı için yapılandırılmışsa ancak belirtilen dinamik gruplarla güncelleştirme zamanlamasını çalıştırmak bazı makineleri kaçırdıysa aşağıdaki yordamı kullanın.
Azure portalında Otomasyon hesabını açın ve Güncelleştirme Yönetimi'ni seçin.
Güncelleştirme dağıtımının tam olarak ne zaman çalıştırıldığını belirlemek için Güncelleştirme Yönetimi geçmişini denetleyin.
Güncelleştirme Yönetimi tarafından kaçırıldığını tahmin ettiğiniz makineler için, makine değişikliklerini bulmak için Azure Kaynak Grafı (ARG) kullanın.
Güncelleştirme dağıtımı çalıştırılana kadar bir gün gibi önemli bir süre boyunca değişiklikleri arayın.
Bu dönemde makinelerde yapılan silme veya güncelleştirme değişiklikleri gibi sistemik değişiklikler için arama sonuçlarını denetleyin. Bu değişiklikler, güncelleştirmeler dağıtıldığında makinelerin makine listesinde seçilmemesi için makine durumunu veya etiketlerini değiştirebilir.
Makine durumu veya etiket sorunlarını düzeltmek için makineleri ve kaynak ayarlarını gerektiği gibi ayarlayın.
Belirtilen dinamik gruplarla dağıtımın tüm makineleri içerdiğinden emin olmak için güncelleştirme zamanlamasını yeniden çalıştırın.
Seçili kapsamlarda yanlış erişim
Azure portalı yalnızca belirli bir kapsamda yazma erişimine sahip olduğunuz makineleri görüntüler. Bir kapsam için doğru erişiminiz yoksa bkz . Öğretici: Azure portalını kullanarak kullanıcıya Azure kaynaklarına erişim izni verme.
Kaynak Grafı sorgu beklenen makineleri döndürmüyor
Sorgularınızın düzgün çalışıp çalışmadiğini öğrenmek için aşağıdaki adımları izleyin.
Azure portalındaki Kaynak Grafı gezgini dikey penceresinde aşağıda gösterildiği gibi biçimlendirilmiş bir Azure Kaynak Grafı sorgusu çalıştırın. Azure Kaynak Grafı'da yeniyseniz, Kaynak Grafı gezginiyle çalışmayı öğrenmek için bu hızlı başlangıç bölümüne bakın. Bu sorgu, Güncelleştirme Yönetimi'nde dinamik grubu oluştururken seçtiğiniz filtreleri taklit eder. Bkz. Güncelleştirme Yönetimi ile dinamik grupları kullanma.
where (subscriptionId in~ ("<subscriptionId1>", "<subscriptionId2>") and type =~ "microsoft.compute/virtualmachines" and properties.storageProfile.osDisk.osType == "<Windows/Linux>" and resourceGroup in~ ("<resourceGroupName1>","<resourceGroupName2>") and location in~ ("<location1>","<location2>") ) | project id, location, name, tags = todynamic(tolower(tostring(tags))) | where (tags[tolower("<tagKey1>")] =~ "<tagValue1>" and tags[tolower("<tagKey2>")] =~ "<tagValue2>") // use this if "All" option selected for tags | where (tags[tolower("<tagKey1>")] =~ "<tagValue1>" or tags[tolower("<tagKey2>")] =~ "<tagValue2>") // use this if "Any" option selected for tags | project id, location, name, tagsÖrnek aşağıda verilmiştir:
where (subscriptionId in~ ("20780d0a-b422-4213-979b-6c919c91ace1", "af52d412-a347-4bc6-8cb7-4780fbb00490") and type =~ "microsoft.compute/virtualmachines" and properties.storageProfile.osDisk.osType == "Windows" and resourceGroup in~ ("testRG","withinvnet-2020-01-06-10-global-resources-southindia") and location in~ ("australiacentral","australiacentral2","brazilsouth") ) | project id, location, name, tags = todynamic(tolower(tostring(tags))) | where (tags[tolower("ms-resource-usage")] =~ "azure-cloud-shell" and tags[tolower("temp")] =~ "temp") | project id, location, name, tagsAradığınız makinelerin sorgu sonuçlarında listelenip listelenmediğini denetleyin.
Makineler listelenmiyorsa, dinamik grupta seçilen filtrede büyük olasılıkla bir sorun vardır. Grup yapılandırmasını gerektiği gibi ayarlayın.
Karma Runbook Çalışanı makinelerde yüklü değil
Makineler Azure Kaynak Grafı sorgu sonuçlarında görünür, ancak dinamik grup önizlemesinde gösterilmez. Bu durumda makineler sistem Karma Runbook çalışanları olarak belirlenmeyebilir ve bu nedenle Azure Otomasyonu ve Güncelleştirme Yönetimi işlerini çalıştıramaz. Görmeyi beklediğiniz makinelerin sistem Karma Runbook Çalışanları olarak ayarlandığından emin olmak için:
Azure portalında düzgün görünmeyen bir makinenin Otomasyon hesabına gidin.
İşlem Otomasyonu altında Karma çalışan grupları’nı seçin.
Sistem karma çalışanı grupları sekmesini seçin.
Karma çalışanın bu makine için mevcut olduğunu doğrulayın.
Makine bir sistem Karma Runbook Çalışanı olarak ayarlanmadıysa, aşağıdaki yöntemlerden birini kullanarak etkinleştirme yöntemlerini gözden geçirin:
Azure VM'lerini eklemeyi otomatikleştirmek için Enable-AutomationSolutionrunbook'unu kullanma.
Azure portalındaki Sanal makineler sayfasından seçilen Bir Azure VM için. Bu senaryo Linux ve Windows VM'leri için kullanılabilir.
Azure portalındaki Sanal makineler sayfasından seçerek birden çok Azure VM için.
Etkinleştirme yöntemi, makinenin çalıştığı ortamı temel alır.
Önizlemede görüntülenmeyen tüm makineler için yukarıdaki adımları yineleyin.
Senaryo: Vm yapılandırılıyor olarak gösterilmeye devam ederken Güncelleştirme Yönetimi bileşenleri etkinleştirildi
Sorun
Dağıtım başladıktan 15 dakika sonra vm'de aşağıdaki iletiyi görmeye devam edebilirsiniz:
The components for the 'Update Management' solution have been enabled, and now this virtual machine is being configured. Please be patient, as this can sometimes take up to 15 minutes.
Neden
Bu hatanın nedeni aşağıdakiler olabilir:
Otomasyon hesabıyla iletişim engelleniyor.
Farklı kaynak bilgisayar kimliklerine sahip yinelenen bir bilgisayar adı vardır. Bu senaryo, farklı kaynak gruplarında belirli bir bilgisayar adına sahip bir VM oluşturulduğunda ve abonelikteki aynı Logistics Agent çalışma alanına raporladığında ortaya çıkar.
Dağıtılan VM görüntüsü, Windows için Log Analytics aracısının yüklü olduğu Sistem Hazırlığı (sysprep) ile hazırlanmamış kopyalanmış bir makineden gelebilir.
Çözüm
VM ile ilgili tam sorunu belirlemeye yardımcı olmak için Otomasyon hesabınıza bağlı Log Analytics çalışma alanında aşağıdaki sorguyu çalıştırın.
Update
| where Computer contains "fillInMachineName"
| project TimeGenerated, Computer, SourceComputerId, Title, UpdateState
Otomasyon hesabıyla iletişim engellendi
Güncelleştirme Yönetimi'nin çalışması için hangi adreslere ve bağlantı noktalarına izin verileceği hakkında bilgi edinmek için Ağ planlaması'na gidin.
Yinelenen bilgisayar adı
Ortamlarında benzersiz adlar olduğundan emin olmak için VM'lerinizi yeniden adlandırın.
Klonlanan makineden dağıtılan görüntü
Klonlanmış bir görüntü kullanıyorsanız, farklı bilgisayar adları aynı kaynak bilgisayar kimliğine sahiptir. Bu durumda:
Log Analytics çalışma alanınızda, vm gösteriliyorsa kapsam yapılandırması için
MicrosoftDefaultScopeConfig-Updateskaydedilen aramadan kaldırın. Kayıtlı aramalar çalışma alanınızdaki Genel'in altında bulunabilir.Aşağıdaki cmdlet'i çalıştırın.
Remove-Item -Path "HKLM:\software\microsoft\hybridrunbookworker" -Recurse -ForceSistem durumu hizmetini yeniden başlatmak için komutunu çalıştırın
Restart-Service HealthService. Bu işlem anahtarı yeniden oluşturur ve yeni bir UUID oluşturur.Bu yaklaşım işe yaramazsa, önce görüntüde sysprep komutunu çalıştırın ve ardından Windows için Log Analytics aracısını yükleyin.
Senaryo: Başka bir Azure kiracısında makineler için güncelleştirme dağıtımı oluşturduğunuzda bağlı abonelik hatası alıyorsunuz
Sorun
Başka bir Azure kiracısında makineler için güncelleştirme dağıtımı oluşturmaya çalıştığınızda aşağıdaki hatayla karşılaşırsınız:
The client has permission to perform action 'Microsoft.Compute/virtualMachines/write' on scope '/subscriptions/00000000-0000-0000-0000-000000000000/resourceGroups/resourceGroupName/providers/Microsoft.Automation/automationAccounts/automationAccountName/softwareUpdateConfigurations/updateDeploymentName', however the current tenant '00000000-0000-0000-0000-000000000000' is not authorized to access linked subscription '00000000-0000-0000-0000-000000000000'.
Neden
Bu hata, bir güncelleştirme dağıtımına dahil olan başka bir kiracıda Azure VM'leri olan bir güncelleştirme dağıtımı oluşturduğunuzda oluşur.
Çözüm
Bu öğelerin zamanlanması için aşağıdaki geçici çözümü kullanın. Bir zamanlama oluşturmak için parametresiyle New-AzAutomationSchedule cmdlet'ini ForUpdateConfiguration kullanabilirsiniz. Ardından New-AzAutomationSoftwareUpdateConfiguration cmdlet'ini kullanın ve diğer kiracıdaki makineleri parametresine NonAzureComputer geçirin. Aşağıdaki örnekte bunun nasıl yapılacağı gösterilmiştir:
$nonAzurecomputers = @("server-01", "server-02")
$startTime = ([DateTime]::Now).AddMinutes(10)
$s = New-AzAutomationSchedule -ResourceGroupName mygroup -AutomationAccountName myaccount -Name myupdateconfig -Description test-OneTime -OneTime -StartTime $startTime -ForUpdateConfiguration
New-AzAutomationSoftwareUpdateConfiguration -ResourceGroupName $rg -AutomationAccountName $aa -Schedule $s -Windows -AzureVMResourceId $azureVMIdsW -NonAzureComputer $nonAzurecomputers -Duration (New-TimeSpan -Hours 2) -IncludedUpdateClassification Security,UpdateRollup -ExcludedKbNumber KB01,KB02 -IncludedKbNumber KB100
Senaryo: Açıklanamayan yeniden başlatmalar
Sorun
Yeniden Başlatma Denetimi seçeneğini Hiçbir Zaman Yeniden Başlatma olarak ayarlamış olsanız bile, güncelleştirmeler yüklendikten sonra makineler yeniden başlatılıyor.
Neden
Windows Update birkaç kayıt defteri anahtarı tarafından değiştirilebilir ve bu anahtarlardan herhangi biri yeniden başlatma davranışını değiştirebilir.
Çözüm
Makinelerinizin düzgün yapılandırıldığından emin olmak için yeniden başlatmayı yönetmek için kullanılan kayıt defteri ve Kayıt defteri anahtarlarını düzenleyerek Otomatik Güncelleştirmeler Yapılandırma altında listelenen kayıt defteri anahtarlarını gözden geçirin.
Senaryo: Makine bir güncelleştirme dağıtımında "Başlatılamadı" ifadesini gösteriyor
Sorun
Makine veya Failed to startFailed durumunu gösterir. Makinenin belirli ayrıntılarını görüntülediğinizde aşağıdaki hatayı görürsünüz:
For one or more machines in schedule, UM job run resulted in either Failed or Failed to start state. Guide available at https://aka.ms/UMSucrFailed.
Neden
Bu hatanın oluşmasının nedeni aşağıdakilerden biri olabilir:
- Makine artık yok.
- Makine kapalı ve ulaşılamıyor.
- Makinede ağ bağlantısı sorunu var ve bu nedenle makinedeki karma çalışana ulaşılamıyor.
- Log Analytics aracısı için kaynak bilgisayar kimliğini değiştiren bir güncelleştirme yapıldı.
- Otomasyon hesabında 200 eşzamanlı iş sınırına ulaştıysanız güncelleştirme çalıştırmanız kısıtlandı. Her dağıtım bir iş olarak kabul edilir ve güncelleştirme dağıtımındaki her makine iş olarak sayılır. Otomasyon hesabınızda çalışmakta olan diğer tüm otomasyon işleri veya güncelleştirme dağıtımları eş zamanlı iş sınırına göre sayılır.
Çözüm
REST API kullanarak program aracılığıyla daha fazla ayrıntı alabilirsiniz. Güncelleştirme yapılandırma makinesi çalıştırmalarının listesini veya kimlikle çalıştırılan tek bir yazılım güncelleştirme yapılandırma makinesini alma hakkında bilgi için bkz. Yazılım Güncelleştirme Yapılandırma Makinesi Çalıştırmaları.
Uygun olduğunda, güncelleştirme dağıtımlarınız için dinamik grupları kullanın. Ayrıca aşağıdaki adımları uygulayabilirsiniz.
- Makinenizin veya sunucunuzun gereksinimleri karşıladığını doğrulayın.
- Karma Runbook Çalışanı aracı sorun gidericisini kullanarak Karma Runbook Çalışanı bağlantısını doğrulayın. Sorun giderici hakkında daha fazla bilgi edinmek için bkz . Güncelleştirme aracısı sorunlarını giderme.
Senaryo: Güncelleştirmeler dağıtım olmadan yüklenir
Sorun
Bir Windows makinesini Güncelleştirme Yönetimi'ne kaydettiğinizde, güncelleştirmelerin dağıtım olmadan yüklendiğini görürsünüz.
Neden
Windows'ta güncelleştirmeler kullanılabilir oldukları anda otomatik olarak yüklenir. Bir güncelleştirmeyi makineye dağıtılmak üzere zamanlamadıysanız, bu davranış karışıklığa neden olabilir.
Çözüm
HKEY_LOCAL_MACHINE\SOFTWARE\Policies\Microsoft\Windows\WindowsUpdate\AU Kayıt defteri anahtarı varsayılan olarak 4 ayarını kullanır: auto download and install.
Güncelleştirme Yönetimi istemcileri için bu anahtarı 3 olarak ayarlamanızı öneririz: auto download but do not auto install.
Daha fazla bilgi için bkz. Otomatik Güncelleştirmeler Yapılandırma.
Senaryo: Makine zaten farklı bir hesaba kaydedildi
Sorun
Aşağıdaki hata iletisini alırsınız:
Unable to Register Machine for Patch Management, Registration Failed with Exception System.InvalidOperationException: {"Message":"Machine is already registered to a different account."}
Neden
Makine, Güncelleştirme Yönetimi için başka bir çalışma alanına zaten dağıtılmış.
Çözüm
- Makinenin doğru çalışma alanına raporlandığından emin olmak için Güncelleştirme Yönetimi'nin altındaki Makineler portalda gösterilmiyor altındaki adımları izleyin.
- Karma runbook grubunu silerek makinedeki yapıtları temizleyin ve yeniden deneyin.
Senaryo: Makine hizmetle iletişim kuramıyor
Sorun
Aşağıdaki hata iletilerinden birini alırsınız:
Unable to Register Machine for Patch Management, Registration Failed with Exception System.Net.Http.HttpRequestException: An error occurred while sending the request. ---> System.Net.WebException: The underlying connection was closed: An unexpected error occurred on a receive. ---> System.ComponentModel.Win32Exception: The client and server can't communicate, because they do not possess a common algorithm
Unable to Register Machine for Patch Management, Registration Failed with Exception Newtonsoft.Json.JsonReaderException: Error parsing positive infinity value.
The certificate presented by the service <wsid>.oms.opinsights.azure.com was not issued by a certificate authority used for Microsoft services. Contact your network administrator to see if they are running a proxy that intercepts TLS/SSL communication.
Access is denied. (Exception form HRESULT: 0x80070005(E_ACCESSDENIED))
Neden
Ara sunucu, ağ geçidi veya güvenlik duvarı ağ iletişimini engelliyor olabilir.
Çözüm
Ağınızı gözden geçirerek uygun bağlantı noktalarına ve adreslere izin verildiğinden emin olun. Güncelleştirme Yönetimi ve Karma Runbook Çalışanları için gereken bağlantı noktalarının ve adreslerin listesi için ağ gereksinimlerine bakın.
Senaryo: Otomatik olarak imzalanan sertifika oluşturulamıyor
Sorun
Aşağıdaki hata iletilerinden birini alırsınız:
Unable to Register Machine for Patch Management, Registration Failed with Exception AgentService.HybridRegistration. PowerShell.Certificates.CertificateCreationException: Failed to create a self-signed certificate. ---> System.UnauthorizedAccessException: Access is denied.
Neden
Karma Runbook Çalışanı otomatik olarak imzalanan bir sertifika oluşturamadı.
Çözüm
Sistem hesabının C:\ProgramData\Microsoft\Crypto\RSA klasörüne okuma erişimi olduğunu doğrulayın ve yeniden deneyin.
Senaryo: Zamanlanan güncelleştirme, MaintenanceWindowExceeded hatasıyla başarısız oldu
Sorun
Güncelleştirmeler için varsayılan bakım penceresi 120 dakikadır. Bakım penceresini en fazla 6 saat veya 360 dakikaya çıkarabilirsiniz. Hata iletisini alabilirsiniz For one or more machines in schedule, UM job run resulted in Maintenance Window Exceeded state. Guide available at https://aka.ms/UMSucrMwExceeded.
Çözüm
Güncelleştirme çalıştırması başarıyla başlatıldıktan sonra bunun neden oluştuğunun anlaşılması için, çalıştırmada etkilenen makineden gelen iş çıkışını denetleyin. Makinelerinizden araştırabileceğiniz ve üzerinde işlem yapabileceğiniz belirli hata iletileri bulabilirsiniz.
REST API kullanarak program aracılığıyla daha fazla ayrıntı alabilirsiniz. Güncelleştirme yapılandırma makinesi çalıştırmalarının listesini veya kimlikle çalıştırılan tek bir yazılım güncelleştirme yapılandırma makinesini alma hakkında bilgi için bkz. Yazılım Güncelleştirme Yapılandırma Makinesi Çalıştırmaları.
Başarısız olan zamanlanmış güncelleştirme dağıtımlarını düzenleyin ve bakım penceresini artırın.
Bakım pencereleri hakkında daha fazla bilgi için bkz . Güncelleştirmeleri yükleme.
Senaryo: Makine "Değerlendirilmedi" olarak gösterilir ve HRESULT özel durumu gösterir
Sorun
- Uyumluluk altında gösterilen
Not assessedmakineleriniz var ve bunların altında bir özel durum iletisi görüyorsunuz. - Portalda bir HRESULT hata kodu görürsünüz.
Neden
Güncelleştirme Aracısı (Windows üzerinde Windows Update Aracısı; Linux dağıtımı için paket yöneticisi) doğru yapılandırılmamış. Güncelleştirme Yönetimi gereken güncelleştirmeleri, düzeltme ekinin durumunu ve dağıtılan düzeltme eklerinin sonuçlarını sağlamak için makinenin Güncelleştirme Aracısı'na dayanır. Bu bilgiler olmadan, Güncelleştirme Yönetimi gereken veya yüklenen düzeltme eklerini düzgün bir şekilde raporlayamaz.
Çözüm
Güncelleştirmeleri makinede yerel olarak gerçekleştirmeyi deneyin. Bu işlem başarısız olursa, genellikle bir güncelleştirme aracısı yapılandırma hatası olduğu anlamına gelir.
Bu sorun, genellikle ağ yapılandırması ve güvenlik duvarı sorunlarında oluşur. Sorunu düzeltmek için aşağıdaki denetimleri kullanın.
Linux için, paket deponuzun ağ uç noktasına ulaşabildiğinizden emin olmak amacıyla uygun belgeleri gözden geçirin.
Windows için, Güncelleştirmeler intranet uç noktasından (WSUS/SCCM) indirilmiyor bölümünde listelenen aracı yapılandırmanızı denetleyin.
- Makineler Windows Update için yapılandırıldıysa, HTTP/proxy ile ilgili sorunlar bölümünde açıklanan uç noktalara erişebildiğinizden emin olun.
- Makineler Windows Server Update Services (WSUS) için yapılandırılmışsa, WUServer kayıt defteri anahtarı tarafından yapılandırılan WSUS sunucusuna ulaşabildiğinize emin olun.
HRESULT görürseniz, özel durum iletisinin tamamını görmek için kırmızıyla gösterilen özel duruma çift tıklayın. Olası çözümler veya önerilen eylemler için aşağıdaki tabloyu gözden geçirin.
| Özel durum | Çözüm veya eylem |
|---|---|
Exception from HRESULT: 0x……C |
Özel durumun nedeni hakkında ek ayrıntıları bulmak için Windows update hata kodu listesinde ilgili hata kodunu arayın. |
0x8024402C0x8024401C0x8024402F |
Bunlar ağ bağlantısı sorunlarını gösterir. Makinenizle Güncelleştirme Yönetimi arasındaki ağ bağlantısında sorun olmadığından emin olun. Gerekli bağlantı noktalarının ve adreslerin listesi için ağ planlama bölümüne bakın. |
0x8024001E |
Hizmet veya sistem kapatılmakta olduğundan güncelleştirme işlemi tamamlanmadı. |
0x8024002E |
Windows Update hizmeti devre dışı bırakıldı. |
0x8024402C |
WSUS sunucusu kullanıyorsanız kayıt defteri anahtarının ve altındaki kayıt defteri değerlerinin WUServerWUStatusServerHKEY_LOCAL_MACHINE\SOFTWARE\Policies\Microsoft\Windows\WindowsUpdate doğru WSUS sunucusunu belirttiğinden emin olun. |
0x80072EE2 |
bir ağ bağlantısı sorunu veya yapılandırılmış WSUS sunucusuyla bir iletişim sorunu var. WSUS ayarlarını denetleyin ve sunucuya istemciden hizmete erişilebildiğinden emin olun. |
The service cannot be started, either because it is disabled or because it has no enabled devices associated with it. (Exception from HRESULT: 0x80070422) |
Windows Update hizmetinin (wuauserv) çalıştığından ve devre dışı bırakılmadığından emin olun. |
0x80070005 |
Erişim reddedildi hatasına aşağıdakilerden biri neden olabilir: Virüslü bilgisayar Windows Update ayarları doğru yapılandırılmadı %WinDir%\SoftwareDistribution klasörüyle ilgili dosya izni hatası Sistem sürücüsünde yetersiz disk alanı (C:). |
| Diğer genel özel durumlar | Olası çözümler için İnternet'te bir arama yapın ve yerel BT desteğinizle çalışın. |
%Windir%\Windowsupdate.log dosyasını gözden geçirmek olası nedenleri belirlemenize de yardımcı olabilir. Günlüğü okuma hakkında daha fazla bilgi için, bkz. Windowsupdate.log dosyasını okuma.
Makinedeki Windows Update ile ilgili sorunları denetlemek için, Windows Update sorun gidericisini indirip çalıştırabilirsiniz.
Not
Windows Update sorun giderici belgeleri, Windows istemcilerinde kullanılmak üzere olduğunu gösterir, ancak Windows Server'da da çalışır.
Senaryo: Güncelleştirme çalıştırması Başarısız durum (Linux) döndürüyor
Sorun
Güncelleştirme çalıştırması başlatılır ancak çalıştırma sırasında hatalarla karşılaşır.
Neden
Olası nedenler:
- Paket yöneticisi iyi durumda değil.
- Güncelleştirme Aracısı (Windows için WUA, Linux için dağıtıma özgü paket yöneticisi) yanlış yapılandırılmış.
- Belirli paketler bulut tabanlı düzeltme eki uygulama işlemini engelliyor.
- Makineye ulaşılamıyor.
- Güncelleştirmeler çözülmemiş bağımlılıkları vardı.
Çözüm
Bir güncelleştirme çalıştırması başarıyla başlatıldıktan sonra hatalar oluşursa, çalıştırmada etkilenen makineden gelen iş çıkışını denetleyin. Makinelerinizden araştırabileceğiniz ve üzerinde işlem yapabileceğiniz belirli hata iletileri bulabilirsiniz. Güncelleştirme Yönetimi, başarılı güncelleştirme dağıtımları için paket yöneticisinin iyi durumda olmasını gerektirir.
İş başarısız olmadan önce belirli düzeltme ekleri, paketler veya güncelleştirmeler hemen görülürse, bu öğeleri bir sonraki güncelleştirme dağıtımının dışında tutmaya çalışabilirsiniz. Windows Update'ten günlük bilgilerini toplamak için bkz . Windows Update günlük dosyaları.
Düzeltme eki uygulama sorununu çözemiyorsanız /var/opt/microsoft/omsagent/run/automationworker/omsupdatemgmt.log dosyasının bir kopyasını oluşturun ve sonraki güncelleştirme dağıtımı başlamadan önce sorun giderme amacıyla koruyun.
Düzeltme ekleri yüklü değil
Makineler güncelleştirmeleri yüklemiyor
Güncelleştirmeleri doğrudan makinede çalıştırmayı deneyin. Makine güncelleştirmeleri uygulayamıyorsa sorun giderme kılavuzundaki olası hatalar listesine bakın.
Güncelleştirmeler yerel olarak çalıştırılırsa, Güncelleştirme Yönetimi'nden vm kaldırma sayfasındaki yönergeleri izleyerek aracıyı kaldırmayı ve makinede yeniden yüklemeyi deneyin.
Güncelleştirmelerin kullanılabilir olduğunu biliyorum, ancak makinelerimde kullanılabilir olarak gösterilmiyor
Bu durum genellikle makineler güncelleştirmeleri WSUS veya Microsoft Configuration Manager'dan alacak şekilde yapılandırılmışsa ancak WSUS ve Configuration Manager güncelleştirmeleri onaylamadıysa ortaya çıkar.
Bu makalenin Kayıt Defteri'ni Düzenleyerek Otomatik Güncelleştirmeler Yapılandırma bölümündeki kayıt defteri anahtarına çapraz başvurarak UseWUServer makinelerin WSUS ve SCCM için yapılandırılıp yapılandırılmadığı denetlenebilir.
Güncelleştirmeler WSUS'ta onaylanmazsa yüklenmez. Aşağıdaki sorguyu çalıştırarak Log Analytics'te onaylanmamış güncelleştirmeleri de kontrol edebilirsiniz.
Update | where UpdateState == "Needed" and ApprovalSource == "WSUS" and Approved == "False" | summarize max(TimeGenerated) by Computer, KBID, Title
Güncelleştirmeler yüklenmiş görünüyor ancak makinemde bulamıyorum
Güncelleştirmeler genellikle başka güncelleştirmelerle değiştirilir. Daha fazla bilgi için Windows Update Sorun Giderme kılavuzunda Güncelleştirmenin yerini alan güncelleştirme bölümüne bakın.
Linux'da güncelleştirmeleri sınıflandırmaya göre yükleme
Güncelleştirmeleri Linux'a sınıflandırmaya göre ("Kritik ve güvenlik güncelleştirmeleri") yüklemek, özellikle CentOS için önemli uyarılara tabidir. Bu sınırlamalar Güncelleştirme Yönetimi'ne genel bakış sayfasında belirtilmiştir.
KB2267602 tutarlı bir şekilde eksik
KB2267602, Windows Defender tanım güncelleştirmesidir. Her gün güncelleştirilir.
Sonraki adımlar
Sorununuzu görmüyorsanız veya sorununuzu çözemiyorsanız ek destek için aşağıdaki kanallardan birini deneyin.
- Azure Forumları aracılığıyla Azure uzmanlarından yanıt alın.
- müşteri deneyimini geliştirmek için resmi Microsoft Azure hesabı olan @AzureSupport ile Bağlan.
- bir Azure desteği olayı dosyala. Azure desteği sitesine gidin ve Destek Al'ı seçin.