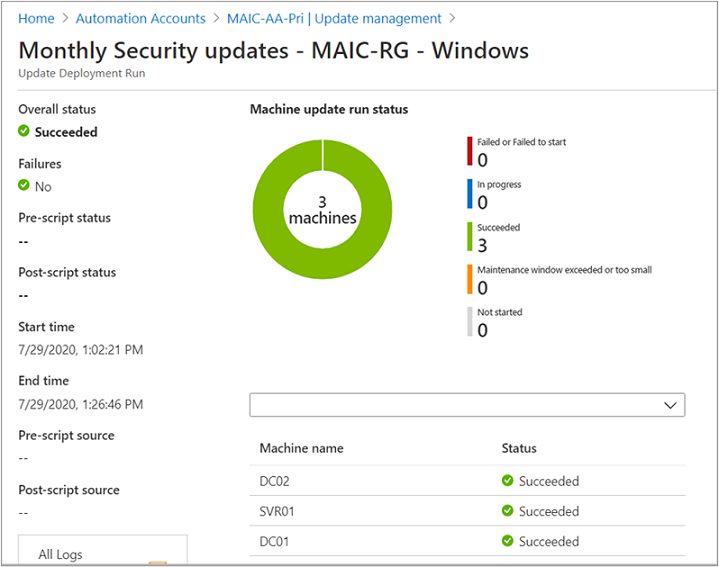Güncelleştirmeleri dağıtma ve sonuçları gözden geçirme
Dikkat
Bu makalede, Kullanım Süresi Sonu (EOL) durumuna yakın bir Linux dağıtımı olan CentOS'a başvuruda bulunur. Lütfen kullanımınızı ve buna uygun planlamayı göz önünde bulundurun. Daha fazla bilgi için bkz . CentOS Kullanım Süresi Sonu kılavuzu.
Bu makalede, bir güncelleştirme dağıtımının nasıl zamanlandığı ve dağıtım tamamlandıktan sonra sürecin nasıl incelendiği açıklanır. Seçilen bir Azure sanal makinesinden, seçili Azure Arc özellikli sunucudan veya tüm yapılandırılmış makine ve sunucularda Otomasyon hesabından güncelleştirme dağıtımı yapılandırabilirsiniz.
Her senaryo altında oluşturduğunuz dağıtım, seçilen makine veya sunucuyu hedefler veya Otomasyon hesabınızdan bir dağıtım oluşturma durumunda bir veya daha fazla makineyi hedefleyebilirsiniz. Azure VM veya Azure Arc özellikli bir sunucudan güncelleştirme dağıtımı zamanladığınızda, aşağıdaki özel durumlar dışında adımlar Otomasyon hesabınızdan dağıtımla aynıdır:
- İşletim sistemi, makinenin işletim sistemine göre otomatik olarak önceden seçilir.
- Güncelleştirilecek hedef makine otomatik olarak kendisini hedefle olarak ayarlanır.
Önemli
Bir güncelleştirme dağıtımı oluşturarak, şirket tarafından sağlanan Yazılım Lisans Koşulları'nın (EULA) işletim sistemi için güncelleştirmeler sunduğunu kabul etmiş olursunuz.
Azure portalda oturum açma
Azure portalda oturum açma
Güncelleştirme dağıtımı zamanlama
Güncelleştirme dağıtımı zamanlama, hedef makinede veya makinelerde güncelleştirme dağıtımını işleyen Patch-MicrosoftOMSComputers runbook'una bağlı bir zamanlama kaynağı oluşturur. Güncelleştirmeleri yüklemek için yayın zamanlamanıza ve hizmet pencerenize uygun bir dağıtım zamanlamanız gerekir. Dağıtıma eklenecek güncelleştirme türlerini seçebilirsiniz. Örneğin, kritik güncelleştirmeleri veya güvenlik güncelleştirmelerini ekleyebilir ve güncelleştirme paketlerini hariç tutabilirsiniz.
Not
Azure portalından zamanlama kaynağını silerseniz veya dağıtımı oluşturduktan sonra PowerShell'i kullanırsanız, silme işlemi zamanlanmış güncelleştirme dağıtımını keser ve portaldan zamanlama kaynağını yeniden yapılandırmayı denediğinizde bir hata gösterir. Zamanlama kaynağını yalnızca ilgili dağıtım zamanlamasını silerek silebilirsiniz.
Yeni bir güncelleştirme dağıtımı zamanlamak için aşağıdaki adımları uygulayın. Seçilen kaynağa (Otomasyon hesabı, Azure Arc özellikli sunucu, Azure VM) bağlı olarak, dağıtım zamanlamasını yapılandırırken aşağıdaki adımlar küçük farklılıklar içeren tümü için geçerlidir.
Portalda, dağıtım zamanlamak için:
- Bir veya daha fazla makine, Otomasyon hesapları'na gidin ve listeden Güncelleştirme Yönetimi'nin etkinleştirildiği Otomasyon hesabınızı seçin.
- Azure VM için Sanal makineler'e gidin ve listeden VM'nizi seçin.
- Azure Arc özellikli bir sunucu için Sunucular - Azure Arc'a gidin ve listeden sunucunuzu seçin.
Seçtiğiniz kaynağa bağlı olarak Güncelleştirme Yönetimi'ne gitmek için:
- Otomasyon hesabınızı seçtiyseniz Güncelleştirme yönetimi'nin altında Güncelleştirme yönetimi'ne gidin ve güncelleştirme dağıtımını zamanla'yı seçin.
- Bir Azure VM seçtiyseniz Konuk + konak güncelleştirmeleri'ne gidin ve Ardından Güncelleştirme Yönetimi'ne Git'i seçin.
- Azure Arc özellikli bir sunucu seçtiyseniz Güncelleştirme Yönetimi'ne gidin ve Güncelleştirme dağıtımlarını zamanla'yı seçin.
Yeni güncelleştirme dağıtımı'nın altında, Ad alanına dağıtımınız için benzersiz bir ad girin.
Güncelleştirme dağıtımı için hedeflenmesi gereken işletim sistemini seçin.
Not
Azure VM veya Azure Arc özellikli bir sunucu seçtiyseniz bu seçenek kullanılamaz. İşletim sistemi otomatik olarak tanımlanır.
Güncelleştirilecek gruplar bölgesinde aboneliği, kaynak gruplarını, konumları ve etiketleri bir araya getirerek dağıtımınıza dahil olacak dinamik bir Azure VM grubu oluşturan bir sorgu tanımlayın. Daha fazla bilgi edinmek için bkz . Güncelleştirme Yönetimi ile dinamik grupları kullanma.
Not
Azure VM veya Azure Arc özellikli bir sunucu seçtiyseniz bu seçenek kullanılamaz. Makine, zamanlanan dağıtım için otomatik olarak hedefleniyor.
Önemli
Dinamik bir Azure VM grubu oluştururken, Güncelleştirme Yönetimi yalnızca grup kapsamındaki abonelikleri veya kaynak gruplarını birleştiren en fazla 500 sorguyu destekler.
Güncelleştirilecek makineler bölgesinde kaydedilmiş bir aramayı, içeri aktarılan bir grubu seçin veya açılan menüden Makineler'i seçin ve tek tek makineleri seçin. Bu seçenekle, her makine için Log Analytics aracısının hazır olduğunu görebilirsiniz. Azure İzleyici günlüklerinde bilgisayar grupları oluşturmanın farklı yöntemleri hakkında bilgi edinmek için bkz . Azure İzleyici günlüklerindeki bilgisayar grupları. Zamanlanmış güncelleştirme dağıtımına en fazla 1000 makine ekleyebilirsiniz.
Not
Azure VM veya Azure Arc özellikli bir sunucu seçtiyseniz bu seçenek kullanılamaz. Makine, zamanlanan dağıtım için otomatik olarak hedefleniyor.
Ürünlerin güncelleştirme sınıflandırmalarını belirtmek için Güncelleştirme sınıflandırmaları bölgesini kullanın. Her ürün için, güncelleştirme dağıtımınıza dahil edilecekler dışında desteklenen tüm güncelleştirme sınıflandırmalarının seçimini kaldırın.
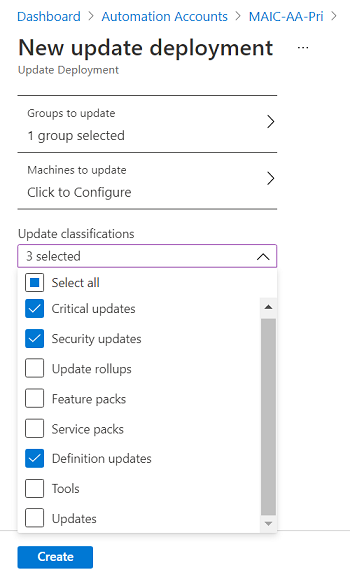
Dağıtımınız yalnızca belirli bir güncelleştirme kümesini uygulamaya yönelikse, sonraki adımda açıklandığı gibi Güncelleştirmeleri dahil et/hariç tut seçeneğini yapılandırırken önceden seçilen tüm güncelleştirme sınıflandırmalarının seçimini kaldırmanız gerekir. Bu, yalnızca bu dağıtıma dahil etmek üzere belirttiğiniz güncelleştirmelerin hedef makinelere yüklenmesini sağlar.
Not
Güncelleştirmeleri güncelleştirme sınıflandırmasına göre dağıtma, CentOS'un RTM sürümlerinde çalışmaz. CentOS güncelleştirmelerini düzgün bir şekilde dağıtmak için tüm sınıflandırmaları seçerek güncelleştirmelerin uygulandığını doğrulayın. Şu anda CentOS'ta yerel sınıflandırma verileri kullanılabilirliğini etkinleştirmek için desteklenen bir yöntem yoktur. Güncelleştirme sınıflandırmaları hakkında daha fazla bilgi için aşağıdakilere bakın.
Not
Güncelleştirme sınıflandırmasına göre güncelleştirmelerin dağıtılması, Güncelleştirme Yönetimi tarafından desteklenen Linux dağıtımları için düzgün çalışmayabilir. Bu, OVAL dosyasının adlandırma şemasıyla tanımlanan bir sorunun sonucudur ve bu, Güncelleştirme Yönetimi'nin filtreleme kurallarına göre sınıflandırmaları düzgün eşleştirmesini önler. Güvenlik güncelleştirmesi değerlendirmelerinde kullanılan farklı mantık nedeniyle, sonuçlar dağıtım sırasında uygulanan güvenlik güncelleştirmelerinden farklı olabilir. Kritik ve Güvenlik olarak ayarlanmış sınıflandırmanız varsa güncelleştirme dağıtımı beklendiği gibi çalışır. Yalnızca değerlendirme sırasında güncelleştirmelerin sınıflandırması etkilenir.
Windows Server makineleri için Güncelleştirme Yönetimi etkilenmez; güncelleştirme sınıflandırması ve dağıtımları değiştirilmez.
Seçili güncelleştirmeleri dağıtıma eklemek veya dağıtımdan çıkarmak için Güncelleştirmeleri dahil et/hariç tut bölgesini kullanın. Ekle/Dışla sayfasında, Windows güncelleştirmeleri için dahil etmek veya hariç tutmak üzere KB makalesi kimlik numaraları girersiniz. Desteklenen Linux dağıtımları için paket adını belirtirsiniz.
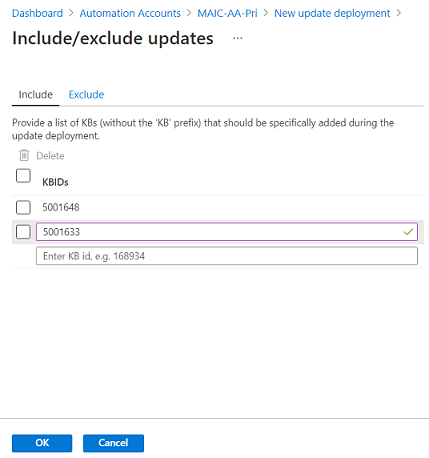
Önemli
Dışlamaların eklemeleri geçersiz kıldığını unutmayın. Örneğin, bir dışlama kuralı
*tanımlarsanız, Güncelleştirme Yönetimi tüm düzeltme eklerini veya paketleri yüklemenin dışında tutar. Dışlanan düzeltme ekleri makinelerde eksik olarak görünmeye devam eder. Linux makineleri için, dışlanmış bağımlı paketi olan bir paket eklerseniz Güncelleştirme Yönetimi ana paketi yüklemez.Not
Güncelleştirme dağıtımına eklenecek şekilde değiştirilen güncelleştirmeleri belirtemezsiniz.
Güncelleştirme dağıtımlarında ekleme/dışlama ve güncelleştirme sınıflandırmasını aynı anda nasıl kullanacağınızı anlamanıza yardımcı olacak bazı örnek senaryolar aşağıda verilmiştir:
Yalnızca belirli bir güncelleştirme listesini yüklemek istiyorsanız, Herhangi bir Güncelleştirme sınıflandırması seçmemeli ve Ekle seçeneğini kullanarak uygulanacak güncelleştirmelerin listesini sağlamamalısınız.
Bir veya daha fazla isteğe bağlı güncelleştirmeyle birlikte yalnızca güvenlik ve kritik güncelleştirmeleri yüklemek istiyorsanız Güncelleştirme sınıflandırmaları'nın altında Güvenlik ve Kritik'i seçmeniz gerekir. Ardından Ekle seçeneği için isteğe bağlı güncelleştirmeler için KBID'leri belirtin.
Yalnızca güvenlik ve kritik güncelleştirmeleri yüklemek, ancak eski uygulamanızı bozmamak için Python için bir veya daha fazla güncelleştirmeyi atlamak istiyorsanız, Güncelleştirme sınıflandırmaları'nın altında Güvenlik ve Kritik'i seçmeniz gerekir. Ardından Dışla seçeneği için atlanması gereken Python paketlerini ekleyin.
Zamanlama ayarları'nı seçin. Varsayılan başlangıç zamanı, geçerli zamandan 30 dakika sonradır. Başlangıç zamanını en düşük 10 dakika olmak üzere istediğiniz değere ayarlayabilirsiniz.
Dağıtımın bir kez gerçekleşip gerçekleşmediğini veya yinelenen bir zamanlama kullanıp kullanmayacağını belirtmek için Yinelenme'yi kullanın, ardından Tamam'ı seçin.
Ön betikler + Son betikler bölgesinde, dağıtımınızdan önce ve sonra çalıştırılacak betikleri seçin. Daha fazla bilgi edinmek için bkz . Ön betikleri ve son betikleri yönetme.
Güncelleştirmelerin yüklenmesi için izin verilen süreyi belirtmek üzere Bakım penceresi (dakika) alanını kullanın. Bakım penceresi belirtirken aşağıdaki ayrıntıları göz önünde bulundurun:
- Bakım pencereleri, kaç güncelleştirmenin yükleneceğini denetler.
- Yükleme işleminin sonraki adımı bir hizmet paketi yüklemekse bakım penceresinde 20 dakika kalmalıdır, aksi takdirde bu güncelleştirme atlanır.
- Yükleme işleminin sonraki adımı hizmet paketi dışında herhangi bir tür güncelleştirmeyse bakım penceresinde 15 dakika kalmalıdır, aksi takdirde bu güncelleştirme atlanır.
- Yükleme işleminin sonraki adımı bir yeniden başlatmaysa, bakım penceresinde 10 dakika kalmalıdır yoksa yeniden yükleme atlanır.
- Bakım penceresinin sonu yaklaşırsa Güncelleştirme Yönetimi yeni güncelleştirmeleri yüklemeyi durdurmaz.
- Bakım penceresi aşılırsa Güncelleştirme Yönetimi devam eden güncelleştirmeleri sonlandırmaz. Yüklenecek güncelleştirmelerden kalanlar denenmez. Bu hata sürekli oluşuyorsa bakım pencerenizin süresini yeniden değerlendirmeniz gerekir.
- Windows'da bakım penceresi aşılırsa bunun nedeni genellikle hizmet paketi güncelleştirmesini yüklemenin uzun sürmesidir.
Not
Güncelleştirmelerin Ubuntu'da bakım penceresinin dışına uygulanmasını önlemek için paketi otomatik güncelleştirmeleri devre dışı bırakmak üzere yeniden yapılandırın
Unattended-Upgrade. Paketi yapılandırma hakkında bilgi için Ubuntu Sunucu Kılavuzu'ndaki Otomatik güncelleştirmeler konusuna bakın.Yeniden başlatma seçenekleri alanını kullanarak dağıtım sırasında yeniden başlatmaları işlemenin yolunu belirtin. Aşağıdaki seçenekler bulunur:
- Gerekirse yeniden başlatma (varsayılan)
- Her zaman yeniden başlat
- Hiçbir zaman yeniden başlatma
- Yalnızca yeniden başlatma; bu seçenek güncelleştirmeleri yüklemez
Not
Yeniden başlatmayı yönetmek için kullanılan kayıt defteri anahtarları altında listelenen kayıt defteri anahtarları, Yeniden başlatma seçenekleri Hiçbir zaman yeniden başlatma olarak ayarlanırsa yeniden başlatma olayına neden olabilir.
Dağıtım zamanlamasını yapılandırmayı bitirdiğinizde Oluştur'u seçin.
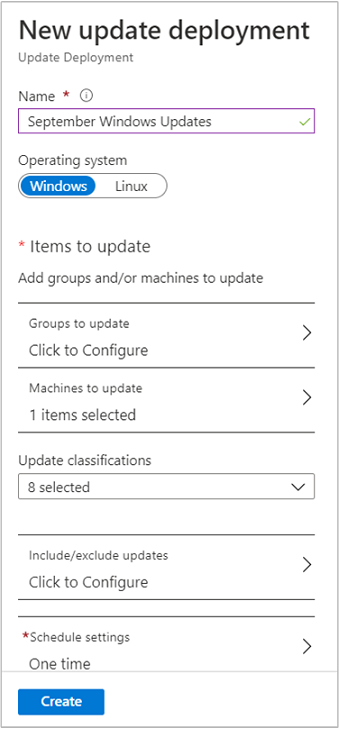
Not
Seçili Azure Arc özellikli sunucu için dağıtım zamanlamasını yapılandırmayı bitirdiğinizde Gözden geçir ve oluştur'u seçin.
Durum panosu açılır. Oluşturduğunuz dağıtım zamanlamasını göstermek için Dağıtım zamanlamaları'nı seçin. En fazla 500 zamanlama listelenir. 500'den fazla zamanlamanız varsa ve listenin tamamını gözden geçirmek istiyorsanız, Yazılım Güncelleştirme Yapılandırmaları - Liste REST API'si yöntemine bakın. API sürüm 2019-06-01 veya üzerini belirtin.
Program aracılığıyla güncelleştirme dağıtımı zamanlama
REST API ile güncelleştirme dağıtımı oluşturmayı öğrenmek için bkz . Yazılım Güncelleştirme Yapılandırmaları - Oluşturma.
Haftalık güncelleştirme dağıtımı oluşturmak için örnek bir runbook kullanabilirsiniz. Bu runbook hakkında daha fazla bilgi edinmek için bkz . Kaynak grubundaki bir veya daha fazla VM için haftalık güncelleştirme dağıtımı oluşturma.
Dağıtım durumunu denetleme
Zamanlanmış dağıtımınız başladıktan sonra, Güncelleştirme yönetimi'nin altındaki Geçmiş sekmesinde durumunu görebilirsiniz. Dağıtım o anda çalışıyorsa, durum Sürüyor şeklinde olur. Dağıtım başarıyla sona erdiğinde, durum Başarılı olarak değişir. Dağıtımda bir veya daha fazla güncelleştirmeyle ilgili hatalar varsa, durum Başarısız olur.
Tamamlanmış güncelleştirme dağıtımının sonuçlarını görüntüleme
Dağıtım tamamlandığında, sonuçlarını görmek için bunu seçebilirsiniz.
Güncelleştirme sonuçları bölümünde toplam güncelleştirme sayısının bir özeti ve hedef VM'lerdeki dağıtım sonuçları gösterilir. Sağdaki tabloda güncelleştirmelerin ayrıntılı dökümü ve her biri için yükleme sonuçları gösterilir.
Kullanılabilir değerler şunlardır:
- Denenmedi - Tanımlanan bakım penceresi süresine bağlı olarak yeterli süre olmadığından güncelleştirme yüklenmedi.
- Seçilmedi - Güncelleştirme dağıtım için seçilmedi.
- Başarılı - Güncelleştirme başarılı oldu.
- Başarısız - Güncelleştirme başarısız oldu.
Dağıtımın oluşturduğu tüm günlük girdilerini görmek için Tüm günlükler'i seçin.
Hedef VM'lerde güncelleştirme dağıtımını yönetmekle sorumlu runbook'un iş akışını görmek için Çıkış'ı seçin.
Dağıtımla ilgili her türlü hata hakkında ayrıntılı bilgiler için Hatalar’ı seçin.
Güncelleştirmeleri Azure kiracıları arasında dağıtma
Güncelleştirme Yönetimi'ne raporlaması yapılan başka bir Azure kiracısında düzeltme eki gerektiren makineleriniz varsa, zamanlanmalarını sağlamak için aşağıdaki geçici çözümü kullanmanız gerekir. New-AzAutomationSchedule cmdlet'ini ForUpdateConfiguration belirtilen parametresiyle kullanarak bir zamanlama oluşturabilirsiniz. New-AzAutomationSoftwareUpdateConfiguration cmdlet'ini kullanabilir ve diğer kiracıdaki makineleri parametresine NonAzureComputer geçirebilirsiniz. Aşağıdaki örnekte bunun nasıl yapıldığını gösterilmektedir.
$nonAzurecomputers = @("server-01", "server-02")
$startTime = ([DateTime]::Now).AddMinutes(10)
$sched = New-AzAutomationSchedule `
-ResourceGroupName mygroup `
-AutomationAccountName myaccount `
-Name myupdateconfig `
-Description test-OneTime `
-OneTime `
-StartTime $startTime `
-ForUpdateConfiguration
New-AzAutomationSoftwareUpdateConfiguration `
-ResourceGroupName $rg `
-AutomationAccountName <automationAccountName> `
-Schedule $sched `
-Windows `
-NonAzureComputer $nonAzurecomputers `
-Duration (New-TimeSpan -Hours 2) `
-IncludedUpdateClassification Security,UpdateRollup `
-ExcludedKbNumber KB01,KB02 `
-IncludedKbNumber KB100
Sonraki adımlar
- Güncelleştirme dağıtımı sonuçları hakkında sizi bilgilendirecek uyarılar oluşturmayı öğrenmek için bkz . Güncelleştirme Yönetimi için uyarılar oluşturma.
- Genel Güncelleştirme Yönetimi hatalarını gidermek için bkz . Güncelleştirme Yönetimi sorunlarını giderme.