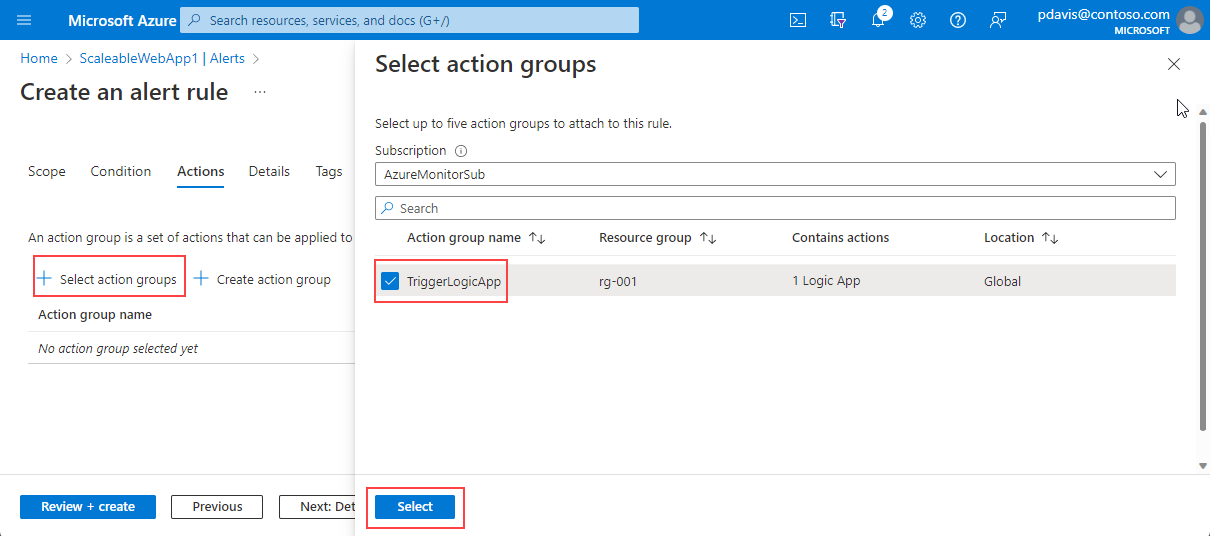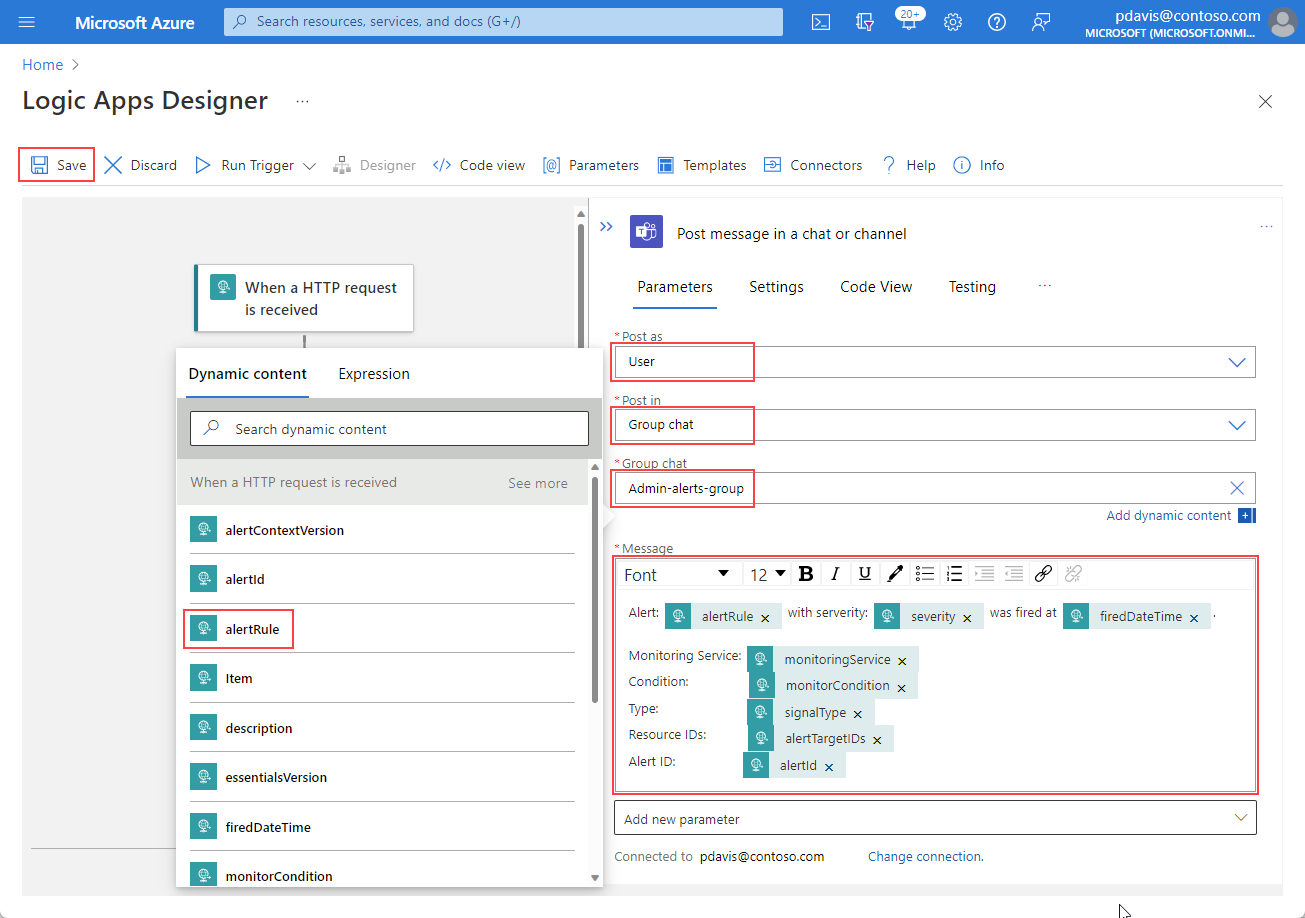Logic Apps kullanarak uyarı bildirimlerini özelleştirme
Bu makalede mantıksal uygulama oluşturma ve bunu Azure İzleyici uyarısıyla tümleştirme adımları gösterilmektedir.
Azure Logic Apps'i kullanarak tümleştirme için iş akışları oluşturabilir ve özelleştirebilirsiniz. Uyarı bildirimlerinizi özelleştirmek için Logic Apps'i kullanın. Şunları yapabilirsiniz:
- Kendi e-posta konunuzu ve gövde biçiminizi kullanarak uyarı e-postasını özelleştirin.
- Etkilenen kaynakların etiketlerini arayarak veya günlük sorgusu arama sonucunu getirerek uyarı meta verilerini özelleştirin. Uyarı verilerini içeren arama sonucu satırlarına erişme hakkında bilgi için bkz:
- Outlook, Microsoft Teams, Slack ve PagerDuty gibi mevcut bağlayıcıları kullanarak dış hizmetlerle tümleştirin. Mantıksal uygulamayı kendi hizmetleriniz için de yapılandırabilirsiniz.
Bu örnek, uyarıdan ayrıntıları göndermek için ortak uyarılar şemasını kullanan bir mantıksal uygulama oluşturur.
Mantıksal uygulama oluşturma
Azure portal yeni bir mantıksal uygulama oluşturun. Sayfanın üst kısmındaki Arama çubuğuna Mantıksal Uygulama yazın.
Mantıksal Uygulama sayfasında Ekle'yi seçin.
Mantıksal uygulamanız için Abonelik ve Kaynak grubunu seçin.
Mantıksal Uygulama adını ayarlayın. Plan türü içinTüketim'i seçin.
Gözden geçir ve oluştur>Oluştur'u seçin.
Dağıtım tamamlandıktan sonra Kaynağa git'i seçin.
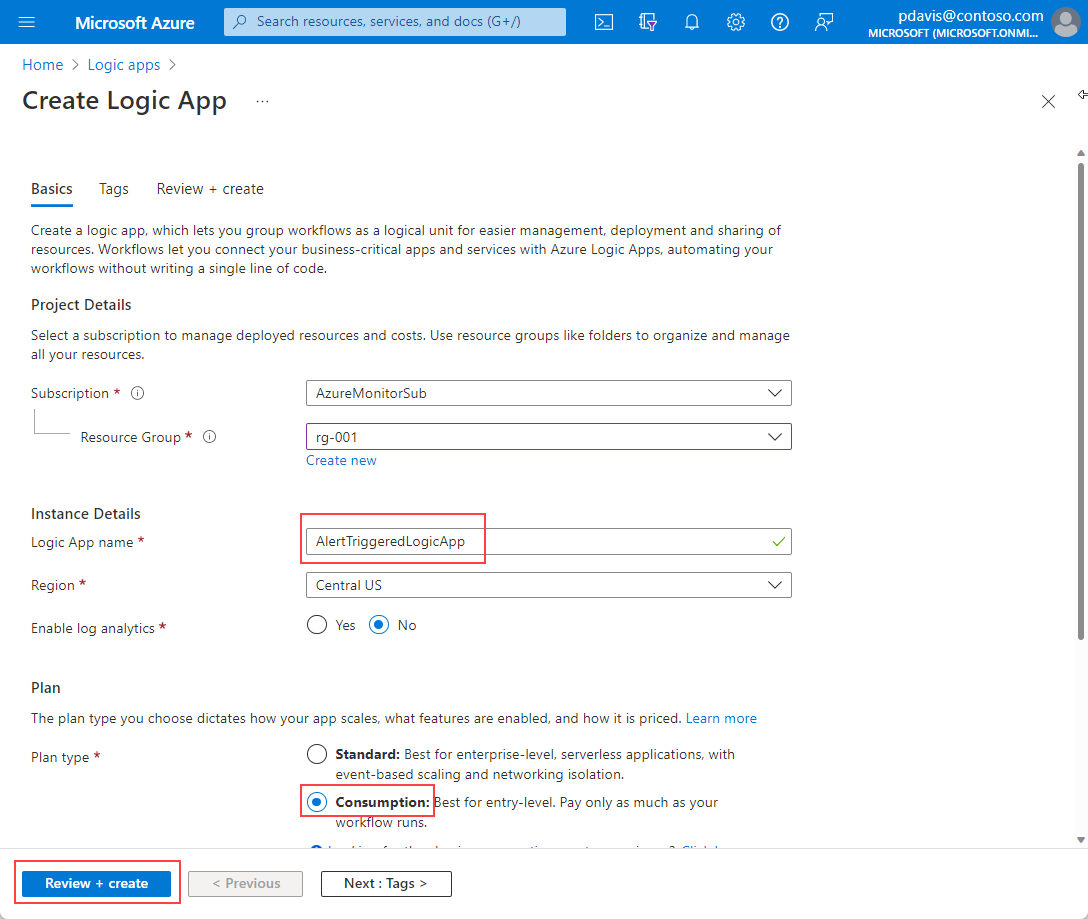
Logic Apps Tasarım Aracı sayfasında HTTP isteği alındığında'yı seçin.
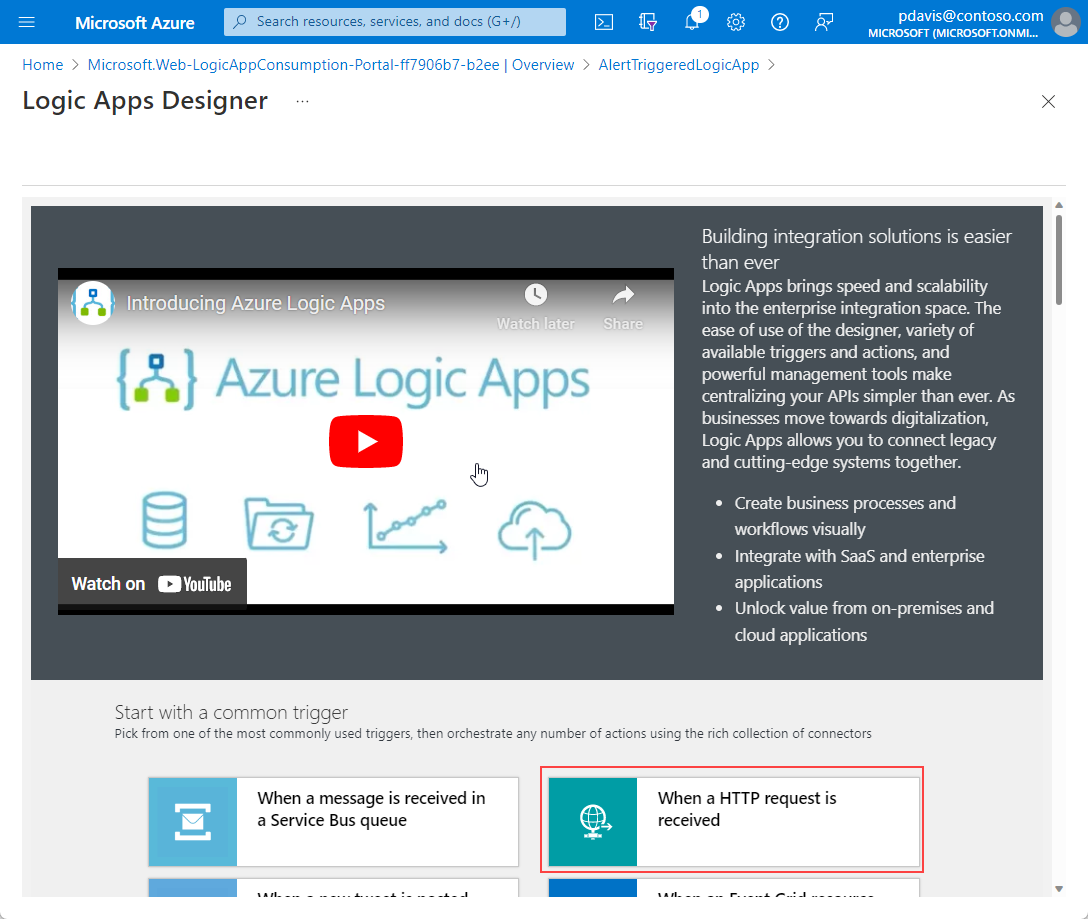
Ortak uyarı şemasını aşağıdaki JSON'dan İstek Gövdesi JSON Şeması alanına yapıştırın:
{ "type": "object", "properties": { "schemaId": { "type": "string" }, "data": { "type": "object", "properties": { "essentials": { "type": "object", "properties": { "alertId": { "type": "string" }, "alertRule": { "type": "string" }, "severity": { "type": "string" }, "signalType": { "type": "string" }, "monitorCondition": { "type": "string" }, "monitoringService": { "type": "string" }, "alertTargetIDs": { "type": "array", "items": { "type": "string" } }, "originAlertId": { "type": "string" }, "firedDateTime": { "type": "string" }, "resolvedDateTime": { "type": "string" }, "description": { "type": "string" }, "essentialsVersion": { "type": "string" }, "alertContextVersion": { "type": "string" } } }, "alertContext": { "type": "object", "properties": {} } } } } }
(İsteğe bağlı). Uyarının tetiklendiği etkilenen kaynakla ilgili bilgileri (örneğin, kaynağın etiketleri) ayıklayarak uyarı bildirimini özelleştirebilirsiniz. Daha sonra bu kaynak etiketlerini uyarı yüküne ekleyebilir ve bildirimleri göndermek için mantıksal ifadelerinizdeki bilgileri kullanabilirsiniz. Bu adımı gerçekleştirmek için şunları yapacağız:
- Etkilenen kaynak kimlikleri için bir değişken oluşturun.
- Çeşitli öğelerini (örneğin abonelik ve kaynak grubu) kullanabilmek için kaynak kimliğini bir diziye bölün.
- Kaynağın meta verilerini okumak için Azure Resource Manager bağlayıcısını kullanın.
- Kaynağın etiketlerini getirin. Bu etiketler mantıksal uygulamanın sonraki adımlarında kullanılabilir.
Yeni adım eklemek için Eylem ekle'yi seçin+>.
Arama alanında Değişkeni başlat'ı arayın ve seçin.
Ad alanına değişkenin adını (örneğin, AffectedResource) girin.
Tür alanında Dizi'yi seçin.
Değer alanında Dinamik İçerik Ekle'yi seçin. İfade sekmesini seçin ve dizesini
split(triggerBody()?['data']?['essentials']?['alertTargetIDs'][0], '/')girin.
Başka bir adım eklemek için Eylem ekle'yi seçin+>.
Arama alanında Azure Resource Manager>Kaynak okuma'yı arayın ve seçin.
Kaynak oku eyleminin alanlarını değişkendeki
AffectedResourcedizi değerleriyle doldurun. Alanların her birinde alanı seçin ve aşağı kaydırarak Özel bir değer girin. Dinamik içerik ekle'yi ve ardından İfade sekmesini seçin. Bu tablodan dizeleri girin:Alan Dize değeri Abonelik variables('AffectedResource')[2]Kaynak Grubu variables('AffectedResource')[4]Kaynak Sağlayıcısı variables('AffectedResource')[6]Kısa Kaynak Kimliği concat(variables('AffectedResource')[7], '/', variables('AffectedResource')[8])İstemci Api Sürümü Kaynak türünün API sürümü Kaynak türünüzün API sürümünü bulmak için kaynağa genel bakış sayfasının sağ üst köşesindeki JSON görünümü bağlantısını seçin. Kaynak JSON sayfası, sayfanın üst kısmında ResourceID ve API sürümüyle birlikte görüntülenir.
Dinamik içerik artık etkilenen kaynağın etiketlerini içerir. Aşağıdaki adımlarda açıklandığı gibi bildirimlerinizi yapılandırırken bu etiketleri kullanabilirsiniz.
E-posta gönderin veya Teams iletisi gönderin.
Yeni adım eklemek için Eylem ekle'yi seçin+>.

Arama alanında Outlook'u arayın.
Outlook Office 365 u seçin.
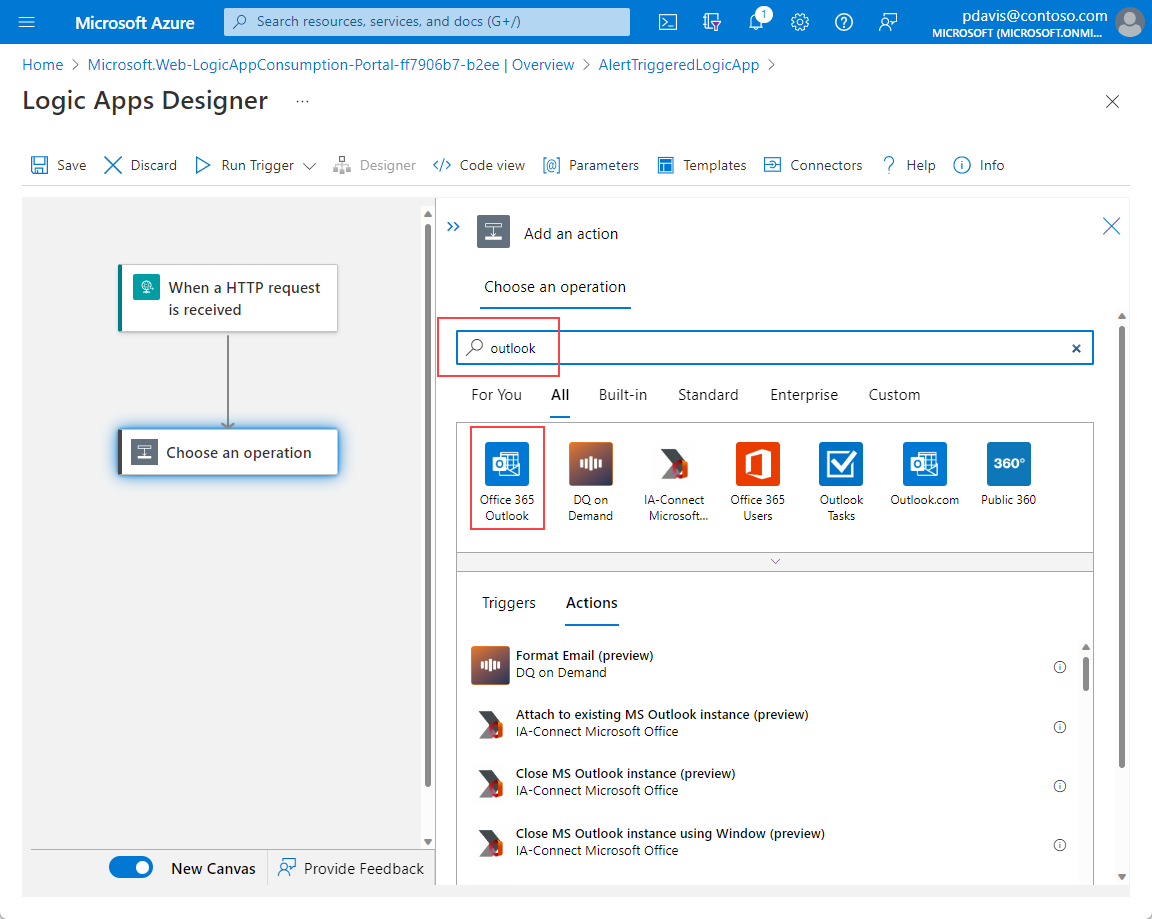
Eylem listesinden E-posta gönder (V2) öğesini seçin.
Bağlantı oluşturmanız istendiğinde Office 365 oturum açın.
Dinamik içerik listesinden alanlar seçerek statik metin girerek ve uyarı yükünden alınan içeriği ekleyerek e-posta Gövdesini oluşturun. Örnek:
- Uyarının izleme koşulu vardır:Dinamik içeriklistesinden monitorCondition öğesini seçin.
- Tetiklenme tarihi:Dinamik içerik listesinden firedDateTime öğesini seçin.
- Etkilenen kaynaklar:Dinamik içerik listesinden alertTargetIDs öğesini seçin.
Konu alanında, statik metin girerek ve Dinamik içerik listesinden alanlar seçerek uyarı yükünden alınan içeriği ekleyerek konu metnini oluşturun. Örnek:
- Uyarı:Dinamik içerik listesinden alertRule öğesini seçin.
- önem derecesiyle:Dinamik içerik listesinden önem derecesini seçin.
- koşulu var:Dinamik içeriklistesinden monitorCondition öğesini seçin.
Uyarıyı Son alanına göndermek için e-posta adresini girin.
Kaydet’i seçin.
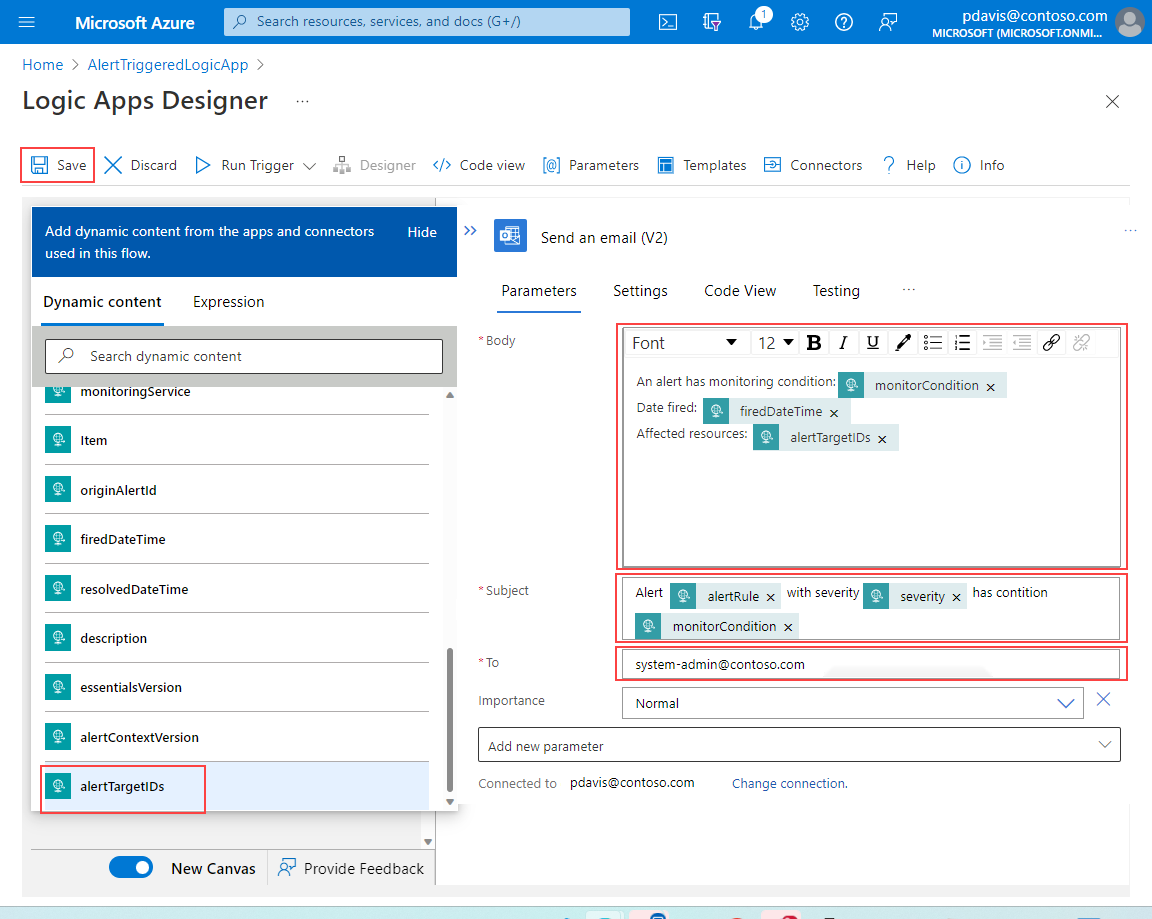
Belirtilen adrese, bunu tetikleyen uyarının ayrıntılarını içeren bir e-posta gönderen bir mantıksal uygulama oluşturdunuz.
Sonraki adım mantıksal uygulamanızı tetikleyen bir eylem grubu oluşturmaktır.
Eylem grubu oluşturma
Mantıksal uygulamanızı tetikleme için bir eylem grubu oluşturun. Ardından bu eylem grubunu kullanan bir uyarı oluşturun.
Azure İzleyici sayfasına gidin ve soldaki bölmeden Uyarılar'ı seçin.
Eylem grupları>Oluştur'u seçin.
Abonelik, Kaynak grubu ve Bölge değerlerini seçin.
Eylem grubu adı ve Görünen ad için bir ad girin.
Eylemler sekmesini seçin.
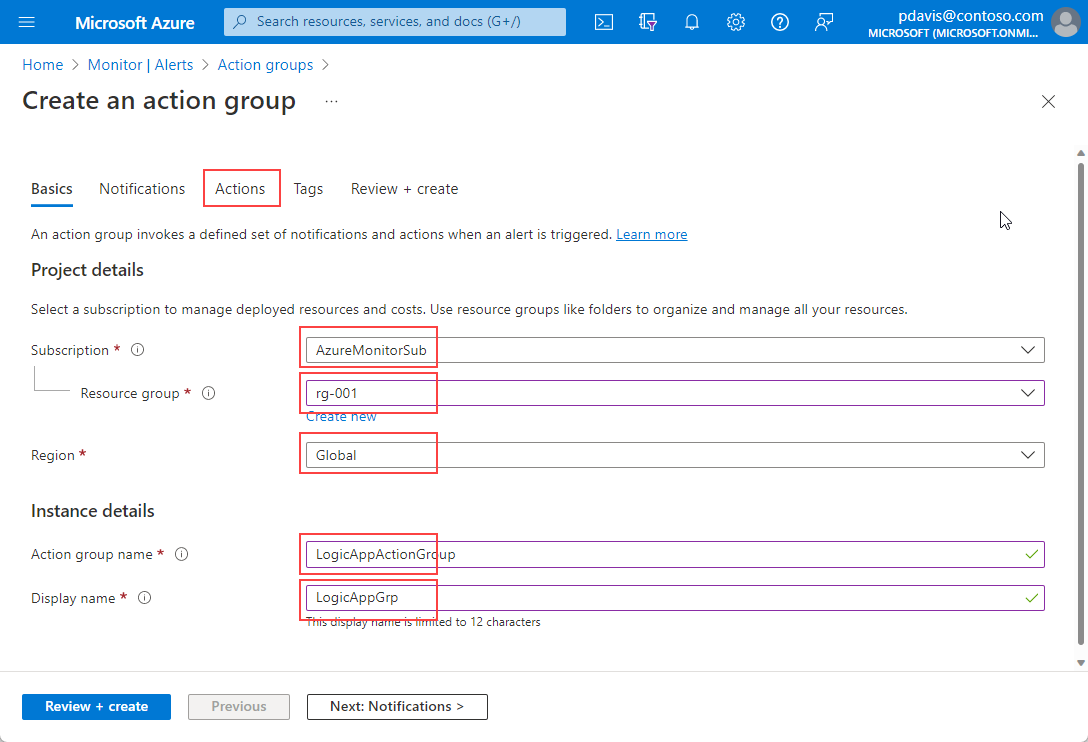
Eylemler sekmesinde, Eylem türü'nin altında Mantıksal Uygulama'yı seçin.
Mantıksal Uygulama bölümünde açılan listeden mantıksal uygulamanızı seçin.
Ortak uyarı şemasını etkinleştir seçeneğini Evet olarak ayarlayın. Hayır'ı seçerseniz, hangi uyarı şemasının kullanılacağını uyarı türü belirler. Uyarı şemaları hakkında daha fazla bilgi için bkz. Bağlama özgü uyarı şemaları.
Tamam’ı seçin.
Ad alanına bir ad girin.
Gözden geçir ve oluştur>Oluştur'u seçin.
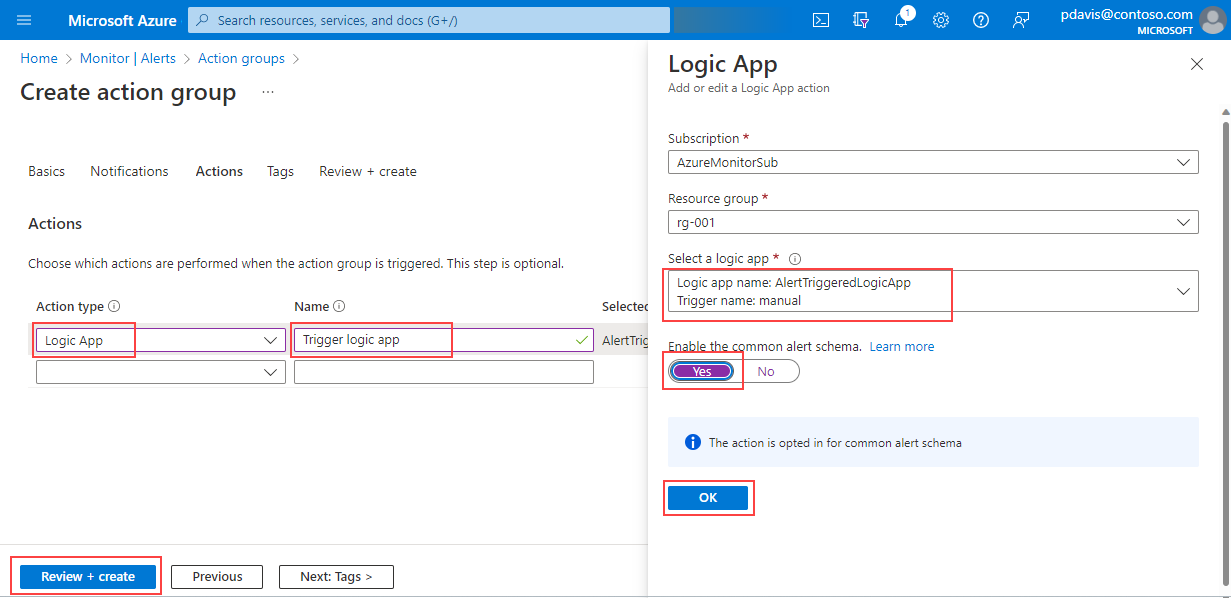
Eylem grubunuzu test etme
Eylem grubunuzu seçin.
Mantıksal Uygulama bölümünde Test eylem grubunu (önizleme) seçin.
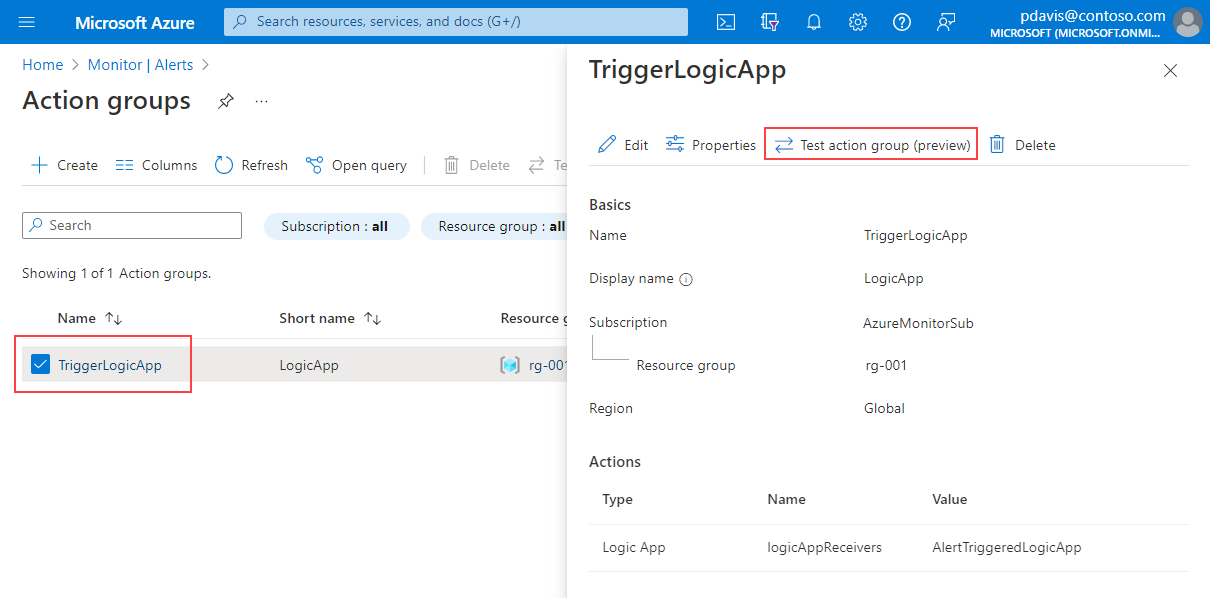
Örnek türü seçin açılan listesinden bir örnek uyarı türü seçin .
Test'i seçin.

Belirtilen hesaba aşağıdaki e-posta gönderilir:

Eylem grubunuzu kullanarak kural oluşturma
Kaynaklarınızdan biri için bir kural oluşturun.
Kuralınızın Eylemler sekmesinde Eylem gruplarını seçin'i seçin.
Listeden eylem grubunuzu seçin.
Seç’i seçin.
Kuralınızı oluşturmayı tamamlayın.