Premium dosya paylaşımıyla FCI oluşturma (Azure VM'lerinde SQL Server)
Şunlar için geçerlidir:Azure VM'de SQL Server
İpucu
Kullanılabilirlik grubu dağıtmak için birçok yöntem vardır. Dağıtımınızı basitleştirin ve aynı Azure sanal ağı içindeki birden çok alt ağda SQL Server sanal makinelerinizi (VM' ler) oluşturarak Always On kullanılabilirlik grubunuz için Azure Load Balancer veya dağıtılmış ağ adı (DNN) gereksinimini ortadan kaldırın. Kullanılabilirlik grubunuzu zaten tek bir alt ağda oluşturduysanız, bunu çok alt ağlı bir ortama geçirebilirsiniz.
Bu makalede, premium dosya paylaşımı kullanarak Azure Sanal Makineler'da (VM) SQL Server ile bir yük devretme kümesi örneğinin (FCI) nasıl oluşturulacağı açıklanmaktadır.
Premium dosya paylaşımları SSD desteklidir ve Windows Server 2012 veya sonraki sürümlerinde SQL Server 2012 veya sonraki sürümleri için yük devretme kümesi örnekleriyle kullanılmak üzere sürekli olarak desteklenen düşük gecikme süreli dosya paylaşımları sağlar. Premium dosya paylaşımları size daha fazla esneklik sağlayarak bir dosya paylaşımını kapalı kalma süresi olmadan yeniden boyutlandırmanıza ve ölçeklendirmenize olanak sağlar.
Daha fazla bilgi edinmek için bkz. Azure VM'lerinde SQL Server ile FCI'ye genel bakış ve küme en iyi yöntemleri.
Not
Artık Azure Geçişi'ne tıklayarak yük devretme kümesi örneği çözümünüzü Azure VM'lerinde SQL Server'a kaydırmak mümkündür. Daha fazla bilgi için bkz . Yük devretme kümesi örneğini geçirme.
Önkoşullar
Bu makaledeki yönergeleri tamamlamadan önce şunlara sahip olmanız gerekir:
- Azure aboneliği.
- Hem Azure sanal makinelerinde hem de Active Directory'de nesne oluşturma izinlerine sahip bir hesap.
- Kullanılabilirlik kümesinde veya farklı kullanılabilirlik alanlarında bir FCIiçin iki veya daha fazla Azure VM'si.
- Veri dosyalarınız için veritabanınızın depolama kotasına bağlı olarak kümelenmiş sürücü olarak kullanılacak premium dosya paylaşımı.
- PowerShell'in en son sürümü.
Premium dosya paylaşımını bağlama
Premium dosya paylaşımınızı bağlamak için şu adımları izleyin:
Veri depolama altında Dosya paylaşımları'na gidin ve SQL depolama alanınız için kullanmak istediğiniz premium dosya paylaşımını seçin.
Dosya paylaşımınızın bağlantı dizesi açmak için Bağlan seçin.
Açılan listede, kullanmak istediğiniz sürücü harfini seçin, kimlik doğrulama yöntemi olarak Depolama hesap anahtarını seçin ve ardından kod bloğunu Not Defteri gibi bir metin düzenleyicisine kopyalayın.
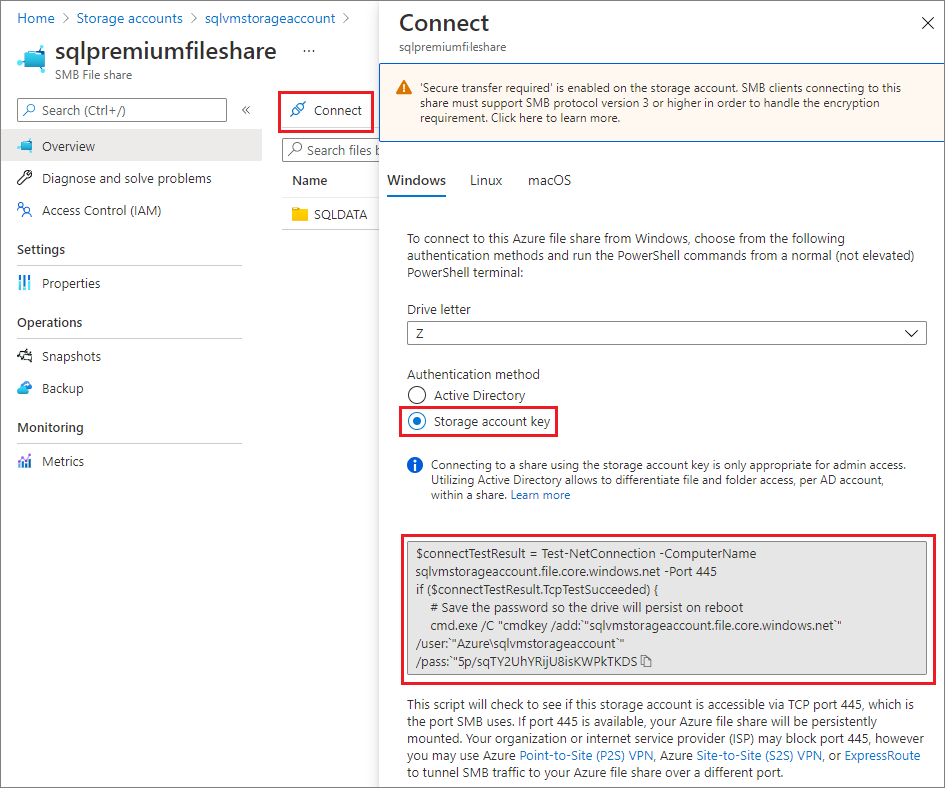
SQL Server FCI'nizin hizmet hesabı için kullanacağı hesapla SQL Server VM'sine bağlanmak için Uzak Masaüstü Protokolü'nü (RDP) kullanın.
Yönetim PowerShell komut konsolunu açın.
Daha önce dosya paylaşımı portalından metin düzenleyicinize kopyaladığınız komutu çalıştırın.
Dosya Gezgini veya Çalıştır iletişim kutusunu (klavyenizde Windows + R) kullanarak paylaşıma gidin. Ağ yolunu
\\storageaccountname.file.core.windows.net\filesharenamekullanın. Örneğin\\sqlvmstorageaccount.file.core.windows.net\sqlpremiumfileshareSQL veri dosyalarınızı yerleştirmek için yeni bağlı dosya paylaşımında en az bir klasör oluşturun.
Kümeye katılacak her SQL Server VM'sinde bu adımları yineleyin.
Önemli
Veri ve günlük dosyaları için bu paylaşımın saniye başına giriş/çıkış işlemlerini (IOPS) ve alan kapasitesini kaydetmek için yedekleme dosyaları için ayrı bir dosya paylaşımı kullanmayı göz önünde bulundurun. Yedekleme dosyaları için Premium veya Standart Dosya Paylaşımı kullanabilirsiniz.
Windows Yük Devretme Kümesi Oluşturma
Windows Server Yük Devretme kümenizi oluşturma adımları, SQL Server VM'lerinizi tek bir alt ağa veya birden çok alt ağa dağıttıysanız değişir. Kümenizi oluşturmak için çok alt ağlı senaryo veya tek bir alt ağ senaryosu için öğreticideki adımları izleyin. Bu öğreticiler bir kullanılabilirlik grubu oluşturmaya yönelik olsa da, kümeyi oluşturma adımları aynıdır.
Çekirdeği yapılandırma
Bulut tanığı, Azure VM'lerinde SQL Server için bu tür küme yapılandırması için önerilen çekirdek çözümüdür.
Kümede eşit sayıda oy varsa, çekirdek çözümünü iş gereksinimlerinize en uygun şekilde yapılandırın. Daha fazla bilgi için bkz . SQL Server VM'leri ile çekirdek.
Kümeyi doğrulama
Yük Devretme Kümesi Yöneticisi kullanıcı arabirimini veya PowerShell'i kullanarak sanal makinelerden birinde kümeyi doğrulayın.
Kullanıcı arabirimini kullanarak kümeyi doğrulamak için sanal makinelerden birinde aşağıdakileri yapın:
Sunucu Yöneticisi altında Araçlar'ı ve ardından Yük Devretme Kümesi Yöneticisi'ne tıklayın.
Yük Devretme Kümesi Yöneticisi'nin altında Eylem'i ve ardından Yapılandırmayı Doğrula'yı seçin.
İleri'yi seçin.
Sunucuları veya Kümeyi Seç'in altında her iki sanal makinenin de adını girin.
Test seçenekleri'nin altında Yalnızca seçtiğim testleri çalıştır'ı seçin.
İleri'yi seçin.
Test Seçimi'nin altında, burada gösterildiği gibi Depolama ve Depolama Alanları Doğrudan dışındaki tüm testleri seçin:
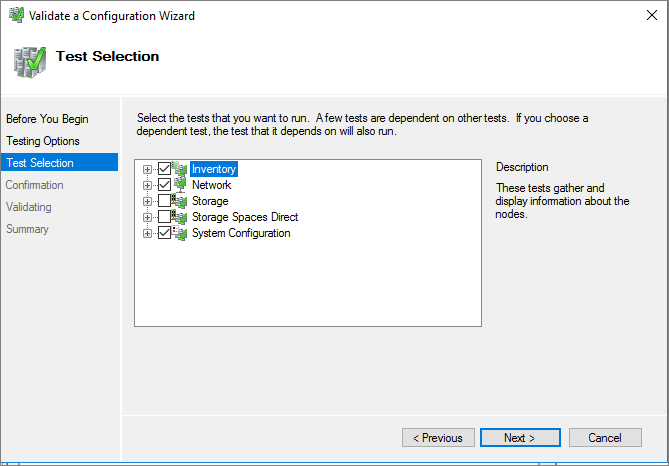
İleri'yi seçin.
Onay'ın altında İleri'yi seçin. Yapılandırma doğrulama sihirbazı doğrulama testlerini çalıştırır.
Kümeyi PowerShell kullanarak doğrulamak için, sanal makinelerden birinde yönetici PowerShell oturumundan aşağıdaki betiği çalıştırın:
Test-Cluster –Node ("<node1>","<node2>") –Include "Inventory", "Network", "System Configuration"
Küme yük devretmeyi test edin
Kümenizin yük devretmesini test edin. Yük Devretme Kümesi Yöneticisi'nde kümenize sağ tıklayın, Diğer Eylemler>Çekirdek KümeYi Taşı Kaynak>Seç düğümünü seçin ve ardından kümenin diğer düğümünü seçin. Çekirdek küme kaynağını kümenin her düğümüne taşıyın ve ardından birincil düğüme geri taşıyın. Kümeyi her düğüme başarıyla taşıyabilirseniz SQL Server'ı yüklemeye hazırsınız demektir.

SQL Server FCI oluşturma
Yük devretme kümesini yapılandırdıktan sonra SQL Server FCI'yi oluşturabilirsiniz.
RDP kullanarak ilk sanal makineye Bağlan.
Yük Devretme Kümesi Yöneticisi'nde tüm çekirdek küme kaynaklarının ilk sanal makinede olduğundan emin olun. Gerekirse tüm kaynakları bu sanal makineye taşıyın.
İşletim sisteminin sürümü Windows Server 2019 ise ve Windows Kümesi varsayılan Dağıtılmış Ağ Adı (DNN) kullanılarak oluşturulduysa, SQL Server 2017 ve altı için FCI yüklemesi hatasıyla
The given key was not present in the dictionarybaşarısız olur.Yükleme sırasında SQL Server, mevcut Sanal Ağ Adı (VNN) için sorgular oluşturur ve Windows Kümesi DNN'sini tanımaz. Sorun SQL Server 2019 kurulumunda düzeltildi. SQL Server 2017 ve altı için yükleme hatasını önlemek için şu adımları izleyin:
- Yük Devretme Kümesi Yöneticisi'nde kümeye bağlanın, Roller'e sağ tıklayın ve Boş Rol Oluştur'u seçin.
- Yeni oluşturulan boş role sağ tıklayın, Kaynak Ekle'yi ve İstemci Erişim Noktası'nı seçin.
- herhangi bir ad girin ve sihirbazı tamamlayarak İstemci Erişim Noktası'nı oluşturun.
- SQL Server FCI yüklemesi tamamlandıktan sonra geçici İstemci Erişim Noktasını içeren rol silinebilir.
Yükleme medyasını bulun. Sanal makine Azure Market görüntülerden birini kullanıyorsa, medya konumunda
C:\SQLServer_<version number>_Fullbulunur.Kurulum'u seçin.
SQL Server Yükleme Merkezi'nde Yükleme'yi seçin.
Yeni SQL Server yük devretme kümesi yüklemesi'ni seçin ve ardından SQL Server FCI'yi yüklemek için sihirbazdaki yönergeleri izleyin.
Küme Ağı Yapılandırması sayfasında, sağladığınız IP, SQL Server VM'lerinizin tek bir alt ağa mı yoksa birden çok alt ağa mı dağıtıldığına bağlı olarak değişir.
- Tek bir alt ağ ortamı için Azure Load Balancer'a eklemeyi planladığınız IP adresini sağlayın
- Çok alt ağlı bir ortam için, daha önce yük devretme kümesi örneği ağ adının IP adresi olarak belirttiğiniz ilk SQL Server VM'sinin alt ağında ikincil IP adresini sağlayın:
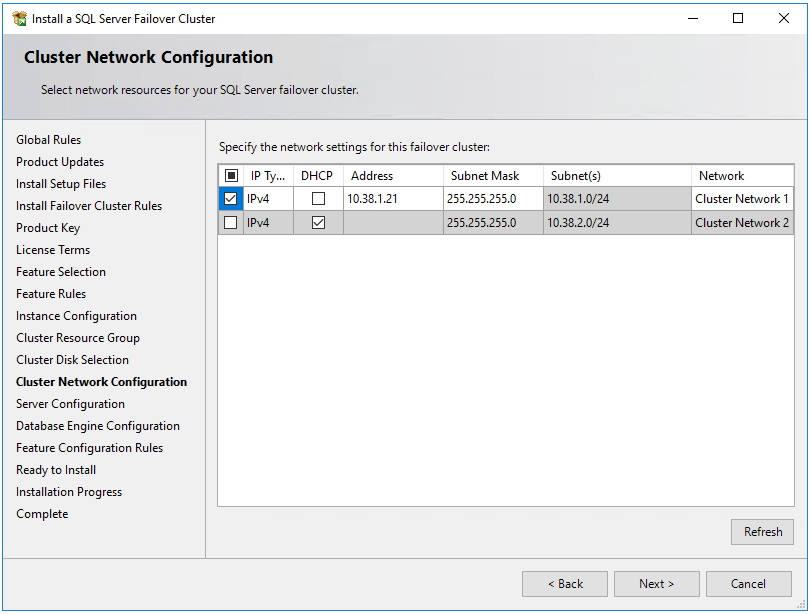
Veritabanı Altyapısı Yapılandırması'nda veri dizinlerinin premium dosya paylaşımında olması gerekir. Paylaşımın tam yolunu şu biçimde girin:
\\storageaccountname.file.core.windows.net\filesharename\foldername. Veri dizini olarak bir dosya sunucusu belirttiğinizi belirten bir uyarı görüntülenir. Bu uyarı bekleniyor. Dosya paylaşımını kalıcı hale getirirken RDP aracılığıyla VM'ye erişmek için kullandığınız kullanıcı hesabının SQL Server hizmetinin olası hataları önlemek için kullandığı hesapla aynı olduğundan emin olun.
Sihirbazdaki adımları tamamladıktan sonra Kurulum, ilk düğüme bir SQL Server FCI yükler.
FCI yüklemesi ilk düğümde başarılı olduktan sonra RDP kullanarak ikinci düğüme bağlanın.
SQL Server Yükleme Merkezi'ni açın ve ardından Yükleme'yi seçin.
SQL Server yük devretme kümesine düğüm ekle'yi seçin. SQL Server'ı yüklemek ve düğümü FCI'ya eklemek için sihirbazdaki yönergeleri izleyin.
Çok alt ağlı bir senaryo için Küme Ağ Yapılandırması'nda, daha önce yük devretme kümesi örneği ağ adının IP adresi olarak belirttiğiniz ikinci SQL Server VM'sinin alt ağına ikincil IP adresini girin
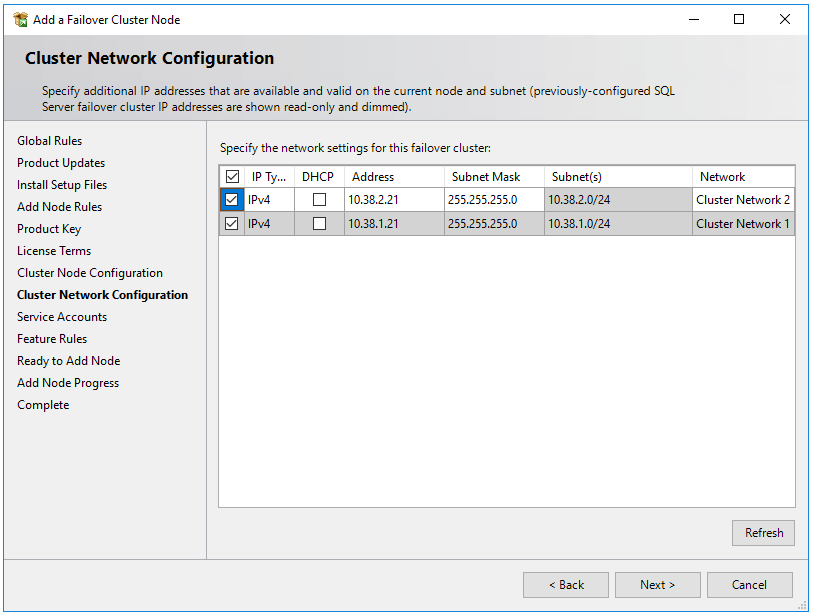
Küme Ağ Yapılandırması'nda İleri'yi seçtikten sonra kurulum, SQL Server Kurulumu'nda örnek görüntüde olduğu gibi birden çok alt ağ algılandığını belirten bir iletişim kutusu gösterir. Onaylamak için Evet'i seçin.
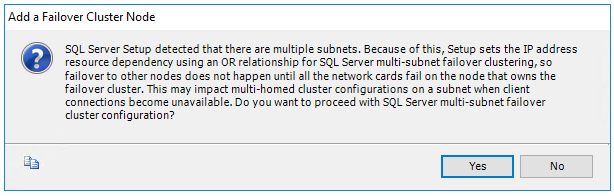
Sihirbazdaki yönergeleri tamamladıktan sonra kurulum ikinci SQL Server FCI düğümünü ekler.
SQL Server yük devretme kümesi örneğine eklemek istediğiniz diğer düğümlerde bu adımları yineleyin.
Not
Azure Market galeri görüntüleri SQL Server Management Studio yüklü olarak gelir. Market görüntüsü kullanmadıysanız SQL Server Management Studio'yu (SSMS) indirin.
SQL IaaS Aracısı uzantısına kaydolma
SQL Server VM'nizi portaldan yönetmek için SQL IaaS Aracısı uzantısına kaydedin. SQL Server'ın (FCI) yük devretme kümelenmiş örneklerine sahip SQL VM'lerinde yalnızca sınırlı işlevsellik kullanılabilir.
SQL Server VM'niz SQL IaaS Aracısı uzantısına zaten kaydedildiyse ve aracı gerektiren tüm özellikleri etkinleştirdiyseniz, SQL Server VM'sinin kaydını uzantıdan kaldırmanız ve FCI'niz yüklendikten sonra yeniden kaydetmeniz gerekir.
PowerShell ile bir SQL Server VM'si kaydetme (-LicenseType veya AHUBolabilirPAYG):
# Get the existing compute VM
$vm = Get-AzVM -Name <vm_name> -ResourceGroupName <resource_group_name>
# Register SQL VM with SQL IaaS Agent extension
New-AzSqlVM -Name $vm.Name -ResourceGroupName $vm.ResourceGroupName -Location $vm.Location `
-LicenseType <license_type>
Bağlantı yapılandırma
SQL Server VM'lerinizi birden çok alt ağa dağıttıysanız bu adımı atlayın. SQL Server VM'lerinizi tek bir alt ağa dağıttıysanız trafiği FCI'nize yönlendirmek için ek bir bileşen yapılandırmanız gerekir. Azure Load Balancer ile bir sanal ağ adı (VNN) veya yük devretme kümesi örneği için dağıtılmış ağ adı yapılandırabilirsiniz. İkisi arasındaki farkları gözden geçirin ve ardından yük devretme kümesi örneğine dağıtılmış bir ağ adı veya sanal ağ adı ve Azure Load Balancer dağıtın.
Sınırlamalar
- Microsoft Dağıtılmış İşlem Düzenleyicisi (MSDTC), Windows Server 2016 ve önceki sürümlerde desteklenmez.
- FILESTREAM, premium dosya paylaşımına sahip bir yük devretme kümesi için desteklenmez. Dosya akışını kullanmak için bunun yerine Depolama Alanları Doğrudan veya Azure paylaşılan disklerini kullanarak kümenizi dağıtın.
- SQL IaaS Aracısı uzantısına kayıtlı SQL Server FC'leri aracı gerektiren otomatik yedekleme, düzeltme eki uygulama, Microsoft Entra kimlik doğrulaması ve gelişmiş portal yönetimi gibi özellikleri desteklemez. Daha fazla bilgi için avantajlar tablosuna bakın.
- Veritabanı Anlık Görüntüleri şu anda seyrek dosya sınırlamaları nedeniyle Azure Dosyalar ile desteklenmemektedir.
- Veritabanı anlık görüntüleri desteklenmediğinden, kullanıcı veritabanları için CHECKDB, TABLOCK ile CHECKDB'ye geri döner. TABLOCK, gerçekleştirilen denetimleri sınırlar - DBCC CHECKCATALOG veritabanında çalıştırılmaz ve Hizmet Aracısı verileri doğrulanmaz.
- ve
msdbveritabanında DBCC CHECKDBmasterdesteklenmez. - Bellek içi OLTP özelliğini kullanan veritabanları, premium dosya paylaşımıyla dağıtılan bir yük devretme kümesi örneğinde desteklenmez. İşletmeniz bellek içi OLTP gerektiriyorsa bunun yerine FCI'nizi Azure paylaşılan diskleri veya Depolama Alanları Doğrudan ile dağıtmayı göz önünde bulundurun.
Sınırlı uzantı desteği
Şu anda, SQL IaaS Aracısı uzantısıyla kaydedilen Azure sanal makinelerindeki SQL Server yük devretme kümesi örnekleri yalnızca sınırlı sayıda özelliği destekler. Avantajlar tablosuna bakın.
SQL Server VM'niz SQL IaaS Aracısı uzantısına zaten kaydedildiyse ve aracıyı gerektiren tüm özellikleri etkinleştirdiyseniz, ilgili VM'ler için SQL sanal makine kaynağını silip sql IaaS Aracısı uzantısına yeniden kaydederek uzantının kaydını kaldırmanız gerekir. Azure portalını kullanarak SQL sanal makine kaynağını silerken, sanal makinenin silinmesini önlemek için doğru sanal makinenin yanındaki onay kutusunu temizleyin.
İlgili içerik
- Azure paylaşılan diskleriyle FCI oluşturma (Azure VM'lerinde SQL Server)
- Depolama Alanları Doğrudan ile FCI oluşturma (Azure VM'lerinde SQL Server)
- Azure VM'lerinde SQL Server ile Windows Server Yük Devretme Kümesi
- Azure Sanal Makineler üzerinde SQL Server ile yük devretme kümesi örnekleri
- Yük devretme kümesi örneğine genel bakış
- HADR yapılandırması en iyi yöntemleri (Azure VM’leri üzerinde SQL Server)
Geri Bildirim
Çok yakında: 2024 boyunca, içerik için geri bildirim mekanizması olarak GitHub Sorunları’nı kullanımdan kaldıracak ve yeni bir geri bildirim sistemiyle değiştireceğiz. Daha fazla bilgi için bkz. https://aka.ms/ContentUserFeedback.
Gönderin ve geri bildirimi görüntüleyin