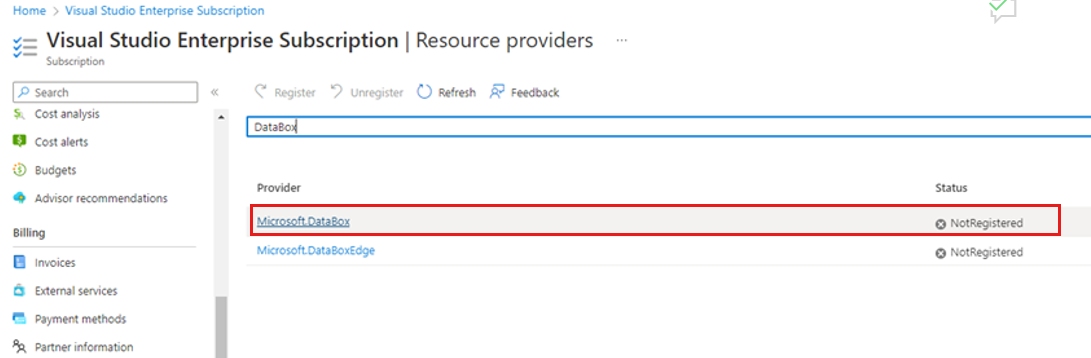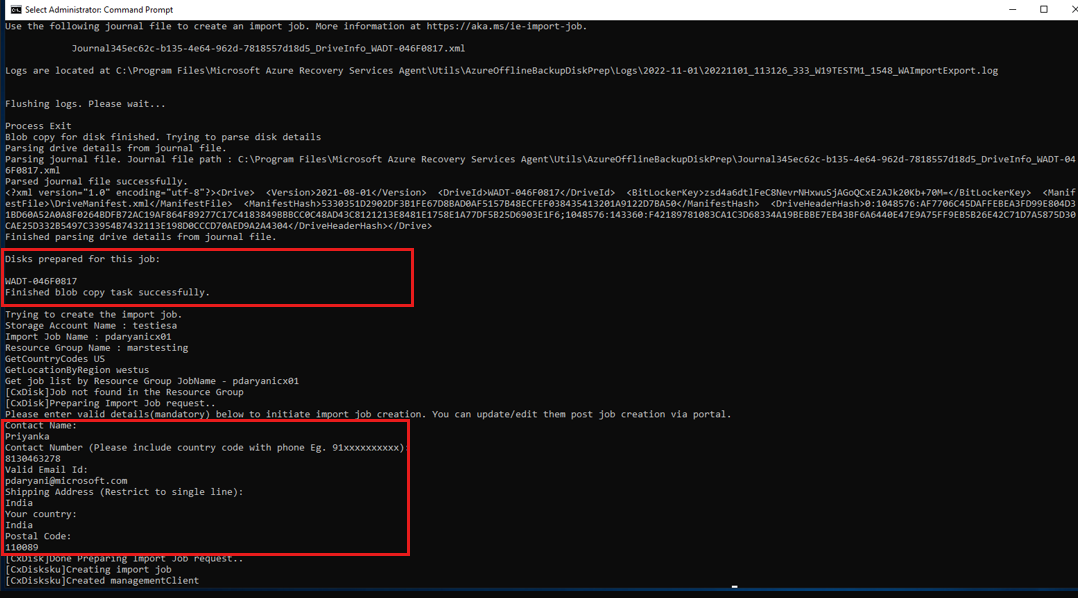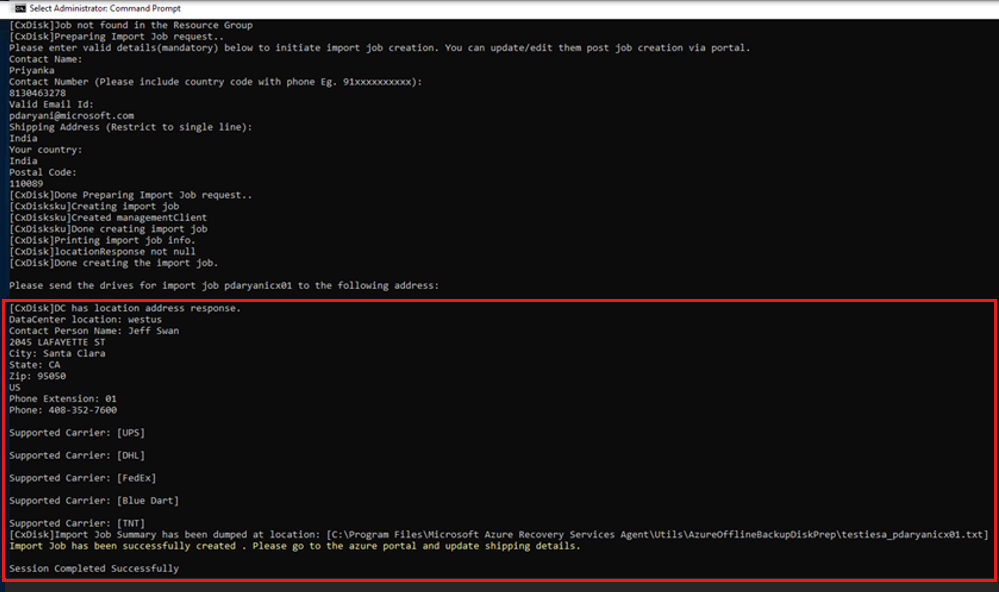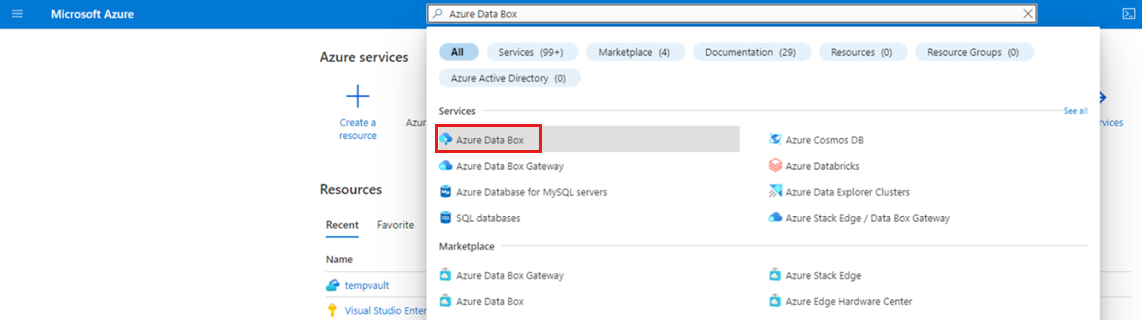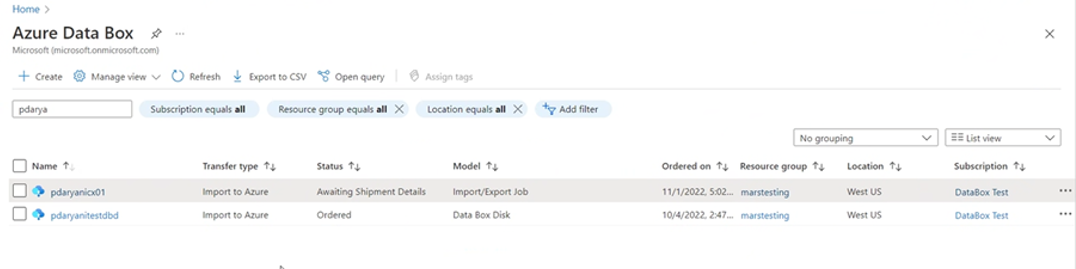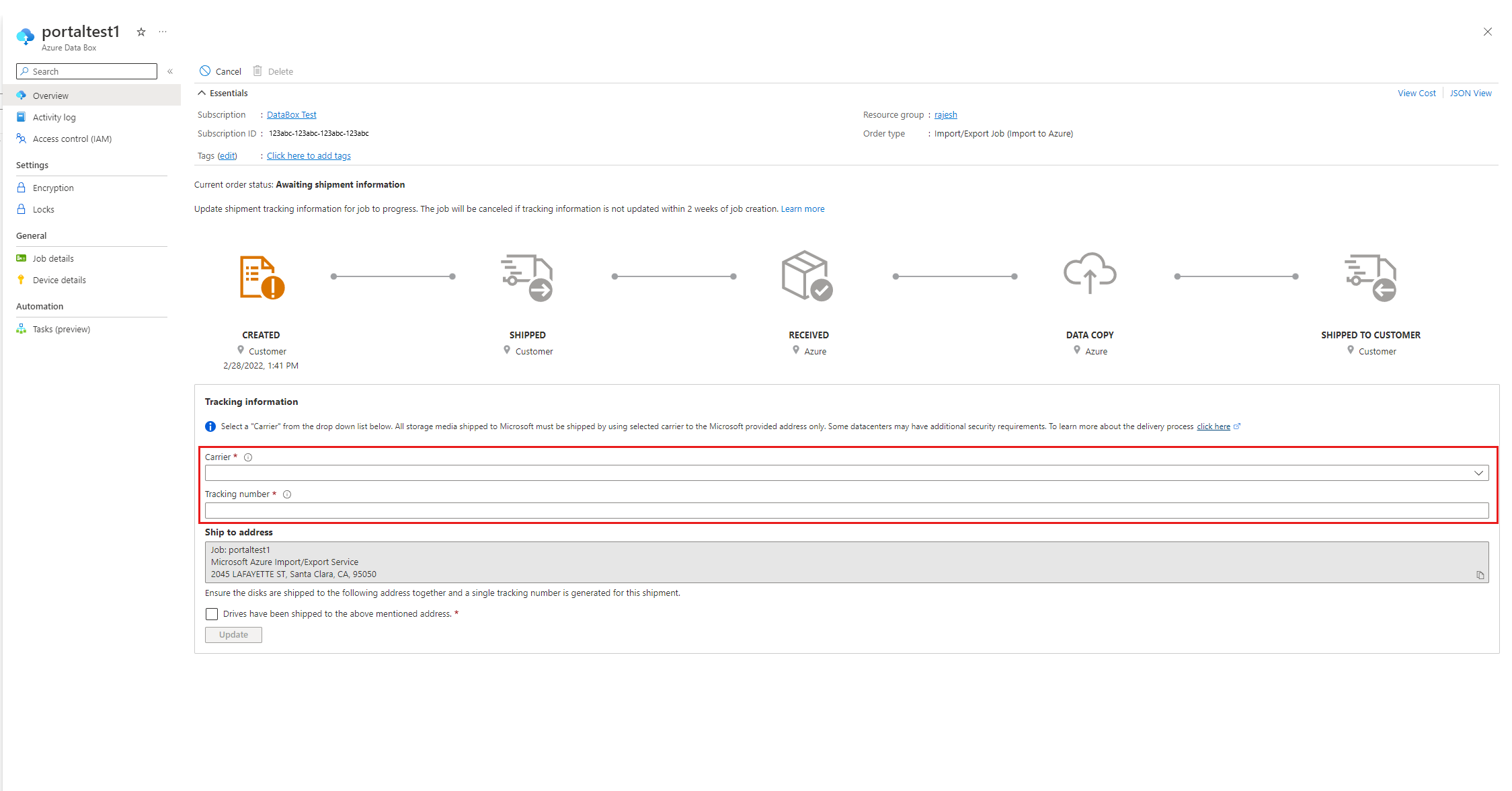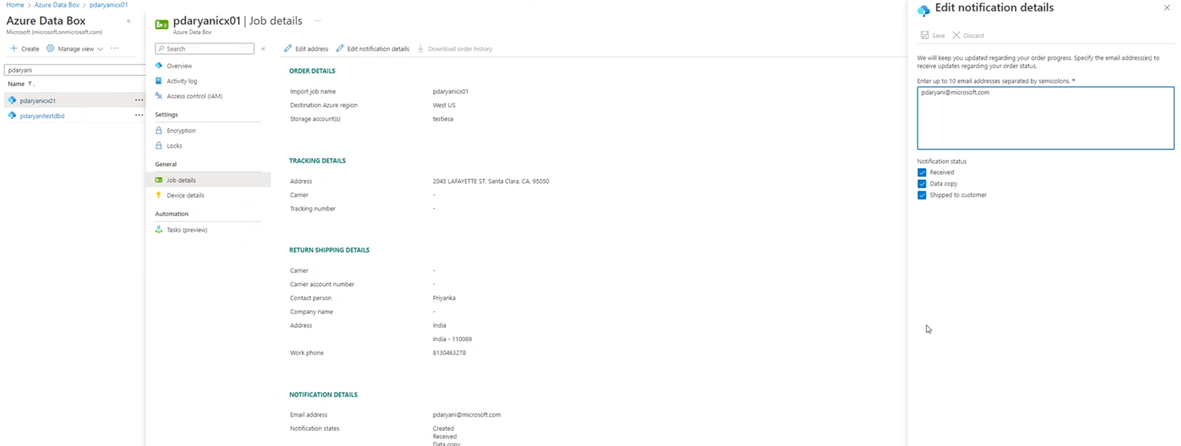Azure İçeri/Dışarı Aktarma ile müşteriye ait diskleri kullanarak DPM/MABS için çevrimdışı tohumlama
Bu makalede, dpm/MABS'den azurea ilk tam yedekleme verilerinin ağ üzerinden göndermek yerine müşteriye ait diskler kullanılarak nasıl gönderildiği açıklanır. Müşteriye ait diskleri kullanarak ilk tam yedekleme verilerini MARS'tan Azure'a gönderme hakkında bilgi edinin.
System Center Data Protection Manager ve Azure Backup Sunucusu (MABS), Azure Backup ile tümleştirilir ve Verilerin Azure'a ilk tam yedeklemesi sırasında ağ ve depolama maliyetlerinden tasarruf sağlayan çeşitli yerleşik verimlilikler kullanır. İlk tam yedeklemeler genellikle büyük miktarda veri aktarır ve yalnızca değişimleri/artımlıları aktaran sonraki yedeklemelerle karşılaştırıldığında daha fazla ağ bant genişliği gerektirir. Azure Backup ilk yedeklemeleri sıkıştırır. Azure Backup, çevrimdışı tohumlama işlemi aracılığıyla diskleri kullanarak sıkıştırılmış ilk yedekleme verilerini çevrimdışı olarak Azure'a yükleyebilir.
Bu makalede aşağıdakileri hakkında bilgi edineceksiniz:
- Çevrimdışı tohumlama işlemi
- Desteklenen özellikler
- Önkoşullar
- İş akışı
- Çevrimdışı yedeklemeyi başlatma
- SATA sürücülerini hazırlama ve Azure'a gönderme
- Azure içeri aktarma işiyle ilgili izleme ve gönderim ayrıntılarını güncelleştirme
Önemli
Bu adımlar DPM 2019 UR1 (veya üzeri) ve MABS v3 UR1 (veya üzeri) için geçerlidir. Aşağıdaki bölümü takip etmeden önce en son MARS aracısını (sürüm 2.0.9250.0 veya üzeri) aldığınızdan emin olun. Daha fazla bilgi edinin.
Çevrimdışı tohumlama işlemi
Azure Backup'ın çevrimdışı tohumlama işlemi, Azure İçeri/Dışarı Aktarma hizmetiyle sıkı bir şekilde tümleştirilmiştir. Diskleri kullanarak Azure'a veri aktarmak için bu hizmeti kullanabilirsiniz. Yüksek gecikme süresi ve düşük bant genişliğine sahip bir ağ üzerinden aktarılması gereken ilk yedekleme verilerinin terabaytları (TB) varsa, ilk yedekleme kopyasını bir veya daha fazla sabit sürücüde bir Azure veri merkezine göndermek için çevrimdışı çekirdek oluşturma iş akışını kullanabilirsiniz. Bu makalede, System Center Data Protection Manager (DPM) ve Microsoft Azure Backup Sunucusu (MABS) için bu iş akışını tamamlayan bir genel bakış ve diğer adımlar sunulmaktadır.
Dekont
Microsoft Azure Kurtarma Hizmetleri (MARS) Aracısı için çevrimdışı yedekleme işlemi DPM ve MABS'den farklıdır. MARS Aracısı ile çevrimdışı yedekleme kullanma hakkında bilgi için bkz . Azure Backup'ta çevrimdışı yedekleme iş akışı. Çevrimdışı yedekleme, Azure Backup Aracısı kullanılarak yapılan sistem durumu yedeklemeleri için desteklenmez.
MABS UR1 güncelleştirmesi, MABS'de Azure Data Box kullanarak Çevrimdışı Yedekleme önizlemesini de getirir. Daha fazla bilgi edinmek için iletişim kurun SystemCenterFeedback@microsoft.com .
Desteklenen özellikler
Azure Backup'ın ve Azure İçeri/Dışarı Aktarma hizmetinin çevrimdışı tohumlama özelliği sayesinde diskleri kullanarak verileri Azure'a çevrimdışı olarak yüklemek kolaydır. Çevrimdışı yedekleme işlemi aşağıdaki adımları içerir:
- Yedekleme verileri, ağ üzerinden gönderilmek yerine bir hazırlama konumuna yazılır.
- Hazırlama konumundaki veriler daha sonra AzureOfflineBackupDiskPrep yardımcı programı kullanılarak bir veya daha fazla SATA diskine yazılır.
- Yardımcı program tarafından otomatik olarak bir Azure içeri aktarma işi oluşturulur.
- SATA sürücüleri daha sonra en yakın Azure veri merkezine gönderilir.
- Yedekleme verilerinin Azure'a yüklenmesi tamamlandıktan sonra, Azure Backup yedekleme verilerini yedekleme kasasına kopyalar ve artımlı yedeklemeler zamanlanır.
Önkoşullar
Çevrimdışı yedekleme iş akışını başlatmadan önce aşağıdaki önkoşulların karşılandığından emin olun:
Kurtarma Hizmetleri kasası oluşturuldu. Bir kasa oluşturmak için Kurtarma Hizmetleri kasası oluşturma'daki adımları izleyin.
SC DPM veya MABS'ye yalnızca Microsoft Azure Kurtarma Hizmetleri aracısının en son sürümünün yüklendiğinden ve Kurtarma Hizmetleri kasasına kayıtlı olduğundan emin olun.
Güncelleştirme Paketi 1, en son MARS aracısı ile birlikte SC DPM 2019 veya MABS v3'e yüklenir.
Dekont
DPM 2019 UR1 ve MABS v3 UR1 ile çevrimdışı çekirdek oluşturma, Microsoft Entra Id kullanarak kimlik doğrulaması yapar.
DPM veya MABS sunucusunda Microsoft Edge veya Internet Explorer 11'in yüklü olduğundan ve JavaScript'in etkinleştirildiğinden emin olun.
Kurtarma Hizmetleri kasasıyla aynı abonelikte bir Azure Depolama hesabı oluşturun.
Microsoft Entra uygulamasını oluşturmak için gerekli izinlere sahip olduğunuzdan emin olun. Çevrimdışı Yedekleme iş akışı, Azure Depolama hesabıyla ilişkili abonelikte bir Microsoft Entra uygulaması oluşturur. Uygulamanın amacı, Azure Backup'a Çevrimdışı Yedekleme iş akışı için gerekli olan Azure İçeri Aktarma Hizmeti'ne güvenli ve kapsamlı erişim sağlamaktır.
Microsoft.DataBox kaynak sağlayıcısını Azure Depolama hesabını içeren aboneliğe kaydedin. Kaynak sağlayıcısını kaydetmek için:
Ana menüde Abonelikler'i seçin.
Birden çok aboneliğe aboneyseniz çevrimdışı yedekleme için kullandığınız aboneliği seçin. Yalnızca bir abonelik kullanıyorsanız aboneliğiniz görüntülenir.
Sağlayıcı listesini görüntülemek için abonelik menüsünde Kaynak Sağlayıcıları'nı seçin.
Sağlayıcılar listesinde ekranı aşağı kaydırarak Microsoft.DataBox'a gelin. Durum Kayıtlı Değil ise Kaydet'i seçin.
İlk kopyanızı tutmak için yeterli disk alanına sahip bir ağ paylaşımı veya bilgisayardaki herhangi bir ek sürücü (iç veya dış) olabilecek bir hazırlama konumu oluşturulur. Örneğin, 500 GB'lık bir dosya sunucusunu yedeklemek istiyorsanız, hazırlama alanının en az 500 GB olduğundan emin olun. (Sıkıştırma nedeniyle daha küçük bir miktar kullanılır.)
Azure'a gönderilen diskler için yalnızca 2,5 inç SSD veya 2,5 inç veya 3,5 inç SATA II/III dahili sabit sürücülerin kullanıldığından emin olun. 10 TB'a kadar sabit sürücüleri kullanabilirsiniz. Hizmetin desteklediği en son sürücü kümesi için Azure İçeri/Dışarı Aktarma hizmeti belgelerine bakın.
SATA sürücüleri, hazırlama konumundan SATA sürücülerine yedekleme verilerinin kopyasının yapıldığı bir bilgisayara (kopya bilgisayar olarak adlandırılır) bağlı olmalıdır. Kopya bilgisayarda BitLocker'ın etkinleştirildiğinden emin olun.
İş akışı
Bu bölümdeki bilgiler, verilerinizin bir Azure veri merkezine teslim edilebilmesi ve Azure Depolama'a yüklenebilmesi için çevrimdışı yedekleme iş akışını tamamlamanıza yardımcı olur. İçeri aktarma hizmeti veya işlemin herhangi bir yönü hakkında sorularınız varsa, daha önce başvuruda bulunan İçeri aktarma hizmetine genel bakış belgelerine bakın.
Çevrimdışı yedeklemeyi başlatma
Çevrimiçi koruma ile yeni bir koruma grubu oluşturduğunuzda veya mevcut koruma grubuna çevrimiçi koruma eklediğinizde aşağıdaki ekranı görürsünüz. İlk çevrimiçi Çoğaltma yöntemi'yi seçmek için Kendi diskimi kullanarak aktar'ı ve ardından İleri'yi seçin.

Azure oturum açma sayfası açılır. Azure Aboneliğinde sahip rolü izni olan Azure kullanıcı hesabınızı kullanarak oturum açın.
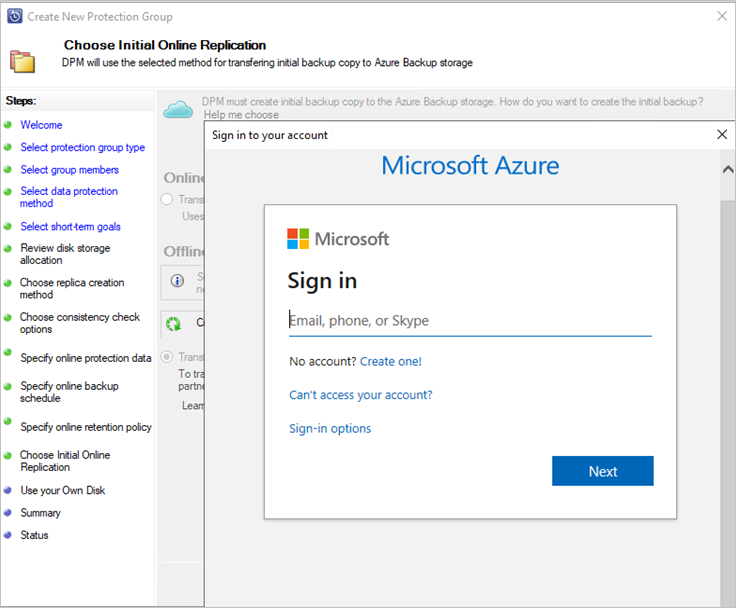
Kendi Diskinizi Kullanın sayfasında girişleri sağlayın.
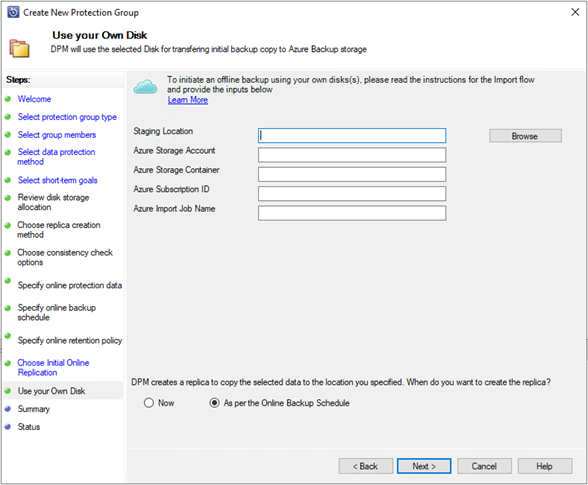
Girişlerin açıklaması aşağıdaki gibidir:
- Hazırlama Konumu: İlk yedekleme kopyasının yazıldığı geçici depolama konumu. Hazırlama konumu bir ağ paylaşımında veya yerel bir bilgisayarda olabilir. Kopyalama bilgisayarı ve kaynak bilgisayar farklıysa hazırlama konumunun tam ağ yolunu belirtin.
- Azure Resource Manager Depolama Hesabı: Herhangi bir Azure aboneliğindeki Resource Manager tür depolama hesabının adı (genel amaçlı v1 veya genel amaçlı v2).
- Azure Depolama Kapsayıcısı: Yedekleme verilerinin içeri aktarıldığı Azure depolama hesabında hedef blob depolama kapsayıcısının adı.
- Azure Abonelik Kimliği: Azure depolama hesabının oluşturulduğu Azure aboneliğinin kimliği.
- Azure İçeri Aktarma İş Adı: Azure İçeri Aktarma hizmetinin ve Azure Backup'ın disklere gönderilen verilerin Azure'a aktarımını takip ettiği benzersiz ad.
Hazırlama Konumunu ve sağladığınız Azure İçeri Aktarma İş Adı bilgilerini kaydedin. Diskleri hazırlamak için gereklidir.
Korumayı oluşturmak veya güncelleştirmek için iş akışını tamamlayın. Çevrimdışı yedekleme kopyasını başlatmak için Koruma Grubu'na sağ tıklayın ve ardından Kurtarma noktası oluştur seçeneğini belirleyin. Ardından Çevrimiçi Koruma seçeneğini belirlersiniz.
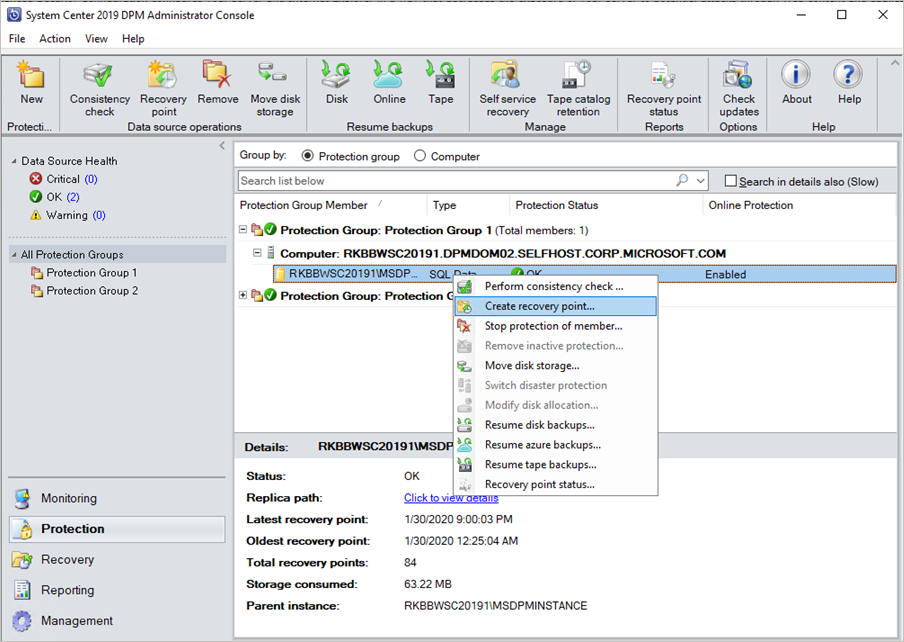
İzleme bölmesinde Çevrimiçi Çoğaltma Oluşturma işini izleyin. İş, Azure İçeri Aktarma işinin bitmesi bekleniyor uyarısıyla başarıyla tamamlanmalıdır.
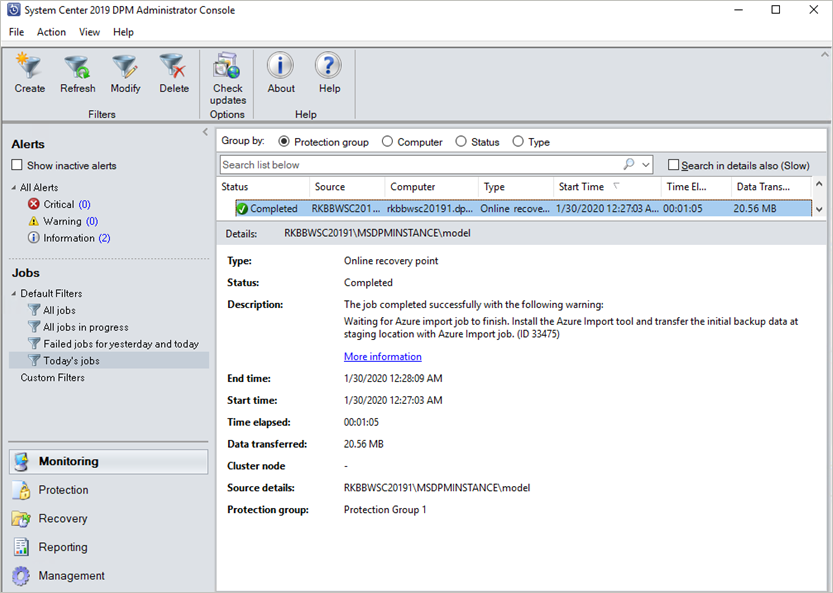
İşlem tamamlandıktan sonra hazırlama konumu disk hazırlama için kullanılmaya hazır olur.
SATA sürücülerini hazırlama ve Azure'a gönderme
AzureOfflineBackupDiskPrep yardımcı programı, en yakın Azure veri merkezine gönderilen SATA sürücülerini hazırlar. Bu yardımcı program Azure Backup aracısı yükleme dizininde (aşağıdaki yolda) kullanılabilir: *\Microsoft Azure Recovery Services Agent\Utils\\*
Dizine gidin ve AzureOfflineBackupDiskPrep dizinini SATA sürücülerinin bağlı olduğu başka bir bilgisayara kopyalayın. Bağlı SATA sürücüleri olan bilgisayarda şunları sağlayın:
Kopya bilgisayar, "Çevrimdışı yedeklemeyi başlat" bölümünde iş akışında sağlanan ağ yolunu kullanarak çevrimdışı dağıtım iş akışının hazırlama konumuna erişebilir.
BitLocker kopyalama bilgisayarında etkindir.
Azure PowerShell 3.7.0, Kopyalama bilgisayarına yüklenir (DPM veya MABS sunucusunda AzureOfflineBackupDiskPrep yardımcı programını çalıştırıyorsanız gerekli değildir).
En son uyumlu tarayıcılar (Microsoft Edge veya Internet Explorer 11) yüklenir ve JavaScript etkinleştirilir.
Kopya bilgisayar Azure portalına erişebilir. Gerekirse, kopyalama bilgisayarı kaynak bilgisayarla aynı olabilir.
Önemli
Kaynak bilgisayar bir sanal makineyse, kopya bilgisayar olarak farklı bir fiziksel sunucu veya istemci makine kullanmak zorunludur.
Geçerli dizin olarak AzureOfflineBackupDiskPrep yardımcı programı dizini olan kopya bilgisayarda yükseltilmiş bir komut istemi açın. Şu komutu çalıştırın:
.\AzureOfflineBackupDiskPrep.exe s:<Staging Location Path>Parametre Tanım s:<Hazırlama Konumu Yolu> Bu zorunlu giriş, "Çevrimdışı yedeklemeyi başlat" bölümünde iş akışına girdiğiniz hazırlama konumunun yolunu sağlamak için kullanılır. komutunu çalıştırdığınızda yardımcı program, hazırlanması gereken sürücülere karşılık gelen Azure İçeri Aktarma işinin seçilmesini istemektedir. Sağlanan hazırlama konumuyla yalnızca tek bir içeri aktarma işi ilişkilendirildiyse, izleyene benzer bir ekran görürsünüz.
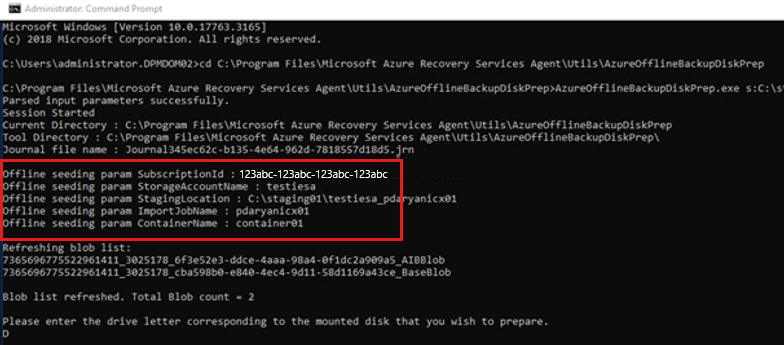
Azure'a aktarım için hazırlamak istediğiniz bağlı diskin sonunda iki nokta üst üste olmadan sürücü harfini girin.
İstendiğinde sürücünün biçimlendirmesi için onay sağlayın.
Azure aboneliğinizde oturum açmanız istenir. Kimlik bilgilerinizi sağlayın.
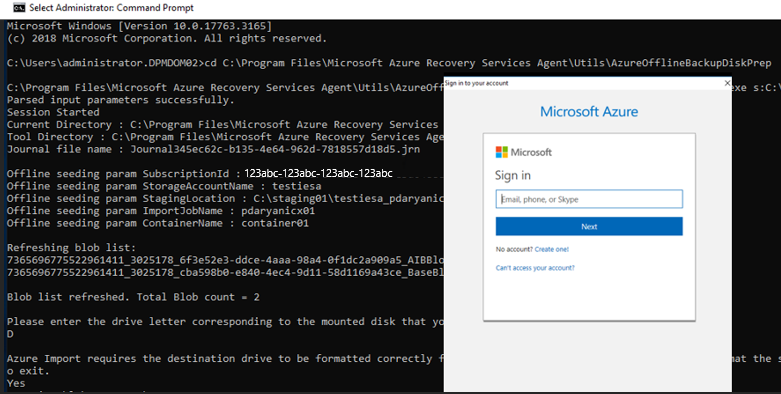
Araç daha sonra diski hazırlamaya ve yedekleme verilerini kopyalamaya başlar. Sağlanan diskte yedekleme verileri için yeterli alan yoksa araç tarafından istendiğinde ek diskler eklemeniz gerekebilir.
Hazırlama konumundan disklere verilerin başarıyla kopyalanmasından sonra araç aşağıdaki ayrıntıları gösterir:
- Tohumlama için hazırlanan disklerin listesi.
- İçeri/Dışarı Aktarma İşi'nin depolama hesabının, kaynak grubunun ve ülke/bölgenin adı.
Araç, İçeri/Dışarı Aktarma İşi oluşturmak için gereken alanları listeler.* Aşağıdaki ayrıntıları girin:
Gerekli Parametre Ayrıntı İlgili Kişi Adı İçeri/Dışarı Aktarma İşi için kişinin adı İletişim Numarası İçeri/Dışarı Aktarma İşi için ilgili kişinin Telefon numarası Geçerli E-posta Kimliği İçeri/Dışarı Aktarma İşi için bildirimde bulunacak e-posta kimliği Sevkiyat Adresi İade sevkiyat adresi Ülke İade gönderimi ülkesi/bölgesi Posta Kodu İade gönderimi posta kodu *Tüm alanlar gereklidir.
Bu parametreleri gelecekte İçeri/Dışarı Aktarma İşi için Azure portalında düzenleyebilirsiniz.
Bu parametreleri girip aracı başarıyla çalıştırdıktan sonra, içeri aktarma işinin başarıyla oluşturulduğuna ilişkin bir onay alırsınız.
Önemli
Araç ayrıca disklerin gönderilmesi gereken Azure veri merkezi adresini ve desteklenen taşıyıcıların listesini görüntüler.
Diskleri aracın sağladığı adrese gönderme. Daha sonra başvurmak için izleme numarasını saklayın ve mümkün olan en kısa sürede Azure portalında güncelleştirin.
Önemli
Hiçbir azure içeri aktarma işi aynı izleme numarasına sahip olamaz. Yardımcı program tarafından tek bir Azure içeri aktarma işi altında hazırlanan sürücülerin tek bir pakette birlikte gönderildiğinden ve paket için tek bir benzersiz izleme numarası bulunduğundan emin olun. Farklı Azure içeri aktarma işlerinin parçası olarak hazırlanan sürücüleri tek bir pakette birleştirmayın.
Azure içeri aktarma işiyle ilgili izleme ve gönderim ayrıntılarını güncelleştirme
Bu bölüm, aşağıdakilerle ilgili ayrıntıları içeren Azure içeri aktarma işi gönderim ayrıntılarını güncelleştirmenize yardımcı olur:
- Diskleri Azure'a teslim eden taşıyıcının adı.
- Diskleriniz için iade gönderme ayrıntıları.
- İçeri aktarma işinin bildirim e-postasını değiştirin.
İzleme ayrıntılarını güncelleştirme
İzleme ayrıntılarını güncelleştirmek için şu adımları izleyin:
Azure aboneliğinde oturum açın.
Ana menüde Tüm hizmetler'i seçin.
Tüm hizmetler bölmesinde, arama kutusuna Azure Data Box yazın ve arama sonucundan seçin.
Azure Data Box menüsünde, seçili abonelik altındaki tüm Azure Data Box işlerinin listesi görünür (İçeri/Dışarı Aktarma dahil).
İçeri/Dışarı Aktarma işleri filtrelemek için arama kutusuna İçeri/Dışarı Aktarma girin veya doğrudan iş adını girin ve ardından ayrıntılarını görüntülemek için yeni oluşturulan içeri aktarma işini seçin.
Birden çok aboneliğiniz varsa yedekleme verilerini içeri aktarmak için kullanılan aboneliği seçin.
İşi seçin ve genel bakış bölmesinde İzleme bilgilerini güncelleştirmek için Taşıyıcı ve İzleme Numarası'nıekleyin.
İade gönderimi ayrıntılarını ekleme
İade gönderimi ayrıntılarını eklemek için şu adımları izleyin:
- Genel'in altında İş Ayrıntıları'yı ve ardından Adresi Düzenle'yi seçin.
- Taşıyıcıyı, taşıyıcı hesap numarasını, iletişim bilgilerini ve iade sevkiyat adresi ayrıntılarını güncelleştirin
- Kaydet'i seçin.
Bildirim e-postalarını düzenle
İçeri aktarma işi ilerleme durumuyla ilgili olarak bildirilen e-posta adreslerini güncelleştirmek için Bildirim ayrıntılarını düzenle'yi seçin.
Önemli
Azure içeri aktarma işini oluşturduktan itibaren iki hafta içinde taşıyıcı bilgilerini ve takip numarasını güncelleştirmeyi unutmayın. bu bilgilerin iki hafta içinde doğrulanmaması, işin silinmesine ve sürücülerin işlenmemesine neden olabilir.
Sürücüleri işleme süresi
Azure içeri aktarma işini işlemek için gereken süre değişir. İşlem süresi, gönderim süresi, iş türü, kopyalanan verilerin türü ve boyutu ve sağlanan disklerin boyutu gibi faktörlere bağlıdır. Azure İçeri/Dışarı Aktarma hizmetinin SLA'sı yoktur. Diskler alındıktan sonra hizmet, Azure depolama hesabınıza yedekleme verileri kopyalama işlemini 7-10 gün içinde tamamlamaya çalışır. Sonraki bölümde Azure içeri aktarma işinin durumunu nasıl izleyebildiğiniz açıklanmaktadır.
Azure içeri aktarma işi durumunu izleme
İçeri/Dışarı Aktarma işleri sayfasına gidip işinizi seçerek Azure portalından İçeri Aktarma işinizin durumunu izleyebilirsiniz. İçeri aktarma işlerinin durumu hakkında daha fazla bilgi için Bkz . Azure Data Box sayfası.
İş akışını tamamlama
İçeri aktarma işi tamamlandıktan sonra depolama hesabınızda ilk yedekleme verileri kullanılabilir. Azure Backup, bir sonraki zamanlanmış yedekleme sırasında verilerin içeriğini depolama hesabından Kurtarma Hizmetleri kasasına kopyalar.
Data Protection Manager, bir sonraki zamanlanmış çevrimiçi çoğaltma oluşturma işi sırasında ilk yedekleme kopyası üzerinde artımlı yedekleme gerçekleştirir.
Sonraki adımlar
- Azure İçeri/Dışarı Aktarma hizmeti iş akışı hakkındaki tüm sorular için bkz. Blob depolamaya veri aktarmak için Microsoft Azure İçeri/Dışarı Aktarma hizmetini kullanma.