Tahmin doğruluğunu geliştirmek için desen ekleme
Önemli
LUIS 1 Ekim 2025'te kullanımdan kaldırılacak ve 1 Nisan 2023'den itibaren yeni LUIS kaynakları oluşturamayacaksınız. Devam eden ürün desteği ve çok dilli özelliklerden yararlanmak için LUIS uygulamalarınızıkonuşma dili anlama özelliğine geçirmenizi öneririz.
Luis uygulaması uç nokta ifadelerini aldıktan sonra, sözcük sırası ve sözcük seçiminde bir deseni ortaya koyan konuşmaların tahmin doğruluğunu geliştirmek için bir desen kullanın. Desenler, varlıkların, varlık rollerinin ve isteğe bağlı metnin konumunu belirtmek için belirli söz dizimini kullanır.
Not
- Bir desen ekledikten, düzenledikten, kaldırdıktan veya yeniden atadıktan sonra, uç nokta sorgularını etkileyecek değişiklikleriniz için uygulamanızı eğitin ve yayımlayın .
- Desenler yalnızca makine öğrenmesi varlık üst bilgilerini içerir, alt varlıkları içermez.
Doğru söz dizimlerini kullanarak şablon konuşmaları ekleme
LUIS portalında oturum açın ve bu yazma kaynağına atanan uygulamaları görmek için Abonelik ve Yazma kaynağınızı seçin.
Uygulamalarım sayfasında adını seçerek uygulamanızı açın.
Sol panelde Uygulama performansını geliştir'in altında Desenler'i seçin.
Desen için doğru amacı seçin.
Şablon metin kutusuna şablon konuşmasını yazın ve Enter tuşuna basın. Varlık adını girmek istediğinizde, doğru desen varlık söz dizimini kullanın. Varlık söz dizimini ile
{başlatın. Varlık listesi görüntülenir. Doğru varlığı seçin.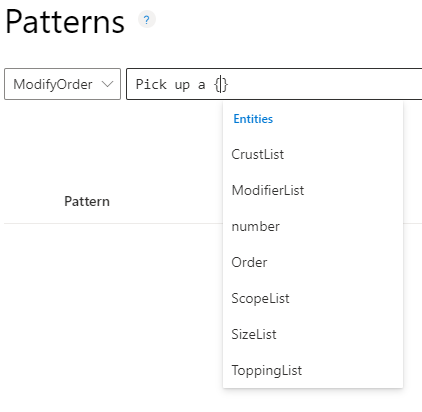
Varlığınız bir rol içeriyorsa, rolü varlık adından
{Location:Origin}sonra gibi tek bir iki nokta üst üste:ile belirtin. Varlıkların rol listesi bir listede görüntülenir. Rolü seçin ve ardından Enter tuşuna basın.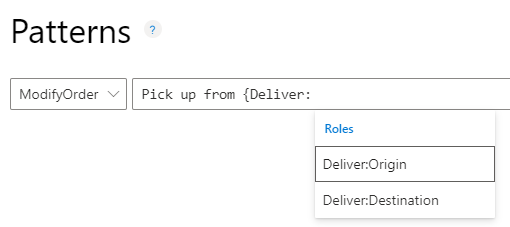
Doğru varlığı seçtikten sonra deseni girmeyi bitirip Enter tuşuna basın. Desen girmeyi bitirdiğinizde uygulamanızı eğitin .
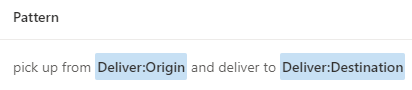
Pattern.any varlığı oluşturma
Pattern.herhangi bir varlık yalnızca desenlerde geçerlidir, amaçların örnek konuşmalarında geçerli değildir. Bu varlık türü LUIS'in uzunluğa ve sözcük seçimine sahip varlıkların sonunu bulmasına yardımcı olur. Bu varlık bir desende kullanıldığından LUIS, varlığın sonunun konuşma şablonunda nerede olduğunu bilir.
LUIS portalında oturum açın ve bu yazma kaynağına atanan uygulamaları görmek için Abonelik ve Yazma kaynağınızı seçin.
Uygulamalarım sayfasında adını seçerek uygulamanızı açın.
Derleme bölümünden sol panelde Varlıklar'ı ve ardından + Oluştur'u seçin.
Varlık türü seçin iletişim kutusunda, Ad kutusuna varlık adını girin ve Tür olarak Pattern.Any öğesini seçin ve ardından Oluştur'u seçin.
Bu varlığı kullanarak bir desen ifadesi oluşturduktan sonra, varlık birleştirilmiş makine öğrenmesi ve metin eşleştirme algoritmasıyla ayıklanır.
Örnek konuşmaları desen olarak ekleme
Bir varlık için desen eklemek istiyorsanız, en kolay yol Deseni Amaç ayrıntıları sayfasından oluşturmaktır. Bu, söz diziminizin örnek konuşmayla eşleşmesini sağlar.
LUIS portalında oturum açın ve bu yazma kaynağına atanan uygulamaları görmek için Abonelik ve Yazma kaynağınızı seçin.
Uygulamalarım sayfasında adını seçerek uygulamanızı açın.
Amaçlar listesi sayfasında, şablon konuşma oluşturmak istediğiniz örnek konuşmanın amaç adını seçin.
Amaç ayrıntıları sayfasında, şablon konuşma olarak kullanmak istediğiniz örnek konuşmanın satırını seçin ve ardından bağlam araç çubuğundan + Desen olarak ekle'yi seçin.
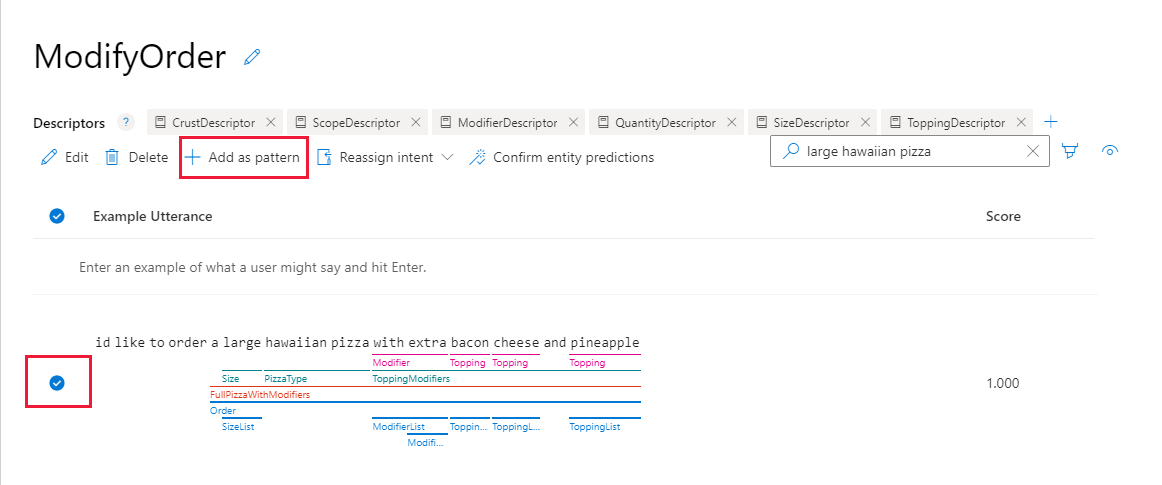
Konuşmadan bir desen oluşturmak için konuşmanın bir varlık içermesi gerekir.
Açılır kutuda, Desenleri onayla sayfasında Bitti'yi seçin. Varlıkların alt varlıklarını veya özelliklerini tanımlamanız gerekmez. Yalnızca makine öğrenmesi varlığını listelemeniz gerekir.
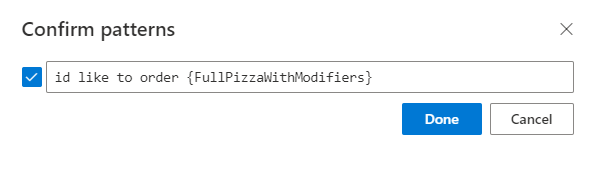
İsteğe bağlı olarak metin seçme gibi şablonu (kare) köşeli ayraçlarla
[]düzenlemeniz gerekiyorsa, bu düzenlemeyi Desenler sayfasından yapmanız gerekir.Uygulamayı yeni desenle eğitmek için gezinti çubuğunda Eğit'i seçin.
OR işlecini ve gruplarını kullanma
Aşağıdaki iki desen, "( )" ve OR "|" söz dizimi kullanılarak tek bir desende birleştirilebilir.
| Amaç | İsteğe bağlı metin ve önceden oluşturulmuş varlıklara sahip örnek konuşmalar |
|---|---|
| OrgChart-Manager | "{EmployeeListEntity}['s] yöneticisi [[in]{datetimeV2}?]" |
| OrgChart-Manager | "kim {EmployeeListEntity}['s] yöneticisi [[on]{datetimeV2}?]" |
Yeni şablon konuşma şu şekilde olacaktır:
"who ( was | is | olacaktır ) {EmployeeListEntity}['s] yöneticisi [([in]|[ on]){datetimeV2}?]" .
Bu, gerekli fiil süresi ve aralarında bir veya kanalı bulunan isteğe bağlı 'in' ve 'on' çevresinde bir grup kullanır.
Konuşma şablonları
İnsan Kaynağı konu etki alanının doğası gereği, kuruluşlardaki çalışan ilişkilerini sormanın birkaç yaygın yolu vardır. Aşağıdaki örnek konuşmalar gibi:
- "Jill Jones kime rapor verdi?"
- "Jill Jones'a kim rapor verdi?"
Bu konuşmalar, birçok konuşma örneği sağlamadan her birinin bağlamsal benzersizliğini belirlemek için çok yakındır. Luis, bir amaca yönelik desen ekleyerek birkaç konuşma örneği daha sağlamak zorunda kalmadan bir amaca yönelik ortak konuşma desenlerini öğrenir.
İpucu
Her konuşma gözden geçirme listesinden silinebilir. Silindikten sonra listede bir daha görünmez. Kullanıcı uç noktadan aynı konuşmayı girse bile bu durum geçerlidir.
Bu amaca yönelik şablon konuşma örnekleri şunlardır:
| Konuşma şablonu örnekleri | söz dizimini anlamı |
|---|---|
| {EmployeeListEntity} kime rapor yapıyor[?] | interchangeable: {EmployeeListEntity} ignore: [?] |
| {EmployeeListEntity}[?] adresine kim rapor gönderir? | interchangeable: {EmployeeListEntity} ignore: [?] |
"{EmployeeListEntity}" söz dizimi, şablon konuşmasında varlık konumunu ve hangi varlığın olduğunu işaretler. İsteğe bağlı "[?]" söz dizimi, isteğe bağlı sözcükleri veya noktalama işaretlerini işaretler. LUIS konuşmayı eşleştirir ve parantez içindeki isteğe bağlı metni yoksayar.
Önemli
Söz dizimi normal bir ifade gibi görünse de, normal bir ifade değildir. Yalnızca küme ayracı, "{ }" ve köşeli ayraç olan "[ ]", söz dizimi desteklenir. İki düzeye kadar iç içe yerleştirme yapılabilir.
Bir desenin bir konuşmayla eşleşmesi için, önce konuşmadaki varlıkların şablon konuşmasında yer alan varlıklarla eşleşmesi gerekir. Bu, varlıkların desenleri başarılı olmadan önce yüksek düzeyde tahmin içeren örnek konuşmalarda yeterli sayıda örneğe sahip olması gerektiği anlamına gelir. Ancak şablon varlıkları tahmin etmenize yardımcı olmaz. Şablon yalnızca amaçları tahmin eder.
Not
Desenler daha az örnek konuşma sağlamanıza olanak sağlarken, varlıklar algılanmazsa desen eşleşmez.
Özellik olarak tümcecik listesi ekleme
Özellikler , belirli sözcüklerin ve tümceciklerin uygulama etki alanı sözlüğünde yer aldığına dair ipuçları sağlayarak LUIS'e yardımcı olur.
- LUIS portalında oturum açın ve bu yazma kaynağına atanan uygulamaları görmek için Abonelik ve Yazma kaynağınızı seçin.
- Uygulamalarım sayfasından adını seçerek uygulamanızı açın.
- Oluştur'u ve ardından uygulamanızın sol panelinde Özellikler'i seçin.
- Özellikler sayfasında + Oluştur'u seçin.
- Yeni tümcecik listesi özelliği oluştur iletişim kutusunda Pizza Toppings gibi bir ad girin. Değer kutusuna, Ham gibi topping örnekleri girin. Bir kerede bir değer veya virgülle ayrılmış bir değer kümesi yazıp Enter tuşuna basabilirsiniz.
- Tümcecikler birbirinin yerine kullanılabiliyorsa Bu değerler değiştirilebilir seçici etkin durumda kalır. Değiştirilebilir tümcecik listesi özelliği, eğitim için eş anlamlılar listesi görevi görür. Değiştirilebilir olmayan tümcecik listeleri eğitim için ayrı özellikler görevi görür; başka bir deyişle, tümcecikleri değiştirdiğinizde özellikler benzerdir ancak amaç değişir.
- Tümcecik listesi Genel ayarıyla uygulamanın tamamına veya belirli bir modele (amaç veya varlık) uygulanabilir. Tümcecik listesini bir amaç veya varlıktan bir özellik olarak oluşturursanız, iki durumlu düğme genel olarak ayarlanmaz. Bu durumda, iki durumlu düğme özelliğin yalnızca bu model için yerel olduğunu belirtir, bu nedenle uygulama için genel değildir .
- Bitti seçeneğini belirleyin. Yeni özellik ML Özellikleri sayfasına eklenir.
Not
- ML Özellikleri sayfasındaki bağlam araç çubuğundan bir tümcecik listesini silebilir veya devre dışı bırakabilirsiniz.
- Yardımcı olması amaçlanan amaca veya varlığa bir tümcecik listesi uygulanmalıdır, ancak bir tümcecik listesinin uygulamanın tamamına Genel özellik olarak uygulanması gereken zamanlar olabilir. Machine Learning Özellikleri sayfasında tümcecik listesini seçin ve ardından üst bağlam araç çubuğundan Genel yap'ı seçin.
Amada özellik olarak varlık ekleme
Bir varlığı amada özellik olarak eklemek için Amaçlar sayfasından amacı seçin ve bağlamsal araç çubuğunun üstündeki + Özellik ekle'yi seçin. Liste, özellik olarak uygulanabilecek tüm tümcecik listelerini ve varlıkları içerir.
Bir varlığı başka bir varlığa özellik olarak eklemek için Varlık Paleti'ni kullanarak Özelliği Amaç ayrıntı sayfasından veya Varlık ayrıntısı sayfasından ekleyebilirsiniz.
Sonraki adımlar
- Geliştirme sonrasında uygulamanızı eğitin ve test edin.
