Hızlı Başlangıç: Azure Market Intel SGX VM oluşturma
Bu öğretici, Azure Market kullanarak Intel SGX VM'lerini dağıtma işleminde size yol gösterir. Aksi takdirde, portal veya CLI kullanarak VM dağıtım akışını izlemenizi öneririz.
Önkoşullar
Azure aboneliğiniz yoksa başlamadan önce bir hesap oluşturun.
Dekont
Ücretsiz deneme hesaplarının bu öğreticideki VM'lere erişimi yoktur. Lütfen Kullandıkça Öde aboneliğine yükseltin.
Azure'da oturum açma
Azure Portal oturum açın.
Üst kısımda Kaynak oluştur'u seçin.
Başlarken varsayılan bölmesinde Azure Gizli Bilgi İşlem (Sanal Makine) aramasını kullanın.
Azure Gizli Bilgi İşlem (Sanal Makine) şablonuna tıklayın.
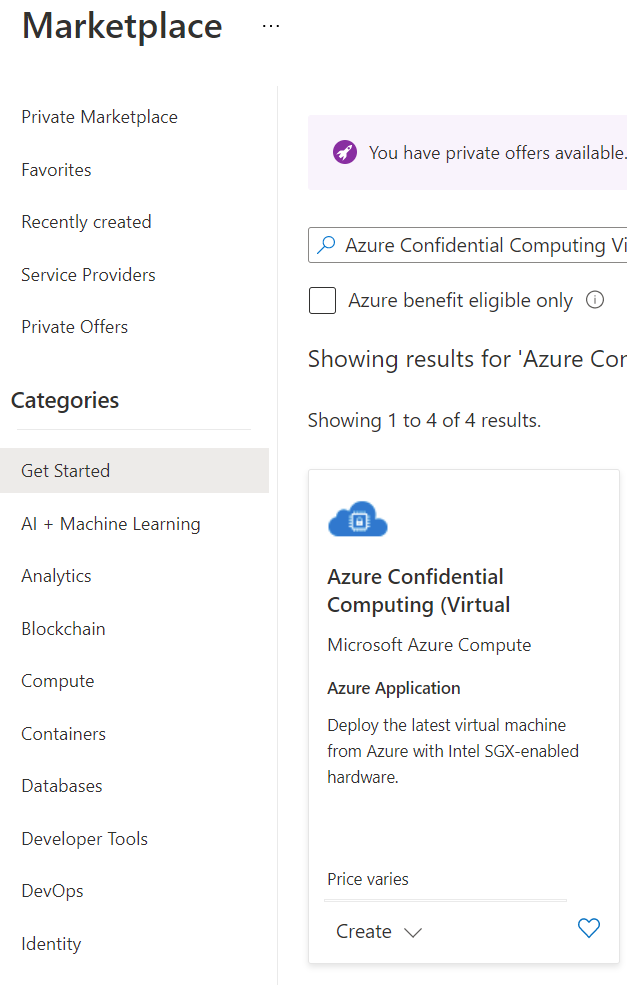
Sanal makine giriş sayfasında Oluştur'u seçin.
Intel SGX Sanal Makinesi yapılandırma
Temel Bilgiler sekmesinde Aboneliğinizi ve Kaynak Grubunuzu seçin (bu şablonu dağıtmak için grubun boş olması gerekir).
Sanal makine adı için yeni VM'niz için bir ad girin.
Aşağıdaki değerleri yazın veya seçin:
Bölge: Size en uygun Azure bölgesini seçin.
Dekont
Intel SGX VM'leri belirli bölgelerdeki özel donanımlarda çalışır. En son bölgesel kullanılabilirlik için kullanılabilir bölgelerde DCsv2 serisi veya DCsv3/DCdsv3 serisini arayın.
Sanal makineniz için kullanmak istediğiniz işletim sistemi görüntüsünü yapılandırın. Bu kurulum yalnızca 2. Nesil VM ve görüntü dağıtımlarını destekler
- Görüntü: Bu öğretici için Ubuntu 20.04 LTS (2. Nesil) öğesini seçin. Ayrıca Windows Server Datacenter 2019 veya Ubuntu 18.04 LTS'yi de seçebilirsiniz. Bunu yapmayı seçerseniz, bu öğreticide buna uygun olarak yeniden yönlendirilirsiniz.
Temel Bilgiler sekmesinde aşağıdaki bilgileri doldurun:
Kimlik doğrulama türü: Linux VM oluşturuyorsanız SSH ortak anahtarını seçin.
Dekont
Kimlik doğrulaması için SSH ortak anahtarı veya Parola kullanabilirsiniz. SSH daha güvenlidir. SSH anahtarı oluşturma talimatları için bkz. Azure'daki Linux VM için Linux ve Mac üzerinde SSH anahtarı oluşturma.
Kullanıcı adı: VM için Yönetici istrator adını girin.
SSH ortak anahtarı: Varsa RSA ortak anahtarınızı girin.
Parola: Varsa, kimlik doğrulaması için parolanızı girin.
"Sanal Makine Ayarlar" sekmesinde aşağıdaki bilgileri doldurun:
VM SKU Boyutu'nu seçin
DCsv2 serisi Standart SSD'yi destekler, Premium SSD DC1, DC2 ve DC4'de desteklenir.
DCsv3 ve DCdsv3 serisi Standart SSD, Premium SSD ve Ultra Disk'i destekler
Genel gelen bağlantı noktaları: Seçili bağlantı noktalarına izin ver'i seçin ve Genel gelen bağlantı noktaları seçin listesinde SSH (22) ve HTTP (80)seçeneğini belirleyin. Windows VM dağıtıyorsanız HTTP (80) ve RDP (3389) seçeneğini belirleyin. Bu hızlı başlangıçta, vm'ye bağlanmak için bu adım gereklidir.
Dekont
Üretim dağıtımları için RDP/SSH bağlantı noktalarına izin vermek önerilmez.
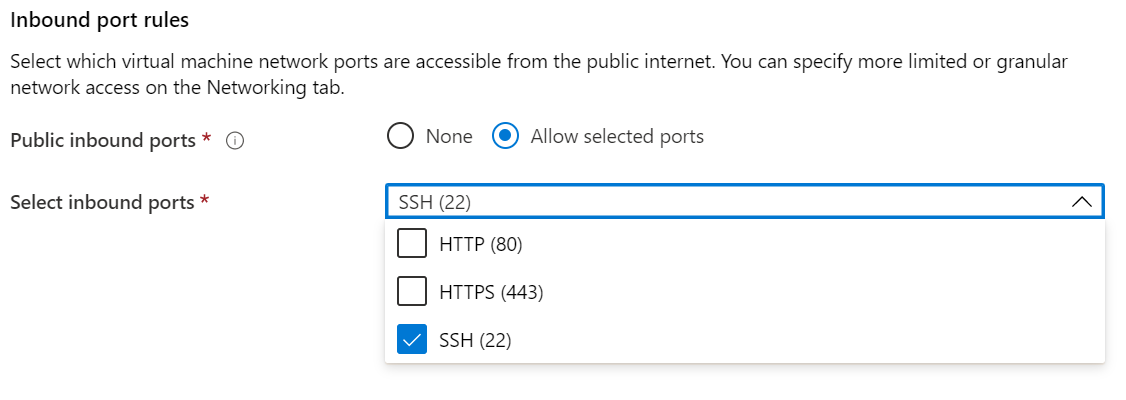
Gerekirse İzleme seçeneğini belirtin
Gözden geçir ve oluştur’u seçin.
Gözden Geçir ve oluştur bölmesinde Oluştur'u seçin.
Dekont
Bir Linux VM dağıttıysanız sonraki bölüme geçin ve bu öğreticiyle devam edin. Bir Windows VM dağıttıysanız, Windows VM'nize bağlanmak için bu adımları izleyin
Linux VM'ye Bağlan
Linux üzerinde Bash veya Windows üzerinde PowerShell gibi tercihinize bağlı SSH istemcinizi açın. ssh Komut genellikle Linux, macOS ve Windows'a eklenir. Win32 OpenSSH'nin varsayılan olarak dahil olmadığı Windows 7 veya daha eski bir sürümünü kullanıyorsanız, WSL'yi yüklemeyi veya tarayıcıdan Azure Cloud Shell'i kullanmayı göz önünde bulundurun. Aşağıdaki komutta yer alan VM kullanıcı adı ve IP adresini Linux VM bilgileriyle değiştirin.
ssh azureadmin@40.55.55.555
Sanal makinenizin Genel IP adresini Azure portalında, sanal makinenizin Genel Bakış bölümünde bulabilirsiniz.
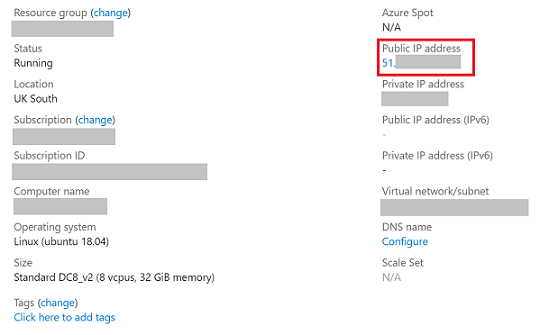
Intel SGX Sürücüleri
Dekont
Intel SGX sürücüleri Ubuntu ve Windows Azure Galeri Görüntülerinin bir parçası olarak zaten. En son sürücüleri kullandığınızdan emin olmak için Intel SGX DCAP sürücüleri listesini ziyaret edin.
Kaynakları temizleme
Artık gerekli olmadığında kaynak grubunu, sanal makineyi ve tüm ilişkili kaynakları silebilirsiniz.
Sanal makine için kaynak grubunu ve ardından Sil'i seçin. Kaynakları silme işlemini tamamlamak için kaynak grubunun adını onaylayın.
Sonraki adımlar
Bu hızlı başlangıçta Intel SGX VM'nizi dağıttınız ve bunlara bağlandınız. Daha fazla bilgi için bkz. Sanal Makineler çözümleri.
GitHub'da Açık Kapanım SDK'sı örneklerine devam ederek gizli bilgi işlem uygulamaları oluşturmayı öğrenin.