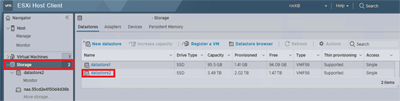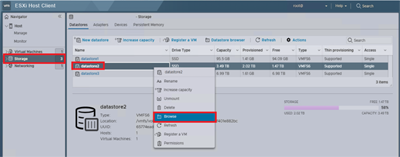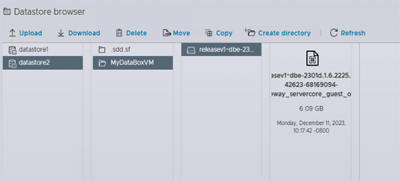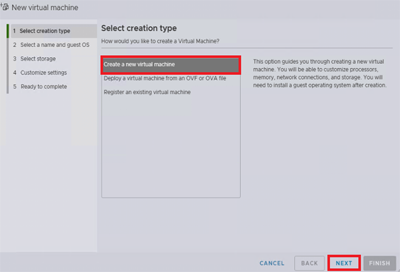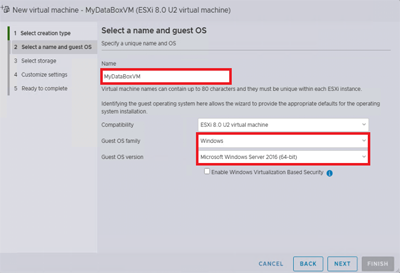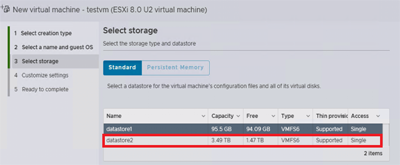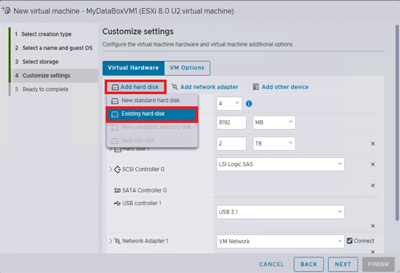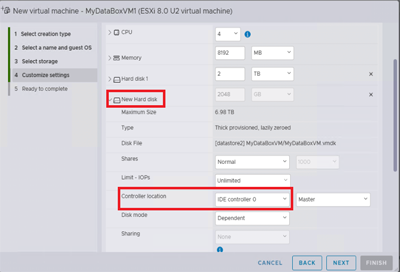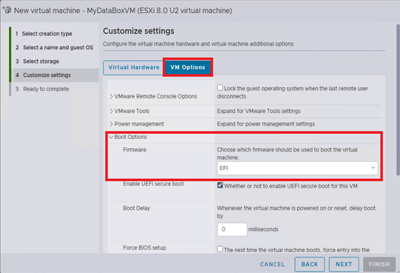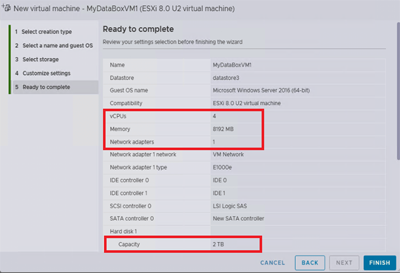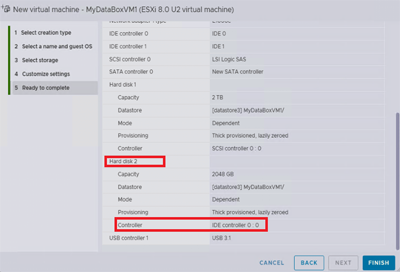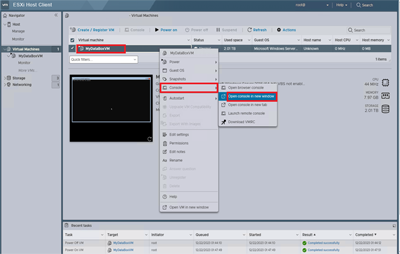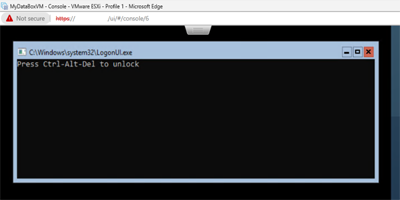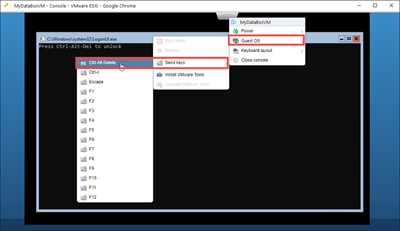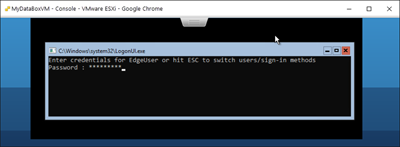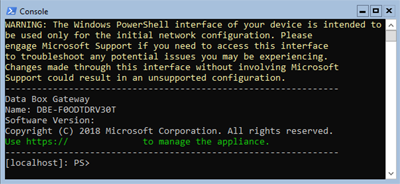Öğretici: Azure Data Box Gateway'i VMware'de sağlama
Genel Bakış
Bu öğreticide, VMware ESXi 6.7, 7.0 veya 8.0 çalıştıran bir konak sisteminde Data Box Gateway'in nasıl sağlandığı açıklanır.
Sanal cihaz sağlamak ve bağlantı kurmak için yönetici ayrıcalıklarına sahip olmanız gerekir. Sağlama ve ilk kurulum adımlarını tamamlamak yaklaşık 10 dakika sürecektir.
Bu öğreticide aşağıdakilerin nasıl yapılacağını öğreneceksiniz:
- Ana bilgisayarınızın minimum cihaz gereksinimlerini karşıladığından emin olun
- VMware kullanarak sanal cihaz sağlama
- Sanal cihazınızı başlatın ve IP adresini alın
Azure aboneliğiniz yoksa başlamadan önce ücretsiz bir hesap oluşturun.
Önkoşullar
VMware ESXi 6.7, 7.0 veya 8.0 çalıştıran bir konak sisteminde sanal cihaz sağlama önkoşulları aşağıdaki gibidir.
Data Box Gateway kaynağı için
Başlamadan önce aşağıdakilerden emin olun:
Portalı Data Box Gateway için hazırlama bölümünde yer alan adımları tamamlarsınız.
VMware için sanal cihaz görüntüsünü, Portalı Data Box Gateway için hazırlama bölümünde açıklandığı gibi Azure portalından indirirsiniz.
Önemli
Data Box Gateway üzerinde çalıştırılan yazılım yalnızca Data Box Gateway kaynağıyla kullanılabilir.
Data Box Gateway sanal cihazı için
Sanal cihazı dağıtmadan önce şunlardan emin olun:
Bir cihaz sağlamak için kullanılabilecek VMware (ESXi 6.7, 7.0 veya 8.0) çalıştıran bir konak sistemine erişiminiz vardır.
Ana bilgisayar sistemi sanal cihazınızı sağlamak için aşağıdaki kaynakları ayırabiliyor:
- En az 4 çekirdek.
- En az 8 GB RAM. En az 16 GB RAM kullanmanızı kesinlikle öneririz.
- Bir ağ arabirimi.
- 250 GB işletim sistemi diski.
- Sistem verileri için 2 TB sanal disk.
Veri merkezindeki ağ için
Başlamadan önce:
- Data Box Gateway dağıtma ağ gereksinimlerini gözden geçirin ve veri merkezi ağını gereksinimlere göre yapılandırın. Daha fazla bilgi için bkz. Data Box Gateway ağ gereksinimleri.
- Cihazın en iyi şekilde çalışması için Internet bant genişliğinin en az 20 Mb/sn olduğundan emin olun.
Ana bilgisayar sistemini denetleyin
Sanal cihaz oluşturmak için şunlara ihtiyacınız vardır:
- VMware ESXi Server 6.7, 7.0 veya 8.0 çalıştıran bir konak sistemine erişim. Konak sistemi aşağıdaki kaynakları sanal cihazınıza ayırabilir:
- En az 4 sanal işlemci.
- En az 8 GB RAM.
- İnternet trafiği için ağa bağlı bir ağ arabirimi.
- 250 GB işletim sistemi diski.
- Veriler için 2 TB sanal disk.
- ESXi ana bilgisayarını yönetmek için sisteminizde VMware vSphere istemcisi yüklü.
Hiper yöneticide bir sanal cihaz sağlama
Hiper yöneticinizde sanal cihaz sağlamak için aşağıdaki adımları gerçekleştirin.
Sanal cihaz görüntüsünü sisteminizdeki bir konuma kopyalayın. Bu sanal görüntüyü Azure portalı aracılığıyla indirdiyseniz. Sonraki adımda kullanmak üzere görüntünün konumunu not edin.
Şu URL'deki bir tarayıcı aracılığıyla ESXi sunucusunda oturum açın:
https://<IP address of the ESXi server>. Sanal makine oluşturmak için yönetici ayrıcalıklarınızın olması gerekir.VMDK dosyasını ESXi sunucusuna yükleyin. Gezinti bölmesinde Storage (Depolama) öğesini seçin.
Sağ taraftaki bölmede Datastores (Veri depoları) öğesini seçerek VMDK dosyasını yüklemek istediğiniz yeri belirleyin.
- Veri deposu VMFS5 veya VMFS6 olabilir. Data Box Gateway, VMFS5 ve VMFS6 Datastore ile VMware'de kullanılmak üzere test edilmiştir.
- Ayrıca veri deposunda işletim sistemi ve veri diskleri için yeterli boş alan bulunmalıdır.
Sağ tıklayıp Browse Datastore (Veri Deposuna Göz At) öğesini seçin.
Datastore Browser (Veri Deposu Tarayıcısı) penceresi açılır.
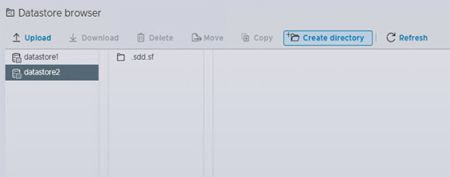
Yeni bir klasör oluşturmak için araç çubuğunda Dizin oluştur simgesi'ni seçin. Klasör adını belirtin ve not edin. Bu klasör adı sonraki bir adımda sanal makine oluşturmak için kullanılır (önerilen en iyi yöntem). Dizin oluştur'u seçin.
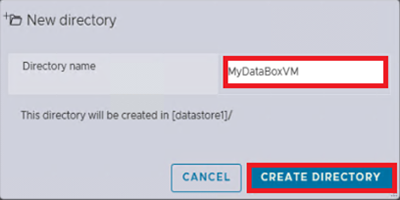
Yeni klasör Datastore Browser (Veri Deposu Tarayıcısı) penceresinin sol tarafında görünür. Karşıya Yükle simgesini ve ardından Dosyayı Karşıya Yükle'yi seçin.
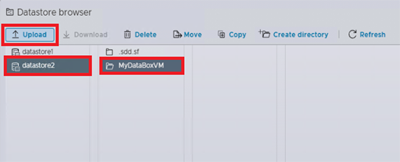
İndirdiğiniz VMDK dosyalarını bulun. Karşıya yüklenecek dosyayı seçin.
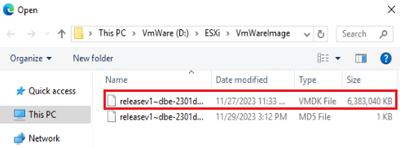
Aç'ı seçin. VMDK dosyası belirtilen veri deposuna yüklenmeye başlar. Dosyanın karşıya yüklenmesi birkaç dakika sürebilir.
Karşıya yükleme işlemi tamamlandıktan sonra dosyayı oluşturduğunuz veri deposunda görebilirsiniz.
vSphere istemcisi penceresine dönün. Gezinti bölmesinde Virtual Machines (Sanal Makineler) öğesini seçin. Sağ bölmede VM Oluştur/Kaydet'i seçin.
New Virtual Machine (Yeni Sanal Makine) penceresi açılır. Oluşturma türünü seçin altında Yeni sanal makine oluştur'u ve ardından İleri'yi seçin.
Ad ve konuk işletim sistemi seçin sayfasında sanal makinenizin Adını belirtin. Bu adın 7. adımda oluşturduğunuz klasörün adıyla aynı olması gerekir (önerilen yöntemdir). Guest OS family (Konuk işletim sistemi ailesi) bölümünde Windows, Guest OS version (Konuk işletim sistemi sürümü) bölümünde ise Microsoft Windows Server 2016 (64-bit) seçimini yapın. İleri'yi seçin.
Select storage (Depolama alanı seçin) sayfasında VM'nizi sağlamak için kullanmak istediğiniz veri deposunu seçin. İleri'yi seçin.
Customize settings (Ayarları özelleştirin) sayfasında CPU ayarını 4, Memory (Bellek) ayarını 8192 MB (veya üzeri), Hard disk 1 (Sabit disk 1) ayarını 2 TB (veya üzeri) olarak belirtin. Eklemek için SCSI hard disk (SCSI sabit disk) girişini seçin. Bu örnekte LSI Logic SAS seçilmiştir. Statik IDE diskler desteklenmez. Hard disk 1 (Sabit disk 1), sanal veri diskidir. Disk sağlandıktan sonra küçültülemez. Diski küçültme girişimi, cihazdaki tüm yerel verilerin kaybolmasına neden olur. CD/DVD Sürücü 1 gerekli değildir ve kaldırılmalıdır.
Aynı sayfada Sabit disk ekle'yi ve ardından Var olan sabit disk'i seçin. İşletim sistemi diski eklemek için veri deposundaki VMDK dosyasını seçin.
Yeni sabit diski görene kadar en alta doğru kaydırın ve ayarları görüntülemek için genişletin. Virtual Device Node (Sanal Cihaz Düğümü) ayarını IDE controller 0 (IDE denetleyicisi 0) olarak belirleyin.
Ayarları özelleştir sayfasında VM seçenekleri'ni seçin. Önyükleme seçenekleri'ni genişletin. Üretici Yazılımı alanının açılan liste değerinin ESXi 7.0 veya 8.0 için EFI olarak ayarlandığından emin olun. İleri'yi seçin.
Ready to Complete (Tamamlanmak İçin Hazır) sayfasında yeni sanal makineyle ilgili tüm ayarları gözden geçirin. CPU için 4, bellek için 8192 MB, ağ arabirimi için 1 ve Sabit disk 2 için IDE denetleyicisi 0 değerlerinin seçili olduğunu doğrulayın. Bitir'i seçin.
Sanal makineniz sağlanır. Etkiyle ilgili bir bildirim görürsünüz ve yeni sanal makine VM listesine eklenir.
Yeni VM'nizi açmak ve IP adresini almak için sonraki bölümde açıklanan adımları gerçekleştirin.
Dekont
VMware araçlarını daha önce açıklandığı gibi sağlanan bir sanal cihaza yüklememenizi öneririz. VMware araçlarının yüklenmesi desteklenmeyen bir yapılandırmaya neden olabilir.
Sanal cihazı başlatma ve IP adresini alma
Sanal cihazınızı başlatmak ve bağlantı kurmak için aşağıdaki adımları izleyin.
Sanal cihazı başlatmak için
Sağ bölmedeki VM listeden cihazınızı seçin ve sağ tıklayarak bağlam menüsünü açın. Sanal cihazı başlatmak için Aç'ı ve ardından Aç'ı seçin. Durumu web istemcisinin en altındaki bölmede görebilirsiniz.
VM'nizi tekrar seçin. Sağ tıklayın, Konsol'a tıklayın ve ardından Yeni pencerede aç'ı seçin.
Sanal makine konsolu yeni bir pencerede açılır.
Cihaz çalıştırıldıktan sonra, imleci konsol penceresinin orta üst kısmındaki sekmeye sürükleyin ve tıklayın. Vm'nin kilidini açmak için Konuk İşletim Sistemi > Gönder tuşları > Ctrl+Alt+Delete tuşlarını seçin.
Makinede oturum açmak için parolayı girin. Varsayılan parola Parola1'dir.
Adım 6-8 yalnızca DHCP bulunmayan bir ortamdaki önyükleme süreci için geçerlidir. DHCP ortamındaysanız bu adımları atlayıp 9. adımla devam edebilirsiniz. Cihazınızı DHCP olmayan bir ortamda çalıştırdıysanız bunu belirten bir ileti açılacaktır: Ağı yapılandırmak için Set-HcsIPAddress cmdlet'ini kullanın.
Ağı yapılandırmak için komut isteminde
Get-HcsIpAddresskomutunu kullanarak sanal cihazınızda etkinleştirilmiş olan ağ arabirimlerini listeleyin. Cihazınızda tek bir ağ arabirimi varsaEthernetvarsayılan adı atanır.Ağı yapılandırmak için
Set-HcsIpAddresscmdlet'ini kullanın. Aşağıda bir örnek gösterilmiştir:Set-HcsIpAddress –Name Ethernet0 –IpAddress 10.161.22.90 –Netmask 255.255.255.0 –Gateway 10.161.22.1İlk kurulum işlemleri tamamlandıktan ve cihaz önyüklendikten sonra cihaz başlık metnini görürsünüz. Cihazı yönetmek için başlık metninde görüntülenen IP adresini ve URL'yi not edin. Bu IP adresini kullanarak sanal cihazınızın web arabirimine bağlanıp yerel kurulum ve etkinleştirme işlemlerini gerçekleştirebilirsiniz.
Cihazınız minimum yapılandırma gereksinimlerini karşılamıyorsa başlık metninde hata iletisi görüntülenir (aşağıda gösterilmiştir). Cihaz yapılandırmasını, en düşük gereksinimleri karşılayacak yeterli kaynaklara sahip olacak şekilde değiştirin, ardından cihazı yeniden başlatın ve cihaza bağlanın. Konak sistemini denetleme bölümünde en düşük yapılandırma gereksinimlerine bakın.
Yerel web kullanıcı arabirimini kullanarak ilk yapılandırma sırasında başka bir hatayla karşılaşırsanız aşağıdaki iş akışlarına bakın:
- Web kullanıcı arabirimi kurulumu sorunlarını gidermek için tanılama testleri çalıştırın.
- Günlük paketi oluşturma ve günlük dosyalarını görüntüleme.
Sonraki adımlar
Bu öğreticide, aşağıdaki Data Box Gateway konularını öğrendiniz:
- Ana bilgisayarın minimum cihaz gereksinimlerini karşıladığından emin olma
- VMware'de sanal cihaz sağlama
- Sanal cihazı başlatma ve IP adresini alma
Sanal cihazınıza bağlanma, kurulumunu yapma ve etkinleştirme adımları için bir sonraki öğreticiye geçin.